Gmail Filters
How To Reset Gmail Spam Filter (It's Simple) & Free AI Email Filtering Tool
February 13th, 2024

Are you tired of your Gmail inbox being cluttered with unwanted spam emails? It's time to take control and reset your Gmail spam filter. In this guide, we'll explore the step-by-step process of resetting your Gmail spam filter and reclaiming your inbox.
From identifying the common signs of a clogged spam filter to implementing effective strategies to prevent future spam emails, we've got you covered. So, if you're wondering how to reset Gmail spam filters and regain control of your mailbox, keep reading for all the answers you need. Also learn: how do I empty my mailbox?
Table of Contents
Complete Step-by-Step Guide On How To Use Ultra's AI Email Filtering Feature
Take Control of Your Email Inbox With Ultra — Get To Inbox Zero Daily
What Is A Gmail Spam Filter?
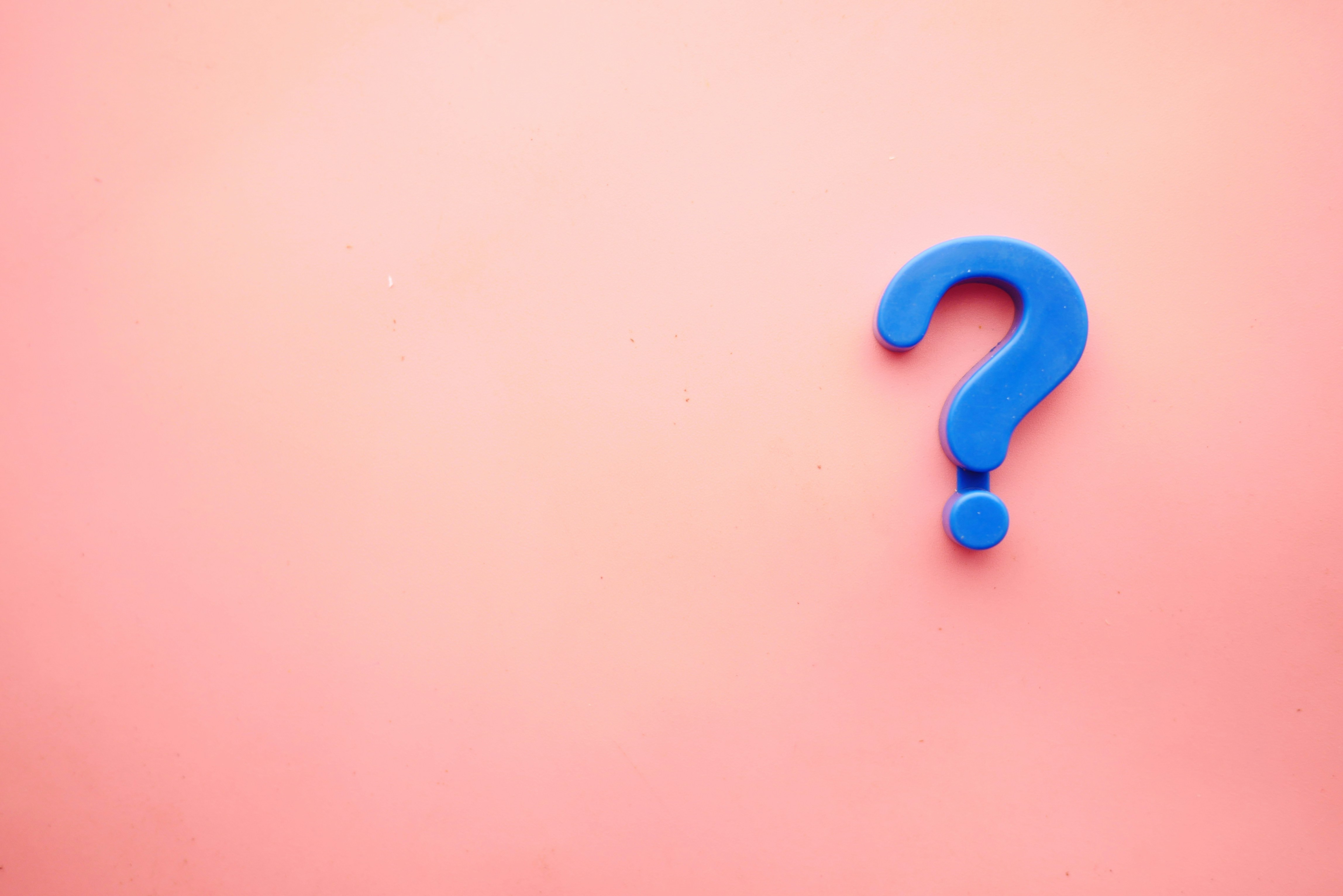
In today's digital landscape, email has become indispensable for communication and productivity. However, the influx of spam emails can be a significant nuisance. Enter the Gmail spam filter: a built-in feature designed to sift through incoming emails and distinguish between legitimate messages and spam.
The Gmail spam filter employs a sophisticated algorithm to analyze emails and identify potential spam, thus safeguarding your inbox from unwanted and potentially harmful content. By doing so, it enhances your email experience by ensuring that you primarily encounter messages relevant to you while mitigating the risk of falling victim to phishing scams or fraudulent schemes.
Customization and Control
Beyond its basic functionality, the Gmail spam filter offers users the ability to create customized filters tailored to their preferences. These filters enable users to automatically redirect emails from specific senders or containing certain keywords to their spam folder, providing a higher degree of control over their inbox.
This level of customization empowers users to fine-tune their email management strategy, ensuring that their inbox aligns with their unique needs and priorities.
Enhancing Productivity
By effectively filtering out spam emails, the Gmail spam filter streamlines the email management process, saving users valuable time and energy. Instead of sifting through an inundation of irrelevant messages, users can focus their attention on critical communications, thereby enhancing productivity and organization.
Addressing Filter Accuracy Issues
While the Gmail spam filter is generally effective, occasional inaccuracies may occur, leading to legitimate emails being marked as spam or vice versa. In such cases, resetting the filter can help restore its accuracy and performance.
Resetting the Gmail spam filter involves adjusting its sensitivity settings or clearing existing rules, providing it with a fresh start to better adapt to users' preferences and accurately filter incoming emails.
Related Reading
• Email Filters Gmail
• Spam Filter Iphone Email
• Gmail Date Filter
• Gmail Filter Syntax
• How To Remove Filter In Gmail
• Gmail Apply Filter Retroactively
How To Reset Gmail Spam Filter (It's Simple)

Gmail's spam filter is designed to keep unwanted and potentially harmful emails out of your inbox. However, sometimes it can be a little too aggressive and might mistakenly mark legitimate emails as spam. In such cases, it becomes necessary to reset the Gmail spam filter to ensure you don't miss any important messages. This guide will walk you through the process of resetting the Gmail spam filter and regaining control over your inbox.
Understanding the Gmail Spam Filter
Before we proceed with the steps to reset the Gmail spam filter, let's take a moment to understand how it works. Gmail's spam filter uses a combination of algorithms and user feedback to identify and divert spam emails. These algorithms analyze various factors such as sender reputation, email content, attachments, and user preferences to determine the likelihood of an email being spam. However, these algorithms are not foolproof and can sometimes make mistakes.
Identifying False Positives
Before deciding to reset the Gmail spam filter, it's important to confirm that the emails you're concerned about are indeed false positives (legitimate emails marked as spam). Look for common signs such as emails from known contacts or organizations, important newsletters, or emails related to your work or personal interests. If you find multiple such emails in your spam folder, it's likely that the filter is being too aggressive.
Step 1: Review Spam Emails
The first step in resetting the Gmail spam filter is to review the emails in your spam folder. Go to the spam folder by clicking on the "Spam" label on the left sidebar in Gmail. Take a look at the emails present there and mark any that you believe are not spam. You can do this by selecting the checkbox next to the email and clicking on the "Not spam" button at the top.
Step 2: Whitelist Contacts
To prevent future emails from specific contacts from being marked as spam, you can add them to your whitelist. Click on the checkbox next to the email from the desired contact in your spam folder. Then, click on the "More" button at the top and select "Filter messages like these." In the next window, you can define criteria for the filter, such as the sender's email address or specific keywords. Finally, click on the "Create filter" button, and in the next screen, check the option "Never send it to Spam." This will ensure that emails from the selected contact always go to your inbox.
Step 3: Adjust Gmail Settings
Gmail provides some settings that allow you to adjust the behavior of the spam filter. To access these settings, click on the gear icon at the top-right corner of the Gmail interface and select "Settings" from the dropdown menu. In the Settings page, navigate to the "Filters and Blocked Addresses" tab. Here, you can review your existing filters and blocked addresses. Delete any filters that might be incorrectly marking emails as spam. Additionally, you can add specific senders or domains to the blocked list to prevent their emails from reaching your inbox.
Step 4: Train the Spam Filter
Gmail's spam filter learns from your actions. If you regularly move emails from the spam folder to the inbox, Gmail will gradually learn to recognize those types of emails as not spam. Similarly, if you mark emails from a particular sender as spam, Gmail will learn to recognize them as such. By consistently providing feedback to Gmail's spam filter, you can help train it to better distinguish between legitimate and spam emails.
How To Create A Custom Gmail Spam Filter
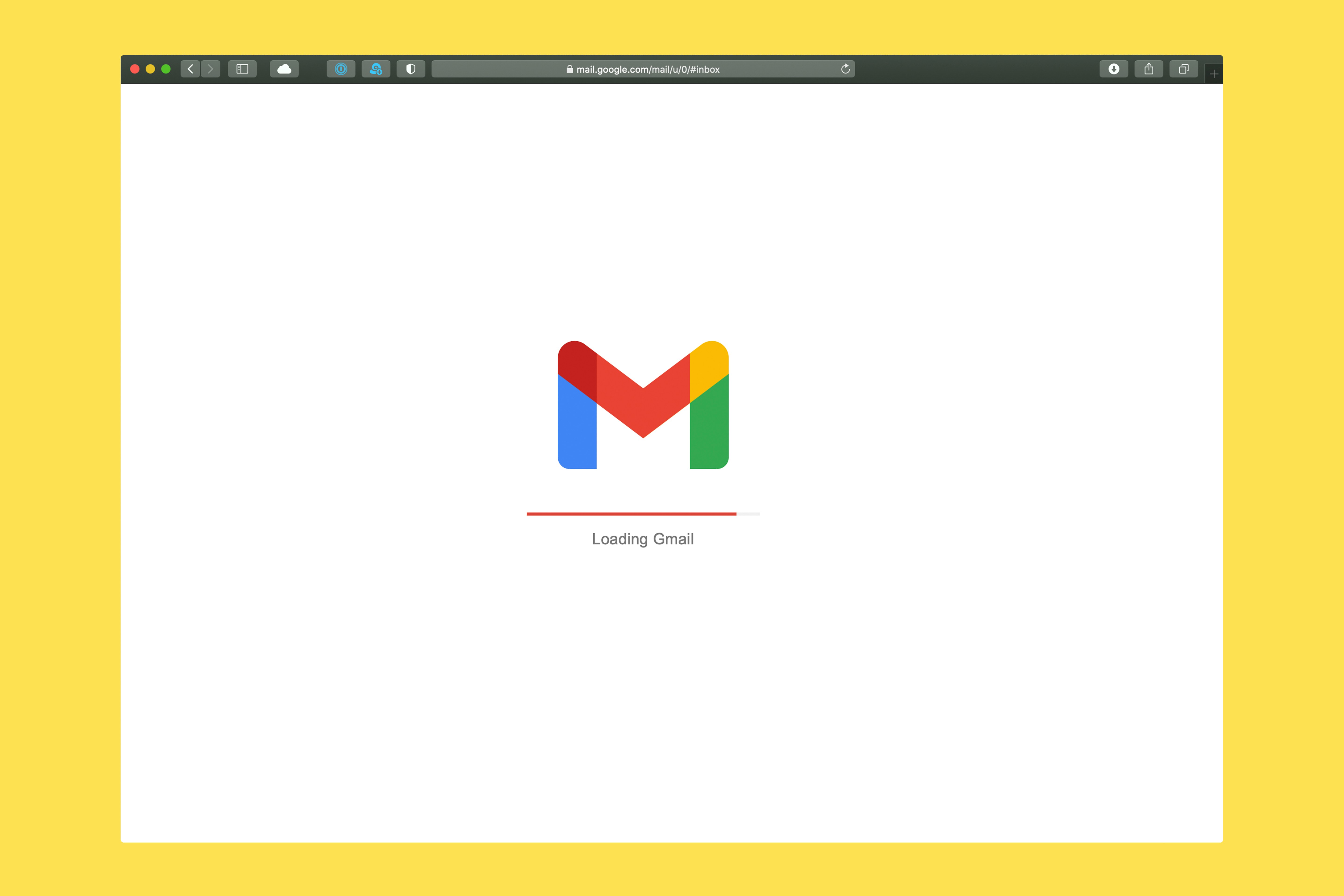
Creating a custom Gmail spam filter is a straightforward process that allows you to take control of your inbox and reduce the influx of unwanted emails. Follow these steps to create your own custom spam filter in Gmail:
1. Access Gmail Settings
First, log in to your Gmail account and click on the gear icon in the top right corner of the screen. From the drop-down menu, select "Settings".
2. Navigate to the Filters and Blocked Addresses Tab
Within the Settings menu, click on the "Filters and Blocked Addresses" tab located at the top of the page.
3. Create a New Filter
Scroll down to the bottom of the page and click on the "Create a new filter" link. This will open a new window where you can define the criteria for your custom spam filter.
4. Define Filter Criteria
In the new window, you can specify the criteria that Gmail will use to identify potential spam emails. You have several options to choose from, such as filtering by sender, subject, keywords, or even specific words within the email body.
5. Enter Filter Criteria
Fill in the fields with the relevant information based on the criteria you wish to use. For example, if you want to filter emails from a specific sender, enter the sender's email address in the "From" field.
6. Test the Filter
Once you have entered the filter criteria, click on the "Create filter" button to test the filter. Gmail will display a list of emails that match the specified criteria. Review these emails to ensure the filter is accurately capturing the emails you want to classify as spam.
7. Choose an Action
After testing the filter, you can choose the action Gmail should take when it identifies an email that matches the filter criteria. The available options include deleting the email, marking it as spam, or automatically categorizing it under a specific label.
8. Apply the Filter
Once you have selected the desired action, click on the "Create filter" button to apply the filter to your Gmail account. From this point forward, Gmail will automatically filter incoming emails based on the criteria you defined.
By creating a custom Gmail spam filter, you can regain control over your inbox and reduce the clutter caused by unwanted emails. Take a few minutes to set up your filter and enjoy a cleaner and more organized email experience.
Free AI Email Assistant
Everyone is tired of missing important action items and info in long email threads, and getting their emails flooded with spam outreach emails. Imagine a world without inboxes. Email has never been better. Leverage AI to crush your inbox, find what you need, and do more faster. What if an AI took care of your inbox? With Ultra you can get through your emails in minutes with AI. With Ultra, you can Auto generate AI todo's based on your emails and calendar, You can chat with your inbox like it's ChatGPT (email assistant), and you get AI-shortened summaries so you can skim through it at a glance.
Try Ultra’s free AI email assistant today — just login with Google and you’ll be set to go within minutes. Save time and never miss emails again with Ultra.
Related Reading
• Best Email Spam Filter
• How To Filter Unread Emails In Gmail
• Gmail Filter Move To Folder
• Gmail Filter Wildcard
• Gmail Filter Multiple Email Addresses
• Gmail Filter For Multiple Email Addresses
• Gmail Disable Spam Filter
• Gmail Filter Has The Words
• Gmail Filter Email To Folder
• Gmail Filter Subject Contains Words
• Gmail Filter Older Than
• Gmail Filter Regex
• Gmail Filter Delete After X Days
• Gmail Filter Multiple Senders
• Gmail Filter Calendar Invites
• Gmail Create Filter To Forward Email
• Gmail Filter Apply Multiple Labels
• How To Filter Large Emails In Gmail
• Gmail Filter Not From Domain
Complete Step-by-Step Guide On How To Use Ultra's AI Email Filtering Feature

Watch this guide to learn how to use Ultra to empty your mailbox in minutes, today!
Chat with your email inbox like ChatGPT, get a daily to-do list based on your inbox, and much more.
Try Ultra for free today and discover a whole new way to manage your emails with AI. Save time, never miss important emails again, and unleash the full potential of your inbox with Ultra.
Take Control of Your Email Inbox With Ultra — Get To Inbox Zero Daily
In today's fast-paced world, staying on top of our emails can be a daunting task. We find ourselves drowning in long email threads, missing important action items, and dealing with an overwhelming influx of spam outreach emails. But what if there was a way to transform this chaos into seamless productivity? Welcome to Ultra, where email has never been better.
Crush Your Inbox with AI-Powered Efficiency
Imagine a world where an AI takes care of your inbox, helping you cut through the clutter and find what you need in a matter of minutes. With Ultra, this vision becomes a reality. By leveraging the power of artificial intelligence, Ultra empowers you to breeze through your emails, saving you valuable time and energy.
Unleash the Power of AI Todo's
One of the standout features of Ultra is its ability to auto-generate AI todo's based on your emails and calendar. No longer will you need to manually sift through your messages, trying to identify important tasks. Ultra's AI assistant understands the context of your emails and extracts relevant action items, creating todo's for you effortlessly. Stay organized and on top of your responsibilities with ease.
Chat with Your Inbox Like Never Before
Do you ever wish you could communicate with your inbox just like you chat with a virtual assistant? With Ultra, you can! Our AI-powered email assistant is designed to understand natural language and respond accordingly. ChatGPT integration allows you to interact with your inbox in a conversational manner, making the process of managing your emails more intuitive and efficient.
AI-Shortened Summaries for Instant Insights
In a world where time is of the essence, skimming through lengthy emails can be a major barrier to productivity. But fear not, as Ultra provides AI-shortened summaries that allow you to grasp the key points of an email at a glance. No more wasting time reading through unnecessary details. Stay informed and make faster decisions without sacrificing comprehension.
Try Ultra's Free AI Email Assistant Today
Ready to experience the transformative power of Ultra? Trying it out is as easy as logging in with your Google account. Within minutes, you'll be set to go, revolutionizing the way you manage your inbox. Say goodbye to missed emails and hello to enhanced productivity. Give Ultra a try today and unlock the full potential of your email management routine.
Save time and never miss emails again with Ultra. Try Ultra's free AI email assistant today — just login with Google and you'll be set to go within minutes. Embrace the power of AI and take control of your inbox like never before.
Related Reading
• Gmail Spam Filter Not Working
• Free Email Spam Filter For Android
• Email Spam Filter Service
Are you tired of your Gmail inbox being cluttered with unwanted spam emails? It's time to take control and reset your Gmail spam filter. In this guide, we'll explore the step-by-step process of resetting your Gmail spam filter and reclaiming your inbox.
From identifying the common signs of a clogged spam filter to implementing effective strategies to prevent future spam emails, we've got you covered. So, if you're wondering how to reset Gmail spam filters and regain control of your mailbox, keep reading for all the answers you need. Also learn: how do I empty my mailbox?
Table of Contents
Complete Step-by-Step Guide On How To Use Ultra's AI Email Filtering Feature
Take Control of Your Email Inbox With Ultra — Get To Inbox Zero Daily
What Is A Gmail Spam Filter?
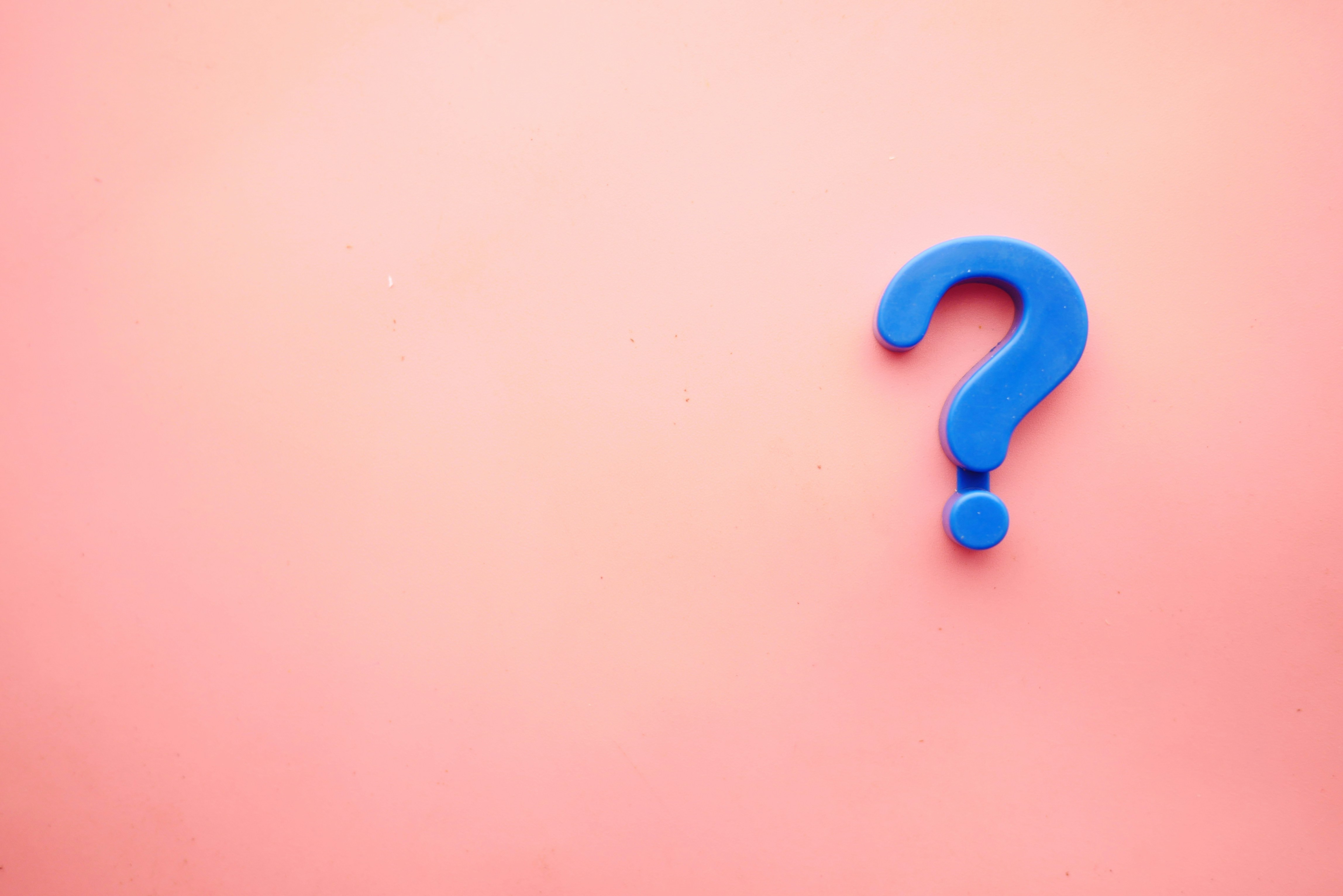
In today's digital landscape, email has become indispensable for communication and productivity. However, the influx of spam emails can be a significant nuisance. Enter the Gmail spam filter: a built-in feature designed to sift through incoming emails and distinguish between legitimate messages and spam.
The Gmail spam filter employs a sophisticated algorithm to analyze emails and identify potential spam, thus safeguarding your inbox from unwanted and potentially harmful content. By doing so, it enhances your email experience by ensuring that you primarily encounter messages relevant to you while mitigating the risk of falling victim to phishing scams or fraudulent schemes.
Customization and Control
Beyond its basic functionality, the Gmail spam filter offers users the ability to create customized filters tailored to their preferences. These filters enable users to automatically redirect emails from specific senders or containing certain keywords to their spam folder, providing a higher degree of control over their inbox.
This level of customization empowers users to fine-tune their email management strategy, ensuring that their inbox aligns with their unique needs and priorities.
Enhancing Productivity
By effectively filtering out spam emails, the Gmail spam filter streamlines the email management process, saving users valuable time and energy. Instead of sifting through an inundation of irrelevant messages, users can focus their attention on critical communications, thereby enhancing productivity and organization.
Addressing Filter Accuracy Issues
While the Gmail spam filter is generally effective, occasional inaccuracies may occur, leading to legitimate emails being marked as spam or vice versa. In such cases, resetting the filter can help restore its accuracy and performance.
Resetting the Gmail spam filter involves adjusting its sensitivity settings or clearing existing rules, providing it with a fresh start to better adapt to users' preferences and accurately filter incoming emails.
Related Reading
• Email Filters Gmail
• Spam Filter Iphone Email
• Gmail Date Filter
• Gmail Filter Syntax
• How To Remove Filter In Gmail
• Gmail Apply Filter Retroactively
How To Reset Gmail Spam Filter (It's Simple)

Gmail's spam filter is designed to keep unwanted and potentially harmful emails out of your inbox. However, sometimes it can be a little too aggressive and might mistakenly mark legitimate emails as spam. In such cases, it becomes necessary to reset the Gmail spam filter to ensure you don't miss any important messages. This guide will walk you through the process of resetting the Gmail spam filter and regaining control over your inbox.
Understanding the Gmail Spam Filter
Before we proceed with the steps to reset the Gmail spam filter, let's take a moment to understand how it works. Gmail's spam filter uses a combination of algorithms and user feedback to identify and divert spam emails. These algorithms analyze various factors such as sender reputation, email content, attachments, and user preferences to determine the likelihood of an email being spam. However, these algorithms are not foolproof and can sometimes make mistakes.
Identifying False Positives
Before deciding to reset the Gmail spam filter, it's important to confirm that the emails you're concerned about are indeed false positives (legitimate emails marked as spam). Look for common signs such as emails from known contacts or organizations, important newsletters, or emails related to your work or personal interests. If you find multiple such emails in your spam folder, it's likely that the filter is being too aggressive.
Step 1: Review Spam Emails
The first step in resetting the Gmail spam filter is to review the emails in your spam folder. Go to the spam folder by clicking on the "Spam" label on the left sidebar in Gmail. Take a look at the emails present there and mark any that you believe are not spam. You can do this by selecting the checkbox next to the email and clicking on the "Not spam" button at the top.
Step 2: Whitelist Contacts
To prevent future emails from specific contacts from being marked as spam, you can add them to your whitelist. Click on the checkbox next to the email from the desired contact in your spam folder. Then, click on the "More" button at the top and select "Filter messages like these." In the next window, you can define criteria for the filter, such as the sender's email address or specific keywords. Finally, click on the "Create filter" button, and in the next screen, check the option "Never send it to Spam." This will ensure that emails from the selected contact always go to your inbox.
Step 3: Adjust Gmail Settings
Gmail provides some settings that allow you to adjust the behavior of the spam filter. To access these settings, click on the gear icon at the top-right corner of the Gmail interface and select "Settings" from the dropdown menu. In the Settings page, navigate to the "Filters and Blocked Addresses" tab. Here, you can review your existing filters and blocked addresses. Delete any filters that might be incorrectly marking emails as spam. Additionally, you can add specific senders or domains to the blocked list to prevent their emails from reaching your inbox.
Step 4: Train the Spam Filter
Gmail's spam filter learns from your actions. If you regularly move emails from the spam folder to the inbox, Gmail will gradually learn to recognize those types of emails as not spam. Similarly, if you mark emails from a particular sender as spam, Gmail will learn to recognize them as such. By consistently providing feedback to Gmail's spam filter, you can help train it to better distinguish between legitimate and spam emails.
How To Create A Custom Gmail Spam Filter
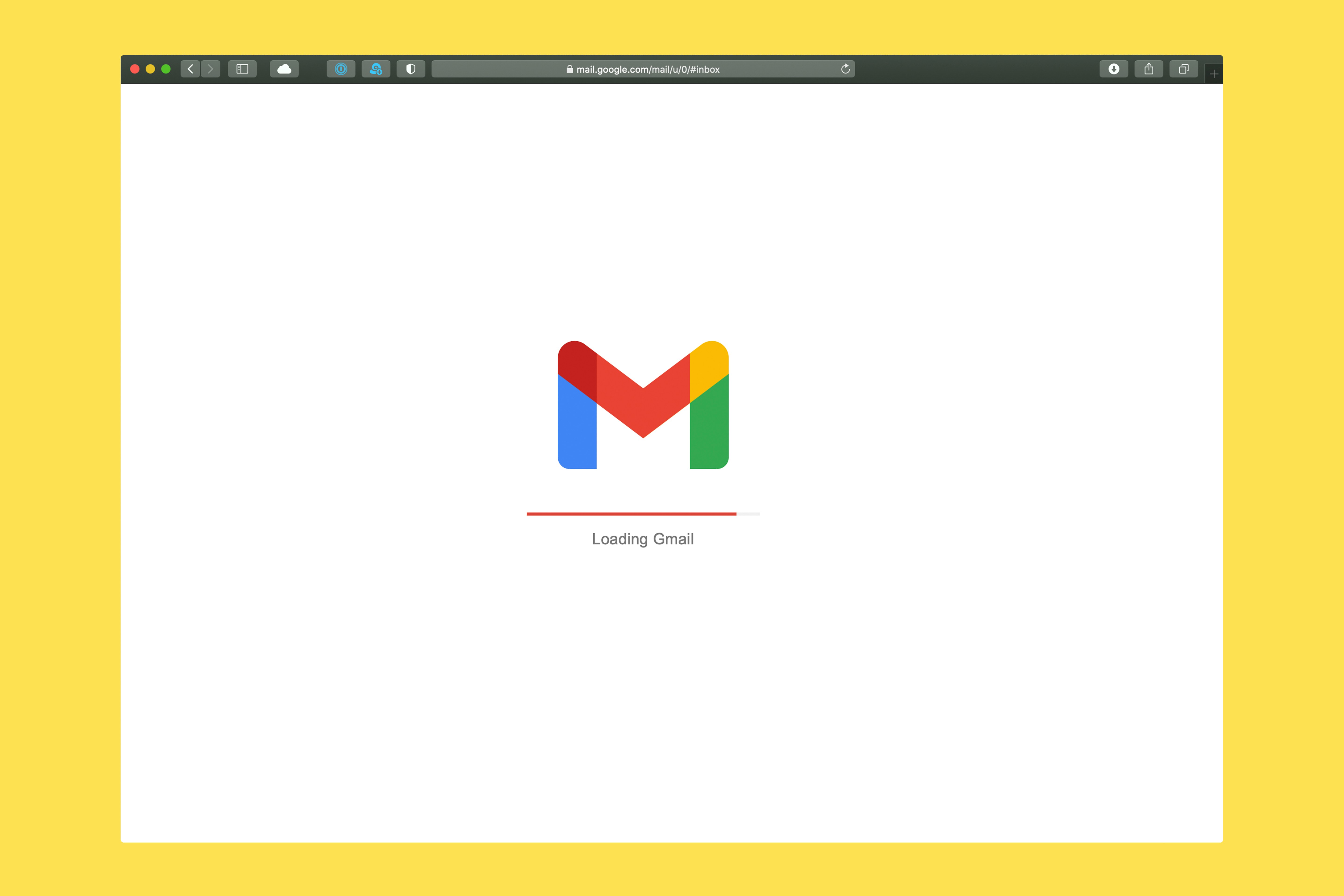
Creating a custom Gmail spam filter is a straightforward process that allows you to take control of your inbox and reduce the influx of unwanted emails. Follow these steps to create your own custom spam filter in Gmail:
1. Access Gmail Settings
First, log in to your Gmail account and click on the gear icon in the top right corner of the screen. From the drop-down menu, select "Settings".
2. Navigate to the Filters and Blocked Addresses Tab
Within the Settings menu, click on the "Filters and Blocked Addresses" tab located at the top of the page.
3. Create a New Filter
Scroll down to the bottom of the page and click on the "Create a new filter" link. This will open a new window where you can define the criteria for your custom spam filter.
4. Define Filter Criteria
In the new window, you can specify the criteria that Gmail will use to identify potential spam emails. You have several options to choose from, such as filtering by sender, subject, keywords, or even specific words within the email body.
5. Enter Filter Criteria
Fill in the fields with the relevant information based on the criteria you wish to use. For example, if you want to filter emails from a specific sender, enter the sender's email address in the "From" field.
6. Test the Filter
Once you have entered the filter criteria, click on the "Create filter" button to test the filter. Gmail will display a list of emails that match the specified criteria. Review these emails to ensure the filter is accurately capturing the emails you want to classify as spam.
7. Choose an Action
After testing the filter, you can choose the action Gmail should take when it identifies an email that matches the filter criteria. The available options include deleting the email, marking it as spam, or automatically categorizing it under a specific label.
8. Apply the Filter
Once you have selected the desired action, click on the "Create filter" button to apply the filter to your Gmail account. From this point forward, Gmail will automatically filter incoming emails based on the criteria you defined.
By creating a custom Gmail spam filter, you can regain control over your inbox and reduce the clutter caused by unwanted emails. Take a few minutes to set up your filter and enjoy a cleaner and more organized email experience.
Free AI Email Assistant
Everyone is tired of missing important action items and info in long email threads, and getting their emails flooded with spam outreach emails. Imagine a world without inboxes. Email has never been better. Leverage AI to crush your inbox, find what you need, and do more faster. What if an AI took care of your inbox? With Ultra you can get through your emails in minutes with AI. With Ultra, you can Auto generate AI todo's based on your emails and calendar, You can chat with your inbox like it's ChatGPT (email assistant), and you get AI-shortened summaries so you can skim through it at a glance.
Try Ultra’s free AI email assistant today — just login with Google and you’ll be set to go within minutes. Save time and never miss emails again with Ultra.
Related Reading
• Best Email Spam Filter
• How To Filter Unread Emails In Gmail
• Gmail Filter Move To Folder
• Gmail Filter Wildcard
• Gmail Filter Multiple Email Addresses
• Gmail Filter For Multiple Email Addresses
• Gmail Disable Spam Filter
• Gmail Filter Has The Words
• Gmail Filter Email To Folder
• Gmail Filter Subject Contains Words
• Gmail Filter Older Than
• Gmail Filter Regex
• Gmail Filter Delete After X Days
• Gmail Filter Multiple Senders
• Gmail Filter Calendar Invites
• Gmail Create Filter To Forward Email
• Gmail Filter Apply Multiple Labels
• How To Filter Large Emails In Gmail
• Gmail Filter Not From Domain
Complete Step-by-Step Guide On How To Use Ultra's AI Email Filtering Feature

Watch this guide to learn how to use Ultra to empty your mailbox in minutes, today!
Chat with your email inbox like ChatGPT, get a daily to-do list based on your inbox, and much more.
Try Ultra for free today and discover a whole new way to manage your emails with AI. Save time, never miss important emails again, and unleash the full potential of your inbox with Ultra.
Take Control of Your Email Inbox With Ultra — Get To Inbox Zero Daily
In today's fast-paced world, staying on top of our emails can be a daunting task. We find ourselves drowning in long email threads, missing important action items, and dealing with an overwhelming influx of spam outreach emails. But what if there was a way to transform this chaos into seamless productivity? Welcome to Ultra, where email has never been better.
Crush Your Inbox with AI-Powered Efficiency
Imagine a world where an AI takes care of your inbox, helping you cut through the clutter and find what you need in a matter of minutes. With Ultra, this vision becomes a reality. By leveraging the power of artificial intelligence, Ultra empowers you to breeze through your emails, saving you valuable time and energy.
Unleash the Power of AI Todo's
One of the standout features of Ultra is its ability to auto-generate AI todo's based on your emails and calendar. No longer will you need to manually sift through your messages, trying to identify important tasks. Ultra's AI assistant understands the context of your emails and extracts relevant action items, creating todo's for you effortlessly. Stay organized and on top of your responsibilities with ease.
Chat with Your Inbox Like Never Before
Do you ever wish you could communicate with your inbox just like you chat with a virtual assistant? With Ultra, you can! Our AI-powered email assistant is designed to understand natural language and respond accordingly. ChatGPT integration allows you to interact with your inbox in a conversational manner, making the process of managing your emails more intuitive and efficient.
AI-Shortened Summaries for Instant Insights
In a world where time is of the essence, skimming through lengthy emails can be a major barrier to productivity. But fear not, as Ultra provides AI-shortened summaries that allow you to grasp the key points of an email at a glance. No more wasting time reading through unnecessary details. Stay informed and make faster decisions without sacrificing comprehension.
Try Ultra's Free AI Email Assistant Today
Ready to experience the transformative power of Ultra? Trying it out is as easy as logging in with your Google account. Within minutes, you'll be set to go, revolutionizing the way you manage your inbox. Say goodbye to missed emails and hello to enhanced productivity. Give Ultra a try today and unlock the full potential of your email management routine.
Save time and never miss emails again with Ultra. Try Ultra's free AI email assistant today — just login with Google and you'll be set to go within minutes. Embrace the power of AI and take control of your inbox like never before.
Related Reading
• Gmail Spam Filter Not Working
• Free Email Spam Filter For Android
• Email Spam Filter Service
Are you tired of your Gmail inbox being cluttered with unwanted spam emails? It's time to take control and reset your Gmail spam filter. In this guide, we'll explore the step-by-step process of resetting your Gmail spam filter and reclaiming your inbox.
From identifying the common signs of a clogged spam filter to implementing effective strategies to prevent future spam emails, we've got you covered. So, if you're wondering how to reset Gmail spam filters and regain control of your mailbox, keep reading for all the answers you need. Also learn: how do I empty my mailbox?
Table of Contents
Complete Step-by-Step Guide On How To Use Ultra's AI Email Filtering Feature
Take Control of Your Email Inbox With Ultra — Get To Inbox Zero Daily
What Is A Gmail Spam Filter?
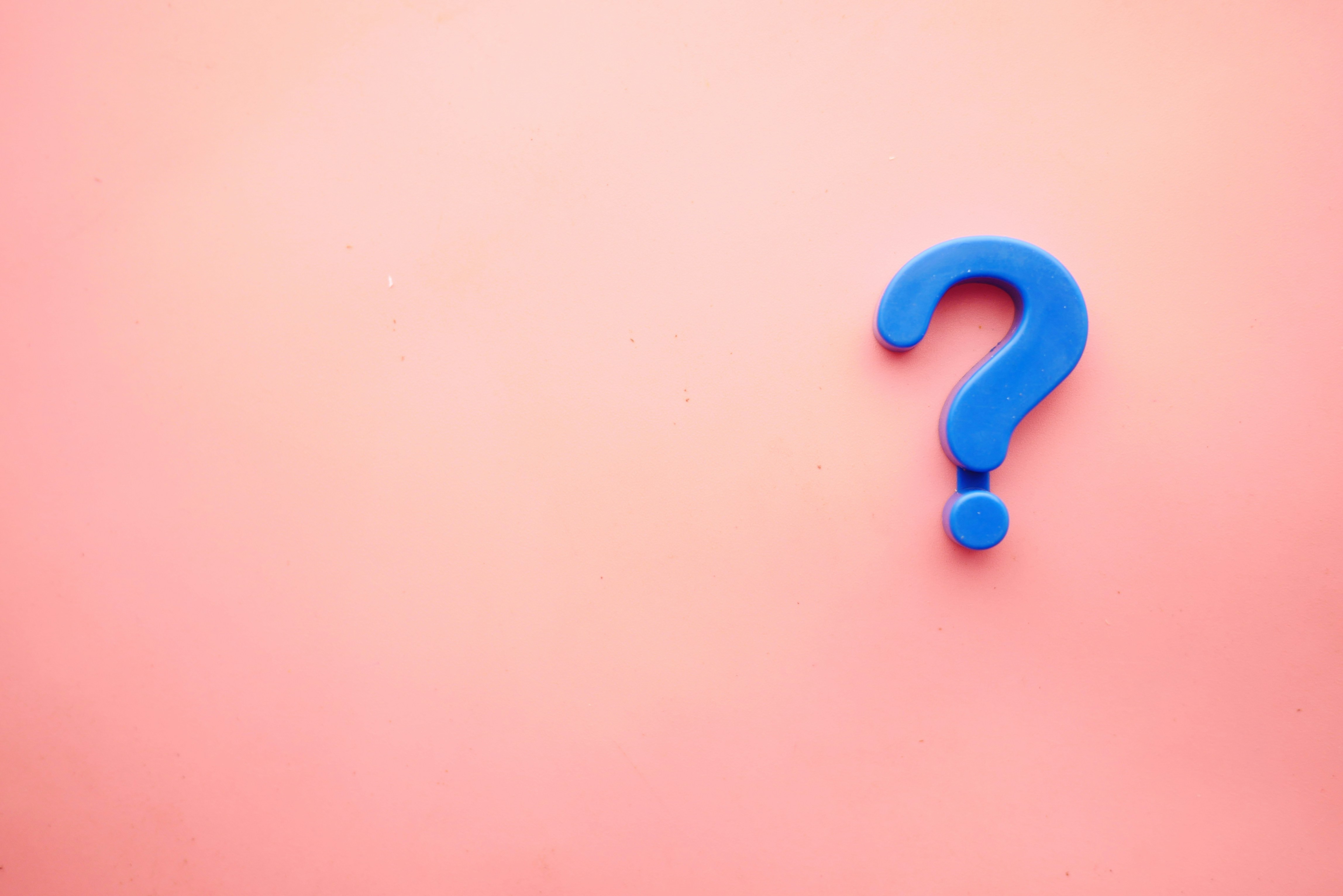
In today's digital landscape, email has become indispensable for communication and productivity. However, the influx of spam emails can be a significant nuisance. Enter the Gmail spam filter: a built-in feature designed to sift through incoming emails and distinguish between legitimate messages and spam.
The Gmail spam filter employs a sophisticated algorithm to analyze emails and identify potential spam, thus safeguarding your inbox from unwanted and potentially harmful content. By doing so, it enhances your email experience by ensuring that you primarily encounter messages relevant to you while mitigating the risk of falling victim to phishing scams or fraudulent schemes.
Customization and Control
Beyond its basic functionality, the Gmail spam filter offers users the ability to create customized filters tailored to their preferences. These filters enable users to automatically redirect emails from specific senders or containing certain keywords to their spam folder, providing a higher degree of control over their inbox.
This level of customization empowers users to fine-tune their email management strategy, ensuring that their inbox aligns with their unique needs and priorities.
Enhancing Productivity
By effectively filtering out spam emails, the Gmail spam filter streamlines the email management process, saving users valuable time and energy. Instead of sifting through an inundation of irrelevant messages, users can focus their attention on critical communications, thereby enhancing productivity and organization.
Addressing Filter Accuracy Issues
While the Gmail spam filter is generally effective, occasional inaccuracies may occur, leading to legitimate emails being marked as spam or vice versa. In such cases, resetting the filter can help restore its accuracy and performance.
Resetting the Gmail spam filter involves adjusting its sensitivity settings or clearing existing rules, providing it with a fresh start to better adapt to users' preferences and accurately filter incoming emails.
Related Reading
• Email Filters Gmail
• Spam Filter Iphone Email
• Gmail Date Filter
• Gmail Filter Syntax
• How To Remove Filter In Gmail
• Gmail Apply Filter Retroactively
How To Reset Gmail Spam Filter (It's Simple)

Gmail's spam filter is designed to keep unwanted and potentially harmful emails out of your inbox. However, sometimes it can be a little too aggressive and might mistakenly mark legitimate emails as spam. In such cases, it becomes necessary to reset the Gmail spam filter to ensure you don't miss any important messages. This guide will walk you through the process of resetting the Gmail spam filter and regaining control over your inbox.
Understanding the Gmail Spam Filter
Before we proceed with the steps to reset the Gmail spam filter, let's take a moment to understand how it works. Gmail's spam filter uses a combination of algorithms and user feedback to identify and divert spam emails. These algorithms analyze various factors such as sender reputation, email content, attachments, and user preferences to determine the likelihood of an email being spam. However, these algorithms are not foolproof and can sometimes make mistakes.
Identifying False Positives
Before deciding to reset the Gmail spam filter, it's important to confirm that the emails you're concerned about are indeed false positives (legitimate emails marked as spam). Look for common signs such as emails from known contacts or organizations, important newsletters, or emails related to your work or personal interests. If you find multiple such emails in your spam folder, it's likely that the filter is being too aggressive.
Step 1: Review Spam Emails
The first step in resetting the Gmail spam filter is to review the emails in your spam folder. Go to the spam folder by clicking on the "Spam" label on the left sidebar in Gmail. Take a look at the emails present there and mark any that you believe are not spam. You can do this by selecting the checkbox next to the email and clicking on the "Not spam" button at the top.
Step 2: Whitelist Contacts
To prevent future emails from specific contacts from being marked as spam, you can add them to your whitelist. Click on the checkbox next to the email from the desired contact in your spam folder. Then, click on the "More" button at the top and select "Filter messages like these." In the next window, you can define criteria for the filter, such as the sender's email address or specific keywords. Finally, click on the "Create filter" button, and in the next screen, check the option "Never send it to Spam." This will ensure that emails from the selected contact always go to your inbox.
Step 3: Adjust Gmail Settings
Gmail provides some settings that allow you to adjust the behavior of the spam filter. To access these settings, click on the gear icon at the top-right corner of the Gmail interface and select "Settings" from the dropdown menu. In the Settings page, navigate to the "Filters and Blocked Addresses" tab. Here, you can review your existing filters and blocked addresses. Delete any filters that might be incorrectly marking emails as spam. Additionally, you can add specific senders or domains to the blocked list to prevent their emails from reaching your inbox.
Step 4: Train the Spam Filter
Gmail's spam filter learns from your actions. If you regularly move emails from the spam folder to the inbox, Gmail will gradually learn to recognize those types of emails as not spam. Similarly, if you mark emails from a particular sender as spam, Gmail will learn to recognize them as such. By consistently providing feedback to Gmail's spam filter, you can help train it to better distinguish between legitimate and spam emails.
How To Create A Custom Gmail Spam Filter
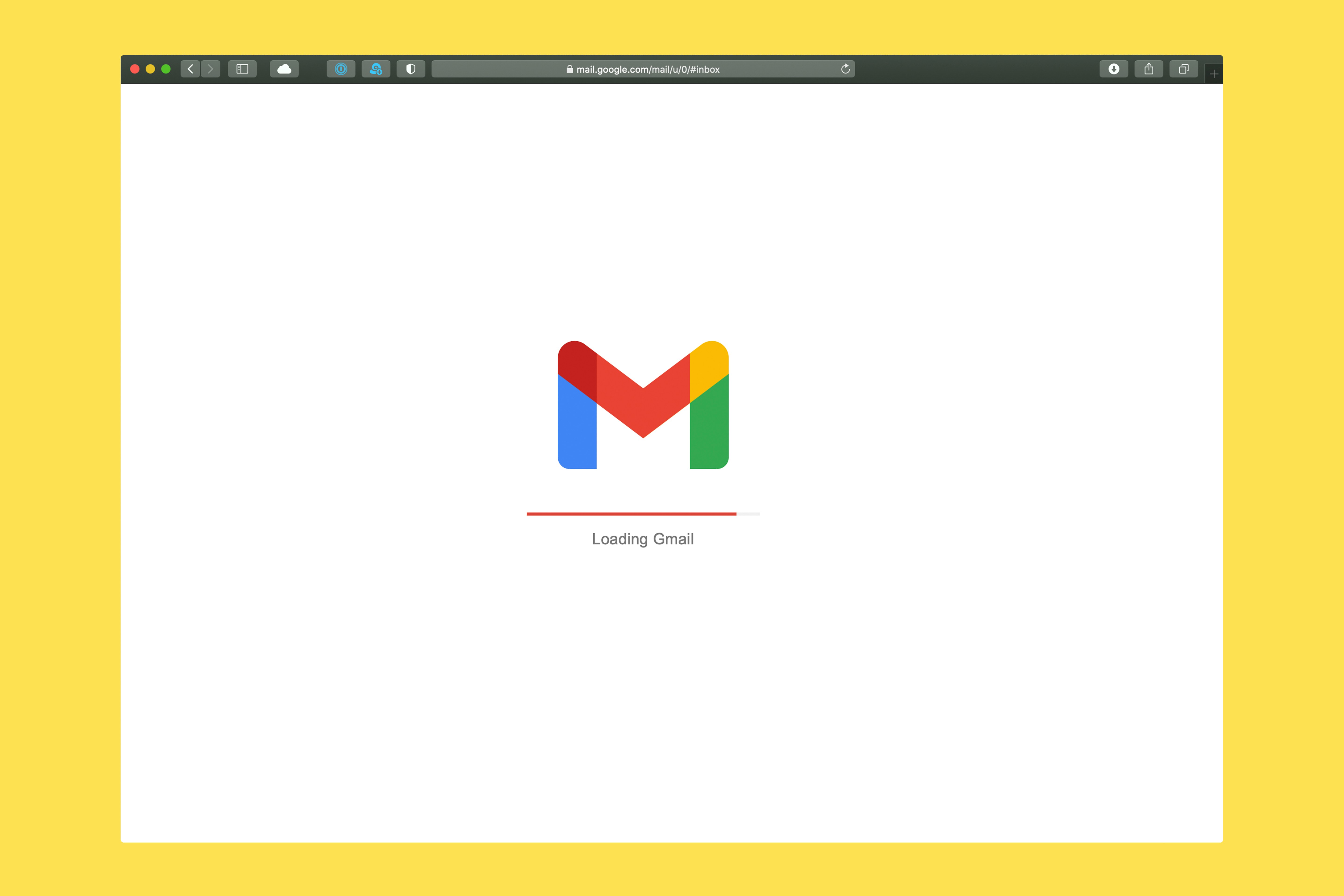
Creating a custom Gmail spam filter is a straightforward process that allows you to take control of your inbox and reduce the influx of unwanted emails. Follow these steps to create your own custom spam filter in Gmail:
1. Access Gmail Settings
First, log in to your Gmail account and click on the gear icon in the top right corner of the screen. From the drop-down menu, select "Settings".
2. Navigate to the Filters and Blocked Addresses Tab
Within the Settings menu, click on the "Filters and Blocked Addresses" tab located at the top of the page.
3. Create a New Filter
Scroll down to the bottom of the page and click on the "Create a new filter" link. This will open a new window where you can define the criteria for your custom spam filter.
4. Define Filter Criteria
In the new window, you can specify the criteria that Gmail will use to identify potential spam emails. You have several options to choose from, such as filtering by sender, subject, keywords, or even specific words within the email body.
5. Enter Filter Criteria
Fill in the fields with the relevant information based on the criteria you wish to use. For example, if you want to filter emails from a specific sender, enter the sender's email address in the "From" field.
6. Test the Filter
Once you have entered the filter criteria, click on the "Create filter" button to test the filter. Gmail will display a list of emails that match the specified criteria. Review these emails to ensure the filter is accurately capturing the emails you want to classify as spam.
7. Choose an Action
After testing the filter, you can choose the action Gmail should take when it identifies an email that matches the filter criteria. The available options include deleting the email, marking it as spam, or automatically categorizing it under a specific label.
8. Apply the Filter
Once you have selected the desired action, click on the "Create filter" button to apply the filter to your Gmail account. From this point forward, Gmail will automatically filter incoming emails based on the criteria you defined.
By creating a custom Gmail spam filter, you can regain control over your inbox and reduce the clutter caused by unwanted emails. Take a few minutes to set up your filter and enjoy a cleaner and more organized email experience.
Free AI Email Assistant
Everyone is tired of missing important action items and info in long email threads, and getting their emails flooded with spam outreach emails. Imagine a world without inboxes. Email has never been better. Leverage AI to crush your inbox, find what you need, and do more faster. What if an AI took care of your inbox? With Ultra you can get through your emails in minutes with AI. With Ultra, you can Auto generate AI todo's based on your emails and calendar, You can chat with your inbox like it's ChatGPT (email assistant), and you get AI-shortened summaries so you can skim through it at a glance.
Try Ultra’s free AI email assistant today — just login with Google and you’ll be set to go within minutes. Save time and never miss emails again with Ultra.
Related Reading
• Best Email Spam Filter
• How To Filter Unread Emails In Gmail
• Gmail Filter Move To Folder
• Gmail Filter Wildcard
• Gmail Filter Multiple Email Addresses
• Gmail Filter For Multiple Email Addresses
• Gmail Disable Spam Filter
• Gmail Filter Has The Words
• Gmail Filter Email To Folder
• Gmail Filter Subject Contains Words
• Gmail Filter Older Than
• Gmail Filter Regex
• Gmail Filter Delete After X Days
• Gmail Filter Multiple Senders
• Gmail Filter Calendar Invites
• Gmail Create Filter To Forward Email
• Gmail Filter Apply Multiple Labels
• How To Filter Large Emails In Gmail
• Gmail Filter Not From Domain
Complete Step-by-Step Guide On How To Use Ultra's AI Email Filtering Feature

Watch this guide to learn how to use Ultra to empty your mailbox in minutes, today!
Chat with your email inbox like ChatGPT, get a daily to-do list based on your inbox, and much more.
Try Ultra for free today and discover a whole new way to manage your emails with AI. Save time, never miss important emails again, and unleash the full potential of your inbox with Ultra.
Take Control of Your Email Inbox With Ultra — Get To Inbox Zero Daily
In today's fast-paced world, staying on top of our emails can be a daunting task. We find ourselves drowning in long email threads, missing important action items, and dealing with an overwhelming influx of spam outreach emails. But what if there was a way to transform this chaos into seamless productivity? Welcome to Ultra, where email has never been better.
Crush Your Inbox with AI-Powered Efficiency
Imagine a world where an AI takes care of your inbox, helping you cut through the clutter and find what you need in a matter of minutes. With Ultra, this vision becomes a reality. By leveraging the power of artificial intelligence, Ultra empowers you to breeze through your emails, saving you valuable time and energy.
Unleash the Power of AI Todo's
One of the standout features of Ultra is its ability to auto-generate AI todo's based on your emails and calendar. No longer will you need to manually sift through your messages, trying to identify important tasks. Ultra's AI assistant understands the context of your emails and extracts relevant action items, creating todo's for you effortlessly. Stay organized and on top of your responsibilities with ease.
Chat with Your Inbox Like Never Before
Do you ever wish you could communicate with your inbox just like you chat with a virtual assistant? With Ultra, you can! Our AI-powered email assistant is designed to understand natural language and respond accordingly. ChatGPT integration allows you to interact with your inbox in a conversational manner, making the process of managing your emails more intuitive and efficient.
AI-Shortened Summaries for Instant Insights
In a world where time is of the essence, skimming through lengthy emails can be a major barrier to productivity. But fear not, as Ultra provides AI-shortened summaries that allow you to grasp the key points of an email at a glance. No more wasting time reading through unnecessary details. Stay informed and make faster decisions without sacrificing comprehension.
Try Ultra's Free AI Email Assistant Today
Ready to experience the transformative power of Ultra? Trying it out is as easy as logging in with your Google account. Within minutes, you'll be set to go, revolutionizing the way you manage your inbox. Say goodbye to missed emails and hello to enhanced productivity. Give Ultra a try today and unlock the full potential of your email management routine.
Save time and never miss emails again with Ultra. Try Ultra's free AI email assistant today — just login with Google and you'll be set to go within minutes. Embrace the power of AI and take control of your inbox like never before.
Related Reading
• Gmail Spam Filter Not Working
• Free Email Spam Filter For Android
• Email Spam Filter Service
Imagine a world without inboxes.
