Gmail Filters
Simple Guide On How To Filter Large Emails In Gmail
February 16th, 2024
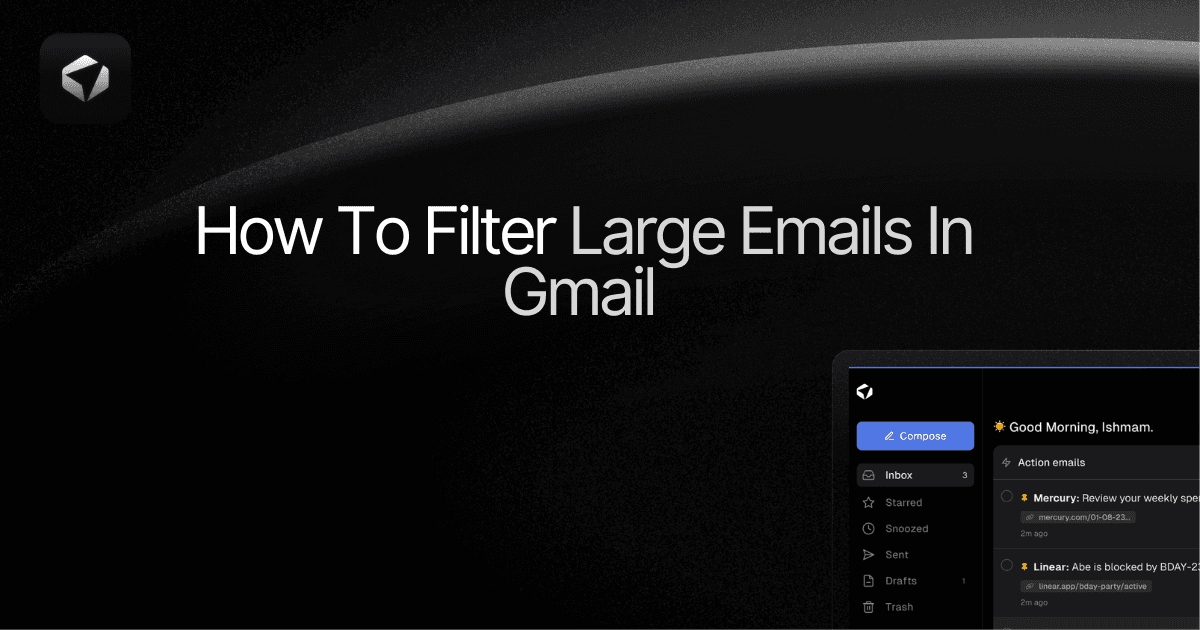
In a world where our inboxes are constantly inundated with emails, it can be overwhelming to sift through the clutter and find the important messages. But fear not, for there is a solution: learning how to filter large emails in Gmail. In this guide, we will explore the ins and outs of Gmail's filtering system, teaching you how to efficiently navigate your way through the maze of messages, and ensuring that you never miss an important email again.
From creating filters based on size and attachments to organizing your inbox with labels and folders, we've got you covered. So, whether you're struggling to find that important document buried deep in your mailbox or simply looking for a way to streamline your email experience, read on to discover the secrets of Gmail's filtering system. Also learn: how do I empty my mailbox?
Table of Contents
Complete Step-by-Step Guide On How To Use Ultra's AI Email Filtering Feature
Take Control of Your Email Inbox With Ultra — Get To Inbox Zero Daily
What Is A Gmail Filter?
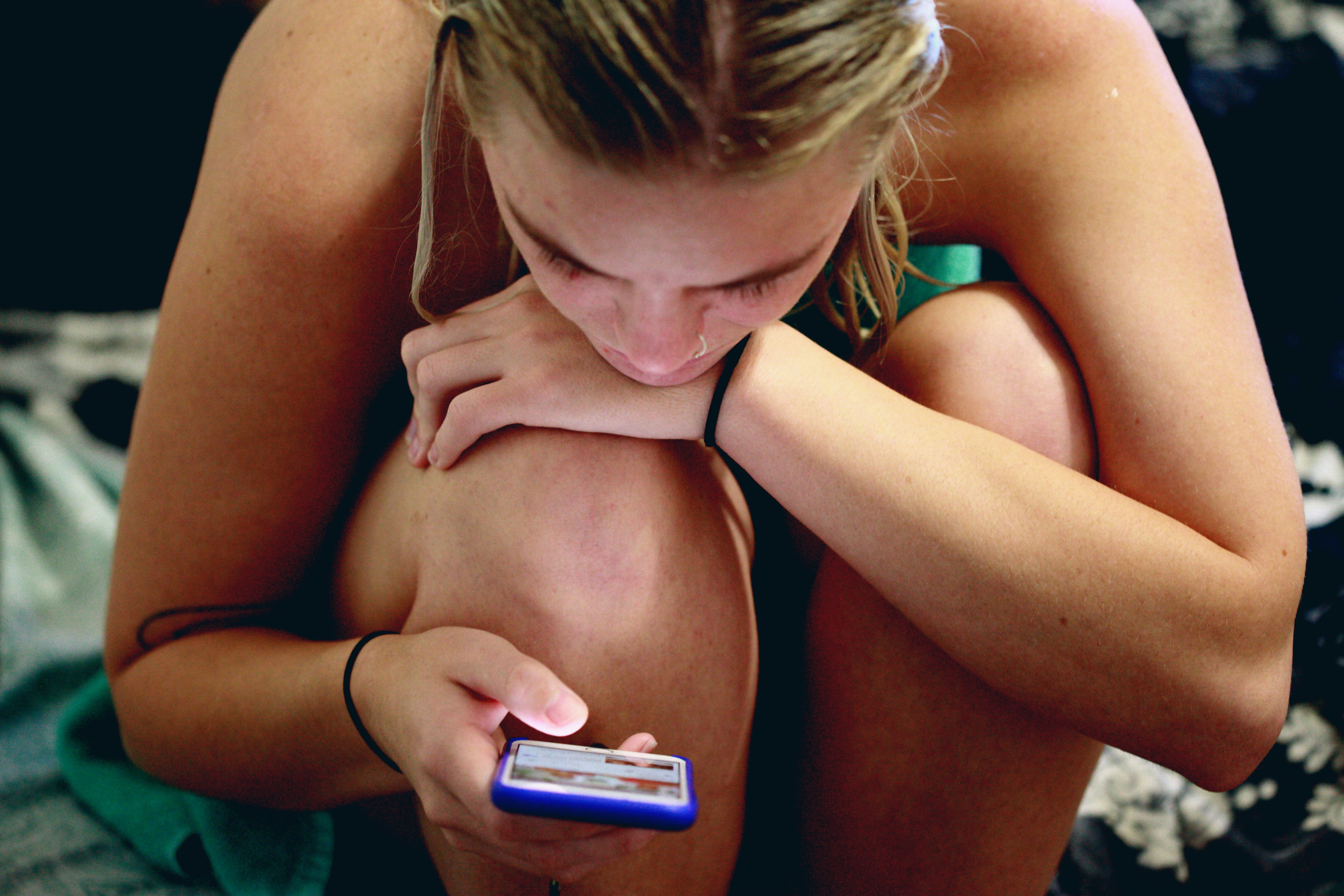
Gmail filters are powerful tools that allow you to automatically organize, sort, and prioritize your incoming emails. With a Gmail filter, you can specify certain criteria, such as the sender's email address, subject line, keywords, or even the email's size, to determine how Gmail should handle incoming messages that meet those criteria. These filters are a great way to manage your inbox and ensure that important emails are not overlooked.
How to Create a Gmail Filter?
Creating a Gmail filter is a straightforward process that can be done in a few simple steps. Here's how you can create a filter to specifically handle large emails:
1. Open your Gmail account and click on the gear icon located in the top-right corner of the page. From the drop-down menu, select "Settings."
2. In the Settings menu, navigate to the "Filters and Blocked Addresses" tab.
3. Scroll down and click on the "Create a new filter" option.
4. In the filter creation window, you will see various fields to define your filter criteria. In the "Has the words" field, you can enter conditions that will trigger the filter. For large emails, you can enter a size parameter, such as "larger:5M" to filter emails larger than 5MB.
5. Click on the "Create filter" button, situated at the bottom right of the window.
6. Customize the actions you want Gmail to take when it encounters an email that matches your filter criteria. For example, you can choose to automatically apply a label, mark the email as important, delete it, or move it to a specific folder.
7. Once you have selected your desired actions, click on the "Create filter" button to save your filter.
How to Edit or Delete an Existing Gmail Filter?
If you need to make changes to an existing Gmail filter or remove it entirely, follow these steps:
1. Go to the "Settings" menu in your Gmail account by clicking on the gear icon in the top-right corner of the page.
2. Select the "Filters and Blocked Addresses" tab.
3. Locate the filter you wish to edit or delete and click on the "Edit" or "Delete" option next to it.
4. If you choose to edit the filter, you can modify the filter criteria or actions as needed. Click on the "Update filter" button to save your changes.
5. If you prefer to delete the filter, click on the "Delete" option, and the filter will be removed.
Tips for Effective Email Filtering
To make the most of Gmail filters and effectively manage your inbox, consider the following tips:
1. Use multiple filters
Instead of creating a single complex filter, create multiple filters to handle different types of emails. This will allow for more precise organization and ensure that no important emails are missed.
2. Prioritize important senders
Create filters for important senders to ensure their emails are always marked as important or assigned a specific label. This will help you quickly identify and respond to crucial messages.
3. Experiment with different filter criteria
Gmail offers various filter criteria, such as sender, subject, keywords, size, and more. Experiment with different combinations to find the criteria that work best for your email management needs.
4. Regularly review and update filters
As your email requirements change, make it a habit to review and update your filters. This will ensure that your filters continue to work effectively and adapt to your evolving needs.
By utilizing Gmail filters, you can take control of your inbox and efficiently manage the influx of emails, including large ones. Take advantage of these tools to streamline your email organization process and improve your overall productivity.
Related Reading
• Email Filters Gmail
• Spam Filter Iphone Email
• Gmail Date Filter
• Gmail Filter Syntax
• How To Remove Filter In Gmail
• Gmail Apply Filter Retroactively
Simple Guide On How To Filter Large Emails In Gmail

In today's digital age, receiving large emails can be a common occurrence. These emails can take up precious storage space and slow down your inbox. To streamline your Gmail account and optimize its efficiency, it's important to know how to filter large emails. In this guide, we will walk you through the steps to filter large emails in Gmail effectively.
1. Understanding the Importance of Filtering Large Emails
Large emails, such as those containing heavy attachments or multimedia content, can quickly consume your storage space. By filtering them, you can keep your inbox organized and prevent it from becoming cluttered. Additionally, filtering large emails can help improve your overall Gmail experience by reducing loading times and enhancing search functionality.
2. Creating a Filter to Automatically Label Large Emails
To filter large emails in Gmail, you can use the "Filters and Blocked Addresses" feature. Follow these steps:
a. Open Gmail and click on the gear icon in the top right corner, then select "See all settings."
b. Go to the "Filters and Blocked Addresses" tab.
c. Click on "Create a new filter."
d. In the "Has the words" field, enter "larger:5M" to filter emails larger than 5MB.
e. Click on "Create filter."
f. Check the box next to "Apply the label" and select or create a label specifically for large emails.
g. Finally, click on "Create filter" to save the settings.
3. Managing Large Emails with the Created Label
Now that you have created a label for large emails, you can easily manage them. Here are a few actions you can take:
a. Archive
If the large email is not immediately important but you want to keep it for future reference, you can simply archive it. Archiving removes the email from your primary inbox but keeps it accessible in the respective label folder.
b. Delete
If the large email is not necessary and you want to free up storage space, you can delete it. Deleting a large email will permanently remove it from your Gmail account.
c. Download Attachments
If the large email contains important attachments, you can download them to your local device for safekeeping. Once downloaded, you can delete the email or keep it in your Gmail account.
4. Using Search Operators to Filter Large Emails
Gmail offers powerful search operators that allow you to filter specific emails. Here are a few operators you can use to filter large emails:
a. Larger
You can use the "larger" operator followed by a file size in bytes, kilobytes (K), megabytes (M), or gigabytes (G). For example, "larger:10M" will filter emails larger than 10 megabytes.
b. Has: attachment
This operator filters emails that contain attachments. Combine it with the "larger" operator to filter large emails with attachments.
c. Before: and after
You can use these operators to filter large emails based on their dates. For example, "before:2022/01/01" will filter large emails received before January 1, 2022.
Complete Step-by-Step Guide On How To Use Ultra's AI Email Filtering Feature

Watch this guide to learn how to use Ultra to empty your mailbox in minutes, today!
Chat with your email inbox like ChatGPT, get a daily to-do list based on your inbox, and much more.
Try Ultra for free today and discover a whole new way to manage your emails with AI. Save time, never miss important emails again, and unleash the full potential of your inbox with Ultra.
Related Reading
• Best Email Spam Filter
• How To Filter Unread Emails In Gmail
• Gmail Filter Move To Folder
• Gmail Filter Wildcard
• Gmail Filter Multiple Email Addresses
• Gmail Filter For Multiple Email Addresses
• Gmail Disable Spam Filter
• Gmail Filter Has The Words
• Gmail Filter Email To Folder
• Gmail Filter Subject Contains Words
• Gmail Filter Older Than
• Gmail Filter Regex
• Gmail Filter Delete After X Days
• Gmail Filter Multiple Senders
• Gmail Filter Calendar Invites
• Reset Gmail Spam Filter
• Gmail Create Filter To Forward Email
• Gmail Filter Apply Multiple Labels
• Gmail Filter Not From Domain
Take Control of Your Email Inbox With Ultra — Get To Inbox Zero Daily
In today's digital age, email has become an essential tool for communication, both in our personal and professional lives. However, the sheer volume of emails we receive on a daily basis can quickly overwhelm us, burying important information and action items amidst a sea of irrelevant messages. It's time to regain control of your inbox and make email work for you. Introducing Ultra, the AI-powered email assistant that will revolutionize the way you manage your Gmail.
Ultra: Your Inbox's AI Sidekick
Imagine a world where you no longer have to spend hours sifting through long email threads or worrying about missing crucial information. With Ultra, this vision becomes a reality. By harnessing the power of AI, Ultra enables you to breeze through your emails in just minutes, freeing up valuable time and allowing you to focus on what truly matters.
Auto-Generated AI To-Do's: Your Action Item Manager
One of the most frustrating aspects of dealing with large emails is trying to identify and prioritize important action items. Ultra takes care of this for you with its auto-generated AI to-do feature. By analyzing the content of your emails and calendar, Ultra can identify tasks and deadlines, creating a comprehensive list of action items tailored specifically to you. Say goodbye to missed deadlines and hello to increased productivity.
Chat with Your Inbox: The Power of Conversation
Ultra takes email communication to the next level by allowing you to chat with your inbox as if it were a trusted assistant. Similar to ChatGPT, Ultra's email assistant, you can converse with it naturally, making requests, asking questions, and receiving prompt responses. Need to find a specific email or check your upcoming meetings? Just ask Ultra, and it will handle the rest, saving you time and effort.
AI-Shortened Summaries: Skim Through with Ease
Long email threads can be overwhelming, especially when you're pressed for time. Ultra provides the perfect solution with its AI-shortened summaries. These summaries condense lengthy conversations into concise, easy-to-read snippets, allowing you to skim through your emails at a glance. Stay informed without drowning in information overload.
Try Ultra's Free AI Email Assistant Today
Ready to take control of your inbox and revolutionize your email experience? Try Ultra's free AI email assistant today. Simply log in with your Google account, and within minutes, you'll be on your way to a more efficient and stress-free email management system. Say goodbye to endless scrolling and missed emails – with Ultra, you'll save time and never miss important messages again.
Try Ultra today and let AI become your email sidekick. Login with Google and unlock a world of efficient inbox management within minutes. Get through your emails faster, generate AI to-do's seamlessly, chat with your inbox, and enjoy AI-shortened summaries. It's time to supercharge your email experience with Ultra and reclaim your time.
Related Reading
• Gmail Spam Filter Not Working
• Free Email Spam Filter For Android
• Email Spam Filter Service
In a world where our inboxes are constantly inundated with emails, it can be overwhelming to sift through the clutter and find the important messages. But fear not, for there is a solution: learning how to filter large emails in Gmail. In this guide, we will explore the ins and outs of Gmail's filtering system, teaching you how to efficiently navigate your way through the maze of messages, and ensuring that you never miss an important email again.
From creating filters based on size and attachments to organizing your inbox with labels and folders, we've got you covered. So, whether you're struggling to find that important document buried deep in your mailbox or simply looking for a way to streamline your email experience, read on to discover the secrets of Gmail's filtering system. Also learn: how do I empty my mailbox?
Table of Contents
Complete Step-by-Step Guide On How To Use Ultra's AI Email Filtering Feature
Take Control of Your Email Inbox With Ultra — Get To Inbox Zero Daily
What Is A Gmail Filter?
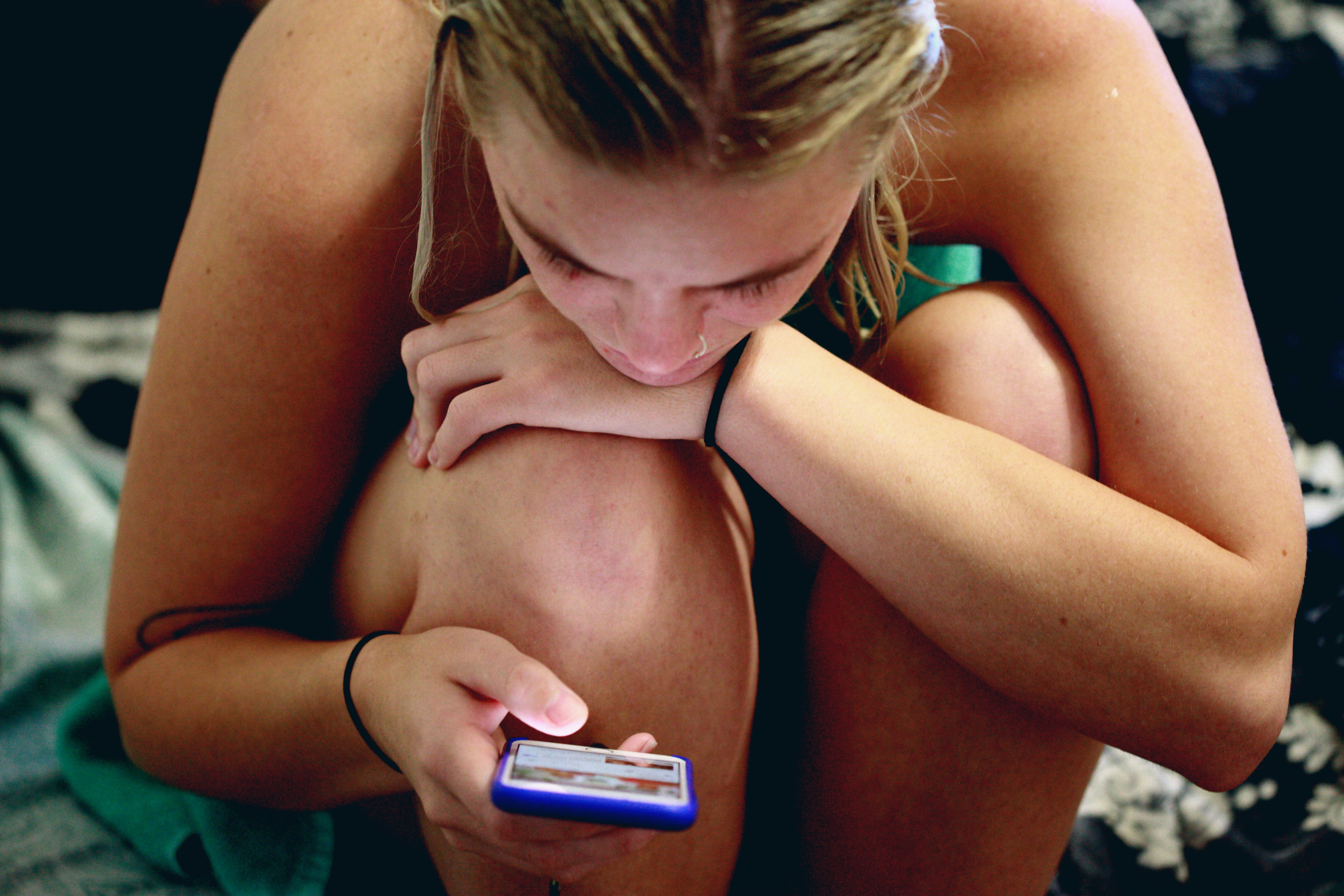
Gmail filters are powerful tools that allow you to automatically organize, sort, and prioritize your incoming emails. With a Gmail filter, you can specify certain criteria, such as the sender's email address, subject line, keywords, or even the email's size, to determine how Gmail should handle incoming messages that meet those criteria. These filters are a great way to manage your inbox and ensure that important emails are not overlooked.
How to Create a Gmail Filter?
Creating a Gmail filter is a straightforward process that can be done in a few simple steps. Here's how you can create a filter to specifically handle large emails:
1. Open your Gmail account and click on the gear icon located in the top-right corner of the page. From the drop-down menu, select "Settings."
2. In the Settings menu, navigate to the "Filters and Blocked Addresses" tab.
3. Scroll down and click on the "Create a new filter" option.
4. In the filter creation window, you will see various fields to define your filter criteria. In the "Has the words" field, you can enter conditions that will trigger the filter. For large emails, you can enter a size parameter, such as "larger:5M" to filter emails larger than 5MB.
5. Click on the "Create filter" button, situated at the bottom right of the window.
6. Customize the actions you want Gmail to take when it encounters an email that matches your filter criteria. For example, you can choose to automatically apply a label, mark the email as important, delete it, or move it to a specific folder.
7. Once you have selected your desired actions, click on the "Create filter" button to save your filter.
How to Edit or Delete an Existing Gmail Filter?
If you need to make changes to an existing Gmail filter or remove it entirely, follow these steps:
1. Go to the "Settings" menu in your Gmail account by clicking on the gear icon in the top-right corner of the page.
2. Select the "Filters and Blocked Addresses" tab.
3. Locate the filter you wish to edit or delete and click on the "Edit" or "Delete" option next to it.
4. If you choose to edit the filter, you can modify the filter criteria or actions as needed. Click on the "Update filter" button to save your changes.
5. If you prefer to delete the filter, click on the "Delete" option, and the filter will be removed.
Tips for Effective Email Filtering
To make the most of Gmail filters and effectively manage your inbox, consider the following tips:
1. Use multiple filters
Instead of creating a single complex filter, create multiple filters to handle different types of emails. This will allow for more precise organization and ensure that no important emails are missed.
2. Prioritize important senders
Create filters for important senders to ensure their emails are always marked as important or assigned a specific label. This will help you quickly identify and respond to crucial messages.
3. Experiment with different filter criteria
Gmail offers various filter criteria, such as sender, subject, keywords, size, and more. Experiment with different combinations to find the criteria that work best for your email management needs.
4. Regularly review and update filters
As your email requirements change, make it a habit to review and update your filters. This will ensure that your filters continue to work effectively and adapt to your evolving needs.
By utilizing Gmail filters, you can take control of your inbox and efficiently manage the influx of emails, including large ones. Take advantage of these tools to streamline your email organization process and improve your overall productivity.
Related Reading
• Email Filters Gmail
• Spam Filter Iphone Email
• Gmail Date Filter
• Gmail Filter Syntax
• How To Remove Filter In Gmail
• Gmail Apply Filter Retroactively
Simple Guide On How To Filter Large Emails In Gmail

In today's digital age, receiving large emails can be a common occurrence. These emails can take up precious storage space and slow down your inbox. To streamline your Gmail account and optimize its efficiency, it's important to know how to filter large emails. In this guide, we will walk you through the steps to filter large emails in Gmail effectively.
1. Understanding the Importance of Filtering Large Emails
Large emails, such as those containing heavy attachments or multimedia content, can quickly consume your storage space. By filtering them, you can keep your inbox organized and prevent it from becoming cluttered. Additionally, filtering large emails can help improve your overall Gmail experience by reducing loading times and enhancing search functionality.
2. Creating a Filter to Automatically Label Large Emails
To filter large emails in Gmail, you can use the "Filters and Blocked Addresses" feature. Follow these steps:
a. Open Gmail and click on the gear icon in the top right corner, then select "See all settings."
b. Go to the "Filters and Blocked Addresses" tab.
c. Click on "Create a new filter."
d. In the "Has the words" field, enter "larger:5M" to filter emails larger than 5MB.
e. Click on "Create filter."
f. Check the box next to "Apply the label" and select or create a label specifically for large emails.
g. Finally, click on "Create filter" to save the settings.
3. Managing Large Emails with the Created Label
Now that you have created a label for large emails, you can easily manage them. Here are a few actions you can take:
a. Archive
If the large email is not immediately important but you want to keep it for future reference, you can simply archive it. Archiving removes the email from your primary inbox but keeps it accessible in the respective label folder.
b. Delete
If the large email is not necessary and you want to free up storage space, you can delete it. Deleting a large email will permanently remove it from your Gmail account.
c. Download Attachments
If the large email contains important attachments, you can download them to your local device for safekeeping. Once downloaded, you can delete the email or keep it in your Gmail account.
4. Using Search Operators to Filter Large Emails
Gmail offers powerful search operators that allow you to filter specific emails. Here are a few operators you can use to filter large emails:
a. Larger
You can use the "larger" operator followed by a file size in bytes, kilobytes (K), megabytes (M), or gigabytes (G). For example, "larger:10M" will filter emails larger than 10 megabytes.
b. Has: attachment
This operator filters emails that contain attachments. Combine it with the "larger" operator to filter large emails with attachments.
c. Before: and after
You can use these operators to filter large emails based on their dates. For example, "before:2022/01/01" will filter large emails received before January 1, 2022.
Complete Step-by-Step Guide On How To Use Ultra's AI Email Filtering Feature

Watch this guide to learn how to use Ultra to empty your mailbox in minutes, today!
Chat with your email inbox like ChatGPT, get a daily to-do list based on your inbox, and much more.
Try Ultra for free today and discover a whole new way to manage your emails with AI. Save time, never miss important emails again, and unleash the full potential of your inbox with Ultra.
Related Reading
• Best Email Spam Filter
• How To Filter Unread Emails In Gmail
• Gmail Filter Move To Folder
• Gmail Filter Wildcard
• Gmail Filter Multiple Email Addresses
• Gmail Filter For Multiple Email Addresses
• Gmail Disable Spam Filter
• Gmail Filter Has The Words
• Gmail Filter Email To Folder
• Gmail Filter Subject Contains Words
• Gmail Filter Older Than
• Gmail Filter Regex
• Gmail Filter Delete After X Days
• Gmail Filter Multiple Senders
• Gmail Filter Calendar Invites
• Reset Gmail Spam Filter
• Gmail Create Filter To Forward Email
• Gmail Filter Apply Multiple Labels
• Gmail Filter Not From Domain
Take Control of Your Email Inbox With Ultra — Get To Inbox Zero Daily
In today's digital age, email has become an essential tool for communication, both in our personal and professional lives. However, the sheer volume of emails we receive on a daily basis can quickly overwhelm us, burying important information and action items amidst a sea of irrelevant messages. It's time to regain control of your inbox and make email work for you. Introducing Ultra, the AI-powered email assistant that will revolutionize the way you manage your Gmail.
Ultra: Your Inbox's AI Sidekick
Imagine a world where you no longer have to spend hours sifting through long email threads or worrying about missing crucial information. With Ultra, this vision becomes a reality. By harnessing the power of AI, Ultra enables you to breeze through your emails in just minutes, freeing up valuable time and allowing you to focus on what truly matters.
Auto-Generated AI To-Do's: Your Action Item Manager
One of the most frustrating aspects of dealing with large emails is trying to identify and prioritize important action items. Ultra takes care of this for you with its auto-generated AI to-do feature. By analyzing the content of your emails and calendar, Ultra can identify tasks and deadlines, creating a comprehensive list of action items tailored specifically to you. Say goodbye to missed deadlines and hello to increased productivity.
Chat with Your Inbox: The Power of Conversation
Ultra takes email communication to the next level by allowing you to chat with your inbox as if it were a trusted assistant. Similar to ChatGPT, Ultra's email assistant, you can converse with it naturally, making requests, asking questions, and receiving prompt responses. Need to find a specific email or check your upcoming meetings? Just ask Ultra, and it will handle the rest, saving you time and effort.
AI-Shortened Summaries: Skim Through with Ease
Long email threads can be overwhelming, especially when you're pressed for time. Ultra provides the perfect solution with its AI-shortened summaries. These summaries condense lengthy conversations into concise, easy-to-read snippets, allowing you to skim through your emails at a glance. Stay informed without drowning in information overload.
Try Ultra's Free AI Email Assistant Today
Ready to take control of your inbox and revolutionize your email experience? Try Ultra's free AI email assistant today. Simply log in with your Google account, and within minutes, you'll be on your way to a more efficient and stress-free email management system. Say goodbye to endless scrolling and missed emails – with Ultra, you'll save time and never miss important messages again.
Try Ultra today and let AI become your email sidekick. Login with Google and unlock a world of efficient inbox management within minutes. Get through your emails faster, generate AI to-do's seamlessly, chat with your inbox, and enjoy AI-shortened summaries. It's time to supercharge your email experience with Ultra and reclaim your time.
Related Reading
• Gmail Spam Filter Not Working
• Free Email Spam Filter For Android
• Email Spam Filter Service
In a world where our inboxes are constantly inundated with emails, it can be overwhelming to sift through the clutter and find the important messages. But fear not, for there is a solution: learning how to filter large emails in Gmail. In this guide, we will explore the ins and outs of Gmail's filtering system, teaching you how to efficiently navigate your way through the maze of messages, and ensuring that you never miss an important email again.
From creating filters based on size and attachments to organizing your inbox with labels and folders, we've got you covered. So, whether you're struggling to find that important document buried deep in your mailbox or simply looking for a way to streamline your email experience, read on to discover the secrets of Gmail's filtering system. Also learn: how do I empty my mailbox?
Table of Contents
Complete Step-by-Step Guide On How To Use Ultra's AI Email Filtering Feature
Take Control of Your Email Inbox With Ultra — Get To Inbox Zero Daily
What Is A Gmail Filter?
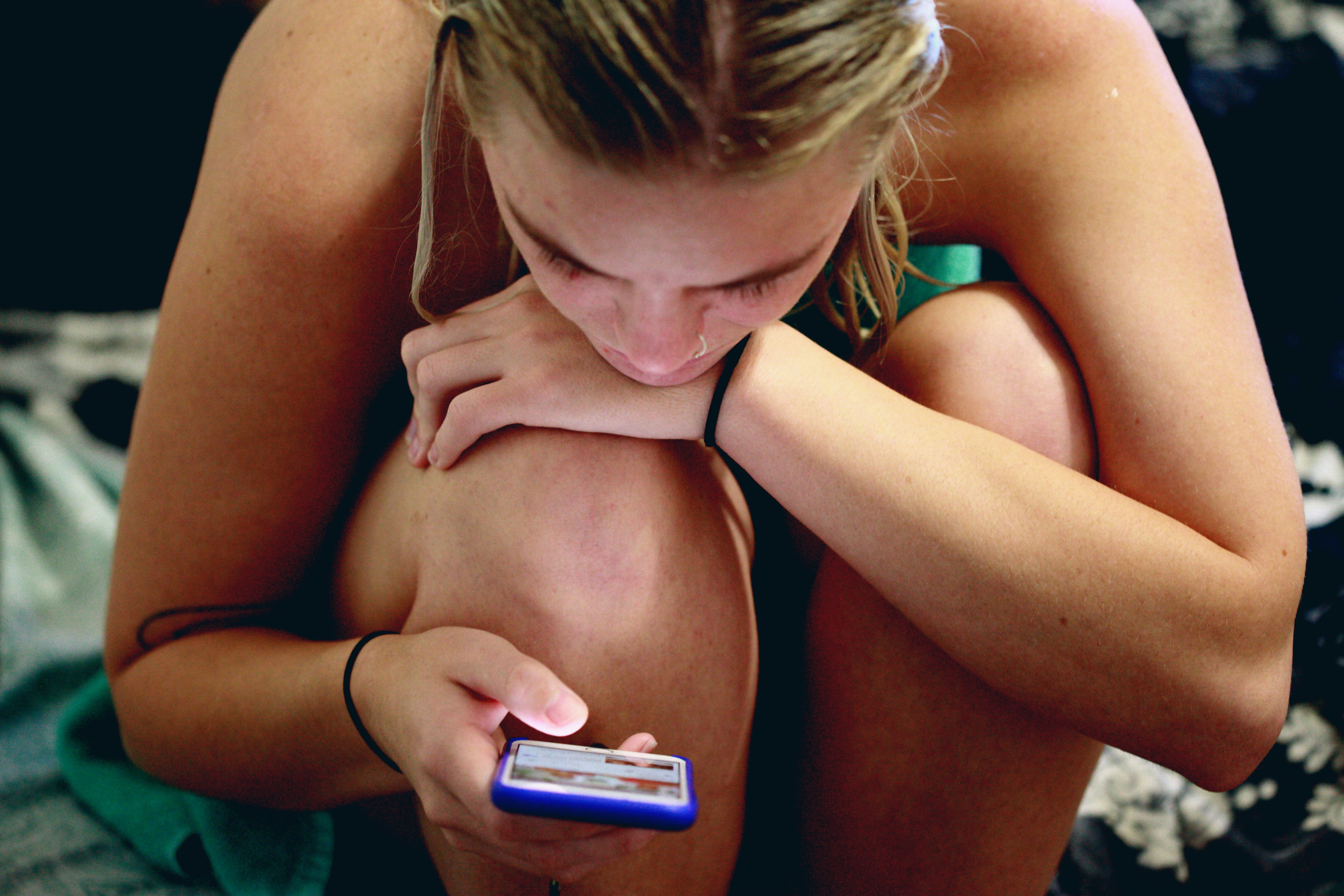
Gmail filters are powerful tools that allow you to automatically organize, sort, and prioritize your incoming emails. With a Gmail filter, you can specify certain criteria, such as the sender's email address, subject line, keywords, or even the email's size, to determine how Gmail should handle incoming messages that meet those criteria. These filters are a great way to manage your inbox and ensure that important emails are not overlooked.
How to Create a Gmail Filter?
Creating a Gmail filter is a straightforward process that can be done in a few simple steps. Here's how you can create a filter to specifically handle large emails:
1. Open your Gmail account and click on the gear icon located in the top-right corner of the page. From the drop-down menu, select "Settings."
2. In the Settings menu, navigate to the "Filters and Blocked Addresses" tab.
3. Scroll down and click on the "Create a new filter" option.
4. In the filter creation window, you will see various fields to define your filter criteria. In the "Has the words" field, you can enter conditions that will trigger the filter. For large emails, you can enter a size parameter, such as "larger:5M" to filter emails larger than 5MB.
5. Click on the "Create filter" button, situated at the bottom right of the window.
6. Customize the actions you want Gmail to take when it encounters an email that matches your filter criteria. For example, you can choose to automatically apply a label, mark the email as important, delete it, or move it to a specific folder.
7. Once you have selected your desired actions, click on the "Create filter" button to save your filter.
How to Edit or Delete an Existing Gmail Filter?
If you need to make changes to an existing Gmail filter or remove it entirely, follow these steps:
1. Go to the "Settings" menu in your Gmail account by clicking on the gear icon in the top-right corner of the page.
2. Select the "Filters and Blocked Addresses" tab.
3. Locate the filter you wish to edit or delete and click on the "Edit" or "Delete" option next to it.
4. If you choose to edit the filter, you can modify the filter criteria or actions as needed. Click on the "Update filter" button to save your changes.
5. If you prefer to delete the filter, click on the "Delete" option, and the filter will be removed.
Tips for Effective Email Filtering
To make the most of Gmail filters and effectively manage your inbox, consider the following tips:
1. Use multiple filters
Instead of creating a single complex filter, create multiple filters to handle different types of emails. This will allow for more precise organization and ensure that no important emails are missed.
2. Prioritize important senders
Create filters for important senders to ensure their emails are always marked as important or assigned a specific label. This will help you quickly identify and respond to crucial messages.
3. Experiment with different filter criteria
Gmail offers various filter criteria, such as sender, subject, keywords, size, and more. Experiment with different combinations to find the criteria that work best for your email management needs.
4. Regularly review and update filters
As your email requirements change, make it a habit to review and update your filters. This will ensure that your filters continue to work effectively and adapt to your evolving needs.
By utilizing Gmail filters, you can take control of your inbox and efficiently manage the influx of emails, including large ones. Take advantage of these tools to streamline your email organization process and improve your overall productivity.
Related Reading
• Email Filters Gmail
• Spam Filter Iphone Email
• Gmail Date Filter
• Gmail Filter Syntax
• How To Remove Filter In Gmail
• Gmail Apply Filter Retroactively
Simple Guide On How To Filter Large Emails In Gmail

In today's digital age, receiving large emails can be a common occurrence. These emails can take up precious storage space and slow down your inbox. To streamline your Gmail account and optimize its efficiency, it's important to know how to filter large emails. In this guide, we will walk you through the steps to filter large emails in Gmail effectively.
1. Understanding the Importance of Filtering Large Emails
Large emails, such as those containing heavy attachments or multimedia content, can quickly consume your storage space. By filtering them, you can keep your inbox organized and prevent it from becoming cluttered. Additionally, filtering large emails can help improve your overall Gmail experience by reducing loading times and enhancing search functionality.
2. Creating a Filter to Automatically Label Large Emails
To filter large emails in Gmail, you can use the "Filters and Blocked Addresses" feature. Follow these steps:
a. Open Gmail and click on the gear icon in the top right corner, then select "See all settings."
b. Go to the "Filters and Blocked Addresses" tab.
c. Click on "Create a new filter."
d. In the "Has the words" field, enter "larger:5M" to filter emails larger than 5MB.
e. Click on "Create filter."
f. Check the box next to "Apply the label" and select or create a label specifically for large emails.
g. Finally, click on "Create filter" to save the settings.
3. Managing Large Emails with the Created Label
Now that you have created a label for large emails, you can easily manage them. Here are a few actions you can take:
a. Archive
If the large email is not immediately important but you want to keep it for future reference, you can simply archive it. Archiving removes the email from your primary inbox but keeps it accessible in the respective label folder.
b. Delete
If the large email is not necessary and you want to free up storage space, you can delete it. Deleting a large email will permanently remove it from your Gmail account.
c. Download Attachments
If the large email contains important attachments, you can download them to your local device for safekeeping. Once downloaded, you can delete the email or keep it in your Gmail account.
4. Using Search Operators to Filter Large Emails
Gmail offers powerful search operators that allow you to filter specific emails. Here are a few operators you can use to filter large emails:
a. Larger
You can use the "larger" operator followed by a file size in bytes, kilobytes (K), megabytes (M), or gigabytes (G). For example, "larger:10M" will filter emails larger than 10 megabytes.
b. Has: attachment
This operator filters emails that contain attachments. Combine it with the "larger" operator to filter large emails with attachments.
c. Before: and after
You can use these operators to filter large emails based on their dates. For example, "before:2022/01/01" will filter large emails received before January 1, 2022.
Complete Step-by-Step Guide On How To Use Ultra's AI Email Filtering Feature

Watch this guide to learn how to use Ultra to empty your mailbox in minutes, today!
Chat with your email inbox like ChatGPT, get a daily to-do list based on your inbox, and much more.
Try Ultra for free today and discover a whole new way to manage your emails with AI. Save time, never miss important emails again, and unleash the full potential of your inbox with Ultra.
Related Reading
• Best Email Spam Filter
• How To Filter Unread Emails In Gmail
• Gmail Filter Move To Folder
• Gmail Filter Wildcard
• Gmail Filter Multiple Email Addresses
• Gmail Filter For Multiple Email Addresses
• Gmail Disable Spam Filter
• Gmail Filter Has The Words
• Gmail Filter Email To Folder
• Gmail Filter Subject Contains Words
• Gmail Filter Older Than
• Gmail Filter Regex
• Gmail Filter Delete After X Days
• Gmail Filter Multiple Senders
• Gmail Filter Calendar Invites
• Reset Gmail Spam Filter
• Gmail Create Filter To Forward Email
• Gmail Filter Apply Multiple Labels
• Gmail Filter Not From Domain
Take Control of Your Email Inbox With Ultra — Get To Inbox Zero Daily
In today's digital age, email has become an essential tool for communication, both in our personal and professional lives. However, the sheer volume of emails we receive on a daily basis can quickly overwhelm us, burying important information and action items amidst a sea of irrelevant messages. It's time to regain control of your inbox and make email work for you. Introducing Ultra, the AI-powered email assistant that will revolutionize the way you manage your Gmail.
Ultra: Your Inbox's AI Sidekick
Imagine a world where you no longer have to spend hours sifting through long email threads or worrying about missing crucial information. With Ultra, this vision becomes a reality. By harnessing the power of AI, Ultra enables you to breeze through your emails in just minutes, freeing up valuable time and allowing you to focus on what truly matters.
Auto-Generated AI To-Do's: Your Action Item Manager
One of the most frustrating aspects of dealing with large emails is trying to identify and prioritize important action items. Ultra takes care of this for you with its auto-generated AI to-do feature. By analyzing the content of your emails and calendar, Ultra can identify tasks and deadlines, creating a comprehensive list of action items tailored specifically to you. Say goodbye to missed deadlines and hello to increased productivity.
Chat with Your Inbox: The Power of Conversation
Ultra takes email communication to the next level by allowing you to chat with your inbox as if it were a trusted assistant. Similar to ChatGPT, Ultra's email assistant, you can converse with it naturally, making requests, asking questions, and receiving prompt responses. Need to find a specific email or check your upcoming meetings? Just ask Ultra, and it will handle the rest, saving you time and effort.
AI-Shortened Summaries: Skim Through with Ease
Long email threads can be overwhelming, especially when you're pressed for time. Ultra provides the perfect solution with its AI-shortened summaries. These summaries condense lengthy conversations into concise, easy-to-read snippets, allowing you to skim through your emails at a glance. Stay informed without drowning in information overload.
Try Ultra's Free AI Email Assistant Today
Ready to take control of your inbox and revolutionize your email experience? Try Ultra's free AI email assistant today. Simply log in with your Google account, and within minutes, you'll be on your way to a more efficient and stress-free email management system. Say goodbye to endless scrolling and missed emails – with Ultra, you'll save time and never miss important messages again.
Try Ultra today and let AI become your email sidekick. Login with Google and unlock a world of efficient inbox management within minutes. Get through your emails faster, generate AI to-do's seamlessly, chat with your inbox, and enjoy AI-shortened summaries. It's time to supercharge your email experience with Ultra and reclaim your time.
Related Reading
• Gmail Spam Filter Not Working
• Free Email Spam Filter For Android
• Email Spam Filter Service
Imagine a world without inboxes.
