Gmail Filters
15 Best Ways To Use The Gmail Date Filter (& AI Email Filtering Guide)
January 30th, 2024
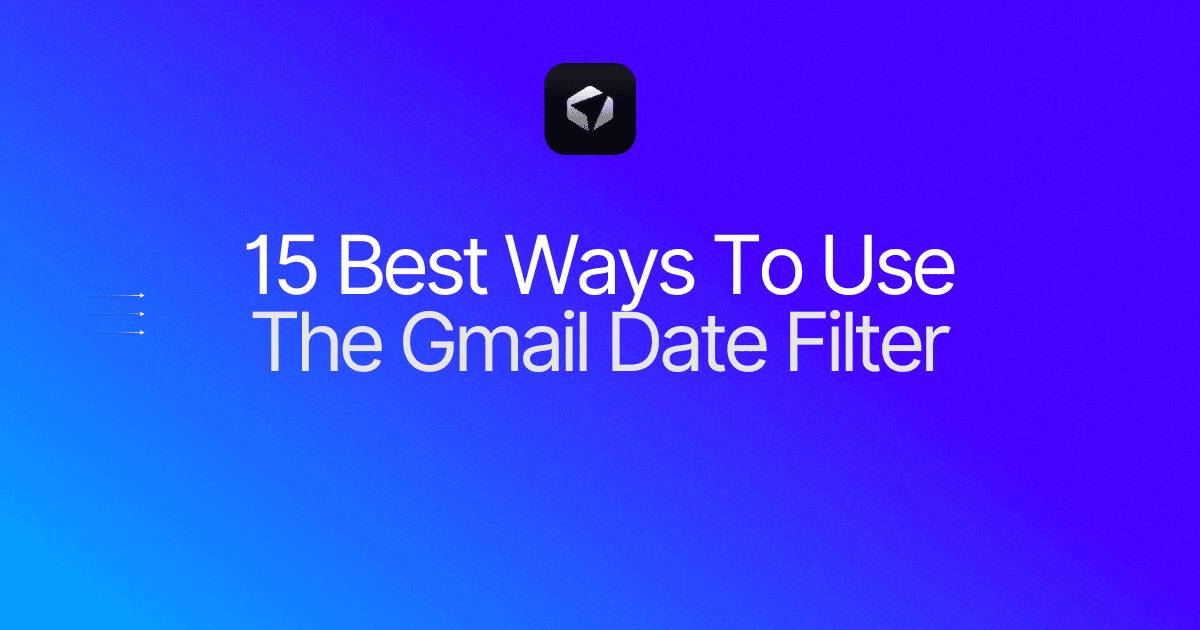
Are you tired of sifting through countless emails in your Gmail inbox, desperately searching for that one elusive message from last week? Well, fret no more! Introducing the game-changing solution to your Gmail organization woes: the Gmail Date Filter. This powerful tool enables you to effortlessly locate emails based on specific dates or date ranges, allowing you to regain control over your inbox and boost your productivity like never before.
In this blog post, we will dive deep into the world of Gmail Date Filters and explore the myriad ways in which they can revolutionize your email management. We'll explain how to use this feature effectively and provide you with tips and tricks to maximize its potential. Whether you're a busy professional juggling multiple projects or a dedicated student striving for inbox zero, this guide will equip you with the knowledge and tools to conquer your overflowing mailbox.
So, if you've ever wondered, "How do I empty my mailbox without losing important emails?", then keep reading, because we have the answers you've been searching for. Let's embark on this journey to Gmail mastery together and reclaim control over our digital lives.
Table of Contents
Complete Step-by-Step Guide On How To Use Ultra's AI Email Filtering Feature
Take Control of Your Email Inbox With Ultra — Get To Inbox Zero Daily
What Is The Gmail Date Filter?

Do you ever find yourself drowning in a sea of emails, struggling to find the ones that matter most? With the Gmail date filter, you can regain control over your inbox and locate emails based on specific timeframes. This powerful tool allows you to filter your emails by dates, ensuring that you stay on top of your correspondence and never miss an important message again.
The Anatomy of the Gmail Date Filter
The Gmail date filter is a feature that allows you to search for emails based on specific dates or date ranges. It provides a quick and convenient way to navigate through your inbox and find emails from a particular time period. Whether you're looking for a recent message or trying to track down an old conversation, the Gmail date filter can help you locate it with ease.
How to Use the Gmail Date Filter
Using the Gmail date filter is a breeze. All you need to do is follow these simple steps:
Step 1. Open Gmail
Launch your Gmail account and access your inbox.
Step 2. Click on the Search Bar
Locate the search bar at the top of your inbox and click on it.
Step 3. Access the Gmail Date Filter
Once the search bar is activated, you will see a small arrow pointing down on the right side. Click on this arrow to access the Gmail date filter options.
Step 4. Choose a Date Range
A dropdown menu will appear, offering you various options to filter your emails by date. You can select options such as "Today," "Yesterday," "This week," "This month," or "Custom range." If you choose the "Custom range" option, you can specify a specific date or a range of dates.
Step 5. Refine Your Search
After selecting your desired date range, click on the search button or press Enter. Gmail will automatically filter your emails based on the chosen dates, displaying only messages that fall within the specified timeframe.
Benefits of Using the Gmail Date Filter
By utilizing the Gmail date filter, you can experience a multitude of benefits, including:
1. Improved Organization
With the ability to filter emails based on specific dates, you can easily categorize and organize your inbox, making it easier to find important messages in the future.
2. Time-Saving Efficiency
Instead of manually scrolling through hundreds or even thousands of emails, you can quickly narrow down your search to a specific timeframe, saving you valuable time and effort.
3. Enhanced Productivity
By reducing the clutter in your inbox and locating relevant emails more efficiently, you can focus on important tasks and increase your overall productivity.
4. Stress Reduction
The Gmail date filter allows you to have better control over your email management, reducing the stress and overwhelm that can come from a disorganized inbox.
Take Control of Your Inbox with the Gmail Date Filter
The Gmail date filter is a powerful and efficient tool that can revolutionize the way you manage your emails. By utilizing this feature, you can easily locate messages based on specific dates or date ranges, resulting in a more organized and stress-free inbox. Take control of your email management and harness the power of the Gmail date filter today!
Related Reading
• Email Filters Gmail
• Spam Filter Iphone Email
• Gmail Filter Syntax
• How To Remove Filter In Gmail
• Gmail Apply Filter Retroactively
15 Best Ways To Use The Gmail Date Filter

1. Searching for emails within a specific date range
The Gmail date filter allows you to search for emails within a specific date range, making it easier to find messages from a particular period. To do this, click on the search bar in Gmail and enter "after:YYYY/MM/DD" to specify the start date, and "before:YYYY/MM/DD" to specify the end date. For example, if you want to find emails sent between January 1, 2022, and February 28, 2022, you would enter "after:2022/01/01 before:2022/02/28" in the search bar.
2. Filtering emails from a specific day
If you're looking for emails from a particular day, you can use the Gmail date filter to narrow down your search. Simply enter the desired date in the search bar using the format "YYYY/MM/DD." For instance, if you want to find emails from December 25, 2021, you would enter "YYYY/12/25" in the search bar.
3. Sorting emails by date
Sorting your emails by date helps you stay organized and find the information you need faster. To sort your emails by date, click on the "Date" column header in your Gmail inbox. This will instantly arrange your emails in chronological order, from the oldest to the newest.
4. Identifying emails received today
To quickly see all the emails you've received today, enter "after:today" in the search bar. This filter will display all messages received on the current day, allowing you to stay on top of your inbox and prioritize your responses accordingly.
5. Locating emails received this week
If you want to locate emails received within the past week, use the Gmail date filter by entering "after:week" in the search bar. This filter will show you all emails received in the current calendar week, making it convenient to catch up on any missed messages.
6. Filtering emails from a specific month
To quickly filter emails from a specific month, enter the desired month and year in the search bar using the format "YYYY/MM." For example, if you want to find emails from June 2022, enter "YYYY/06" in the search bar. This filter will display all emails received during that month.
7. Searching for emails with attachments in the last 30 days
If you're looking for emails with attachments within the last 30 days, utilize the Gmail date filter by entering "has:attachment after:30d" in the search bar. This filter will narrow down your search to only show emails with attachments received in the past month.
8. Finding emails from a specific year
To find emails from a specific year, enter the desired year in the search bar using the format "YYYY." For instance, if you want to locate emails from 2019, enter "2019" in the search bar. This filter will display all emails received during that year.
9. Filtering emails by a specific time of day
To filter emails based on a specific time of day, enter the desired time in the search bar using the format "h:mma" (e.g., 9:00am or 6:30pm). This filter will show you all emails received at that specific time, helping you focus on important messages or track communication patterns.
10. Searching for unread emails from a specific period
If you want to locate unread emails from a specific period, combine the "is:unread" filter with the date filter. For example, to find unread emails received in the past week, enter "is:unread after:week" in the search bar. This filter will display all unread messages received within that timeframe.
11. Filtering emails by exact date and time
To filter emails based on an exact date and time, enter the desired information in the search bar using the format "YYYY/MM/DD h:mma." This filter will show you all emails received at the specified date and time, allowing for precise searching and organization.
12. Searching for emails based on the day of the week
If you want to find emails received on a specific day of the week, use the Gmail date filter by entering the day of the week in the search bar. For example, entering "Monday" will display all emails received on Mondays. This filter is useful for tracking weekly reports, recurring meetings, or specific events.
13. Filtering emails based on time zones
If you frequently communicate with people in different time zones, you can use the Gmail date filter to adapt your email organization. By entering the time zone abbreviation in the search bar, such as "EST" or "PST," you can filter emails based on the time zone they were received in. This filter ensures you prioritize and respond to emails according to the relevant time zone.
14. Finding emails sent during specific business hours
To locate emails sent during specific business hours, use the Gmail date filter by entering the desired time range in the search bar. For example, entering "9:00am before:6:00pm" will display all emails sent between 9:00 AM and 6:00 PM. This filter helps you focus on work-related communication and separate personal emails.
15. Filtering emails by custom date intervals
For more customized filtering, you can use the Gmail date filter by entering custom date intervals. For instance, entering "after:2022/01/01 before:2022/01/31" will display all emails received between January 1, 2022, and January 31, 2022. This filter allows you to narrow down your search to specific periods, such as a project timeline or billing cycle.
Complete Step-by-Step Guide On How To Use Ultra's AI Email Filtering Feature

Watch this guide to learn how to use Ultra to empty your mailbox in minutes, today!
Chat with your email inbox like ChatGPT, get a daily to-do list based on your inbox, and much more.
Try Ultra for free today and discover a whole new way to manage your emails with AI. Save time, never miss important emails again, and unleash the full potential of your inbox with Ultra.
Related Reading
• Best Email Spam Filter
• How To Filter Unread Emails In Gmail
• Gmail Filter Move To Folder
• Gmail Filter Wildcard
• Gmail Filter Multiple Email Addresses
• Gmail Filter For Multiple Email Addresses
• Gmail Disable Spam Filter
• Gmail Filter Has The Words
• Gmail Filter Email To Folder
• Gmail Filter Subject Contains Words
• Gmail Filter Older Than
• Gmail Filter Regex
• Gmail Filter Delete After X Days
• Gmail Filter Multiple Senders
• Gmail Filter Calendar Invites
• Reset Gmail Spam Filter
• Gmail Create Filter To Forward Email
• Gmail Filter Apply Multiple Labels
• How To Filter Large Emails In Gmail
• Gmail Filter Not From Domain
Frequently Asked Questions About The Gmail Date Filter

Can you filter Gmail emails by date?
Managing a cluttered inbox can be a daunting task, especially when you're dealing with a flood of emails every day. With Gmail's powerful date filtering feature, you can easily organize your inbox and find the emails you need based on specific date ranges. I will walk you through the process of using the Gmail date filter to streamline your email management.
Step 1: Open Gmail and Navigate to the Search Bar
First, open your Gmail account and locate the search bar at the top of the page. This is where you'll enter the search criteria to filter emails by date.
Step 2: Enter the Date Range
To filter emails by a specific date range, use the following search operators in the search bar:
After
This operator allows you to filter emails sent after a specific date. For example, if you want to find emails sent after January 1, 2022, type "after:2022/01/01" in the search bar.
Before
This operator enables you to filter emails sent before a specific date. For instance, if you're looking for emails sent before March 31, 2022, type "before:2022/03/31" in the search bar.
Older_than
This operator allows you to filter emails that are older than a specified time frame. For example, if you want to view emails that are older than 30 days, type "older_than:30d" in the search bar.
Newer_than
This operator enables you to filter emails that are newer than a specified time frame. For instance, if you want to view emails that are newer than 1 week, type "newer_than:1w" in the search bar.
Step 3: Combine Operators for Advanced Filtering
To perform more advanced date filtering, you can combine multiple operators. For example, if you want to find emails sent between January 1, 2022, and March 31, 2022, you can use the "after" and "before" operators together. Type "after:2022/01/01 before:2022/03/31" in the search bar to achieve this.
Step 4: View Filtered Emails
After entering your desired date range or combination of operators, hit the Enter key or click the search button. Gmail will display the filtered emails that match your criteria. You can further organize these emails by applying additional filters or sorting options.
Step 5: Save Your Search
If you frequently search for emails within a specific date range, you can save the search for quick access in the future. To do this, click on the small arrow at the right end of the search bar and select "Create filter." A new window will open, allowing you to save the search criteria as a filter.
With Gmail's date filtering feature, you can effortlessly manage and locate emails based on specific date ranges. By following this step-by-step guide, you'll be able to streamline your email management and maintain a clutter-free inbox.
How do I sort Gmail by date oldest to newest?
Sorting your Gmail by date, from the oldest to the newest, can help you organize your inbox and find important emails more efficiently. Follow the step-by-step guide below to learn how to use the Gmail date filter:
1. Open Gmail
First, log in to your Gmail account by visiting the Gmail website and entering your credentials.
2. Click on the Down Arrow
Once you're in your inbox, look for the down arrow icon located on the right side of the search bar. Click on it to reveal the advanced search options.
3. Access the Date Filter
In the advanced search options, you'll find various filters that you can use. To sort Gmail by date, click on the "Show search options" link.
4. Set the Date Range
After clicking on the "Show search options" link, you'll see additional search fields appear. Look for the field labeled "Date within" and click on the drop-down menu next to it.
5. Choose the Date Range
From the drop-down menu, select the desired date range option. To sort Gmail by date from oldest to newest, select "Older."
6. Apply the Filter
Once you've chosen the date range, click on the blue "Search" button. Gmail will now display all emails that fall within the selected date range, sorted from the oldest to the newest.
7. View the Sorted Emails
Your Gmail inbox will now show the emails that meet the selected date range criteria. You can scroll through the list to find the specific email you're looking for.
By following these simple steps, you can easily sort your Gmail inbox by date, from the oldest to the newest. This feature is particularly useful when you need to find older emails or review conversations in chronological order.
Ultra's Free AI Email Assistant
Everyone is tired of missing important action items and info in long email threads, and getting their emails flooded with spam outreach emails. Imagine a world without inboxes. Email has never been better. Leverage AI to crush your inbox, find what you need, and do more faster. What if an AI took care of your inbox?
With Ultra you can get through your emails in minutes with AI. With Ultra, you can Auto generate AI todo's based on your emails and calendar, you can chat with your inbox like it's ChatGPT, and you get AI-shortened summaries so you can skim through it at a glance. Try Ultra's free AI email assistant today — just login with Google and you’ll be set to go within minutes. Save time and never miss emails again with Ultra.
Why are my emails not in chronological order?
Have you ever opened your Gmail inbox, only to find that your emails are not in chronological order? It can be frustrating to have to search through your inbox to find the most recent email, especially if you rely on your inbox for important communication. There is a simple explanation for why this may be happening and an easy fix to get your emails back in chronological order.
Understanding Gmail's Inbox Sorting Algorithm
The reason your emails may not be in chronological order is likely due to the way Gmail sorts your inbox by default. Gmail uses a smart sorting algorithm that takes into account various factors, such as importance, relevance, and personalization, to determine the order in which emails are displayed. This means that sometimes, newer emails may get pushed down in favor of what Gmail deems as more important or relevant emails.
Impact of Filters and Labels on Email Chronology
Gmail's smart sorting algorithm also takes into account any filters or labels that you may have applied to your emails. For example, if you have set up a filter to automatically label certain emails as "Important," Gmail may prioritize those emails over newer ones that do not have any labels.
So, how can you fix this and get your emails back in chronological order? Follow these simple steps:
Open Gmail and log in to your account.
Click on the gear icon in the top right corner and select "Settings" from the dropdown menu.
In the Settings menu, click on the "Inbox" tab.
Look for the section titled "Inbox type" and click on the drop-down menu next to it.
Select "Default" from the options available. This will revert your inbox to the default sorting order, which is based on the chronological order of emails.
Scroll down to the bottom of the page and click on the "Save Changes" button to apply the new settings.
By following these steps, you can ensure that your emails are displayed in chronological order in your Gmail inbox. Keep in mind that Gmail's smart sorting algorithm is designed to enhance your email experience by prioritizing important and relevant emails. If you find that you prefer a different sorting order, you can always explore the other options available in the "Inbox type" dropdown menu.
With your emails back in chronological order, you can easily locate the most recent emails and stay organized in your communication. No more searching through a jumbled inbox - now you can focus on what really matters and stay on top of your emails with ease.
Take Control of Your Email Inbox With Ultra — Get To Inbox Zero Daily
Are you tired of drowning in a sea of never-ending emails? Do you find yourself missing important action items buried in long email threads? Are spam outreach emails flooding your inbox? If so, imagine a world without inboxes, where email has never been better. Introducing Ultra, where we leverage the power of AI to revolutionize your email experience.
With Ultra, you can bid farewell to the days of spending hours sifting through your inbox. Our AI technology allows you to breeze through your emails in a matter of minutes, finding exactly what you need and taking action with ease. How does it work? Let's dive into the exciting features of Ultra.
Auto-generate AI Todo's based on your emails and calendar
Ultra takes the hassle out of managing your tasks by automatically generating AI Todo's based on the content of your emails and calendar events. No more manually creating to-do lists or missing important deadlines. Ultra's AI assistant understands the context of your communications and proactively creates tasks for you, ensuring you stay on top of your commitments.
Chat with your inbox like it's ChatGPT
Imagine if you could have a conversation with your inbox, just like you chat with a virtual assistant. With Ultra, you can do just that. Our AI-powered email assistant allows you to interact with your inbox using natural language. Simply ask questions, give commands, or have a friendly chat, and Ultra will understand and respond accordingly. It's like having a personal assistant at your fingertips, ready to help you navigate your email jungle.
AI-shortened summaries for efficient skimming
Long email threads can be overwhelming and time-consuming to read. That's why Ultra provides AI-shortened summaries that allow you to skim through the content of your emails at a glance. Our AI technology intelligently condenses the key points, highlights, and action items into concise summaries, giving you the ability to quickly assess the importance and relevance of each email. No more wasting time on lengthy messages that don't require your immediate attention.
Try Ultra for free today and reclaim your time
Are you ready to experience the power of Ultra? Claim back your time and never miss an important email again by trying Ultra for free today. Simply log in with your Google account, and within minutes, you'll be set to go. Our AI technology is here to make your email management effortless and efficient, allowing you to focus on what truly matters.
Don't let your inbox control you. Take charge with Ultra and discover a whole new level of productivity. It's time to crush your inbox and embrace a more streamlined, AI-powered email experience. Try Ultra today and unlock the benefits of AI-enhanced efficiency.
Related Reading
• Gmail Spam Filter Not Working
• Free Email Spam Filter For Android
• Email Spam Filter Service
Are you tired of sifting through countless emails in your Gmail inbox, desperately searching for that one elusive message from last week? Well, fret no more! Introducing the game-changing solution to your Gmail organization woes: the Gmail Date Filter. This powerful tool enables you to effortlessly locate emails based on specific dates or date ranges, allowing you to regain control over your inbox and boost your productivity like never before.
In this blog post, we will dive deep into the world of Gmail Date Filters and explore the myriad ways in which they can revolutionize your email management. We'll explain how to use this feature effectively and provide you with tips and tricks to maximize its potential. Whether you're a busy professional juggling multiple projects or a dedicated student striving for inbox zero, this guide will equip you with the knowledge and tools to conquer your overflowing mailbox.
So, if you've ever wondered, "How do I empty my mailbox without losing important emails?", then keep reading, because we have the answers you've been searching for. Let's embark on this journey to Gmail mastery together and reclaim control over our digital lives.
Table of Contents
Complete Step-by-Step Guide On How To Use Ultra's AI Email Filtering Feature
Take Control of Your Email Inbox With Ultra — Get To Inbox Zero Daily
What Is The Gmail Date Filter?

Do you ever find yourself drowning in a sea of emails, struggling to find the ones that matter most? With the Gmail date filter, you can regain control over your inbox and locate emails based on specific timeframes. This powerful tool allows you to filter your emails by dates, ensuring that you stay on top of your correspondence and never miss an important message again.
The Anatomy of the Gmail Date Filter
The Gmail date filter is a feature that allows you to search for emails based on specific dates or date ranges. It provides a quick and convenient way to navigate through your inbox and find emails from a particular time period. Whether you're looking for a recent message or trying to track down an old conversation, the Gmail date filter can help you locate it with ease.
How to Use the Gmail Date Filter
Using the Gmail date filter is a breeze. All you need to do is follow these simple steps:
Step 1. Open Gmail
Launch your Gmail account and access your inbox.
Step 2. Click on the Search Bar
Locate the search bar at the top of your inbox and click on it.
Step 3. Access the Gmail Date Filter
Once the search bar is activated, you will see a small arrow pointing down on the right side. Click on this arrow to access the Gmail date filter options.
Step 4. Choose a Date Range
A dropdown menu will appear, offering you various options to filter your emails by date. You can select options such as "Today," "Yesterday," "This week," "This month," or "Custom range." If you choose the "Custom range" option, you can specify a specific date or a range of dates.
Step 5. Refine Your Search
After selecting your desired date range, click on the search button or press Enter. Gmail will automatically filter your emails based on the chosen dates, displaying only messages that fall within the specified timeframe.
Benefits of Using the Gmail Date Filter
By utilizing the Gmail date filter, you can experience a multitude of benefits, including:
1. Improved Organization
With the ability to filter emails based on specific dates, you can easily categorize and organize your inbox, making it easier to find important messages in the future.
2. Time-Saving Efficiency
Instead of manually scrolling through hundreds or even thousands of emails, you can quickly narrow down your search to a specific timeframe, saving you valuable time and effort.
3. Enhanced Productivity
By reducing the clutter in your inbox and locating relevant emails more efficiently, you can focus on important tasks and increase your overall productivity.
4. Stress Reduction
The Gmail date filter allows you to have better control over your email management, reducing the stress and overwhelm that can come from a disorganized inbox.
Take Control of Your Inbox with the Gmail Date Filter
The Gmail date filter is a powerful and efficient tool that can revolutionize the way you manage your emails. By utilizing this feature, you can easily locate messages based on specific dates or date ranges, resulting in a more organized and stress-free inbox. Take control of your email management and harness the power of the Gmail date filter today!
Related Reading
• Email Filters Gmail
• Spam Filter Iphone Email
• Gmail Filter Syntax
• How To Remove Filter In Gmail
• Gmail Apply Filter Retroactively
15 Best Ways To Use The Gmail Date Filter

1. Searching for emails within a specific date range
The Gmail date filter allows you to search for emails within a specific date range, making it easier to find messages from a particular period. To do this, click on the search bar in Gmail and enter "after:YYYY/MM/DD" to specify the start date, and "before:YYYY/MM/DD" to specify the end date. For example, if you want to find emails sent between January 1, 2022, and February 28, 2022, you would enter "after:2022/01/01 before:2022/02/28" in the search bar.
2. Filtering emails from a specific day
If you're looking for emails from a particular day, you can use the Gmail date filter to narrow down your search. Simply enter the desired date in the search bar using the format "YYYY/MM/DD." For instance, if you want to find emails from December 25, 2021, you would enter "YYYY/12/25" in the search bar.
3. Sorting emails by date
Sorting your emails by date helps you stay organized and find the information you need faster. To sort your emails by date, click on the "Date" column header in your Gmail inbox. This will instantly arrange your emails in chronological order, from the oldest to the newest.
4. Identifying emails received today
To quickly see all the emails you've received today, enter "after:today" in the search bar. This filter will display all messages received on the current day, allowing you to stay on top of your inbox and prioritize your responses accordingly.
5. Locating emails received this week
If you want to locate emails received within the past week, use the Gmail date filter by entering "after:week" in the search bar. This filter will show you all emails received in the current calendar week, making it convenient to catch up on any missed messages.
6. Filtering emails from a specific month
To quickly filter emails from a specific month, enter the desired month and year in the search bar using the format "YYYY/MM." For example, if you want to find emails from June 2022, enter "YYYY/06" in the search bar. This filter will display all emails received during that month.
7. Searching for emails with attachments in the last 30 days
If you're looking for emails with attachments within the last 30 days, utilize the Gmail date filter by entering "has:attachment after:30d" in the search bar. This filter will narrow down your search to only show emails with attachments received in the past month.
8. Finding emails from a specific year
To find emails from a specific year, enter the desired year in the search bar using the format "YYYY." For instance, if you want to locate emails from 2019, enter "2019" in the search bar. This filter will display all emails received during that year.
9. Filtering emails by a specific time of day
To filter emails based on a specific time of day, enter the desired time in the search bar using the format "h:mma" (e.g., 9:00am or 6:30pm). This filter will show you all emails received at that specific time, helping you focus on important messages or track communication patterns.
10. Searching for unread emails from a specific period
If you want to locate unread emails from a specific period, combine the "is:unread" filter with the date filter. For example, to find unread emails received in the past week, enter "is:unread after:week" in the search bar. This filter will display all unread messages received within that timeframe.
11. Filtering emails by exact date and time
To filter emails based on an exact date and time, enter the desired information in the search bar using the format "YYYY/MM/DD h:mma." This filter will show you all emails received at the specified date and time, allowing for precise searching and organization.
12. Searching for emails based on the day of the week
If you want to find emails received on a specific day of the week, use the Gmail date filter by entering the day of the week in the search bar. For example, entering "Monday" will display all emails received on Mondays. This filter is useful for tracking weekly reports, recurring meetings, or specific events.
13. Filtering emails based on time zones
If you frequently communicate with people in different time zones, you can use the Gmail date filter to adapt your email organization. By entering the time zone abbreviation in the search bar, such as "EST" or "PST," you can filter emails based on the time zone they were received in. This filter ensures you prioritize and respond to emails according to the relevant time zone.
14. Finding emails sent during specific business hours
To locate emails sent during specific business hours, use the Gmail date filter by entering the desired time range in the search bar. For example, entering "9:00am before:6:00pm" will display all emails sent between 9:00 AM and 6:00 PM. This filter helps you focus on work-related communication and separate personal emails.
15. Filtering emails by custom date intervals
For more customized filtering, you can use the Gmail date filter by entering custom date intervals. For instance, entering "after:2022/01/01 before:2022/01/31" will display all emails received between January 1, 2022, and January 31, 2022. This filter allows you to narrow down your search to specific periods, such as a project timeline or billing cycle.
Complete Step-by-Step Guide On How To Use Ultra's AI Email Filtering Feature

Watch this guide to learn how to use Ultra to empty your mailbox in minutes, today!
Chat with your email inbox like ChatGPT, get a daily to-do list based on your inbox, and much more.
Try Ultra for free today and discover a whole new way to manage your emails with AI. Save time, never miss important emails again, and unleash the full potential of your inbox with Ultra.
Related Reading
• Best Email Spam Filter
• How To Filter Unread Emails In Gmail
• Gmail Filter Move To Folder
• Gmail Filter Wildcard
• Gmail Filter Multiple Email Addresses
• Gmail Filter For Multiple Email Addresses
• Gmail Disable Spam Filter
• Gmail Filter Has The Words
• Gmail Filter Email To Folder
• Gmail Filter Subject Contains Words
• Gmail Filter Older Than
• Gmail Filter Regex
• Gmail Filter Delete After X Days
• Gmail Filter Multiple Senders
• Gmail Filter Calendar Invites
• Reset Gmail Spam Filter
• Gmail Create Filter To Forward Email
• Gmail Filter Apply Multiple Labels
• How To Filter Large Emails In Gmail
• Gmail Filter Not From Domain
Frequently Asked Questions About The Gmail Date Filter

Can you filter Gmail emails by date?
Managing a cluttered inbox can be a daunting task, especially when you're dealing with a flood of emails every day. With Gmail's powerful date filtering feature, you can easily organize your inbox and find the emails you need based on specific date ranges. I will walk you through the process of using the Gmail date filter to streamline your email management.
Step 1: Open Gmail and Navigate to the Search Bar
First, open your Gmail account and locate the search bar at the top of the page. This is where you'll enter the search criteria to filter emails by date.
Step 2: Enter the Date Range
To filter emails by a specific date range, use the following search operators in the search bar:
After
This operator allows you to filter emails sent after a specific date. For example, if you want to find emails sent after January 1, 2022, type "after:2022/01/01" in the search bar.
Before
This operator enables you to filter emails sent before a specific date. For instance, if you're looking for emails sent before March 31, 2022, type "before:2022/03/31" in the search bar.
Older_than
This operator allows you to filter emails that are older than a specified time frame. For example, if you want to view emails that are older than 30 days, type "older_than:30d" in the search bar.
Newer_than
This operator enables you to filter emails that are newer than a specified time frame. For instance, if you want to view emails that are newer than 1 week, type "newer_than:1w" in the search bar.
Step 3: Combine Operators for Advanced Filtering
To perform more advanced date filtering, you can combine multiple operators. For example, if you want to find emails sent between January 1, 2022, and March 31, 2022, you can use the "after" and "before" operators together. Type "after:2022/01/01 before:2022/03/31" in the search bar to achieve this.
Step 4: View Filtered Emails
After entering your desired date range or combination of operators, hit the Enter key or click the search button. Gmail will display the filtered emails that match your criteria. You can further organize these emails by applying additional filters or sorting options.
Step 5: Save Your Search
If you frequently search for emails within a specific date range, you can save the search for quick access in the future. To do this, click on the small arrow at the right end of the search bar and select "Create filter." A new window will open, allowing you to save the search criteria as a filter.
With Gmail's date filtering feature, you can effortlessly manage and locate emails based on specific date ranges. By following this step-by-step guide, you'll be able to streamline your email management and maintain a clutter-free inbox.
How do I sort Gmail by date oldest to newest?
Sorting your Gmail by date, from the oldest to the newest, can help you organize your inbox and find important emails more efficiently. Follow the step-by-step guide below to learn how to use the Gmail date filter:
1. Open Gmail
First, log in to your Gmail account by visiting the Gmail website and entering your credentials.
2. Click on the Down Arrow
Once you're in your inbox, look for the down arrow icon located on the right side of the search bar. Click on it to reveal the advanced search options.
3. Access the Date Filter
In the advanced search options, you'll find various filters that you can use. To sort Gmail by date, click on the "Show search options" link.
4. Set the Date Range
After clicking on the "Show search options" link, you'll see additional search fields appear. Look for the field labeled "Date within" and click on the drop-down menu next to it.
5. Choose the Date Range
From the drop-down menu, select the desired date range option. To sort Gmail by date from oldest to newest, select "Older."
6. Apply the Filter
Once you've chosen the date range, click on the blue "Search" button. Gmail will now display all emails that fall within the selected date range, sorted from the oldest to the newest.
7. View the Sorted Emails
Your Gmail inbox will now show the emails that meet the selected date range criteria. You can scroll through the list to find the specific email you're looking for.
By following these simple steps, you can easily sort your Gmail inbox by date, from the oldest to the newest. This feature is particularly useful when you need to find older emails or review conversations in chronological order.
Ultra's Free AI Email Assistant
Everyone is tired of missing important action items and info in long email threads, and getting their emails flooded with spam outreach emails. Imagine a world without inboxes. Email has never been better. Leverage AI to crush your inbox, find what you need, and do more faster. What if an AI took care of your inbox?
With Ultra you can get through your emails in minutes with AI. With Ultra, you can Auto generate AI todo's based on your emails and calendar, you can chat with your inbox like it's ChatGPT, and you get AI-shortened summaries so you can skim through it at a glance. Try Ultra's free AI email assistant today — just login with Google and you’ll be set to go within minutes. Save time and never miss emails again with Ultra.
Why are my emails not in chronological order?
Have you ever opened your Gmail inbox, only to find that your emails are not in chronological order? It can be frustrating to have to search through your inbox to find the most recent email, especially if you rely on your inbox for important communication. There is a simple explanation for why this may be happening and an easy fix to get your emails back in chronological order.
Understanding Gmail's Inbox Sorting Algorithm
The reason your emails may not be in chronological order is likely due to the way Gmail sorts your inbox by default. Gmail uses a smart sorting algorithm that takes into account various factors, such as importance, relevance, and personalization, to determine the order in which emails are displayed. This means that sometimes, newer emails may get pushed down in favor of what Gmail deems as more important or relevant emails.
Impact of Filters and Labels on Email Chronology
Gmail's smart sorting algorithm also takes into account any filters or labels that you may have applied to your emails. For example, if you have set up a filter to automatically label certain emails as "Important," Gmail may prioritize those emails over newer ones that do not have any labels.
So, how can you fix this and get your emails back in chronological order? Follow these simple steps:
Open Gmail and log in to your account.
Click on the gear icon in the top right corner and select "Settings" from the dropdown menu.
In the Settings menu, click on the "Inbox" tab.
Look for the section titled "Inbox type" and click on the drop-down menu next to it.
Select "Default" from the options available. This will revert your inbox to the default sorting order, which is based on the chronological order of emails.
Scroll down to the bottom of the page and click on the "Save Changes" button to apply the new settings.
By following these steps, you can ensure that your emails are displayed in chronological order in your Gmail inbox. Keep in mind that Gmail's smart sorting algorithm is designed to enhance your email experience by prioritizing important and relevant emails. If you find that you prefer a different sorting order, you can always explore the other options available in the "Inbox type" dropdown menu.
With your emails back in chronological order, you can easily locate the most recent emails and stay organized in your communication. No more searching through a jumbled inbox - now you can focus on what really matters and stay on top of your emails with ease.
Take Control of Your Email Inbox With Ultra — Get To Inbox Zero Daily
Are you tired of drowning in a sea of never-ending emails? Do you find yourself missing important action items buried in long email threads? Are spam outreach emails flooding your inbox? If so, imagine a world without inboxes, where email has never been better. Introducing Ultra, where we leverage the power of AI to revolutionize your email experience.
With Ultra, you can bid farewell to the days of spending hours sifting through your inbox. Our AI technology allows you to breeze through your emails in a matter of minutes, finding exactly what you need and taking action with ease. How does it work? Let's dive into the exciting features of Ultra.
Auto-generate AI Todo's based on your emails and calendar
Ultra takes the hassle out of managing your tasks by automatically generating AI Todo's based on the content of your emails and calendar events. No more manually creating to-do lists or missing important deadlines. Ultra's AI assistant understands the context of your communications and proactively creates tasks for you, ensuring you stay on top of your commitments.
Chat with your inbox like it's ChatGPT
Imagine if you could have a conversation with your inbox, just like you chat with a virtual assistant. With Ultra, you can do just that. Our AI-powered email assistant allows you to interact with your inbox using natural language. Simply ask questions, give commands, or have a friendly chat, and Ultra will understand and respond accordingly. It's like having a personal assistant at your fingertips, ready to help you navigate your email jungle.
AI-shortened summaries for efficient skimming
Long email threads can be overwhelming and time-consuming to read. That's why Ultra provides AI-shortened summaries that allow you to skim through the content of your emails at a glance. Our AI technology intelligently condenses the key points, highlights, and action items into concise summaries, giving you the ability to quickly assess the importance and relevance of each email. No more wasting time on lengthy messages that don't require your immediate attention.
Try Ultra for free today and reclaim your time
Are you ready to experience the power of Ultra? Claim back your time and never miss an important email again by trying Ultra for free today. Simply log in with your Google account, and within minutes, you'll be set to go. Our AI technology is here to make your email management effortless and efficient, allowing you to focus on what truly matters.
Don't let your inbox control you. Take charge with Ultra and discover a whole new level of productivity. It's time to crush your inbox and embrace a more streamlined, AI-powered email experience. Try Ultra today and unlock the benefits of AI-enhanced efficiency.
Related Reading
• Gmail Spam Filter Not Working
• Free Email Spam Filter For Android
• Email Spam Filter Service
Are you tired of sifting through countless emails in your Gmail inbox, desperately searching for that one elusive message from last week? Well, fret no more! Introducing the game-changing solution to your Gmail organization woes: the Gmail Date Filter. This powerful tool enables you to effortlessly locate emails based on specific dates or date ranges, allowing you to regain control over your inbox and boost your productivity like never before.
In this blog post, we will dive deep into the world of Gmail Date Filters and explore the myriad ways in which they can revolutionize your email management. We'll explain how to use this feature effectively and provide you with tips and tricks to maximize its potential. Whether you're a busy professional juggling multiple projects or a dedicated student striving for inbox zero, this guide will equip you with the knowledge and tools to conquer your overflowing mailbox.
So, if you've ever wondered, "How do I empty my mailbox without losing important emails?", then keep reading, because we have the answers you've been searching for. Let's embark on this journey to Gmail mastery together and reclaim control over our digital lives.
Table of Contents
Complete Step-by-Step Guide On How To Use Ultra's AI Email Filtering Feature
Take Control of Your Email Inbox With Ultra — Get To Inbox Zero Daily
What Is The Gmail Date Filter?

Do you ever find yourself drowning in a sea of emails, struggling to find the ones that matter most? With the Gmail date filter, you can regain control over your inbox and locate emails based on specific timeframes. This powerful tool allows you to filter your emails by dates, ensuring that you stay on top of your correspondence and never miss an important message again.
The Anatomy of the Gmail Date Filter
The Gmail date filter is a feature that allows you to search for emails based on specific dates or date ranges. It provides a quick and convenient way to navigate through your inbox and find emails from a particular time period. Whether you're looking for a recent message or trying to track down an old conversation, the Gmail date filter can help you locate it with ease.
How to Use the Gmail Date Filter
Using the Gmail date filter is a breeze. All you need to do is follow these simple steps:
Step 1. Open Gmail
Launch your Gmail account and access your inbox.
Step 2. Click on the Search Bar
Locate the search bar at the top of your inbox and click on it.
Step 3. Access the Gmail Date Filter
Once the search bar is activated, you will see a small arrow pointing down on the right side. Click on this arrow to access the Gmail date filter options.
Step 4. Choose a Date Range
A dropdown menu will appear, offering you various options to filter your emails by date. You can select options such as "Today," "Yesterday," "This week," "This month," or "Custom range." If you choose the "Custom range" option, you can specify a specific date or a range of dates.
Step 5. Refine Your Search
After selecting your desired date range, click on the search button or press Enter. Gmail will automatically filter your emails based on the chosen dates, displaying only messages that fall within the specified timeframe.
Benefits of Using the Gmail Date Filter
By utilizing the Gmail date filter, you can experience a multitude of benefits, including:
1. Improved Organization
With the ability to filter emails based on specific dates, you can easily categorize and organize your inbox, making it easier to find important messages in the future.
2. Time-Saving Efficiency
Instead of manually scrolling through hundreds or even thousands of emails, you can quickly narrow down your search to a specific timeframe, saving you valuable time and effort.
3. Enhanced Productivity
By reducing the clutter in your inbox and locating relevant emails more efficiently, you can focus on important tasks and increase your overall productivity.
4. Stress Reduction
The Gmail date filter allows you to have better control over your email management, reducing the stress and overwhelm that can come from a disorganized inbox.
Take Control of Your Inbox with the Gmail Date Filter
The Gmail date filter is a powerful and efficient tool that can revolutionize the way you manage your emails. By utilizing this feature, you can easily locate messages based on specific dates or date ranges, resulting in a more organized and stress-free inbox. Take control of your email management and harness the power of the Gmail date filter today!
Related Reading
• Email Filters Gmail
• Spam Filter Iphone Email
• Gmail Filter Syntax
• How To Remove Filter In Gmail
• Gmail Apply Filter Retroactively
15 Best Ways To Use The Gmail Date Filter

1. Searching for emails within a specific date range
The Gmail date filter allows you to search for emails within a specific date range, making it easier to find messages from a particular period. To do this, click on the search bar in Gmail and enter "after:YYYY/MM/DD" to specify the start date, and "before:YYYY/MM/DD" to specify the end date. For example, if you want to find emails sent between January 1, 2022, and February 28, 2022, you would enter "after:2022/01/01 before:2022/02/28" in the search bar.
2. Filtering emails from a specific day
If you're looking for emails from a particular day, you can use the Gmail date filter to narrow down your search. Simply enter the desired date in the search bar using the format "YYYY/MM/DD." For instance, if you want to find emails from December 25, 2021, you would enter "YYYY/12/25" in the search bar.
3. Sorting emails by date
Sorting your emails by date helps you stay organized and find the information you need faster. To sort your emails by date, click on the "Date" column header in your Gmail inbox. This will instantly arrange your emails in chronological order, from the oldest to the newest.
4. Identifying emails received today
To quickly see all the emails you've received today, enter "after:today" in the search bar. This filter will display all messages received on the current day, allowing you to stay on top of your inbox and prioritize your responses accordingly.
5. Locating emails received this week
If you want to locate emails received within the past week, use the Gmail date filter by entering "after:week" in the search bar. This filter will show you all emails received in the current calendar week, making it convenient to catch up on any missed messages.
6. Filtering emails from a specific month
To quickly filter emails from a specific month, enter the desired month and year in the search bar using the format "YYYY/MM." For example, if you want to find emails from June 2022, enter "YYYY/06" in the search bar. This filter will display all emails received during that month.
7. Searching for emails with attachments in the last 30 days
If you're looking for emails with attachments within the last 30 days, utilize the Gmail date filter by entering "has:attachment after:30d" in the search bar. This filter will narrow down your search to only show emails with attachments received in the past month.
8. Finding emails from a specific year
To find emails from a specific year, enter the desired year in the search bar using the format "YYYY." For instance, if you want to locate emails from 2019, enter "2019" in the search bar. This filter will display all emails received during that year.
9. Filtering emails by a specific time of day
To filter emails based on a specific time of day, enter the desired time in the search bar using the format "h:mma" (e.g., 9:00am or 6:30pm). This filter will show you all emails received at that specific time, helping you focus on important messages or track communication patterns.
10. Searching for unread emails from a specific period
If you want to locate unread emails from a specific period, combine the "is:unread" filter with the date filter. For example, to find unread emails received in the past week, enter "is:unread after:week" in the search bar. This filter will display all unread messages received within that timeframe.
11. Filtering emails by exact date and time
To filter emails based on an exact date and time, enter the desired information in the search bar using the format "YYYY/MM/DD h:mma." This filter will show you all emails received at the specified date and time, allowing for precise searching and organization.
12. Searching for emails based on the day of the week
If you want to find emails received on a specific day of the week, use the Gmail date filter by entering the day of the week in the search bar. For example, entering "Monday" will display all emails received on Mondays. This filter is useful for tracking weekly reports, recurring meetings, or specific events.
13. Filtering emails based on time zones
If you frequently communicate with people in different time zones, you can use the Gmail date filter to adapt your email organization. By entering the time zone abbreviation in the search bar, such as "EST" or "PST," you can filter emails based on the time zone they were received in. This filter ensures you prioritize and respond to emails according to the relevant time zone.
14. Finding emails sent during specific business hours
To locate emails sent during specific business hours, use the Gmail date filter by entering the desired time range in the search bar. For example, entering "9:00am before:6:00pm" will display all emails sent between 9:00 AM and 6:00 PM. This filter helps you focus on work-related communication and separate personal emails.
15. Filtering emails by custom date intervals
For more customized filtering, you can use the Gmail date filter by entering custom date intervals. For instance, entering "after:2022/01/01 before:2022/01/31" will display all emails received between January 1, 2022, and January 31, 2022. This filter allows you to narrow down your search to specific periods, such as a project timeline or billing cycle.
Complete Step-by-Step Guide On How To Use Ultra's AI Email Filtering Feature

Watch this guide to learn how to use Ultra to empty your mailbox in minutes, today!
Chat with your email inbox like ChatGPT, get a daily to-do list based on your inbox, and much more.
Try Ultra for free today and discover a whole new way to manage your emails with AI. Save time, never miss important emails again, and unleash the full potential of your inbox with Ultra.
Related Reading
• Best Email Spam Filter
• How To Filter Unread Emails In Gmail
• Gmail Filter Move To Folder
• Gmail Filter Wildcard
• Gmail Filter Multiple Email Addresses
• Gmail Filter For Multiple Email Addresses
• Gmail Disable Spam Filter
• Gmail Filter Has The Words
• Gmail Filter Email To Folder
• Gmail Filter Subject Contains Words
• Gmail Filter Older Than
• Gmail Filter Regex
• Gmail Filter Delete After X Days
• Gmail Filter Multiple Senders
• Gmail Filter Calendar Invites
• Reset Gmail Spam Filter
• Gmail Create Filter To Forward Email
• Gmail Filter Apply Multiple Labels
• How To Filter Large Emails In Gmail
• Gmail Filter Not From Domain
Frequently Asked Questions About The Gmail Date Filter

Can you filter Gmail emails by date?
Managing a cluttered inbox can be a daunting task, especially when you're dealing with a flood of emails every day. With Gmail's powerful date filtering feature, you can easily organize your inbox and find the emails you need based on specific date ranges. I will walk you through the process of using the Gmail date filter to streamline your email management.
Step 1: Open Gmail and Navigate to the Search Bar
First, open your Gmail account and locate the search bar at the top of the page. This is where you'll enter the search criteria to filter emails by date.
Step 2: Enter the Date Range
To filter emails by a specific date range, use the following search operators in the search bar:
After
This operator allows you to filter emails sent after a specific date. For example, if you want to find emails sent after January 1, 2022, type "after:2022/01/01" in the search bar.
Before
This operator enables you to filter emails sent before a specific date. For instance, if you're looking for emails sent before March 31, 2022, type "before:2022/03/31" in the search bar.
Older_than
This operator allows you to filter emails that are older than a specified time frame. For example, if you want to view emails that are older than 30 days, type "older_than:30d" in the search bar.
Newer_than
This operator enables you to filter emails that are newer than a specified time frame. For instance, if you want to view emails that are newer than 1 week, type "newer_than:1w" in the search bar.
Step 3: Combine Operators for Advanced Filtering
To perform more advanced date filtering, you can combine multiple operators. For example, if you want to find emails sent between January 1, 2022, and March 31, 2022, you can use the "after" and "before" operators together. Type "after:2022/01/01 before:2022/03/31" in the search bar to achieve this.
Step 4: View Filtered Emails
After entering your desired date range or combination of operators, hit the Enter key or click the search button. Gmail will display the filtered emails that match your criteria. You can further organize these emails by applying additional filters or sorting options.
Step 5: Save Your Search
If you frequently search for emails within a specific date range, you can save the search for quick access in the future. To do this, click on the small arrow at the right end of the search bar and select "Create filter." A new window will open, allowing you to save the search criteria as a filter.
With Gmail's date filtering feature, you can effortlessly manage and locate emails based on specific date ranges. By following this step-by-step guide, you'll be able to streamline your email management and maintain a clutter-free inbox.
How do I sort Gmail by date oldest to newest?
Sorting your Gmail by date, from the oldest to the newest, can help you organize your inbox and find important emails more efficiently. Follow the step-by-step guide below to learn how to use the Gmail date filter:
1. Open Gmail
First, log in to your Gmail account by visiting the Gmail website and entering your credentials.
2. Click on the Down Arrow
Once you're in your inbox, look for the down arrow icon located on the right side of the search bar. Click on it to reveal the advanced search options.
3. Access the Date Filter
In the advanced search options, you'll find various filters that you can use. To sort Gmail by date, click on the "Show search options" link.
4. Set the Date Range
After clicking on the "Show search options" link, you'll see additional search fields appear. Look for the field labeled "Date within" and click on the drop-down menu next to it.
5. Choose the Date Range
From the drop-down menu, select the desired date range option. To sort Gmail by date from oldest to newest, select "Older."
6. Apply the Filter
Once you've chosen the date range, click on the blue "Search" button. Gmail will now display all emails that fall within the selected date range, sorted from the oldest to the newest.
7. View the Sorted Emails
Your Gmail inbox will now show the emails that meet the selected date range criteria. You can scroll through the list to find the specific email you're looking for.
By following these simple steps, you can easily sort your Gmail inbox by date, from the oldest to the newest. This feature is particularly useful when you need to find older emails or review conversations in chronological order.
Ultra's Free AI Email Assistant
Everyone is tired of missing important action items and info in long email threads, and getting their emails flooded with spam outreach emails. Imagine a world without inboxes. Email has never been better. Leverage AI to crush your inbox, find what you need, and do more faster. What if an AI took care of your inbox?
With Ultra you can get through your emails in minutes with AI. With Ultra, you can Auto generate AI todo's based on your emails and calendar, you can chat with your inbox like it's ChatGPT, and you get AI-shortened summaries so you can skim through it at a glance. Try Ultra's free AI email assistant today — just login with Google and you’ll be set to go within minutes. Save time and never miss emails again with Ultra.
Why are my emails not in chronological order?
Have you ever opened your Gmail inbox, only to find that your emails are not in chronological order? It can be frustrating to have to search through your inbox to find the most recent email, especially if you rely on your inbox for important communication. There is a simple explanation for why this may be happening and an easy fix to get your emails back in chronological order.
Understanding Gmail's Inbox Sorting Algorithm
The reason your emails may not be in chronological order is likely due to the way Gmail sorts your inbox by default. Gmail uses a smart sorting algorithm that takes into account various factors, such as importance, relevance, and personalization, to determine the order in which emails are displayed. This means that sometimes, newer emails may get pushed down in favor of what Gmail deems as more important or relevant emails.
Impact of Filters and Labels on Email Chronology
Gmail's smart sorting algorithm also takes into account any filters or labels that you may have applied to your emails. For example, if you have set up a filter to automatically label certain emails as "Important," Gmail may prioritize those emails over newer ones that do not have any labels.
So, how can you fix this and get your emails back in chronological order? Follow these simple steps:
Open Gmail and log in to your account.
Click on the gear icon in the top right corner and select "Settings" from the dropdown menu.
In the Settings menu, click on the "Inbox" tab.
Look for the section titled "Inbox type" and click on the drop-down menu next to it.
Select "Default" from the options available. This will revert your inbox to the default sorting order, which is based on the chronological order of emails.
Scroll down to the bottom of the page and click on the "Save Changes" button to apply the new settings.
By following these steps, you can ensure that your emails are displayed in chronological order in your Gmail inbox. Keep in mind that Gmail's smart sorting algorithm is designed to enhance your email experience by prioritizing important and relevant emails. If you find that you prefer a different sorting order, you can always explore the other options available in the "Inbox type" dropdown menu.
With your emails back in chronological order, you can easily locate the most recent emails and stay organized in your communication. No more searching through a jumbled inbox - now you can focus on what really matters and stay on top of your emails with ease.
Take Control of Your Email Inbox With Ultra — Get To Inbox Zero Daily
Are you tired of drowning in a sea of never-ending emails? Do you find yourself missing important action items buried in long email threads? Are spam outreach emails flooding your inbox? If so, imagine a world without inboxes, where email has never been better. Introducing Ultra, where we leverage the power of AI to revolutionize your email experience.
With Ultra, you can bid farewell to the days of spending hours sifting through your inbox. Our AI technology allows you to breeze through your emails in a matter of minutes, finding exactly what you need and taking action with ease. How does it work? Let's dive into the exciting features of Ultra.
Auto-generate AI Todo's based on your emails and calendar
Ultra takes the hassle out of managing your tasks by automatically generating AI Todo's based on the content of your emails and calendar events. No more manually creating to-do lists or missing important deadlines. Ultra's AI assistant understands the context of your communications and proactively creates tasks for you, ensuring you stay on top of your commitments.
Chat with your inbox like it's ChatGPT
Imagine if you could have a conversation with your inbox, just like you chat with a virtual assistant. With Ultra, you can do just that. Our AI-powered email assistant allows you to interact with your inbox using natural language. Simply ask questions, give commands, or have a friendly chat, and Ultra will understand and respond accordingly. It's like having a personal assistant at your fingertips, ready to help you navigate your email jungle.
AI-shortened summaries for efficient skimming
Long email threads can be overwhelming and time-consuming to read. That's why Ultra provides AI-shortened summaries that allow you to skim through the content of your emails at a glance. Our AI technology intelligently condenses the key points, highlights, and action items into concise summaries, giving you the ability to quickly assess the importance and relevance of each email. No more wasting time on lengthy messages that don't require your immediate attention.
Try Ultra for free today and reclaim your time
Are you ready to experience the power of Ultra? Claim back your time and never miss an important email again by trying Ultra for free today. Simply log in with your Google account, and within minutes, you'll be set to go. Our AI technology is here to make your email management effortless and efficient, allowing you to focus on what truly matters.
Don't let your inbox control you. Take charge with Ultra and discover a whole new level of productivity. It's time to crush your inbox and embrace a more streamlined, AI-powered email experience. Try Ultra today and unlock the benefits of AI-enhanced efficiency.
Related Reading
• Gmail Spam Filter Not Working
• Free Email Spam Filter For Android
• Email Spam Filter Service
Imagine a world without inboxes.
