Gmail Filters
What Is A Gmail Filter Wildcard & How To Create One With AI
January 24th, 2024

Are you tired of sifting through a cluttered inbox, drowning in an overwhelming amount of emails? It's time to take control of your Gmail and reclaim your productivity. And what better way to do it than by harnessing the power of Gmail filter wildcard? In this blog post, we will dive deep into the world of Gmail filters and uncover the secrets of using wildcards to streamline your email management process.
Imagine a world where your inbox is neatly organized, with important emails automatically labeled and sorted into specific folders. With Gmail filter wildcard, this dream becomes a reality. Whether you're looking to automatically categorize emails from specific senders, filter out unwanted spam, or even create custom email workflows, this powerful feature is your secret weapon. And don't worry if you're not tech-savvy - we'll guide you step-by-step on how to set it up and make the most out of it.
But that's not all. We know that managing your mailbox can be overwhelming, especially when it's cluttered with years of accumulated emails. You may be wondering, "How do I empty my mailbox?" Well, fret not, because we've got you covered. We'll also share some expert tips on how to efficiently declutter your inbox and regain control of your digital life. So, if you're ready to transform your Gmail experience and say goodbye to email chaos, keep reading. The world of Gmail filter wildcard awaits, and it's time to take the first step towards a more organized and productive you.
Table of Content
How To Create A Gmail Filter Wildcard In Combination With Other Filters
Complete Step-by-Step Guide On How To Create A Gmail Filter Wildcard Ultra's AI Email Tool
Take Control of Your Email Inbox With Ultra — Get To Inbox Zero Daily
What Is A Gmail Filter Wildcard?

Have you ever found yourself drowning in a sea of emails, struggling to keep your inbox organized and under control? If so, you're not alone. The constant influx of messages can be overwhelming, and it's easy to feel like you're fighting a losing battle. There's a powerful tool at your disposal that can help you regain control and bring order to the chaos: Gmail filter wildcards.
So, what exactly is a wildcard in the context of Gmail filters? Simply put, it's an asterisk (*) operator that tells Gmail that it doesn't matter what text appears in that particular part of the filter. This wildcard symbol can be a game-changer when it comes to managing your inbound emails.
Filtering by Domains with Wildcards
Let's say you receive a lot of emails from different people within a specific domain, like ultramail.ai. Instead of creating separate filters for each individual, you can leverage the power of the wildcard to create a single filter that captures all emails from that domain. By typing *@ultramail.ai in the "From" field and selecting "Create Filter," you'll instantly match all emails with the ultramail.ai domain. This means that any new emails you receive from ultramail.ai will be automatically sorted and organized according to your preferences. No more wasting time manually sorting through countless emails – let the wildcard do the heavy lifting for you.
Wildcards in Email Addresses
But the wildcard magic doesn't stop there. You can also use wildcards within email addresses to create even more targeted filters. Let's say you want to filter all emails from any address ending with "marketing.com." By typing *@marketing.com in the "From" field, you can instantly create a filter that captures all marketing-related emails, regardless of the specific username. This can be incredibly useful if you want to separate marketing emails from other types of messages or if you want to keep an eye on what your competitors are up to.
Harness the Power of Wildcards
By incorporating wildcard symbols into your Gmail filters, you can streamline your email management process and regain control over your inbox. The wildcard acts as a versatile tool that allows you to match a wide range of email addresses and domains without having to create multiple filters. It's a simple yet powerful way to stay organized and stay on top of your communication.
So, the next time you find yourself drowning in a sea of emails, remember the power of the Gmail filter wildcard. Let it be your secret weapon to conquer the chaos and reclaim your inbox. Embrace the wildcards and take control of your email destiny. Your future self will thank you for it.
Related Reading
• Email Filters Gmail
• Spam Filter Iphone Email
• Gmail Date Filter
• Gmail Filter Syntax
• How To Remove Filter In Gmail
• Gmail Apply Filter Retroactively
How To Create A Gmail Filter Wildcard In Combination With Other Filters
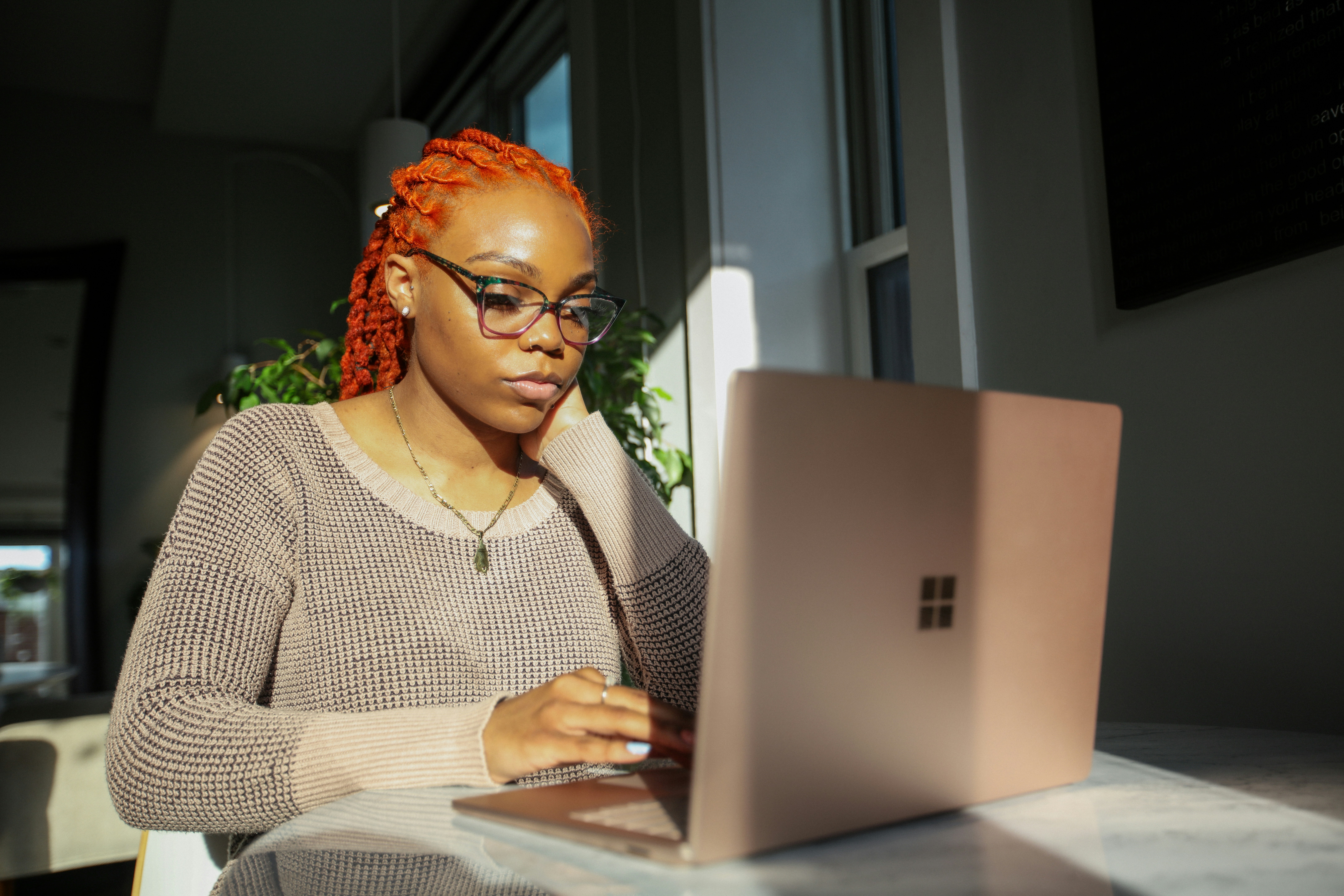
When it comes to organizing your inbox, Gmail offers a wide range of powerful filter options. One such option is the use of wildcard characters in combination with other filter criteria. Wildcard characters, such as the asterisk (*), allow you to create more flexible and dynamic filters that can match a variety of email addresses or domains.
Let's take a look at a complete example of how to create a filter in Gmail using wildcard characters in combination with other filter criteria:
Click on the search options menu located in the Gmail search bar.
In the "From" field, type *@ultramail.ai. The asterisk (*) acts as a wildcard symbol here, indicating that any text can appear before the domain ultramail.ai.
Select the "Create Filter" button.
By following these steps, you have created a filter that will match all emails with the domain ultramail.ai in the "From" field. This means that any email originating from an address ending with ultramail.ai will be captured by this filter.
Now, let's explore some additional combinations you can use with wildcard characters in Gmail filters:
1. Wildcard in the "To" field
If you want to filter emails that were sent to a specific email address or domain, you can use the wildcard character in the "To" field. For example, typing *example.com in the "To" field will match all emails sent to any address ending with example.com.
2. Wildcard in the subject or body
You can also use wildcard characters in the subject or body fields of a filter. For instance, if you want to filter emails with a specific keyword in the subject line, you can use the asterisk (*) to match any text before or after that keyword. For example, typing *important* in the subject field will match emails with any text before or after the word "important" in the subject line.
3. Combining wildcards with other criteria
Gmail allows you to combine wildcard characters with other filter criteria such as sender, recipient, subject, and more. This flexibility allows you to create highly specific and customized filters to meet your needs. For example, you can create a filter that matches emails from a specific sender with a specific keyword in the subject line by using a combination of wildcard characters and other filter criteria.
Using wildcard characters in combination with other filter criteria in Gmail provides you with the flexibility to create filters that capture a wide range of emails based on specific patterns or criteria. By mastering these techniques, you can take control of your inbox and ensure that important emails are organized and easily accessible.
So why wait? Start leveraging the power of wildcard characters in Gmail filters today and revolutionize the way you manage your inbox!
Complete Step-by-Step Guide On How To Create A Gmail Filter Wildcard Ultra's AI Email Tool

Watch this guide to learn how to use Ultra to empty your mailbox in minutes, today!
Chat with your email inbox like ChatGPT, get a daily to-do list based on your inbox, and much more.
Try Ultra for free today and discover a whole new way to manage your emails with AI. Save time, never miss important emails again, and unleash the full potential of your inbox with Ultra.
10 Best Gmail Filters To Manage Your Inbox

As a founder, salesperson, or someone who receives a high volume of inbound emails, managing your Gmail inbox effectively is crucial. By using Gmail filters, you can automate the organization and sorting of your emails, saving you time and ensuring that important messages don't get lost in the shuffle. Here are the 10 best Gmail filters to help you manage your inbox:
1. Filter by Sender
Create a filter that automatically labels emails from important contacts. By assigning a specific label to their messages, you can easily identify and prioritize their emails in your inbox. This filter is particularly useful for staying connected with key stakeholders, investors, or high-value clients.
2. Filter by Subject Line
Use filters to categorize emails based on the subject line. For example, if you receive a lot of emails related to specific projects, you can create filters that label and organize them accordingly. This allows you to quickly locate and respond to emails related to a specific topic or project.
3. Filter by Keywords
Create filters based on specific keywords to ensure that important emails never go unnoticed. For instance, if you're a salesperson, you can set up a filter to automatically label emails that contain phrases like "urgent," "proposal," or "demo request." This way, you can prioritize these emails and respond to them promptly.
4. Filter by Attachments
If you frequently receive emails with attachments, create filters that label and categorize them. This allows you to easily access and organize important files, such as contracts, proposals, or reports. By filtering emails with attachments, you can quickly find the information you need without cluttering your inbox.
5. Filter by Importance
Use the importance marker in Gmail to create filters that automatically label emails flagged as "important" or "priority." This filter ensures that you never miss critical emails, as they will be prominently highlighted in your inbox. By prioritizing these emails, you can stay on top of time-sensitive matters.
6. Filter by Recipient
Set up filters to automatically label and organize emails you send to specific recipients. This is especially helpful if you want to keep track of important conversations or follow-ups with clients, team members, or partners. By filtering emails based on recipients, you can easily locate and reference past communication.
7. Filter by Date
Use filters to categorize emails by date range. For instance, you can create filters that label emails received within the last 24 hours, last week, or last month. This allows you to stay focused on recent emails and prevents your inbox from becoming cluttered with older, less relevant messages.
8. Filter by Size
If you frequently receive emails with large attachments, create filters that label and categorize them based on size. This helps you identify emails that consume a significant amount of storage space and allows you to manage your storage more effectively. By filtering emails by size, you can address storage issues before they become a problem.
9. Filter by Domain
Create filters based on the domain of the sender's email address. This is particularly useful for managing emails from specific organizations, vendors, or partners. By filtering emails by domain, you can ensure that messages from important contacts are automatically labeled and organized for easy reference.
10. Filter by Wildcard
Harness the power of wildcard characters to create dynamic filters. For example, you can use a wildcard character to filter emails that contain variations of a keyword or phrase. This allows you to capture different spellings or versions of a word, ensuring that all relevant emails are properly labeled and organized.
Gmail filters are a powerful tool for managing your inbox effectively. By setting up filters based on sender, subject line, keywords, attachments, importance, recipient, date, size, domain, and wildcard characters, you can streamline your email workflow, prioritize important messages, and stay organized in the face of a high volume of inbound emails.
Best Practices for Using The Wilcard Effectively In Gmail

1. Filtering email addresses with wildcards
When creating a filter based on the sender's email address, you can use the wildcard symbol to match a variety of addresses. For example, if you want to filter all emails from a particular domain, such as *@example.com, you can simply enter *@example.com in the "From" field of your filter. This will match any email address that ends with "@example.com", regardless of the username. This is particularly useful when dealing with newsletters, notifications, or emails from different subdomains of the same domain.
2. Filtering subject lines with wildcards
The wildcard symbol can also be used to filter emails based on the subject line. For instance, if you want to filter all emails with a subject line containing a specific keyword, you can use the wildcard symbol to match any text before or after that keyword. To achieve this, simply enter *keyword* in the "Subject" field of your filter. This will match any subject line that includes the specified keyword, regardless of the surrounding text. This technique is handy for organizing emails related to specific projects, events, or topics.
3. Filtering message content with wildcards
In addition to filtering based on email addresses and subject lines, you can also use the wildcard symbol to filter emails based on their content. This can be helpful when you receive emails with consistent patterns or keywords in the body. By entering *keyword* in the "Has the words" field of your filter, Gmail will search for any emails that contain the specified keyword, regardless of the text before or after it. This can be useful for filtering newsletters, notifications, or emails containing specific information.
4. Combining wildcards with other criteria
The wildcard symbol can be combined with other criteria in Gmail filters to create powerful and specific filters. For example, you can use a combination of wildcards, specific email addresses, subject lines, and message content to create filters that precisely match your needs. By experimenting with different combinations, you can create filters that automate the management of your inbox in a highly effective manner.
5. Testing and refining your filters
After creating filters using the wildcard symbol, it is essential to test and refine them to ensure they are working as expected. Send test emails that match the criteria of your filters and observe how Gmail applies the filters. If any emails are not being filtered correctly, review your filter settings and make necessary adjustments. Testing and refining your filters will help you maintain an organized inbox and prevent important emails from getting lost.
The wildcard symbol in Gmail filters is a valuable tool for automating the organization and management of your emails. By using the wildcard symbol effectively, you can create filters that match a wide range of criteria, including email addresses, subject lines, and message content. Experiment with different combinations, test and refine your filters, and enjoy the benefits of an efficiently organized inbox.
Related Reading
• Best Email Spam Filter
• How To Filter Unread Emails In Gmail
• Gmail Filter Move To Folder
• Gmail Filter Multiple Email Addresses
• Gmail Filter For Multiple Email Addresses
• Gmail Disable Spam Filter
• Gmail Filter Has The Words
• Gmail Filter Email To Folder
• Gmail Filter Subject Contains Words
• Gmail Filter Older Than
• Gmail Filter Regex
• Gmail Filter Delete After X Days
• Gmail Filter Multiple Senders
• Gmail Filter Calendar Invites
• Reset Gmail Spam Filter
• Gmail Create Filter To Forward Email
• Gmail Filter Apply Multiple Labels
• How To Filter Large Emails In Gmail
• Gmail Filter Not From Domain
Take Control of Your Email Inbox With Ultra — Get To Inbox Zero Daily
Staying on top of our emails can be a real challenge. We often find ourselves buried in long email threads, struggling to identify and prioritize important action items and information. On top of that, our inboxes are constantly flooded with spam and outreach emails, wasting our valuable time and attention.
But what if there was a way to make email management effortless? Imagine a world without inboxes, where email becomes a powerful tool that actually enhances our productivity and efficiency. That's where Ultra comes in.
Ultra's AI Integration
Ultra is a revolutionary AI-powered email management system designed to help you crush your inbox, find what you need, and do more faster. By leveraging the power of artificial intelligence, Ultra transforms the way we interact with our emails, making the entire process seamless and effortless.
Auto-Generated AI Todo's: Streamline Your Workflow
With Ultra, you can say goodbye to the endless search for action items buried in long email threads. The AI technology behind Ultra can automatically generate AI todo's based on your emails and calendar events. This means that important tasks and deadlines will never slip through the cracks again. Ultra becomes your personal assistant, proactively helping you stay on top of your commitments and ensuring nothing gets missed.
Chat with Your Inbox: Meet Your Email Assistant
Imagine having a conversation with your inbox, just like you would chat with a friend or colleague. Ultra brings this possibility to life by allowing you to chat with your inbox using natural language processing. It's like having your own personal email assistant powered by AI. You can ask questions, give commands, and get instant responses, making email communication faster and more intuitive than ever before. Ultra understands your needs and responds accordingly, ensuring efficient and effective communication.
AI-Shortened Summaries: Skim Through Your Emails at a Glance
We all know how time-consuming it can be to read through lengthy emails. Ultra solves this problem by providing AI-shortened summaries for your emails. These summaries capture the key points and highlights, allowing you to skim through your emails at a glance. No more wasting time reading through unnecessary details. With Ultra, you can quickly identify the most important information and take action accordingly, saving you valuable time and improving your overall productivity.
Try Ultra for Free Today!
Are you ready to experience the future of email management? Try Ultra for free today! Simply login with your Google account, and within minutes, you'll be set to go. Say goodbye to the overwhelming inbox and hello to effortless email management. With Ultra, you'll save time, never miss important emails again, and supercharge your productivity. Don't wait any longer - give Ultra a try and transform the way you manage your emails today.
Related Reading
• Gmail Spam Filter Not Working
• Free Email Spam Filter For Android
• Email Spam Filter Service
Are you tired of sifting through a cluttered inbox, drowning in an overwhelming amount of emails? It's time to take control of your Gmail and reclaim your productivity. And what better way to do it than by harnessing the power of Gmail filter wildcard? In this blog post, we will dive deep into the world of Gmail filters and uncover the secrets of using wildcards to streamline your email management process.
Imagine a world where your inbox is neatly organized, with important emails automatically labeled and sorted into specific folders. With Gmail filter wildcard, this dream becomes a reality. Whether you're looking to automatically categorize emails from specific senders, filter out unwanted spam, or even create custom email workflows, this powerful feature is your secret weapon. And don't worry if you're not tech-savvy - we'll guide you step-by-step on how to set it up and make the most out of it.
But that's not all. We know that managing your mailbox can be overwhelming, especially when it's cluttered with years of accumulated emails. You may be wondering, "How do I empty my mailbox?" Well, fret not, because we've got you covered. We'll also share some expert tips on how to efficiently declutter your inbox and regain control of your digital life. So, if you're ready to transform your Gmail experience and say goodbye to email chaos, keep reading. The world of Gmail filter wildcard awaits, and it's time to take the first step towards a more organized and productive you.
Table of Content
How To Create A Gmail Filter Wildcard In Combination With Other Filters
Complete Step-by-Step Guide On How To Create A Gmail Filter Wildcard Ultra's AI Email Tool
Take Control of Your Email Inbox With Ultra — Get To Inbox Zero Daily
What Is A Gmail Filter Wildcard?

Have you ever found yourself drowning in a sea of emails, struggling to keep your inbox organized and under control? If so, you're not alone. The constant influx of messages can be overwhelming, and it's easy to feel like you're fighting a losing battle. There's a powerful tool at your disposal that can help you regain control and bring order to the chaos: Gmail filter wildcards.
So, what exactly is a wildcard in the context of Gmail filters? Simply put, it's an asterisk (*) operator that tells Gmail that it doesn't matter what text appears in that particular part of the filter. This wildcard symbol can be a game-changer when it comes to managing your inbound emails.
Filtering by Domains with Wildcards
Let's say you receive a lot of emails from different people within a specific domain, like ultramail.ai. Instead of creating separate filters for each individual, you can leverage the power of the wildcard to create a single filter that captures all emails from that domain. By typing *@ultramail.ai in the "From" field and selecting "Create Filter," you'll instantly match all emails with the ultramail.ai domain. This means that any new emails you receive from ultramail.ai will be automatically sorted and organized according to your preferences. No more wasting time manually sorting through countless emails – let the wildcard do the heavy lifting for you.
Wildcards in Email Addresses
But the wildcard magic doesn't stop there. You can also use wildcards within email addresses to create even more targeted filters. Let's say you want to filter all emails from any address ending with "marketing.com." By typing *@marketing.com in the "From" field, you can instantly create a filter that captures all marketing-related emails, regardless of the specific username. This can be incredibly useful if you want to separate marketing emails from other types of messages or if you want to keep an eye on what your competitors are up to.
Harness the Power of Wildcards
By incorporating wildcard symbols into your Gmail filters, you can streamline your email management process and regain control over your inbox. The wildcard acts as a versatile tool that allows you to match a wide range of email addresses and domains without having to create multiple filters. It's a simple yet powerful way to stay organized and stay on top of your communication.
So, the next time you find yourself drowning in a sea of emails, remember the power of the Gmail filter wildcard. Let it be your secret weapon to conquer the chaos and reclaim your inbox. Embrace the wildcards and take control of your email destiny. Your future self will thank you for it.
Related Reading
• Email Filters Gmail
• Spam Filter Iphone Email
• Gmail Date Filter
• Gmail Filter Syntax
• How To Remove Filter In Gmail
• Gmail Apply Filter Retroactively
How To Create A Gmail Filter Wildcard In Combination With Other Filters
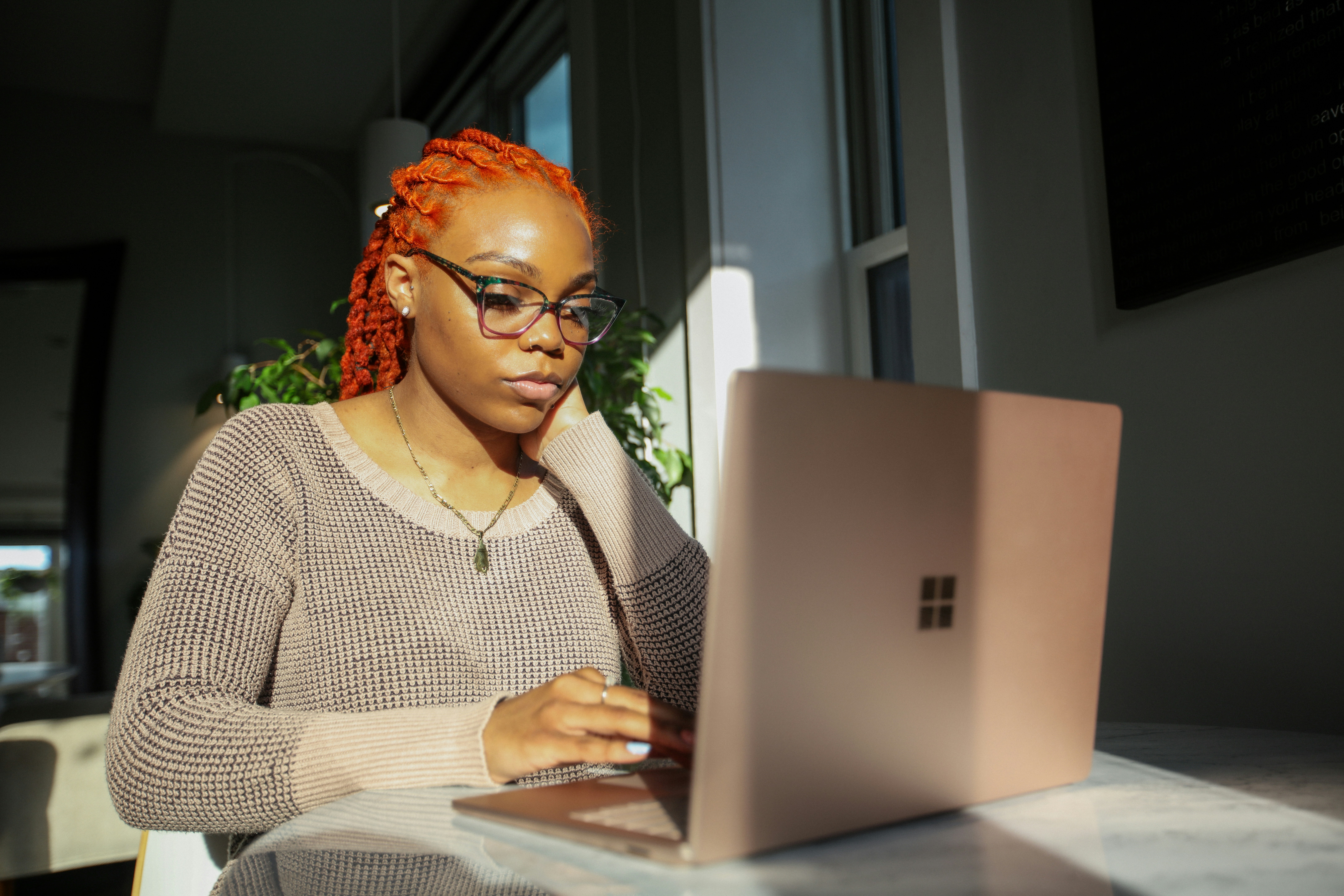
When it comes to organizing your inbox, Gmail offers a wide range of powerful filter options. One such option is the use of wildcard characters in combination with other filter criteria. Wildcard characters, such as the asterisk (*), allow you to create more flexible and dynamic filters that can match a variety of email addresses or domains.
Let's take a look at a complete example of how to create a filter in Gmail using wildcard characters in combination with other filter criteria:
Click on the search options menu located in the Gmail search bar.
In the "From" field, type *@ultramail.ai. The asterisk (*) acts as a wildcard symbol here, indicating that any text can appear before the domain ultramail.ai.
Select the "Create Filter" button.
By following these steps, you have created a filter that will match all emails with the domain ultramail.ai in the "From" field. This means that any email originating from an address ending with ultramail.ai will be captured by this filter.
Now, let's explore some additional combinations you can use with wildcard characters in Gmail filters:
1. Wildcard in the "To" field
If you want to filter emails that were sent to a specific email address or domain, you can use the wildcard character in the "To" field. For example, typing *example.com in the "To" field will match all emails sent to any address ending with example.com.
2. Wildcard in the subject or body
You can also use wildcard characters in the subject or body fields of a filter. For instance, if you want to filter emails with a specific keyword in the subject line, you can use the asterisk (*) to match any text before or after that keyword. For example, typing *important* in the subject field will match emails with any text before or after the word "important" in the subject line.
3. Combining wildcards with other criteria
Gmail allows you to combine wildcard characters with other filter criteria such as sender, recipient, subject, and more. This flexibility allows you to create highly specific and customized filters to meet your needs. For example, you can create a filter that matches emails from a specific sender with a specific keyword in the subject line by using a combination of wildcard characters and other filter criteria.
Using wildcard characters in combination with other filter criteria in Gmail provides you with the flexibility to create filters that capture a wide range of emails based on specific patterns or criteria. By mastering these techniques, you can take control of your inbox and ensure that important emails are organized and easily accessible.
So why wait? Start leveraging the power of wildcard characters in Gmail filters today and revolutionize the way you manage your inbox!
Complete Step-by-Step Guide On How To Create A Gmail Filter Wildcard Ultra's AI Email Tool

Watch this guide to learn how to use Ultra to empty your mailbox in minutes, today!
Chat with your email inbox like ChatGPT, get a daily to-do list based on your inbox, and much more.
Try Ultra for free today and discover a whole new way to manage your emails with AI. Save time, never miss important emails again, and unleash the full potential of your inbox with Ultra.
10 Best Gmail Filters To Manage Your Inbox

As a founder, salesperson, or someone who receives a high volume of inbound emails, managing your Gmail inbox effectively is crucial. By using Gmail filters, you can automate the organization and sorting of your emails, saving you time and ensuring that important messages don't get lost in the shuffle. Here are the 10 best Gmail filters to help you manage your inbox:
1. Filter by Sender
Create a filter that automatically labels emails from important contacts. By assigning a specific label to their messages, you can easily identify and prioritize their emails in your inbox. This filter is particularly useful for staying connected with key stakeholders, investors, or high-value clients.
2. Filter by Subject Line
Use filters to categorize emails based on the subject line. For example, if you receive a lot of emails related to specific projects, you can create filters that label and organize them accordingly. This allows you to quickly locate and respond to emails related to a specific topic or project.
3. Filter by Keywords
Create filters based on specific keywords to ensure that important emails never go unnoticed. For instance, if you're a salesperson, you can set up a filter to automatically label emails that contain phrases like "urgent," "proposal," or "demo request." This way, you can prioritize these emails and respond to them promptly.
4. Filter by Attachments
If you frequently receive emails with attachments, create filters that label and categorize them. This allows you to easily access and organize important files, such as contracts, proposals, or reports. By filtering emails with attachments, you can quickly find the information you need without cluttering your inbox.
5. Filter by Importance
Use the importance marker in Gmail to create filters that automatically label emails flagged as "important" or "priority." This filter ensures that you never miss critical emails, as they will be prominently highlighted in your inbox. By prioritizing these emails, you can stay on top of time-sensitive matters.
6. Filter by Recipient
Set up filters to automatically label and organize emails you send to specific recipients. This is especially helpful if you want to keep track of important conversations or follow-ups with clients, team members, or partners. By filtering emails based on recipients, you can easily locate and reference past communication.
7. Filter by Date
Use filters to categorize emails by date range. For instance, you can create filters that label emails received within the last 24 hours, last week, or last month. This allows you to stay focused on recent emails and prevents your inbox from becoming cluttered with older, less relevant messages.
8. Filter by Size
If you frequently receive emails with large attachments, create filters that label and categorize them based on size. This helps you identify emails that consume a significant amount of storage space and allows you to manage your storage more effectively. By filtering emails by size, you can address storage issues before they become a problem.
9. Filter by Domain
Create filters based on the domain of the sender's email address. This is particularly useful for managing emails from specific organizations, vendors, or partners. By filtering emails by domain, you can ensure that messages from important contacts are automatically labeled and organized for easy reference.
10. Filter by Wildcard
Harness the power of wildcard characters to create dynamic filters. For example, you can use a wildcard character to filter emails that contain variations of a keyword or phrase. This allows you to capture different spellings or versions of a word, ensuring that all relevant emails are properly labeled and organized.
Gmail filters are a powerful tool for managing your inbox effectively. By setting up filters based on sender, subject line, keywords, attachments, importance, recipient, date, size, domain, and wildcard characters, you can streamline your email workflow, prioritize important messages, and stay organized in the face of a high volume of inbound emails.
Best Practices for Using The Wilcard Effectively In Gmail

1. Filtering email addresses with wildcards
When creating a filter based on the sender's email address, you can use the wildcard symbol to match a variety of addresses. For example, if you want to filter all emails from a particular domain, such as *@example.com, you can simply enter *@example.com in the "From" field of your filter. This will match any email address that ends with "@example.com", regardless of the username. This is particularly useful when dealing with newsletters, notifications, or emails from different subdomains of the same domain.
2. Filtering subject lines with wildcards
The wildcard symbol can also be used to filter emails based on the subject line. For instance, if you want to filter all emails with a subject line containing a specific keyword, you can use the wildcard symbol to match any text before or after that keyword. To achieve this, simply enter *keyword* in the "Subject" field of your filter. This will match any subject line that includes the specified keyword, regardless of the surrounding text. This technique is handy for organizing emails related to specific projects, events, or topics.
3. Filtering message content with wildcards
In addition to filtering based on email addresses and subject lines, you can also use the wildcard symbol to filter emails based on their content. This can be helpful when you receive emails with consistent patterns or keywords in the body. By entering *keyword* in the "Has the words" field of your filter, Gmail will search for any emails that contain the specified keyword, regardless of the text before or after it. This can be useful for filtering newsletters, notifications, or emails containing specific information.
4. Combining wildcards with other criteria
The wildcard symbol can be combined with other criteria in Gmail filters to create powerful and specific filters. For example, you can use a combination of wildcards, specific email addresses, subject lines, and message content to create filters that precisely match your needs. By experimenting with different combinations, you can create filters that automate the management of your inbox in a highly effective manner.
5. Testing and refining your filters
After creating filters using the wildcard symbol, it is essential to test and refine them to ensure they are working as expected. Send test emails that match the criteria of your filters and observe how Gmail applies the filters. If any emails are not being filtered correctly, review your filter settings and make necessary adjustments. Testing and refining your filters will help you maintain an organized inbox and prevent important emails from getting lost.
The wildcard symbol in Gmail filters is a valuable tool for automating the organization and management of your emails. By using the wildcard symbol effectively, you can create filters that match a wide range of criteria, including email addresses, subject lines, and message content. Experiment with different combinations, test and refine your filters, and enjoy the benefits of an efficiently organized inbox.
Related Reading
• Best Email Spam Filter
• How To Filter Unread Emails In Gmail
• Gmail Filter Move To Folder
• Gmail Filter Multiple Email Addresses
• Gmail Filter For Multiple Email Addresses
• Gmail Disable Spam Filter
• Gmail Filter Has The Words
• Gmail Filter Email To Folder
• Gmail Filter Subject Contains Words
• Gmail Filter Older Than
• Gmail Filter Regex
• Gmail Filter Delete After X Days
• Gmail Filter Multiple Senders
• Gmail Filter Calendar Invites
• Reset Gmail Spam Filter
• Gmail Create Filter To Forward Email
• Gmail Filter Apply Multiple Labels
• How To Filter Large Emails In Gmail
• Gmail Filter Not From Domain
Take Control of Your Email Inbox With Ultra — Get To Inbox Zero Daily
Staying on top of our emails can be a real challenge. We often find ourselves buried in long email threads, struggling to identify and prioritize important action items and information. On top of that, our inboxes are constantly flooded with spam and outreach emails, wasting our valuable time and attention.
But what if there was a way to make email management effortless? Imagine a world without inboxes, where email becomes a powerful tool that actually enhances our productivity and efficiency. That's where Ultra comes in.
Ultra's AI Integration
Ultra is a revolutionary AI-powered email management system designed to help you crush your inbox, find what you need, and do more faster. By leveraging the power of artificial intelligence, Ultra transforms the way we interact with our emails, making the entire process seamless and effortless.
Auto-Generated AI Todo's: Streamline Your Workflow
With Ultra, you can say goodbye to the endless search for action items buried in long email threads. The AI technology behind Ultra can automatically generate AI todo's based on your emails and calendar events. This means that important tasks and deadlines will never slip through the cracks again. Ultra becomes your personal assistant, proactively helping you stay on top of your commitments and ensuring nothing gets missed.
Chat with Your Inbox: Meet Your Email Assistant
Imagine having a conversation with your inbox, just like you would chat with a friend or colleague. Ultra brings this possibility to life by allowing you to chat with your inbox using natural language processing. It's like having your own personal email assistant powered by AI. You can ask questions, give commands, and get instant responses, making email communication faster and more intuitive than ever before. Ultra understands your needs and responds accordingly, ensuring efficient and effective communication.
AI-Shortened Summaries: Skim Through Your Emails at a Glance
We all know how time-consuming it can be to read through lengthy emails. Ultra solves this problem by providing AI-shortened summaries for your emails. These summaries capture the key points and highlights, allowing you to skim through your emails at a glance. No more wasting time reading through unnecessary details. With Ultra, you can quickly identify the most important information and take action accordingly, saving you valuable time and improving your overall productivity.
Try Ultra for Free Today!
Are you ready to experience the future of email management? Try Ultra for free today! Simply login with your Google account, and within minutes, you'll be set to go. Say goodbye to the overwhelming inbox and hello to effortless email management. With Ultra, you'll save time, never miss important emails again, and supercharge your productivity. Don't wait any longer - give Ultra a try and transform the way you manage your emails today.
Related Reading
• Gmail Spam Filter Not Working
• Free Email Spam Filter For Android
• Email Spam Filter Service
Are you tired of sifting through a cluttered inbox, drowning in an overwhelming amount of emails? It's time to take control of your Gmail and reclaim your productivity. And what better way to do it than by harnessing the power of Gmail filter wildcard? In this blog post, we will dive deep into the world of Gmail filters and uncover the secrets of using wildcards to streamline your email management process.
Imagine a world where your inbox is neatly organized, with important emails automatically labeled and sorted into specific folders. With Gmail filter wildcard, this dream becomes a reality. Whether you're looking to automatically categorize emails from specific senders, filter out unwanted spam, or even create custom email workflows, this powerful feature is your secret weapon. And don't worry if you're not tech-savvy - we'll guide you step-by-step on how to set it up and make the most out of it.
But that's not all. We know that managing your mailbox can be overwhelming, especially when it's cluttered with years of accumulated emails. You may be wondering, "How do I empty my mailbox?" Well, fret not, because we've got you covered. We'll also share some expert tips on how to efficiently declutter your inbox and regain control of your digital life. So, if you're ready to transform your Gmail experience and say goodbye to email chaos, keep reading. The world of Gmail filter wildcard awaits, and it's time to take the first step towards a more organized and productive you.
Table of Content
How To Create A Gmail Filter Wildcard In Combination With Other Filters
Complete Step-by-Step Guide On How To Create A Gmail Filter Wildcard Ultra's AI Email Tool
Take Control of Your Email Inbox With Ultra — Get To Inbox Zero Daily
What Is A Gmail Filter Wildcard?

Have you ever found yourself drowning in a sea of emails, struggling to keep your inbox organized and under control? If so, you're not alone. The constant influx of messages can be overwhelming, and it's easy to feel like you're fighting a losing battle. There's a powerful tool at your disposal that can help you regain control and bring order to the chaos: Gmail filter wildcards.
So, what exactly is a wildcard in the context of Gmail filters? Simply put, it's an asterisk (*) operator that tells Gmail that it doesn't matter what text appears in that particular part of the filter. This wildcard symbol can be a game-changer when it comes to managing your inbound emails.
Filtering by Domains with Wildcards
Let's say you receive a lot of emails from different people within a specific domain, like ultramail.ai. Instead of creating separate filters for each individual, you can leverage the power of the wildcard to create a single filter that captures all emails from that domain. By typing *@ultramail.ai in the "From" field and selecting "Create Filter," you'll instantly match all emails with the ultramail.ai domain. This means that any new emails you receive from ultramail.ai will be automatically sorted and organized according to your preferences. No more wasting time manually sorting through countless emails – let the wildcard do the heavy lifting for you.
Wildcards in Email Addresses
But the wildcard magic doesn't stop there. You can also use wildcards within email addresses to create even more targeted filters. Let's say you want to filter all emails from any address ending with "marketing.com." By typing *@marketing.com in the "From" field, you can instantly create a filter that captures all marketing-related emails, regardless of the specific username. This can be incredibly useful if you want to separate marketing emails from other types of messages or if you want to keep an eye on what your competitors are up to.
Harness the Power of Wildcards
By incorporating wildcard symbols into your Gmail filters, you can streamline your email management process and regain control over your inbox. The wildcard acts as a versatile tool that allows you to match a wide range of email addresses and domains without having to create multiple filters. It's a simple yet powerful way to stay organized and stay on top of your communication.
So, the next time you find yourself drowning in a sea of emails, remember the power of the Gmail filter wildcard. Let it be your secret weapon to conquer the chaos and reclaim your inbox. Embrace the wildcards and take control of your email destiny. Your future self will thank you for it.
Related Reading
• Email Filters Gmail
• Spam Filter Iphone Email
• Gmail Date Filter
• Gmail Filter Syntax
• How To Remove Filter In Gmail
• Gmail Apply Filter Retroactively
How To Create A Gmail Filter Wildcard In Combination With Other Filters
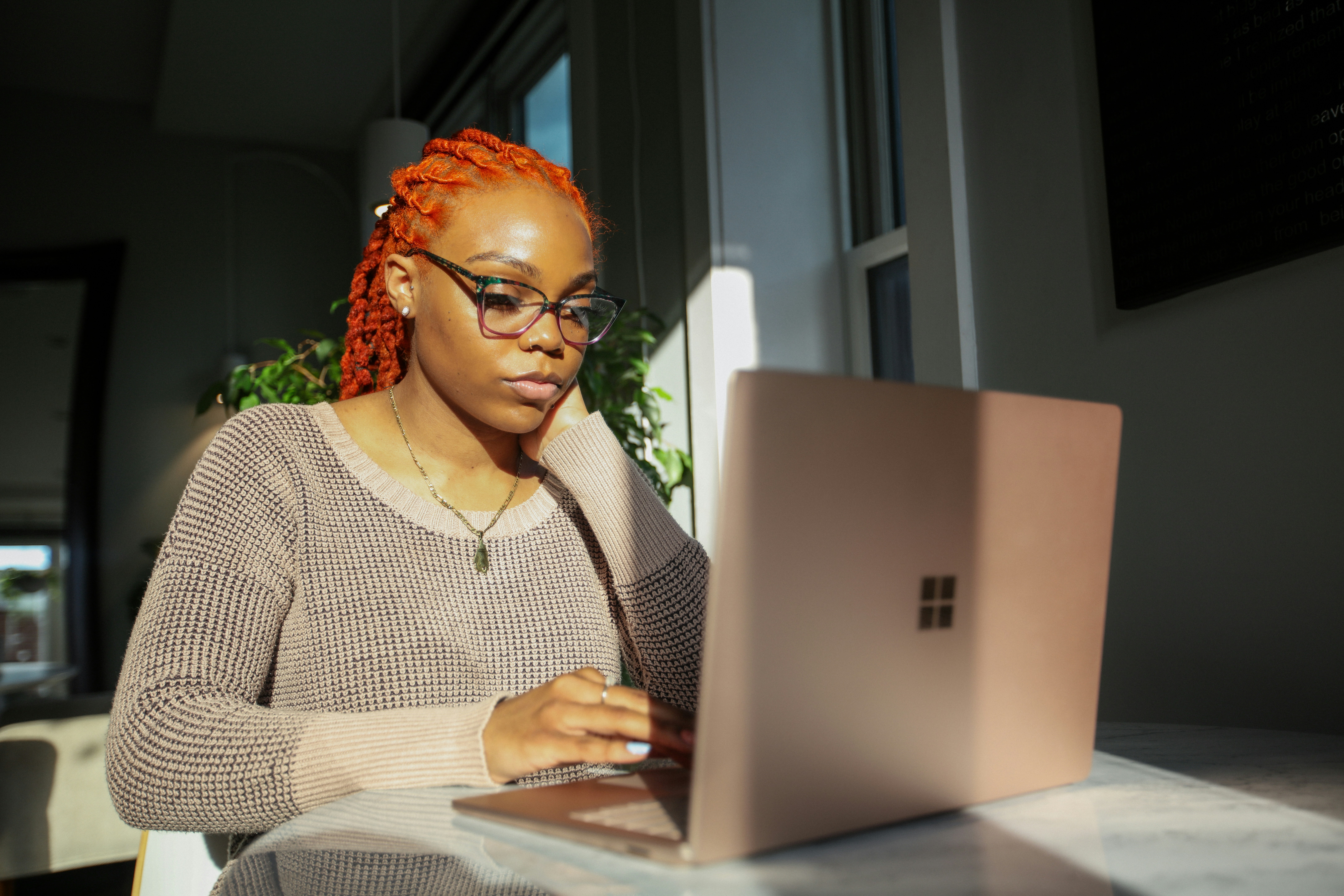
When it comes to organizing your inbox, Gmail offers a wide range of powerful filter options. One such option is the use of wildcard characters in combination with other filter criteria. Wildcard characters, such as the asterisk (*), allow you to create more flexible and dynamic filters that can match a variety of email addresses or domains.
Let's take a look at a complete example of how to create a filter in Gmail using wildcard characters in combination with other filter criteria:
Click on the search options menu located in the Gmail search bar.
In the "From" field, type *@ultramail.ai. The asterisk (*) acts as a wildcard symbol here, indicating that any text can appear before the domain ultramail.ai.
Select the "Create Filter" button.
By following these steps, you have created a filter that will match all emails with the domain ultramail.ai in the "From" field. This means that any email originating from an address ending with ultramail.ai will be captured by this filter.
Now, let's explore some additional combinations you can use with wildcard characters in Gmail filters:
1. Wildcard in the "To" field
If you want to filter emails that were sent to a specific email address or domain, you can use the wildcard character in the "To" field. For example, typing *example.com in the "To" field will match all emails sent to any address ending with example.com.
2. Wildcard in the subject or body
You can also use wildcard characters in the subject or body fields of a filter. For instance, if you want to filter emails with a specific keyword in the subject line, you can use the asterisk (*) to match any text before or after that keyword. For example, typing *important* in the subject field will match emails with any text before or after the word "important" in the subject line.
3. Combining wildcards with other criteria
Gmail allows you to combine wildcard characters with other filter criteria such as sender, recipient, subject, and more. This flexibility allows you to create highly specific and customized filters to meet your needs. For example, you can create a filter that matches emails from a specific sender with a specific keyword in the subject line by using a combination of wildcard characters and other filter criteria.
Using wildcard characters in combination with other filter criteria in Gmail provides you with the flexibility to create filters that capture a wide range of emails based on specific patterns or criteria. By mastering these techniques, you can take control of your inbox and ensure that important emails are organized and easily accessible.
So why wait? Start leveraging the power of wildcard characters in Gmail filters today and revolutionize the way you manage your inbox!
Complete Step-by-Step Guide On How To Create A Gmail Filter Wildcard Ultra's AI Email Tool

Watch this guide to learn how to use Ultra to empty your mailbox in minutes, today!
Chat with your email inbox like ChatGPT, get a daily to-do list based on your inbox, and much more.
Try Ultra for free today and discover a whole new way to manage your emails with AI. Save time, never miss important emails again, and unleash the full potential of your inbox with Ultra.
10 Best Gmail Filters To Manage Your Inbox

As a founder, salesperson, or someone who receives a high volume of inbound emails, managing your Gmail inbox effectively is crucial. By using Gmail filters, you can automate the organization and sorting of your emails, saving you time and ensuring that important messages don't get lost in the shuffle. Here are the 10 best Gmail filters to help you manage your inbox:
1. Filter by Sender
Create a filter that automatically labels emails from important contacts. By assigning a specific label to their messages, you can easily identify and prioritize their emails in your inbox. This filter is particularly useful for staying connected with key stakeholders, investors, or high-value clients.
2. Filter by Subject Line
Use filters to categorize emails based on the subject line. For example, if you receive a lot of emails related to specific projects, you can create filters that label and organize them accordingly. This allows you to quickly locate and respond to emails related to a specific topic or project.
3. Filter by Keywords
Create filters based on specific keywords to ensure that important emails never go unnoticed. For instance, if you're a salesperson, you can set up a filter to automatically label emails that contain phrases like "urgent," "proposal," or "demo request." This way, you can prioritize these emails and respond to them promptly.
4. Filter by Attachments
If you frequently receive emails with attachments, create filters that label and categorize them. This allows you to easily access and organize important files, such as contracts, proposals, or reports. By filtering emails with attachments, you can quickly find the information you need without cluttering your inbox.
5. Filter by Importance
Use the importance marker in Gmail to create filters that automatically label emails flagged as "important" or "priority." This filter ensures that you never miss critical emails, as they will be prominently highlighted in your inbox. By prioritizing these emails, you can stay on top of time-sensitive matters.
6. Filter by Recipient
Set up filters to automatically label and organize emails you send to specific recipients. This is especially helpful if you want to keep track of important conversations or follow-ups with clients, team members, or partners. By filtering emails based on recipients, you can easily locate and reference past communication.
7. Filter by Date
Use filters to categorize emails by date range. For instance, you can create filters that label emails received within the last 24 hours, last week, or last month. This allows you to stay focused on recent emails and prevents your inbox from becoming cluttered with older, less relevant messages.
8. Filter by Size
If you frequently receive emails with large attachments, create filters that label and categorize them based on size. This helps you identify emails that consume a significant amount of storage space and allows you to manage your storage more effectively. By filtering emails by size, you can address storage issues before they become a problem.
9. Filter by Domain
Create filters based on the domain of the sender's email address. This is particularly useful for managing emails from specific organizations, vendors, or partners. By filtering emails by domain, you can ensure that messages from important contacts are automatically labeled and organized for easy reference.
10. Filter by Wildcard
Harness the power of wildcard characters to create dynamic filters. For example, you can use a wildcard character to filter emails that contain variations of a keyword or phrase. This allows you to capture different spellings or versions of a word, ensuring that all relevant emails are properly labeled and organized.
Gmail filters are a powerful tool for managing your inbox effectively. By setting up filters based on sender, subject line, keywords, attachments, importance, recipient, date, size, domain, and wildcard characters, you can streamline your email workflow, prioritize important messages, and stay organized in the face of a high volume of inbound emails.
Best Practices for Using The Wilcard Effectively In Gmail

1. Filtering email addresses with wildcards
When creating a filter based on the sender's email address, you can use the wildcard symbol to match a variety of addresses. For example, if you want to filter all emails from a particular domain, such as *@example.com, you can simply enter *@example.com in the "From" field of your filter. This will match any email address that ends with "@example.com", regardless of the username. This is particularly useful when dealing with newsletters, notifications, or emails from different subdomains of the same domain.
2. Filtering subject lines with wildcards
The wildcard symbol can also be used to filter emails based on the subject line. For instance, if you want to filter all emails with a subject line containing a specific keyword, you can use the wildcard symbol to match any text before or after that keyword. To achieve this, simply enter *keyword* in the "Subject" field of your filter. This will match any subject line that includes the specified keyword, regardless of the surrounding text. This technique is handy for organizing emails related to specific projects, events, or topics.
3. Filtering message content with wildcards
In addition to filtering based on email addresses and subject lines, you can also use the wildcard symbol to filter emails based on their content. This can be helpful when you receive emails with consistent patterns or keywords in the body. By entering *keyword* in the "Has the words" field of your filter, Gmail will search for any emails that contain the specified keyword, regardless of the text before or after it. This can be useful for filtering newsletters, notifications, or emails containing specific information.
4. Combining wildcards with other criteria
The wildcard symbol can be combined with other criteria in Gmail filters to create powerful and specific filters. For example, you can use a combination of wildcards, specific email addresses, subject lines, and message content to create filters that precisely match your needs. By experimenting with different combinations, you can create filters that automate the management of your inbox in a highly effective manner.
5. Testing and refining your filters
After creating filters using the wildcard symbol, it is essential to test and refine them to ensure they are working as expected. Send test emails that match the criteria of your filters and observe how Gmail applies the filters. If any emails are not being filtered correctly, review your filter settings and make necessary adjustments. Testing and refining your filters will help you maintain an organized inbox and prevent important emails from getting lost.
The wildcard symbol in Gmail filters is a valuable tool for automating the organization and management of your emails. By using the wildcard symbol effectively, you can create filters that match a wide range of criteria, including email addresses, subject lines, and message content. Experiment with different combinations, test and refine your filters, and enjoy the benefits of an efficiently organized inbox.
Related Reading
• Best Email Spam Filter
• How To Filter Unread Emails In Gmail
• Gmail Filter Move To Folder
• Gmail Filter Multiple Email Addresses
• Gmail Filter For Multiple Email Addresses
• Gmail Disable Spam Filter
• Gmail Filter Has The Words
• Gmail Filter Email To Folder
• Gmail Filter Subject Contains Words
• Gmail Filter Older Than
• Gmail Filter Regex
• Gmail Filter Delete After X Days
• Gmail Filter Multiple Senders
• Gmail Filter Calendar Invites
• Reset Gmail Spam Filter
• Gmail Create Filter To Forward Email
• Gmail Filter Apply Multiple Labels
• How To Filter Large Emails In Gmail
• Gmail Filter Not From Domain
Take Control of Your Email Inbox With Ultra — Get To Inbox Zero Daily
Staying on top of our emails can be a real challenge. We often find ourselves buried in long email threads, struggling to identify and prioritize important action items and information. On top of that, our inboxes are constantly flooded with spam and outreach emails, wasting our valuable time and attention.
But what if there was a way to make email management effortless? Imagine a world without inboxes, where email becomes a powerful tool that actually enhances our productivity and efficiency. That's where Ultra comes in.
Ultra's AI Integration
Ultra is a revolutionary AI-powered email management system designed to help you crush your inbox, find what you need, and do more faster. By leveraging the power of artificial intelligence, Ultra transforms the way we interact with our emails, making the entire process seamless and effortless.
Auto-Generated AI Todo's: Streamline Your Workflow
With Ultra, you can say goodbye to the endless search for action items buried in long email threads. The AI technology behind Ultra can automatically generate AI todo's based on your emails and calendar events. This means that important tasks and deadlines will never slip through the cracks again. Ultra becomes your personal assistant, proactively helping you stay on top of your commitments and ensuring nothing gets missed.
Chat with Your Inbox: Meet Your Email Assistant
Imagine having a conversation with your inbox, just like you would chat with a friend or colleague. Ultra brings this possibility to life by allowing you to chat with your inbox using natural language processing. It's like having your own personal email assistant powered by AI. You can ask questions, give commands, and get instant responses, making email communication faster and more intuitive than ever before. Ultra understands your needs and responds accordingly, ensuring efficient and effective communication.
AI-Shortened Summaries: Skim Through Your Emails at a Glance
We all know how time-consuming it can be to read through lengthy emails. Ultra solves this problem by providing AI-shortened summaries for your emails. These summaries capture the key points and highlights, allowing you to skim through your emails at a glance. No more wasting time reading through unnecessary details. With Ultra, you can quickly identify the most important information and take action accordingly, saving you valuable time and improving your overall productivity.
Try Ultra for Free Today!
Are you ready to experience the future of email management? Try Ultra for free today! Simply login with your Google account, and within minutes, you'll be set to go. Say goodbye to the overwhelming inbox and hello to effortless email management. With Ultra, you'll save time, never miss important emails again, and supercharge your productivity. Don't wait any longer - give Ultra a try and transform the way you manage your emails today.
Related Reading
• Gmail Spam Filter Not Working
• Free Email Spam Filter For Android
• Email Spam Filter Service
Imagine a world without inboxes.
