Gmail Filters
Complete Guide On Gmail Filter for Multiple Senders
February 12th, 2024
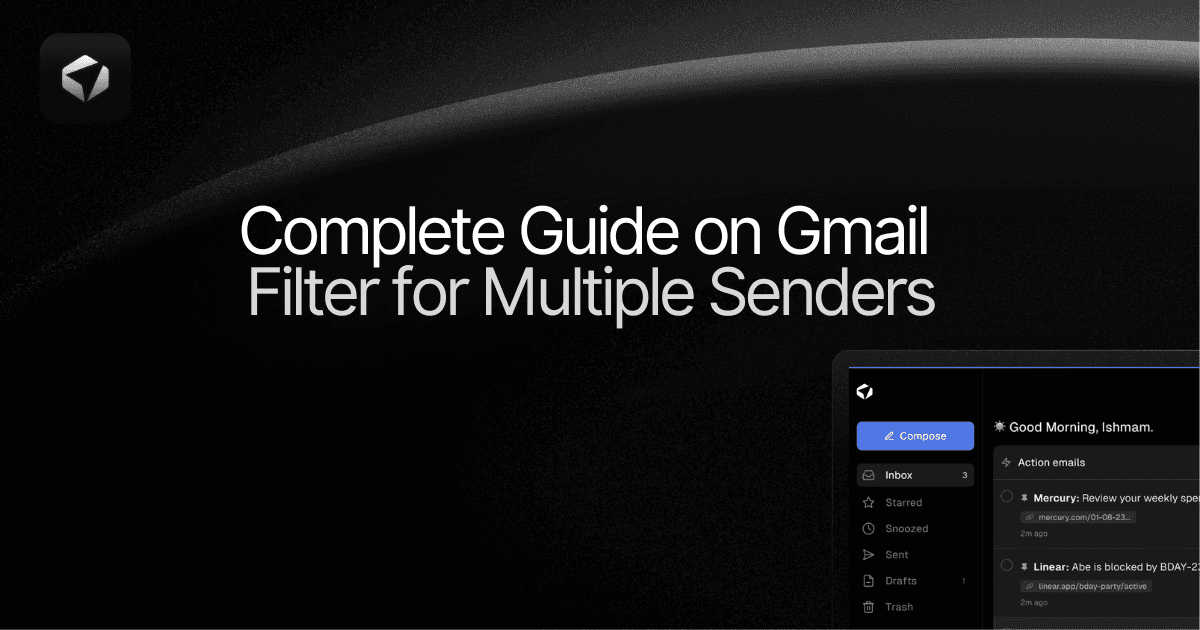
If you're drowning in a sea of emails from multiple senders and long for a simpler way to manage your inbox, look no further than Gmail's filter feature. With Gmail filter multiple senders, you can easily sort and prioritize your emails, ensuring that the most important messages rise to the top. No longer will you waste precious time sifting through irrelevant emails.
In this blog, we will explore the ins and outs of how to set up Gmail filters for multiple senders, providing you with the tools you need to regain control of your inbox. Say goodbye to email overwhelm and hello to a more organized and efficient Gmail experience. And if you've ever wondered "how do I empty my mailbox?" we'll cover that too. Get ready to conquer your inbox woes!
Table of Contents
Complete Step-by-Step Guide On How To Use Ultra's AI Email Filtering Feature
Take Control of Your Email Inbox With Ultra — Get To Inbox Zero Daily
What Is A Gmail Filter for Multiple Senders?

Efficiently managing a flood of emails can be a daunting task, especially when emails from multiple senders are involved. This is where Gmail filters for multiple senders come to the rescue. These filters are a powerful feature provided by Gmail that allows users to automatically categorize and organize incoming emails from specific senders. Instead of manually sorting each email, Gmail filters streamline the process by automatically applying predetermined actions to incoming emails from selected senders.
Automating Email Organization
Gmail filters for multiple senders provide an effective way to streamline email organization and prioritize your inbox. By defining specific criteria, such as sender email addresses or domains, you can instruct Gmail to automatically perform actions such as labeling, archiving, forwarding, or deleting emails from those senders. This automation saves considerable time and effort compared to manually sorting through each email.
Customizing Email Filters
Gmail filters for multiple senders offer a high level of customization. You can set up multiple filters to handle emails from different senders simultaneously, tailoring each filter's actions to suit your preferences. For instance, you can create a filter to automatically label emails from a particular client, while another filter can forward emails from your team members to a specific folder. This flexibility allows you to create a personalized email management system that caters to your unique needs.
Prioritizing Important Emails
By using Gmail filters for multiple senders, you can prioritize important emails from specific senders. For example, if you receive regular updates from your company's CEO, you can create a filter that applies a specific label and marks their emails as important. This ensures that these emails stand out in your inbox and are easily accessible, enabling you to stay on top of critical information without getting lost in a sea of other emails.
Improving Email Security
Gmail filters for multiple senders can also enhance email security. You can create filters to automatically mark suspicious emails as spam or move them to a designated folder, reducing the risk of falling victim to phishing or malware attacks. Filters can be set up to prioritize emails from trusted sources, helping to identify and flag potentially malicious emails that may attempt to impersonate those senders.
Fine-Tuning Email Filtering
Gmail filters provide advanced options for fine-tuning email organization. You can choose to filter emails based on specific words or phrases in the subject or body, or even based on the presence of attachments. This level of granularity allows you to further refine your filters to meet your exact requirements, ensuring that only the most relevant emails are automatically sorted.
Boosting Productivity
By automating email organization using Gmail filters for multiple senders, you can significantly boost your productivity. By removing the manual effort of sorting through emails, you can focus on more important tasks and avoid getting overwhelmed by an overflowing inbox. With the ability to customize and refine filters, you can create an efficient email management system that helps you stay organized and saves valuable time.
Taking Control of Your Inbox with Gmail Filters
Gmail filters for multiple senders empower users to take control of their inbox and simplify email management. By automating email organization, prioritizing important emails, and enhancing email security, these filters offer a powerful tool for streamlining communication and boosting productivity. With their customization options, fine-tuning capabilities, and time-saving features, Gmail filters for multiple senders provide an essential solution for managing the ever-increasing volume of emails in today's digital world.
Related Reading
• Email Filters Gmail
• Spam Filter Iphone Email
• Gmail Date Filter
• Gmail Filter Syntax
• How To Remove Filter In Gmail
• Gmail Apply Filter Retroactively
Complete Guide On Gmail Filter Multiple Senders

Gmail filters are powerful tools that allow you to organize and manage your inbox more efficiently. By setting up filters, you can automatically categorize incoming emails, apply labels, mark them as important, or even send them to specific folders. We will walk you through the process of creating a Gmail filter for multiple senders, using examples from Ultramail.AI, F.Inc, and FAANG company domains.
Step 1: Accessing Gmail Filters
To get started, open your Gmail account and click on the gear icon located at the top-right corner of the screen. From the dropdown menu, select "Settings." In the Settings page, navigate to the "Filters and Blocked Addresses" tab.
Step 2: Creating a New Filter
Click on the "Create a new filter" link to begin creating your filter.
Step 3: Specifying Sender Criteria
In the "From" field, enter the email addresses or domains you want to filter. For example, to filter emails from Ultramail.AI, F.Inc, and FAANG company domains, you would enter "@ultramail.ai OR @f.inc OR @faang.com" without the quotation marks. The "OR" operator allows you to specify multiple senders.
Step 4: Defining Filter Actions
After specifying the sender criteria, click on the "Create filter" button. This will open a new window where you can define the actions for the filter.
Apply the Label
If you want to categorize the emails from these senders, select the "Apply the label" option and choose an existing label or create a new one. For example, you can create a label called "Important Clients" to easily identify emails from Ultramail.AI, F.Inc, and FAANG company domains.
Mark as Important
If you want to prioritize emails from these senders, select the "Mark as important" option. This will ensure that their emails stand out in your inbox.
Skip the Inbox
If you want to keep your inbox clutter-free, select the "Skip the inbox" option. This will automatically archive the emails from these senders and keep them in a separate folder.
Forward to
If you want to forward emails from these senders to another email address, select the "Forward to" option and enter the desired email address.
Step 5: Saving the Filter
Once you have defined the actions for the filter, click on the "Create filter" button to save it. Your filter will now be active and applied to incoming emails from the specified senders.
Step 6: Modifying or Deleting Filters
If you need to modify or delete a filter, go back to the "Filters and Blocked Addresses" tab in your Gmail settings. You will find a list of all your created filters. Click on the "Edit" or "Delete" options beside each filter to make changes or remove it.
By setting up Gmail filters for multiple senders, you can take control of your inbox and manage emails more efficiently. Whether it's organizing emails from important clients or prioritizing specific domains, Gmail filters provide a powerful way to streamline your email workflow. Follow the steps outlined in this guide and customize them to fit your specific needs. Take charge of your inbox and experience a more organized and productive email experience.
Related Reading
• Best Email Spam Filter
• How To Filter Unread Emails In Gmail
• Gmail Filter Move To Folder
• Gmail Filter Wildcard
• Gmail Filter Multiple Email Addresses
• Gmail Filter For Multiple Email Addresses
• Gmail Disable Spam Filter
• Gmail Filter Has The Words
• Gmail Filter Email To Folder
• Gmail Filter Subject Contains Words
• Gmail Filter Older Than
• Gmail Filter Regex
• Gmail Filter Delete After X Days
• Gmail Filter Calendar Invites
• Reset Gmail Spam Filter
• Gmail Create Filter To Forward Email
• Gmail Filter Apply Multiple Labels
• How To Filter Large Emails In Gmail
• Gmail Filter Not From Domain
Complete Step-by-Step Guide On How To Use Ultra's AI Email Filtering Feature

Watch this guide to learn how to use Ultra to empty your mailbox in minutes, today!
Chat with your email inbox like ChatGPT, get a daily to-do list based on your inbox, and much more.
Try Ultra for free today and discover a whole new way to manage your emails with AI. Save time, never miss important emails again, and unleash the full potential of your inbox with Ultra.
Take Control of Your Email Inbox With Ultra — Get To Inbox Zero Daily
Imagine a world without inboxes, where email has never been better. No more missing important action items buried in long email threads. No more flooded inboxes with spam outreach emails. What if an AI took care of your inbox? Ultra, the revolutionary email assistant powered by AI.
1. Get through your emails in minutes with AI
Ultra leverages AI technology to help you manage your inbox more efficiently. By analyzing the content of your emails and understanding your preferences, Ultra can prioritize and categorize your messages, allowing you to focus on what matters most. Say goodbye to hours spent scrolling through endless emails.
2. Auto-generate AI todos based on your emails and calendar
With Ultra, you can say goodbye to manual task management. Our AI-powered assistant automatically generates to-do items based on the content of your emails and your calendar. Whether it's a meeting request, a deadline, or an important follow-up, Ultra will capture it and create a task for you. Stay organized and never miss an important action item again.
3. Chat with your inbox like it's ChatGPT
Ultra takes email communication to a whole new level by allowing you to chat with your inbox just like you would with a virtual assistant. Need to schedule a meeting? Want to find a specific email from last month? Simply ask Ultra, and it will assist you in finding what you need. Say goodbye to the frustration of searching through countless messages.
4. AI-shortened summaries for easy skimming
Long email threads can be overwhelming and time-consuming to read. Ultra solves this problem by providing AI-shortened summaries of your emails. These summaries allow you to quickly skim through the content and get the gist of each message at a glance. Save time and stay informed without getting lost in lengthy conversations.
Try Ultra's free AI email assistant today
Login with your Google account, and you'll be set to go within minutes. Experience the power of AI in email management and discover a world where your inbox works for you. Say goodbye to email overload and hello to productivity. With Ultra, you'll save time, stay organized, and never miss an email again.
Try Ultra’s free AI email assistant today — just login with Google and you’ll be set to go within minutes. Save time and never miss emails again with Ultra.
Related Reading
• Gmail Spam Filter Not Working
• Free Email Spam Filter For Android
• Email Spam Filter Service
If you're drowning in a sea of emails from multiple senders and long for a simpler way to manage your inbox, look no further than Gmail's filter feature. With Gmail filter multiple senders, you can easily sort and prioritize your emails, ensuring that the most important messages rise to the top. No longer will you waste precious time sifting through irrelevant emails.
In this blog, we will explore the ins and outs of how to set up Gmail filters for multiple senders, providing you with the tools you need to regain control of your inbox. Say goodbye to email overwhelm and hello to a more organized and efficient Gmail experience. And if you've ever wondered "how do I empty my mailbox?" we'll cover that too. Get ready to conquer your inbox woes!
Table of Contents
Complete Step-by-Step Guide On How To Use Ultra's AI Email Filtering Feature
Take Control of Your Email Inbox With Ultra — Get To Inbox Zero Daily
What Is A Gmail Filter for Multiple Senders?

Efficiently managing a flood of emails can be a daunting task, especially when emails from multiple senders are involved. This is where Gmail filters for multiple senders come to the rescue. These filters are a powerful feature provided by Gmail that allows users to automatically categorize and organize incoming emails from specific senders. Instead of manually sorting each email, Gmail filters streamline the process by automatically applying predetermined actions to incoming emails from selected senders.
Automating Email Organization
Gmail filters for multiple senders provide an effective way to streamline email organization and prioritize your inbox. By defining specific criteria, such as sender email addresses or domains, you can instruct Gmail to automatically perform actions such as labeling, archiving, forwarding, or deleting emails from those senders. This automation saves considerable time and effort compared to manually sorting through each email.
Customizing Email Filters
Gmail filters for multiple senders offer a high level of customization. You can set up multiple filters to handle emails from different senders simultaneously, tailoring each filter's actions to suit your preferences. For instance, you can create a filter to automatically label emails from a particular client, while another filter can forward emails from your team members to a specific folder. This flexibility allows you to create a personalized email management system that caters to your unique needs.
Prioritizing Important Emails
By using Gmail filters for multiple senders, you can prioritize important emails from specific senders. For example, if you receive regular updates from your company's CEO, you can create a filter that applies a specific label and marks their emails as important. This ensures that these emails stand out in your inbox and are easily accessible, enabling you to stay on top of critical information without getting lost in a sea of other emails.
Improving Email Security
Gmail filters for multiple senders can also enhance email security. You can create filters to automatically mark suspicious emails as spam or move them to a designated folder, reducing the risk of falling victim to phishing or malware attacks. Filters can be set up to prioritize emails from trusted sources, helping to identify and flag potentially malicious emails that may attempt to impersonate those senders.
Fine-Tuning Email Filtering
Gmail filters provide advanced options for fine-tuning email organization. You can choose to filter emails based on specific words or phrases in the subject or body, or even based on the presence of attachments. This level of granularity allows you to further refine your filters to meet your exact requirements, ensuring that only the most relevant emails are automatically sorted.
Boosting Productivity
By automating email organization using Gmail filters for multiple senders, you can significantly boost your productivity. By removing the manual effort of sorting through emails, you can focus on more important tasks and avoid getting overwhelmed by an overflowing inbox. With the ability to customize and refine filters, you can create an efficient email management system that helps you stay organized and saves valuable time.
Taking Control of Your Inbox with Gmail Filters
Gmail filters for multiple senders empower users to take control of their inbox and simplify email management. By automating email organization, prioritizing important emails, and enhancing email security, these filters offer a powerful tool for streamlining communication and boosting productivity. With their customization options, fine-tuning capabilities, and time-saving features, Gmail filters for multiple senders provide an essential solution for managing the ever-increasing volume of emails in today's digital world.
Related Reading
• Email Filters Gmail
• Spam Filter Iphone Email
• Gmail Date Filter
• Gmail Filter Syntax
• How To Remove Filter In Gmail
• Gmail Apply Filter Retroactively
Complete Guide On Gmail Filter Multiple Senders

Gmail filters are powerful tools that allow you to organize and manage your inbox more efficiently. By setting up filters, you can automatically categorize incoming emails, apply labels, mark them as important, or even send them to specific folders. We will walk you through the process of creating a Gmail filter for multiple senders, using examples from Ultramail.AI, F.Inc, and FAANG company domains.
Step 1: Accessing Gmail Filters
To get started, open your Gmail account and click on the gear icon located at the top-right corner of the screen. From the dropdown menu, select "Settings." In the Settings page, navigate to the "Filters and Blocked Addresses" tab.
Step 2: Creating a New Filter
Click on the "Create a new filter" link to begin creating your filter.
Step 3: Specifying Sender Criteria
In the "From" field, enter the email addresses or domains you want to filter. For example, to filter emails from Ultramail.AI, F.Inc, and FAANG company domains, you would enter "@ultramail.ai OR @f.inc OR @faang.com" without the quotation marks. The "OR" operator allows you to specify multiple senders.
Step 4: Defining Filter Actions
After specifying the sender criteria, click on the "Create filter" button. This will open a new window where you can define the actions for the filter.
Apply the Label
If you want to categorize the emails from these senders, select the "Apply the label" option and choose an existing label or create a new one. For example, you can create a label called "Important Clients" to easily identify emails from Ultramail.AI, F.Inc, and FAANG company domains.
Mark as Important
If you want to prioritize emails from these senders, select the "Mark as important" option. This will ensure that their emails stand out in your inbox.
Skip the Inbox
If you want to keep your inbox clutter-free, select the "Skip the inbox" option. This will automatically archive the emails from these senders and keep them in a separate folder.
Forward to
If you want to forward emails from these senders to another email address, select the "Forward to" option and enter the desired email address.
Step 5: Saving the Filter
Once you have defined the actions for the filter, click on the "Create filter" button to save it. Your filter will now be active and applied to incoming emails from the specified senders.
Step 6: Modifying or Deleting Filters
If you need to modify or delete a filter, go back to the "Filters and Blocked Addresses" tab in your Gmail settings. You will find a list of all your created filters. Click on the "Edit" or "Delete" options beside each filter to make changes or remove it.
By setting up Gmail filters for multiple senders, you can take control of your inbox and manage emails more efficiently. Whether it's organizing emails from important clients or prioritizing specific domains, Gmail filters provide a powerful way to streamline your email workflow. Follow the steps outlined in this guide and customize them to fit your specific needs. Take charge of your inbox and experience a more organized and productive email experience.
Related Reading
• Best Email Spam Filter
• How To Filter Unread Emails In Gmail
• Gmail Filter Move To Folder
• Gmail Filter Wildcard
• Gmail Filter Multiple Email Addresses
• Gmail Filter For Multiple Email Addresses
• Gmail Disable Spam Filter
• Gmail Filter Has The Words
• Gmail Filter Email To Folder
• Gmail Filter Subject Contains Words
• Gmail Filter Older Than
• Gmail Filter Regex
• Gmail Filter Delete After X Days
• Gmail Filter Calendar Invites
• Reset Gmail Spam Filter
• Gmail Create Filter To Forward Email
• Gmail Filter Apply Multiple Labels
• How To Filter Large Emails In Gmail
• Gmail Filter Not From Domain
Complete Step-by-Step Guide On How To Use Ultra's AI Email Filtering Feature

Watch this guide to learn how to use Ultra to empty your mailbox in minutes, today!
Chat with your email inbox like ChatGPT, get a daily to-do list based on your inbox, and much more.
Try Ultra for free today and discover a whole new way to manage your emails with AI. Save time, never miss important emails again, and unleash the full potential of your inbox with Ultra.
Take Control of Your Email Inbox With Ultra — Get To Inbox Zero Daily
Imagine a world without inboxes, where email has never been better. No more missing important action items buried in long email threads. No more flooded inboxes with spam outreach emails. What if an AI took care of your inbox? Ultra, the revolutionary email assistant powered by AI.
1. Get through your emails in minutes with AI
Ultra leverages AI technology to help you manage your inbox more efficiently. By analyzing the content of your emails and understanding your preferences, Ultra can prioritize and categorize your messages, allowing you to focus on what matters most. Say goodbye to hours spent scrolling through endless emails.
2. Auto-generate AI todos based on your emails and calendar
With Ultra, you can say goodbye to manual task management. Our AI-powered assistant automatically generates to-do items based on the content of your emails and your calendar. Whether it's a meeting request, a deadline, or an important follow-up, Ultra will capture it and create a task for you. Stay organized and never miss an important action item again.
3. Chat with your inbox like it's ChatGPT
Ultra takes email communication to a whole new level by allowing you to chat with your inbox just like you would with a virtual assistant. Need to schedule a meeting? Want to find a specific email from last month? Simply ask Ultra, and it will assist you in finding what you need. Say goodbye to the frustration of searching through countless messages.
4. AI-shortened summaries for easy skimming
Long email threads can be overwhelming and time-consuming to read. Ultra solves this problem by providing AI-shortened summaries of your emails. These summaries allow you to quickly skim through the content and get the gist of each message at a glance. Save time and stay informed without getting lost in lengthy conversations.
Try Ultra's free AI email assistant today
Login with your Google account, and you'll be set to go within minutes. Experience the power of AI in email management and discover a world where your inbox works for you. Say goodbye to email overload and hello to productivity. With Ultra, you'll save time, stay organized, and never miss an email again.
Try Ultra’s free AI email assistant today — just login with Google and you’ll be set to go within minutes. Save time and never miss emails again with Ultra.
Related Reading
• Gmail Spam Filter Not Working
• Free Email Spam Filter For Android
• Email Spam Filter Service
If you're drowning in a sea of emails from multiple senders and long for a simpler way to manage your inbox, look no further than Gmail's filter feature. With Gmail filter multiple senders, you can easily sort and prioritize your emails, ensuring that the most important messages rise to the top. No longer will you waste precious time sifting through irrelevant emails.
In this blog, we will explore the ins and outs of how to set up Gmail filters for multiple senders, providing you with the tools you need to regain control of your inbox. Say goodbye to email overwhelm and hello to a more organized and efficient Gmail experience. And if you've ever wondered "how do I empty my mailbox?" we'll cover that too. Get ready to conquer your inbox woes!
Table of Contents
Complete Step-by-Step Guide On How To Use Ultra's AI Email Filtering Feature
Take Control of Your Email Inbox With Ultra — Get To Inbox Zero Daily
What Is A Gmail Filter for Multiple Senders?

Efficiently managing a flood of emails can be a daunting task, especially when emails from multiple senders are involved. This is where Gmail filters for multiple senders come to the rescue. These filters are a powerful feature provided by Gmail that allows users to automatically categorize and organize incoming emails from specific senders. Instead of manually sorting each email, Gmail filters streamline the process by automatically applying predetermined actions to incoming emails from selected senders.
Automating Email Organization
Gmail filters for multiple senders provide an effective way to streamline email organization and prioritize your inbox. By defining specific criteria, such as sender email addresses or domains, you can instruct Gmail to automatically perform actions such as labeling, archiving, forwarding, or deleting emails from those senders. This automation saves considerable time and effort compared to manually sorting through each email.
Customizing Email Filters
Gmail filters for multiple senders offer a high level of customization. You can set up multiple filters to handle emails from different senders simultaneously, tailoring each filter's actions to suit your preferences. For instance, you can create a filter to automatically label emails from a particular client, while another filter can forward emails from your team members to a specific folder. This flexibility allows you to create a personalized email management system that caters to your unique needs.
Prioritizing Important Emails
By using Gmail filters for multiple senders, you can prioritize important emails from specific senders. For example, if you receive regular updates from your company's CEO, you can create a filter that applies a specific label and marks their emails as important. This ensures that these emails stand out in your inbox and are easily accessible, enabling you to stay on top of critical information without getting lost in a sea of other emails.
Improving Email Security
Gmail filters for multiple senders can also enhance email security. You can create filters to automatically mark suspicious emails as spam or move them to a designated folder, reducing the risk of falling victim to phishing or malware attacks. Filters can be set up to prioritize emails from trusted sources, helping to identify and flag potentially malicious emails that may attempt to impersonate those senders.
Fine-Tuning Email Filtering
Gmail filters provide advanced options for fine-tuning email organization. You can choose to filter emails based on specific words or phrases in the subject or body, or even based on the presence of attachments. This level of granularity allows you to further refine your filters to meet your exact requirements, ensuring that only the most relevant emails are automatically sorted.
Boosting Productivity
By automating email organization using Gmail filters for multiple senders, you can significantly boost your productivity. By removing the manual effort of sorting through emails, you can focus on more important tasks and avoid getting overwhelmed by an overflowing inbox. With the ability to customize and refine filters, you can create an efficient email management system that helps you stay organized and saves valuable time.
Taking Control of Your Inbox with Gmail Filters
Gmail filters for multiple senders empower users to take control of their inbox and simplify email management. By automating email organization, prioritizing important emails, and enhancing email security, these filters offer a powerful tool for streamlining communication and boosting productivity. With their customization options, fine-tuning capabilities, and time-saving features, Gmail filters for multiple senders provide an essential solution for managing the ever-increasing volume of emails in today's digital world.
Related Reading
• Email Filters Gmail
• Spam Filter Iphone Email
• Gmail Date Filter
• Gmail Filter Syntax
• How To Remove Filter In Gmail
• Gmail Apply Filter Retroactively
Complete Guide On Gmail Filter Multiple Senders

Gmail filters are powerful tools that allow you to organize and manage your inbox more efficiently. By setting up filters, you can automatically categorize incoming emails, apply labels, mark them as important, or even send them to specific folders. We will walk you through the process of creating a Gmail filter for multiple senders, using examples from Ultramail.AI, F.Inc, and FAANG company domains.
Step 1: Accessing Gmail Filters
To get started, open your Gmail account and click on the gear icon located at the top-right corner of the screen. From the dropdown menu, select "Settings." In the Settings page, navigate to the "Filters and Blocked Addresses" tab.
Step 2: Creating a New Filter
Click on the "Create a new filter" link to begin creating your filter.
Step 3: Specifying Sender Criteria
In the "From" field, enter the email addresses or domains you want to filter. For example, to filter emails from Ultramail.AI, F.Inc, and FAANG company domains, you would enter "@ultramail.ai OR @f.inc OR @faang.com" without the quotation marks. The "OR" operator allows you to specify multiple senders.
Step 4: Defining Filter Actions
After specifying the sender criteria, click on the "Create filter" button. This will open a new window where you can define the actions for the filter.
Apply the Label
If you want to categorize the emails from these senders, select the "Apply the label" option and choose an existing label or create a new one. For example, you can create a label called "Important Clients" to easily identify emails from Ultramail.AI, F.Inc, and FAANG company domains.
Mark as Important
If you want to prioritize emails from these senders, select the "Mark as important" option. This will ensure that their emails stand out in your inbox.
Skip the Inbox
If you want to keep your inbox clutter-free, select the "Skip the inbox" option. This will automatically archive the emails from these senders and keep them in a separate folder.
Forward to
If you want to forward emails from these senders to another email address, select the "Forward to" option and enter the desired email address.
Step 5: Saving the Filter
Once you have defined the actions for the filter, click on the "Create filter" button to save it. Your filter will now be active and applied to incoming emails from the specified senders.
Step 6: Modifying or Deleting Filters
If you need to modify or delete a filter, go back to the "Filters and Blocked Addresses" tab in your Gmail settings. You will find a list of all your created filters. Click on the "Edit" or "Delete" options beside each filter to make changes or remove it.
By setting up Gmail filters for multiple senders, you can take control of your inbox and manage emails more efficiently. Whether it's organizing emails from important clients or prioritizing specific domains, Gmail filters provide a powerful way to streamline your email workflow. Follow the steps outlined in this guide and customize them to fit your specific needs. Take charge of your inbox and experience a more organized and productive email experience.
Related Reading
• Best Email Spam Filter
• How To Filter Unread Emails In Gmail
• Gmail Filter Move To Folder
• Gmail Filter Wildcard
• Gmail Filter Multiple Email Addresses
• Gmail Filter For Multiple Email Addresses
• Gmail Disable Spam Filter
• Gmail Filter Has The Words
• Gmail Filter Email To Folder
• Gmail Filter Subject Contains Words
• Gmail Filter Older Than
• Gmail Filter Regex
• Gmail Filter Delete After X Days
• Gmail Filter Calendar Invites
• Reset Gmail Spam Filter
• Gmail Create Filter To Forward Email
• Gmail Filter Apply Multiple Labels
• How To Filter Large Emails In Gmail
• Gmail Filter Not From Domain
Complete Step-by-Step Guide On How To Use Ultra's AI Email Filtering Feature

Watch this guide to learn how to use Ultra to empty your mailbox in minutes, today!
Chat with your email inbox like ChatGPT, get a daily to-do list based on your inbox, and much more.
Try Ultra for free today and discover a whole new way to manage your emails with AI. Save time, never miss important emails again, and unleash the full potential of your inbox with Ultra.
Take Control of Your Email Inbox With Ultra — Get To Inbox Zero Daily
Imagine a world without inboxes, where email has never been better. No more missing important action items buried in long email threads. No more flooded inboxes with spam outreach emails. What if an AI took care of your inbox? Ultra, the revolutionary email assistant powered by AI.
1. Get through your emails in minutes with AI
Ultra leverages AI technology to help you manage your inbox more efficiently. By analyzing the content of your emails and understanding your preferences, Ultra can prioritize and categorize your messages, allowing you to focus on what matters most. Say goodbye to hours spent scrolling through endless emails.
2. Auto-generate AI todos based on your emails and calendar
With Ultra, you can say goodbye to manual task management. Our AI-powered assistant automatically generates to-do items based on the content of your emails and your calendar. Whether it's a meeting request, a deadline, or an important follow-up, Ultra will capture it and create a task for you. Stay organized and never miss an important action item again.
3. Chat with your inbox like it's ChatGPT
Ultra takes email communication to a whole new level by allowing you to chat with your inbox just like you would with a virtual assistant. Need to schedule a meeting? Want to find a specific email from last month? Simply ask Ultra, and it will assist you in finding what you need. Say goodbye to the frustration of searching through countless messages.
4. AI-shortened summaries for easy skimming
Long email threads can be overwhelming and time-consuming to read. Ultra solves this problem by providing AI-shortened summaries of your emails. These summaries allow you to quickly skim through the content and get the gist of each message at a glance. Save time and stay informed without getting lost in lengthy conversations.
Try Ultra's free AI email assistant today
Login with your Google account, and you'll be set to go within minutes. Experience the power of AI in email management and discover a world where your inbox works for you. Say goodbye to email overload and hello to productivity. With Ultra, you'll save time, stay organized, and never miss an email again.
Try Ultra’s free AI email assistant today — just login with Google and you’ll be set to go within minutes. Save time and never miss emails again with Ultra.
Related Reading
• Gmail Spam Filter Not Working
• Free Email Spam Filter For Android
• Email Spam Filter Service
Imagine a world without inboxes.
