Gmail Filters
Complete Guide On Gmail Filter Move To Folder (& AI Filtering)
January 23rd, 2024

Are you tired of drowning in a sea of unorganized emails? Do you find yourself spending precious time sifting through your inbox, desperately searching for that one important message? In this blog post, we will delve into the world of Gmail filters and how they can revolutionize your email management game. Specifically, we will explore the incredible power of the Gmail filter move to folder feature, which will not only help you declutter your inbox but also boost your productivity to new heights.
But that's not all! We will also share some expert tips and tricks to maximize the benefits of Gmail filters. We will explore advanced techniques, such as creating nested filters and combining multiple criteria, to fine-tune your email organization system. We'll address common concerns such as how to prevent important emails from getting lost in the shuffle and how to ensure that your mailbox doesn't overflow with unnecessary clutter.
So, if you've ever wondered, "how do I empty my mailbox?", keep reading as we unveil the secrets to conquering your unruly inbox with the Gmail filter move to folder feature. Get ready to reclaim your email sanity and skyrocket your productivity!
Table of Content
Step-by-Step Guide On How To Use The Gmail Filter Move To Folder With AI
Take Control of Your Email Inbox With Ultra — Get To Inbox Zero Daily
How Gmail Filter Move To Folder Can Improve Your Life
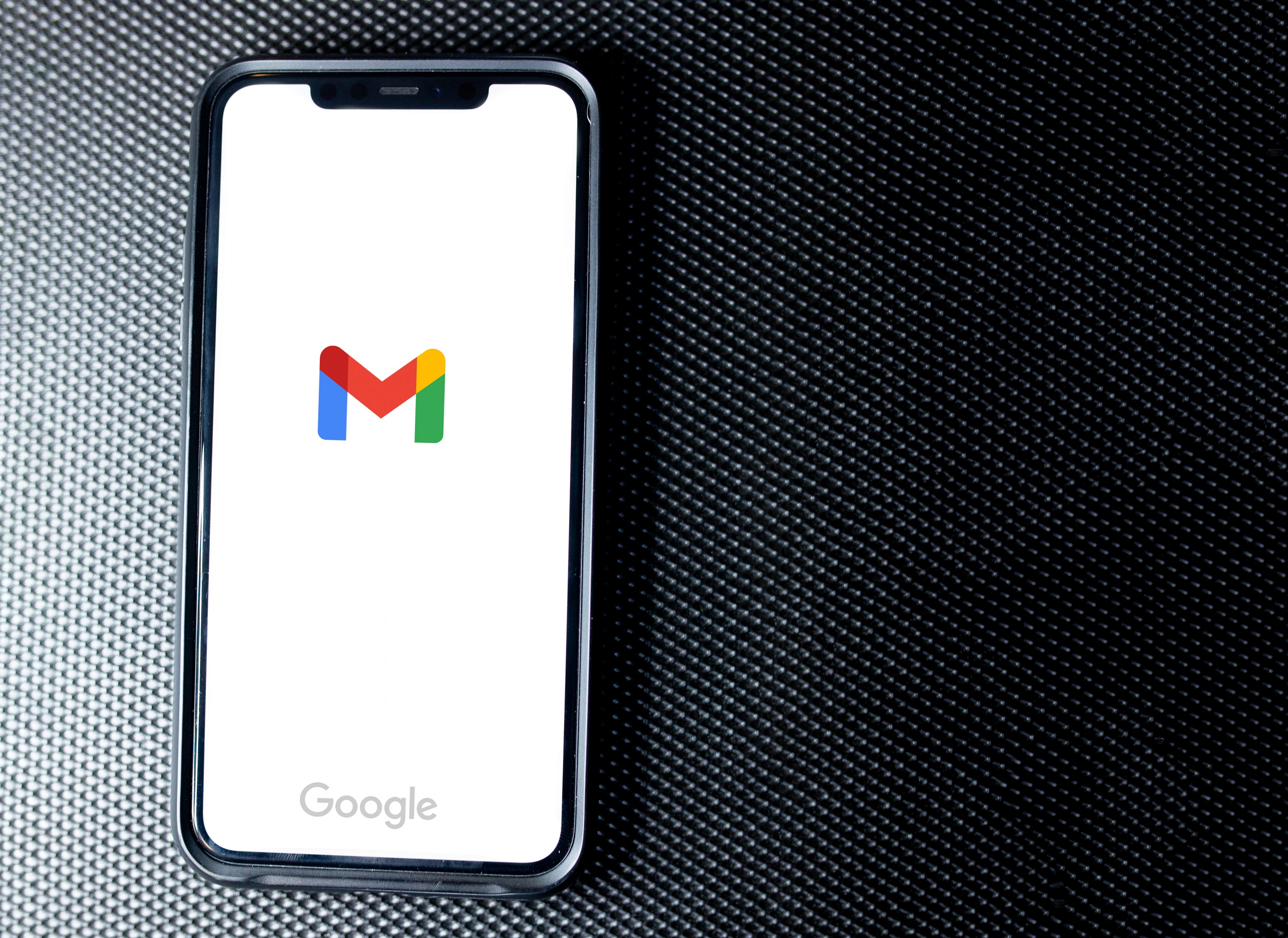
Managing a cluttered inbox can be a time-consuming and overwhelming task. With the help of Gmail filters that automatically move emails to specific folders, you can simplify your life and streamline your inbox. By setting up filters based on specific criteria, such as sender, subject, or keywords, you can gain control over your email flow and ensure that important messages are easily accessible. We will explore how creating a Gmail filter that automatically moves emails to folders can improve your life and inbox.
1. Organize your inbox
One of the significant benefits of using Gmail filters to move emails to specific folders is the ability to organize your inbox effectively. By categorizing emails into different folders based on their content or sender, you can create a structured system that allows for easier navigation and retrieval of specific information. For example, you can create folders for work-related emails, personal emails, newsletters, or promotional offers. This organization eliminates the need to search through a cluttered inbox and saves valuable time.
2. Prioritize important emails
With the help of Gmail filters, you can prioritize important emails and ensure they receive your immediate attention. By creating a filter that automatically moves emails from specific senders or with specific keywords to a designated folder, you can separate them from the rest of your inbox. This allows you to focus on crucial messages without being distracted by less important emails. Whether it's emails from your boss, clients, or urgent inquiries, having a designated folder for prioritized emails helps you stay on top of your most critical tasks.
3. Reduce email overload
Email overload is a common issue that can lead to stress and decreased productivity. By setting up a Gmail filter that automatically moves non-essential emails to a separate folder, you can reduce the overwhelming feeling of an overloaded inbox. For example, newsletters, promotional emails, or social media notifications can be automatically moved to a designated folder, allowing you to address them at a convenient time. This way, you can focus on essential work-related emails and prevent distractions from less important messages.
4. Improve efficiency
By utilizing Gmail filters to automatically move emails to specific folders, you can greatly improve your efficiency. Instead of manually sorting through numerous emails, the filter does the work for you based on predefined rules. This automation saves you time and mental energy, allowing you to concentrate on more critical tasks. The ability to quickly locate emails in specific folders reduces the time spent searching for information, further enhancing your overall efficiency.
5. Stay organized on the go
With the ubiquity of mobile devices, it is essential to have a well-organized inbox, even when you are on the go. By creating Gmail filters that automatically move emails to folders, you can ensure that your inbox remains organized across all your devices. Whether you are accessing your emails from your smartphone, tablet, or computer, the filters will seamlessly apply, keeping your inbox clutter-free and easily navigable.
Creating a Gmail filter that automatically moves emails to folders can drastically improve your life and inbox management. By organizing your inbox, prioritizing important emails, reducing email overload, improving efficiency, and staying organized on the go, you can achieve a more streamlined and productive email experience. Take advantage of the powerful filtering capabilities of Gmail to regain control over your inbox and free up valuable time for more important tasks.
Related Reading
• Email Filters Gmail
• Spam Filter Iphone Email
• Gmail Date Filter
• Gmail Filter Syntax
• How To Remove Filter In Gmail
• Gmail Apply Filter Retroactively
Complete Guide On Gmail Filter Move To Folder

Gmail is a powerful email client that offers several features to help users stay organized and efficient. One such feature is the ability to create filters that automatically sort incoming emails into specific folders. This guide will provide step-by-step instructions on how to set up filters in Gmail to move emails to designated folders based on specific criteria.
Step 1: Access Gmail Settings
To begin, open your Gmail account and click on the gear icon located in the top-right corner of the screen. From the drop-down menu, select "Settings."
Step 2: Navigate to the Filters and Blocked Addresses tab
In the Settings menu, you will see several tabs at the top. Click on the "Filters and Blocked Addresses" tab to access the filter settings.
Step 3: Create a New Filter
To create a new filter, scroll down to the bottom of the page and click on the "Create a new filter" link.
Step 4: Define Filter Criteria
In the filter creation window, you can specify the criteria that will trigger the filter. This can include the sender's email address, specific words in the email subject or body, or other parameters.
For example, let's say you want to filter all emails from a specific sender to a designated folder. In the "From" field, enter the email address of the sender. You can also add multiple criteria using the "Add another" button.
Step 5: Preview Filtered Emails (Optional)
Before applying the filter, you can preview the emails that match the selected criteria by clicking on the "Test Search" button. This allows you to verify that the filter captures the desired emails.
Step 6: Choose Action - Move to Folder
After defining the filter criteria, click on the "Create filter" button at the bottom right of the window. A new window will appear with various actions you can choose from. To move filtered emails to a specific folder, select the "Apply the label" option.
Step 7: Select the Target Folder
Click on the drop-down menu beside the "Apply the label" option to choose the folder where you want the filtered emails to be moved. If the desired folder isn't listed, you can create a new folder by clicking on the "New label" button.
Step 8: Apply the Filter
Once you have selected the target folder, click on the "Create filter" button to apply the filter. Gmail will immediately begin sorting incoming emails based on the specified criteria and move them to the designated folder.
Filtering Emails from a Specific Sender
Let's say you frequently receive promotional emails from an online retailer and want to filter them into a separate folder. Here's how you can do it:
1. Access Gmail Settings and navigate to the Filters and Blocked Addresses tab.
2. Click on "Create a new filter."
3. In the "From" field, enter the email address of the retailer.
4. Optionally, click on "Test Search" to preview matching emails.
5. Choose the action "Apply the label" and select or create the desired folder.
6. Click on "Create filter" to apply the filter.
Now, whenever you receive an email from that specific retailer, Gmail will automatically move it to the designated folder, keeping your inbox clutter-free and organized.
By following the step-by-step guide outlined above, you can effectively set up filters in Gmail to automatically move emails to designated folders based on specific criteria. This feature helps streamline your email management process, saving you time and keeping your inbox organized. Whether you want to filter emails from specific senders, based on keywords, or any other criteria, Gmail's filter functionality allows you to customize your email sorting experience to suit your needs efficiently.
Step-by-Step Guide On How To Use The Gmail Filter Move To Folder With AI

Watch this guide to learn how to use Ultra to empty your mailbox in minutes, today!
Chat with your email inbox like ChatGPT, get a daily to-do list based on your inbox, and much more.
Try Ultra for free today and discover a whole new way to manage your emails with AI. Save time, never miss important emails again, and unleash the full potential of your inbox with Ultra.
Related Reading
• How To Filter Unread Emails In Gmail
• Best Email Spam Filter
• Gmail Filter Wildcard
• Gmail Filter Multiple Email Addresses
• Gmail Filter For Multiple Email Addresses
• Gmail Disable Spam Filter
• Gmail Filter Has The Words
• Gmail Filter Email To Folder
• Gmail Filter Subject Contains Words
• Gmail Filter Older Than
• Gmail Filter Regex
• Gmail Filter Delete After X Days
• Gmail Filter Multiple Senders
• Gmail Filter Calendar Invites
• Reset Gmail Spam Filter
• Gmail Create Filter To Forward Email
• Gmail Filter Apply Multiple Labels
• How To Filter Large Emails In Gmail
• Gmail Filter Not From Domain
Applying Multiple Actions To A Gmail Filter

Gmail filters are a powerful tool that allows you to automatically organize and manage your emails. With filters, you can apply multiple actions to incoming emails, such as moving them to a specific folder and marking them as read. I will walk you through the steps to create a Gmail filter with multiple actions.
1. Accessing Gmail Settings
To begin, open Gmail in your web browser and click on the gear icon in the top right corner. From the dropdown menu, select "Settings."
2. Creating a New Filter
In the Settings menu, navigate to the "Filters and Blocked Addresses" tab. Scroll down until you see the "Create a new filter" option and click on it.
3. Setting Up Filter Criteria
In the filter creation window, you can specify the criteria that will trigger the filter. You can define various conditions, such as sender, recipient, subject, and keywords. Fill in the relevant fields according to your requirements.
4. Applying Multiple Actions
After setting up the filter criteria, click on the "Create filter" button. In the next window, you will see a list of actions that can be applied to emails matching the filter criteria. Here's how you can apply multiple actions:
Moving Emails to a Folder
To move emails to a specific folder, select the "Apply the label" option. In the dropdown menu, choose the desired folder or create a new label by clicking on "New label." This will automatically move the emails matching the filter criteria to the selected folder.
Marking Emails as Read
To mark emails as read, select the "Mark as read" option. This will ensure that the filtered emails are automatically marked as read when they arrive in your inbox.
5. Confirming and Creating the Filter
Once you have selected the desired actions, click on the "Create filter" button to save the filter. Gmail will apply the filter to existing and future emails that match the specified criteria.
6. Testing the Filter
It is essential to test the filter to ensure that it works as intended. Send a test email that matches the filter criteria and check if it is moved to the designated folder and marked as read.
By following these steps, you can easily create a Gmail filter with multiple actions such as moving an email to a folder and marking it as read. This helps you keep your inbox organized and enables you to focus on the most important emails without getting overwhelmed.
Can You Easily Access Emails That Have Been Filtered?

When it comes to managing emails efficiently, Gmail is a powerful tool that offers several features to help users stay organized. One such feature is the ability to create filters, which automatically sort incoming emails into specific folders based on predetermined criteria. But what happens to these filtered emails? Can you access them easily and efficiently? Let's explore the topic of accessing filtered emails in Gmail.
Understanding Gmail Filters: Organizing Your Inbox
Gmail filters act as virtual assistants, sorting incoming emails into designated folders or labels based on specific criteria. These criteria can include the sender's email address, subject line, keywords, attachments, and more. By creating filters, you can automate the process of organizing your inbox, ensuring that important emails are easily accessible and less important ones are neatly tucked away.
Accessing Filtered Emails: The Road to Efficiency
Now that you've sorted your emails using filters, how do you access them? Gmail provides a straightforward method to ensure you can find your filtered emails easily.
1. Navigate to the Folder
The filtered emails are stored in separate folders or labels based on the criteria set in your filters. To access these emails, simply click on the folder or label in the left-hand sidebar of the Gmail interface. This action will display all the emails that have been filtered to that particular folder.
2. Search within a Folder
If you have a large volume of filtered emails within a folder, you can use the search bar at the top of the Gmail interface to further refine your search. By typing a keyword, sender's name, or any other relevant information, you can quickly locate the specific email you're looking for within the filtered folder.
3. Create Nested Labels
To further enhance organization, Gmail allows you to create nested labels within folders. This feature is particularly useful when you have multiple levels of categorization. By clicking on a nested label, you can access specific subsets of filtered emails, making it even easier to find what you're looking for.
4. Use Filters as Shortcuts
In addition to accessing filtered emails through folders, Gmail also provides a shortcut feature. By enabling the "Show in IMAP" option within the filter settings, filtered emails will also appear in your regular inbox, marked with the appropriate label. This allows you to access filtered emails directly from your main inbox, saving you time and effort.
Efficiency at Your Fingertips: The Power of Gmail Filters
By utilizing Gmail filters and understanding how to access filtered emails, you can streamline your email management process and gain control over your inbox. Whether you're searching for a specific email, organizing your messages by sender or subject, or simply staying on top of important correspondence, Gmail's filtering system provides the tools you need to achieve optimal efficiency.
So, next time you find yourself drowning in a sea of emails, remember the power of Gmail filters and how easily you can access your filtered emails. With a few clicks, you'll be well on your way to a more organized and stress-free inbox experience.
Take Control of Your Email Inbox With Ultra — Get To Inbox Zero Daily
Staying on top of your emails can be a constant struggle. Long email threads and an influx of spam outreach emails make it easy to miss important action items and valuable information. But what if there was a solution that could revolutionize the way you manage your inbox? Ultra – the ultimate AI-powered email assistant.
Say Goodbye to Email Overwhelm
Ultra is designed to transform the way you interact with your Gmail inbox. By leveraging the power of artificial intelligence, Ultra helps you stay organized, find what you need quickly, and complete tasks faster than ever before. With Ultra, you can finally bid farewell to email overwhelm and reclaim control over your inbox.
Auto-Generate AI Todo's
With Ultra, keeping track of important tasks and action items has never been easier. By analyzing the content of your emails and calendar, Ultra's AI algorithms can automatically generate AI to-do's based on the information present. It takes the guesswork out of task management and ensures that nothing slips through the cracks.
Chat with Your Inbox
Imagine being able to have a conversation with your inbox, just like you would with a human assistant. Ultra brings this possibility to life by allowing you to chat with your inbox using natural language. You can ask questions, give commands, and receive prompt responses from Ultra, making your email experience efficient and enjoyable.
AI-Shortened Summaries
Long email conversations can be time-consuming to read and understand. That's why Ultra offers AI-shortened summaries that allow you to skim through emails quickly and grasp the key points at a glance. With this feature, you can save precious time and make informed decisions without sacrificing comprehension.
CTA: Try Ultra for Free Today
Ready to take control of your inbox and supercharge your productivity? Try Ultra today, and experience the future of email management. Logging in with your Google account is all it takes to get started within minutes. Say goodbye to email overwhelm, never miss an important email again, and save valuable time with Ultra.
Related Reading
• Gmail Spam Filter Not Working
• Free Email Spam Filter For Android
• Email Spam Filter Service
Are you tired of drowning in a sea of unorganized emails? Do you find yourself spending precious time sifting through your inbox, desperately searching for that one important message? In this blog post, we will delve into the world of Gmail filters and how they can revolutionize your email management game. Specifically, we will explore the incredible power of the Gmail filter move to folder feature, which will not only help you declutter your inbox but also boost your productivity to new heights.
But that's not all! We will also share some expert tips and tricks to maximize the benefits of Gmail filters. We will explore advanced techniques, such as creating nested filters and combining multiple criteria, to fine-tune your email organization system. We'll address common concerns such as how to prevent important emails from getting lost in the shuffle and how to ensure that your mailbox doesn't overflow with unnecessary clutter.
So, if you've ever wondered, "how do I empty my mailbox?", keep reading as we unveil the secrets to conquering your unruly inbox with the Gmail filter move to folder feature. Get ready to reclaim your email sanity and skyrocket your productivity!
Table of Content
Step-by-Step Guide On How To Use The Gmail Filter Move To Folder With AI
Take Control of Your Email Inbox With Ultra — Get To Inbox Zero Daily
How Gmail Filter Move To Folder Can Improve Your Life
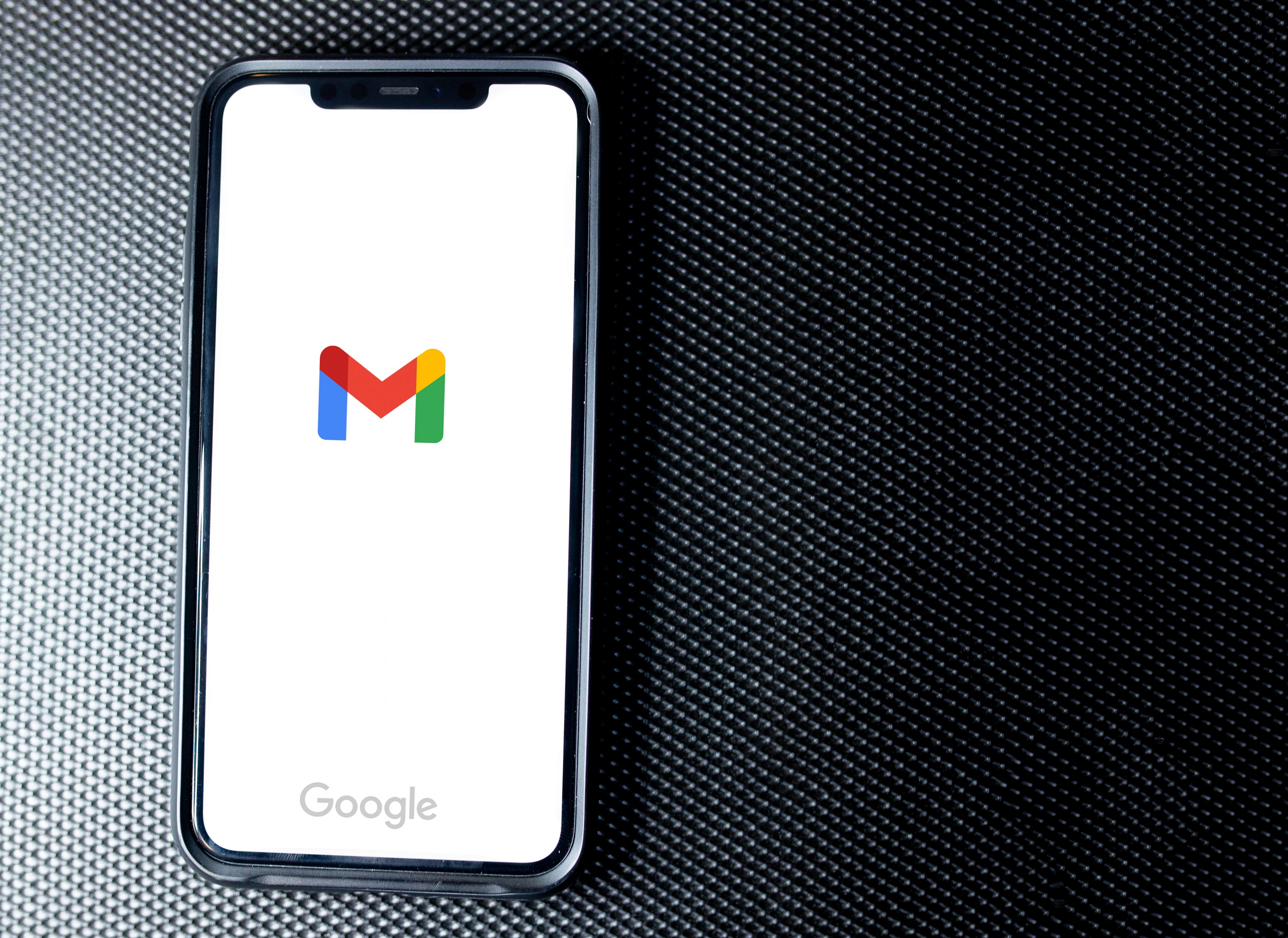
Managing a cluttered inbox can be a time-consuming and overwhelming task. With the help of Gmail filters that automatically move emails to specific folders, you can simplify your life and streamline your inbox. By setting up filters based on specific criteria, such as sender, subject, or keywords, you can gain control over your email flow and ensure that important messages are easily accessible. We will explore how creating a Gmail filter that automatically moves emails to folders can improve your life and inbox.
1. Organize your inbox
One of the significant benefits of using Gmail filters to move emails to specific folders is the ability to organize your inbox effectively. By categorizing emails into different folders based on their content or sender, you can create a structured system that allows for easier navigation and retrieval of specific information. For example, you can create folders for work-related emails, personal emails, newsletters, or promotional offers. This organization eliminates the need to search through a cluttered inbox and saves valuable time.
2. Prioritize important emails
With the help of Gmail filters, you can prioritize important emails and ensure they receive your immediate attention. By creating a filter that automatically moves emails from specific senders or with specific keywords to a designated folder, you can separate them from the rest of your inbox. This allows you to focus on crucial messages without being distracted by less important emails. Whether it's emails from your boss, clients, or urgent inquiries, having a designated folder for prioritized emails helps you stay on top of your most critical tasks.
3. Reduce email overload
Email overload is a common issue that can lead to stress and decreased productivity. By setting up a Gmail filter that automatically moves non-essential emails to a separate folder, you can reduce the overwhelming feeling of an overloaded inbox. For example, newsletters, promotional emails, or social media notifications can be automatically moved to a designated folder, allowing you to address them at a convenient time. This way, you can focus on essential work-related emails and prevent distractions from less important messages.
4. Improve efficiency
By utilizing Gmail filters to automatically move emails to specific folders, you can greatly improve your efficiency. Instead of manually sorting through numerous emails, the filter does the work for you based on predefined rules. This automation saves you time and mental energy, allowing you to concentrate on more critical tasks. The ability to quickly locate emails in specific folders reduces the time spent searching for information, further enhancing your overall efficiency.
5. Stay organized on the go
With the ubiquity of mobile devices, it is essential to have a well-organized inbox, even when you are on the go. By creating Gmail filters that automatically move emails to folders, you can ensure that your inbox remains organized across all your devices. Whether you are accessing your emails from your smartphone, tablet, or computer, the filters will seamlessly apply, keeping your inbox clutter-free and easily navigable.
Creating a Gmail filter that automatically moves emails to folders can drastically improve your life and inbox management. By organizing your inbox, prioritizing important emails, reducing email overload, improving efficiency, and staying organized on the go, you can achieve a more streamlined and productive email experience. Take advantage of the powerful filtering capabilities of Gmail to regain control over your inbox and free up valuable time for more important tasks.
Related Reading
• Email Filters Gmail
• Spam Filter Iphone Email
• Gmail Date Filter
• Gmail Filter Syntax
• How To Remove Filter In Gmail
• Gmail Apply Filter Retroactively
Complete Guide On Gmail Filter Move To Folder

Gmail is a powerful email client that offers several features to help users stay organized and efficient. One such feature is the ability to create filters that automatically sort incoming emails into specific folders. This guide will provide step-by-step instructions on how to set up filters in Gmail to move emails to designated folders based on specific criteria.
Step 1: Access Gmail Settings
To begin, open your Gmail account and click on the gear icon located in the top-right corner of the screen. From the drop-down menu, select "Settings."
Step 2: Navigate to the Filters and Blocked Addresses tab
In the Settings menu, you will see several tabs at the top. Click on the "Filters and Blocked Addresses" tab to access the filter settings.
Step 3: Create a New Filter
To create a new filter, scroll down to the bottom of the page and click on the "Create a new filter" link.
Step 4: Define Filter Criteria
In the filter creation window, you can specify the criteria that will trigger the filter. This can include the sender's email address, specific words in the email subject or body, or other parameters.
For example, let's say you want to filter all emails from a specific sender to a designated folder. In the "From" field, enter the email address of the sender. You can also add multiple criteria using the "Add another" button.
Step 5: Preview Filtered Emails (Optional)
Before applying the filter, you can preview the emails that match the selected criteria by clicking on the "Test Search" button. This allows you to verify that the filter captures the desired emails.
Step 6: Choose Action - Move to Folder
After defining the filter criteria, click on the "Create filter" button at the bottom right of the window. A new window will appear with various actions you can choose from. To move filtered emails to a specific folder, select the "Apply the label" option.
Step 7: Select the Target Folder
Click on the drop-down menu beside the "Apply the label" option to choose the folder where you want the filtered emails to be moved. If the desired folder isn't listed, you can create a new folder by clicking on the "New label" button.
Step 8: Apply the Filter
Once you have selected the target folder, click on the "Create filter" button to apply the filter. Gmail will immediately begin sorting incoming emails based on the specified criteria and move them to the designated folder.
Filtering Emails from a Specific Sender
Let's say you frequently receive promotional emails from an online retailer and want to filter them into a separate folder. Here's how you can do it:
1. Access Gmail Settings and navigate to the Filters and Blocked Addresses tab.
2. Click on "Create a new filter."
3. In the "From" field, enter the email address of the retailer.
4. Optionally, click on "Test Search" to preview matching emails.
5. Choose the action "Apply the label" and select or create the desired folder.
6. Click on "Create filter" to apply the filter.
Now, whenever you receive an email from that specific retailer, Gmail will automatically move it to the designated folder, keeping your inbox clutter-free and organized.
By following the step-by-step guide outlined above, you can effectively set up filters in Gmail to automatically move emails to designated folders based on specific criteria. This feature helps streamline your email management process, saving you time and keeping your inbox organized. Whether you want to filter emails from specific senders, based on keywords, or any other criteria, Gmail's filter functionality allows you to customize your email sorting experience to suit your needs efficiently.
Step-by-Step Guide On How To Use The Gmail Filter Move To Folder With AI

Watch this guide to learn how to use Ultra to empty your mailbox in minutes, today!
Chat with your email inbox like ChatGPT, get a daily to-do list based on your inbox, and much more.
Try Ultra for free today and discover a whole new way to manage your emails with AI. Save time, never miss important emails again, and unleash the full potential of your inbox with Ultra.
Related Reading
• How To Filter Unread Emails In Gmail
• Best Email Spam Filter
• Gmail Filter Wildcard
• Gmail Filter Multiple Email Addresses
• Gmail Filter For Multiple Email Addresses
• Gmail Disable Spam Filter
• Gmail Filter Has The Words
• Gmail Filter Email To Folder
• Gmail Filter Subject Contains Words
• Gmail Filter Older Than
• Gmail Filter Regex
• Gmail Filter Delete After X Days
• Gmail Filter Multiple Senders
• Gmail Filter Calendar Invites
• Reset Gmail Spam Filter
• Gmail Create Filter To Forward Email
• Gmail Filter Apply Multiple Labels
• How To Filter Large Emails In Gmail
• Gmail Filter Not From Domain
Applying Multiple Actions To A Gmail Filter

Gmail filters are a powerful tool that allows you to automatically organize and manage your emails. With filters, you can apply multiple actions to incoming emails, such as moving them to a specific folder and marking them as read. I will walk you through the steps to create a Gmail filter with multiple actions.
1. Accessing Gmail Settings
To begin, open Gmail in your web browser and click on the gear icon in the top right corner. From the dropdown menu, select "Settings."
2. Creating a New Filter
In the Settings menu, navigate to the "Filters and Blocked Addresses" tab. Scroll down until you see the "Create a new filter" option and click on it.
3. Setting Up Filter Criteria
In the filter creation window, you can specify the criteria that will trigger the filter. You can define various conditions, such as sender, recipient, subject, and keywords. Fill in the relevant fields according to your requirements.
4. Applying Multiple Actions
After setting up the filter criteria, click on the "Create filter" button. In the next window, you will see a list of actions that can be applied to emails matching the filter criteria. Here's how you can apply multiple actions:
Moving Emails to a Folder
To move emails to a specific folder, select the "Apply the label" option. In the dropdown menu, choose the desired folder or create a new label by clicking on "New label." This will automatically move the emails matching the filter criteria to the selected folder.
Marking Emails as Read
To mark emails as read, select the "Mark as read" option. This will ensure that the filtered emails are automatically marked as read when they arrive in your inbox.
5. Confirming and Creating the Filter
Once you have selected the desired actions, click on the "Create filter" button to save the filter. Gmail will apply the filter to existing and future emails that match the specified criteria.
6. Testing the Filter
It is essential to test the filter to ensure that it works as intended. Send a test email that matches the filter criteria and check if it is moved to the designated folder and marked as read.
By following these steps, you can easily create a Gmail filter with multiple actions such as moving an email to a folder and marking it as read. This helps you keep your inbox organized and enables you to focus on the most important emails without getting overwhelmed.
Can You Easily Access Emails That Have Been Filtered?

When it comes to managing emails efficiently, Gmail is a powerful tool that offers several features to help users stay organized. One such feature is the ability to create filters, which automatically sort incoming emails into specific folders based on predetermined criteria. But what happens to these filtered emails? Can you access them easily and efficiently? Let's explore the topic of accessing filtered emails in Gmail.
Understanding Gmail Filters: Organizing Your Inbox
Gmail filters act as virtual assistants, sorting incoming emails into designated folders or labels based on specific criteria. These criteria can include the sender's email address, subject line, keywords, attachments, and more. By creating filters, you can automate the process of organizing your inbox, ensuring that important emails are easily accessible and less important ones are neatly tucked away.
Accessing Filtered Emails: The Road to Efficiency
Now that you've sorted your emails using filters, how do you access them? Gmail provides a straightforward method to ensure you can find your filtered emails easily.
1. Navigate to the Folder
The filtered emails are stored in separate folders or labels based on the criteria set in your filters. To access these emails, simply click on the folder or label in the left-hand sidebar of the Gmail interface. This action will display all the emails that have been filtered to that particular folder.
2. Search within a Folder
If you have a large volume of filtered emails within a folder, you can use the search bar at the top of the Gmail interface to further refine your search. By typing a keyword, sender's name, or any other relevant information, you can quickly locate the specific email you're looking for within the filtered folder.
3. Create Nested Labels
To further enhance organization, Gmail allows you to create nested labels within folders. This feature is particularly useful when you have multiple levels of categorization. By clicking on a nested label, you can access specific subsets of filtered emails, making it even easier to find what you're looking for.
4. Use Filters as Shortcuts
In addition to accessing filtered emails through folders, Gmail also provides a shortcut feature. By enabling the "Show in IMAP" option within the filter settings, filtered emails will also appear in your regular inbox, marked with the appropriate label. This allows you to access filtered emails directly from your main inbox, saving you time and effort.
Efficiency at Your Fingertips: The Power of Gmail Filters
By utilizing Gmail filters and understanding how to access filtered emails, you can streamline your email management process and gain control over your inbox. Whether you're searching for a specific email, organizing your messages by sender or subject, or simply staying on top of important correspondence, Gmail's filtering system provides the tools you need to achieve optimal efficiency.
So, next time you find yourself drowning in a sea of emails, remember the power of Gmail filters and how easily you can access your filtered emails. With a few clicks, you'll be well on your way to a more organized and stress-free inbox experience.
Take Control of Your Email Inbox With Ultra — Get To Inbox Zero Daily
Staying on top of your emails can be a constant struggle. Long email threads and an influx of spam outreach emails make it easy to miss important action items and valuable information. But what if there was a solution that could revolutionize the way you manage your inbox? Ultra – the ultimate AI-powered email assistant.
Say Goodbye to Email Overwhelm
Ultra is designed to transform the way you interact with your Gmail inbox. By leveraging the power of artificial intelligence, Ultra helps you stay organized, find what you need quickly, and complete tasks faster than ever before. With Ultra, you can finally bid farewell to email overwhelm and reclaim control over your inbox.
Auto-Generate AI Todo's
With Ultra, keeping track of important tasks and action items has never been easier. By analyzing the content of your emails and calendar, Ultra's AI algorithms can automatically generate AI to-do's based on the information present. It takes the guesswork out of task management and ensures that nothing slips through the cracks.
Chat with Your Inbox
Imagine being able to have a conversation with your inbox, just like you would with a human assistant. Ultra brings this possibility to life by allowing you to chat with your inbox using natural language. You can ask questions, give commands, and receive prompt responses from Ultra, making your email experience efficient and enjoyable.
AI-Shortened Summaries
Long email conversations can be time-consuming to read and understand. That's why Ultra offers AI-shortened summaries that allow you to skim through emails quickly and grasp the key points at a glance. With this feature, you can save precious time and make informed decisions without sacrificing comprehension.
CTA: Try Ultra for Free Today
Ready to take control of your inbox and supercharge your productivity? Try Ultra today, and experience the future of email management. Logging in with your Google account is all it takes to get started within minutes. Say goodbye to email overwhelm, never miss an important email again, and save valuable time with Ultra.
Related Reading
• Gmail Spam Filter Not Working
• Free Email Spam Filter For Android
• Email Spam Filter Service
Are you tired of drowning in a sea of unorganized emails? Do you find yourself spending precious time sifting through your inbox, desperately searching for that one important message? In this blog post, we will delve into the world of Gmail filters and how they can revolutionize your email management game. Specifically, we will explore the incredible power of the Gmail filter move to folder feature, which will not only help you declutter your inbox but also boost your productivity to new heights.
But that's not all! We will also share some expert tips and tricks to maximize the benefits of Gmail filters. We will explore advanced techniques, such as creating nested filters and combining multiple criteria, to fine-tune your email organization system. We'll address common concerns such as how to prevent important emails from getting lost in the shuffle and how to ensure that your mailbox doesn't overflow with unnecessary clutter.
So, if you've ever wondered, "how do I empty my mailbox?", keep reading as we unveil the secrets to conquering your unruly inbox with the Gmail filter move to folder feature. Get ready to reclaim your email sanity and skyrocket your productivity!
Table of Content
Step-by-Step Guide On How To Use The Gmail Filter Move To Folder With AI
Take Control of Your Email Inbox With Ultra — Get To Inbox Zero Daily
How Gmail Filter Move To Folder Can Improve Your Life
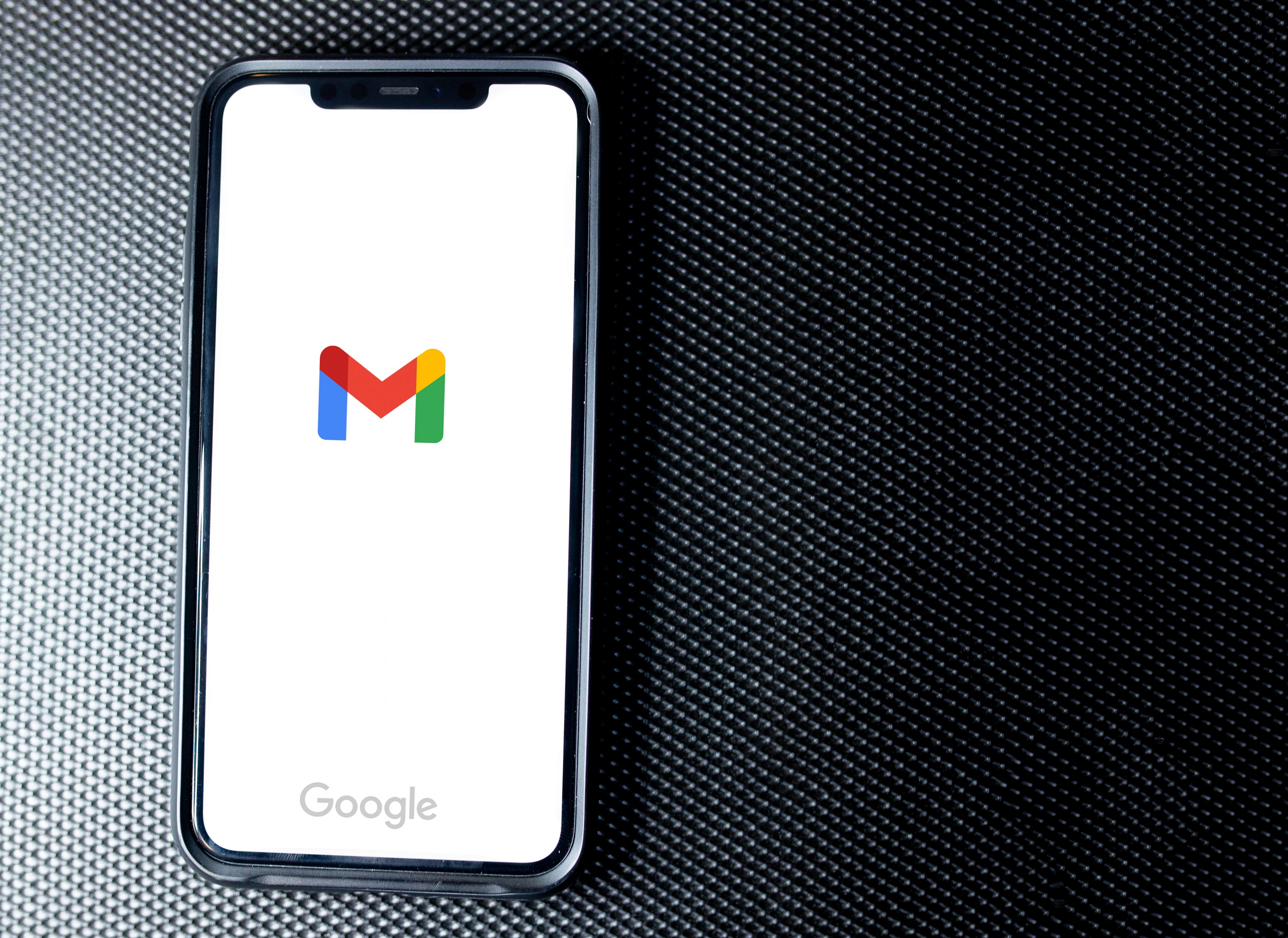
Managing a cluttered inbox can be a time-consuming and overwhelming task. With the help of Gmail filters that automatically move emails to specific folders, you can simplify your life and streamline your inbox. By setting up filters based on specific criteria, such as sender, subject, or keywords, you can gain control over your email flow and ensure that important messages are easily accessible. We will explore how creating a Gmail filter that automatically moves emails to folders can improve your life and inbox.
1. Organize your inbox
One of the significant benefits of using Gmail filters to move emails to specific folders is the ability to organize your inbox effectively. By categorizing emails into different folders based on their content or sender, you can create a structured system that allows for easier navigation and retrieval of specific information. For example, you can create folders for work-related emails, personal emails, newsletters, or promotional offers. This organization eliminates the need to search through a cluttered inbox and saves valuable time.
2. Prioritize important emails
With the help of Gmail filters, you can prioritize important emails and ensure they receive your immediate attention. By creating a filter that automatically moves emails from specific senders or with specific keywords to a designated folder, you can separate them from the rest of your inbox. This allows you to focus on crucial messages without being distracted by less important emails. Whether it's emails from your boss, clients, or urgent inquiries, having a designated folder for prioritized emails helps you stay on top of your most critical tasks.
3. Reduce email overload
Email overload is a common issue that can lead to stress and decreased productivity. By setting up a Gmail filter that automatically moves non-essential emails to a separate folder, you can reduce the overwhelming feeling of an overloaded inbox. For example, newsletters, promotional emails, or social media notifications can be automatically moved to a designated folder, allowing you to address them at a convenient time. This way, you can focus on essential work-related emails and prevent distractions from less important messages.
4. Improve efficiency
By utilizing Gmail filters to automatically move emails to specific folders, you can greatly improve your efficiency. Instead of manually sorting through numerous emails, the filter does the work for you based on predefined rules. This automation saves you time and mental energy, allowing you to concentrate on more critical tasks. The ability to quickly locate emails in specific folders reduces the time spent searching for information, further enhancing your overall efficiency.
5. Stay organized on the go
With the ubiquity of mobile devices, it is essential to have a well-organized inbox, even when you are on the go. By creating Gmail filters that automatically move emails to folders, you can ensure that your inbox remains organized across all your devices. Whether you are accessing your emails from your smartphone, tablet, or computer, the filters will seamlessly apply, keeping your inbox clutter-free and easily navigable.
Creating a Gmail filter that automatically moves emails to folders can drastically improve your life and inbox management. By organizing your inbox, prioritizing important emails, reducing email overload, improving efficiency, and staying organized on the go, you can achieve a more streamlined and productive email experience. Take advantage of the powerful filtering capabilities of Gmail to regain control over your inbox and free up valuable time for more important tasks.
Related Reading
• Email Filters Gmail
• Spam Filter Iphone Email
• Gmail Date Filter
• Gmail Filter Syntax
• How To Remove Filter In Gmail
• Gmail Apply Filter Retroactively
Complete Guide On Gmail Filter Move To Folder

Gmail is a powerful email client that offers several features to help users stay organized and efficient. One such feature is the ability to create filters that automatically sort incoming emails into specific folders. This guide will provide step-by-step instructions on how to set up filters in Gmail to move emails to designated folders based on specific criteria.
Step 1: Access Gmail Settings
To begin, open your Gmail account and click on the gear icon located in the top-right corner of the screen. From the drop-down menu, select "Settings."
Step 2: Navigate to the Filters and Blocked Addresses tab
In the Settings menu, you will see several tabs at the top. Click on the "Filters and Blocked Addresses" tab to access the filter settings.
Step 3: Create a New Filter
To create a new filter, scroll down to the bottom of the page and click on the "Create a new filter" link.
Step 4: Define Filter Criteria
In the filter creation window, you can specify the criteria that will trigger the filter. This can include the sender's email address, specific words in the email subject or body, or other parameters.
For example, let's say you want to filter all emails from a specific sender to a designated folder. In the "From" field, enter the email address of the sender. You can also add multiple criteria using the "Add another" button.
Step 5: Preview Filtered Emails (Optional)
Before applying the filter, you can preview the emails that match the selected criteria by clicking on the "Test Search" button. This allows you to verify that the filter captures the desired emails.
Step 6: Choose Action - Move to Folder
After defining the filter criteria, click on the "Create filter" button at the bottom right of the window. A new window will appear with various actions you can choose from. To move filtered emails to a specific folder, select the "Apply the label" option.
Step 7: Select the Target Folder
Click on the drop-down menu beside the "Apply the label" option to choose the folder where you want the filtered emails to be moved. If the desired folder isn't listed, you can create a new folder by clicking on the "New label" button.
Step 8: Apply the Filter
Once you have selected the target folder, click on the "Create filter" button to apply the filter. Gmail will immediately begin sorting incoming emails based on the specified criteria and move them to the designated folder.
Filtering Emails from a Specific Sender
Let's say you frequently receive promotional emails from an online retailer and want to filter them into a separate folder. Here's how you can do it:
1. Access Gmail Settings and navigate to the Filters and Blocked Addresses tab.
2. Click on "Create a new filter."
3. In the "From" field, enter the email address of the retailer.
4. Optionally, click on "Test Search" to preview matching emails.
5. Choose the action "Apply the label" and select or create the desired folder.
6. Click on "Create filter" to apply the filter.
Now, whenever you receive an email from that specific retailer, Gmail will automatically move it to the designated folder, keeping your inbox clutter-free and organized.
By following the step-by-step guide outlined above, you can effectively set up filters in Gmail to automatically move emails to designated folders based on specific criteria. This feature helps streamline your email management process, saving you time and keeping your inbox organized. Whether you want to filter emails from specific senders, based on keywords, or any other criteria, Gmail's filter functionality allows you to customize your email sorting experience to suit your needs efficiently.
Step-by-Step Guide On How To Use The Gmail Filter Move To Folder With AI

Watch this guide to learn how to use Ultra to empty your mailbox in minutes, today!
Chat with your email inbox like ChatGPT, get a daily to-do list based on your inbox, and much more.
Try Ultra for free today and discover a whole new way to manage your emails with AI. Save time, never miss important emails again, and unleash the full potential of your inbox with Ultra.
Related Reading
• How To Filter Unread Emails In Gmail
• Best Email Spam Filter
• Gmail Filter Wildcard
• Gmail Filter Multiple Email Addresses
• Gmail Filter For Multiple Email Addresses
• Gmail Disable Spam Filter
• Gmail Filter Has The Words
• Gmail Filter Email To Folder
• Gmail Filter Subject Contains Words
• Gmail Filter Older Than
• Gmail Filter Regex
• Gmail Filter Delete After X Days
• Gmail Filter Multiple Senders
• Gmail Filter Calendar Invites
• Reset Gmail Spam Filter
• Gmail Create Filter To Forward Email
• Gmail Filter Apply Multiple Labels
• How To Filter Large Emails In Gmail
• Gmail Filter Not From Domain
Applying Multiple Actions To A Gmail Filter

Gmail filters are a powerful tool that allows you to automatically organize and manage your emails. With filters, you can apply multiple actions to incoming emails, such as moving them to a specific folder and marking them as read. I will walk you through the steps to create a Gmail filter with multiple actions.
1. Accessing Gmail Settings
To begin, open Gmail in your web browser and click on the gear icon in the top right corner. From the dropdown menu, select "Settings."
2. Creating a New Filter
In the Settings menu, navigate to the "Filters and Blocked Addresses" tab. Scroll down until you see the "Create a new filter" option and click on it.
3. Setting Up Filter Criteria
In the filter creation window, you can specify the criteria that will trigger the filter. You can define various conditions, such as sender, recipient, subject, and keywords. Fill in the relevant fields according to your requirements.
4. Applying Multiple Actions
After setting up the filter criteria, click on the "Create filter" button. In the next window, you will see a list of actions that can be applied to emails matching the filter criteria. Here's how you can apply multiple actions:
Moving Emails to a Folder
To move emails to a specific folder, select the "Apply the label" option. In the dropdown menu, choose the desired folder or create a new label by clicking on "New label." This will automatically move the emails matching the filter criteria to the selected folder.
Marking Emails as Read
To mark emails as read, select the "Mark as read" option. This will ensure that the filtered emails are automatically marked as read when they arrive in your inbox.
5. Confirming and Creating the Filter
Once you have selected the desired actions, click on the "Create filter" button to save the filter. Gmail will apply the filter to existing and future emails that match the specified criteria.
6. Testing the Filter
It is essential to test the filter to ensure that it works as intended. Send a test email that matches the filter criteria and check if it is moved to the designated folder and marked as read.
By following these steps, you can easily create a Gmail filter with multiple actions such as moving an email to a folder and marking it as read. This helps you keep your inbox organized and enables you to focus on the most important emails without getting overwhelmed.
Can You Easily Access Emails That Have Been Filtered?

When it comes to managing emails efficiently, Gmail is a powerful tool that offers several features to help users stay organized. One such feature is the ability to create filters, which automatically sort incoming emails into specific folders based on predetermined criteria. But what happens to these filtered emails? Can you access them easily and efficiently? Let's explore the topic of accessing filtered emails in Gmail.
Understanding Gmail Filters: Organizing Your Inbox
Gmail filters act as virtual assistants, sorting incoming emails into designated folders or labels based on specific criteria. These criteria can include the sender's email address, subject line, keywords, attachments, and more. By creating filters, you can automate the process of organizing your inbox, ensuring that important emails are easily accessible and less important ones are neatly tucked away.
Accessing Filtered Emails: The Road to Efficiency
Now that you've sorted your emails using filters, how do you access them? Gmail provides a straightforward method to ensure you can find your filtered emails easily.
1. Navigate to the Folder
The filtered emails are stored in separate folders or labels based on the criteria set in your filters. To access these emails, simply click on the folder or label in the left-hand sidebar of the Gmail interface. This action will display all the emails that have been filtered to that particular folder.
2. Search within a Folder
If you have a large volume of filtered emails within a folder, you can use the search bar at the top of the Gmail interface to further refine your search. By typing a keyword, sender's name, or any other relevant information, you can quickly locate the specific email you're looking for within the filtered folder.
3. Create Nested Labels
To further enhance organization, Gmail allows you to create nested labels within folders. This feature is particularly useful when you have multiple levels of categorization. By clicking on a nested label, you can access specific subsets of filtered emails, making it even easier to find what you're looking for.
4. Use Filters as Shortcuts
In addition to accessing filtered emails through folders, Gmail also provides a shortcut feature. By enabling the "Show in IMAP" option within the filter settings, filtered emails will also appear in your regular inbox, marked with the appropriate label. This allows you to access filtered emails directly from your main inbox, saving you time and effort.
Efficiency at Your Fingertips: The Power of Gmail Filters
By utilizing Gmail filters and understanding how to access filtered emails, you can streamline your email management process and gain control over your inbox. Whether you're searching for a specific email, organizing your messages by sender or subject, or simply staying on top of important correspondence, Gmail's filtering system provides the tools you need to achieve optimal efficiency.
So, next time you find yourself drowning in a sea of emails, remember the power of Gmail filters and how easily you can access your filtered emails. With a few clicks, you'll be well on your way to a more organized and stress-free inbox experience.
Take Control of Your Email Inbox With Ultra — Get To Inbox Zero Daily
Staying on top of your emails can be a constant struggle. Long email threads and an influx of spam outreach emails make it easy to miss important action items and valuable information. But what if there was a solution that could revolutionize the way you manage your inbox? Ultra – the ultimate AI-powered email assistant.
Say Goodbye to Email Overwhelm
Ultra is designed to transform the way you interact with your Gmail inbox. By leveraging the power of artificial intelligence, Ultra helps you stay organized, find what you need quickly, and complete tasks faster than ever before. With Ultra, you can finally bid farewell to email overwhelm and reclaim control over your inbox.
Auto-Generate AI Todo's
With Ultra, keeping track of important tasks and action items has never been easier. By analyzing the content of your emails and calendar, Ultra's AI algorithms can automatically generate AI to-do's based on the information present. It takes the guesswork out of task management and ensures that nothing slips through the cracks.
Chat with Your Inbox
Imagine being able to have a conversation with your inbox, just like you would with a human assistant. Ultra brings this possibility to life by allowing you to chat with your inbox using natural language. You can ask questions, give commands, and receive prompt responses from Ultra, making your email experience efficient and enjoyable.
AI-Shortened Summaries
Long email conversations can be time-consuming to read and understand. That's why Ultra offers AI-shortened summaries that allow you to skim through emails quickly and grasp the key points at a glance. With this feature, you can save precious time and make informed decisions without sacrificing comprehension.
CTA: Try Ultra for Free Today
Ready to take control of your inbox and supercharge your productivity? Try Ultra today, and experience the future of email management. Logging in with your Google account is all it takes to get started within minutes. Say goodbye to email overwhelm, never miss an important email again, and save valuable time with Ultra.
Related Reading
• Gmail Spam Filter Not Working
• Free Email Spam Filter For Android
• Email Spam Filter Service
Imagine a world without inboxes.
