Gmail Filters
Complete Guide On Gmail Filter Calendar Invites
February 11th, 2024
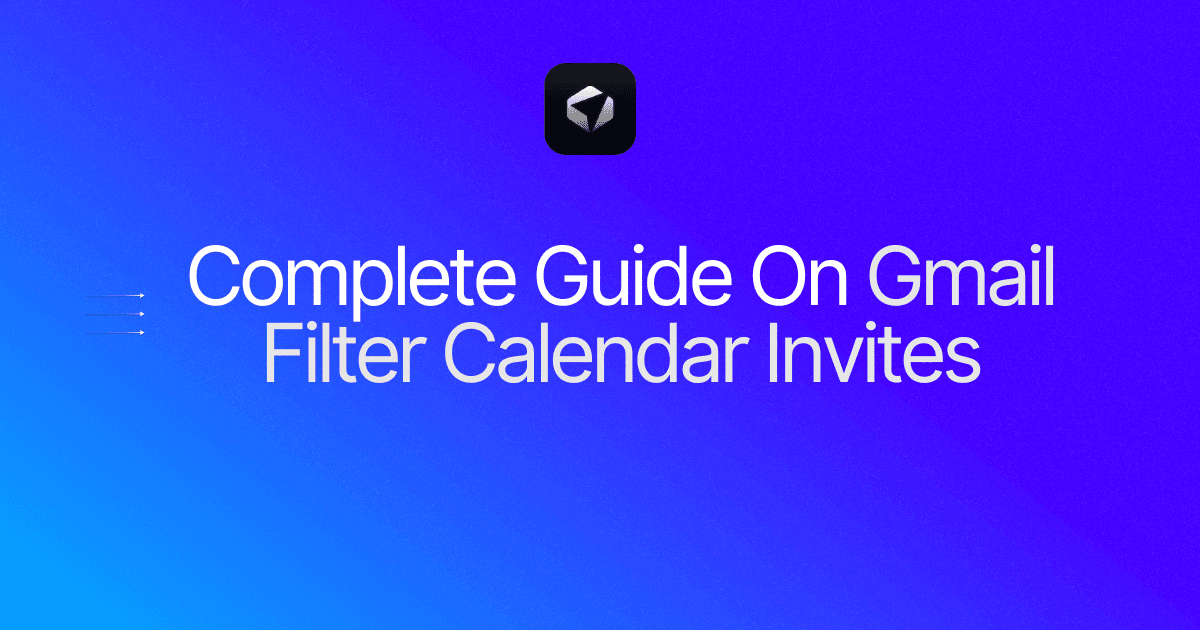
Are you drowning in a sea of emails from multiple senders? Fret not, for there is a solution! In this blog, we will explore the wonders of Gmail's filter feature, specifically how you can use it to manage emails from multiple senders effortlessly. With just a few clicks, you'll be able to sort, organize, and prioritize your inbox, making sure that important messages never get lost in the chaos. So, whether you're dealing with a flood of promotional emails or trying to stay on top of work correspondence, join us as we uncover the magic of Gmail filter multiple senders and learn how do I empty my mailbox with ease.
Table of Contents
Complete Step-by-Step Guide On How To Use Ultra's AI Email Filtering Feature
Take Control of Your Email Inbox With Ultra — Get To Inbox Zero Daily
Can Gmail Filter Calendar Invites?

Gmail does have the ability to filter calendar invites. By using filters, you can manage and organize your calendar invites more effectively. Here's how you can set up filters for calendar invites in Gmail:
1. Access Gmail Settings
Start by clicking on the gear icon in the top-right corner of your Gmail inbox. From the dropdown menu, select "Settings."
2. Choose Filters and Blocked Addresses
In the Settings menu, navigate to the "Filters and Blocked Addresses" tab.
3. Create a New Filter
Click on the "Create a new filter" option.
4. Define Filter Criteria
In the filter creation window, you can specify the criteria for filtering calendar invites. To filter calendar invites specifically, choose the option "Has the words" and enter the keyword "Invitation:" in the input field. This will ensure that only calendar invites are filtered.
5. Set Filter Actions
After defining the filter criteria, click on the "Create filter" button. In the next window, you can choose the actions to be applied to the filtered calendar invites. For example, you can select "Skip the Inbox" to automatically archive these invites or apply a specific label to categorize them.
6. Save Filter
Once you have set the desired actions, click on the "Create filter" button to save the filter.
By creating filters for calendar invites, you can easily manage and prioritize your events. This feature allows you to keep your inbox organized and ensures that important calendar invites are not overlooked amidst other emails.
Gmail filters are highly customizable, allowing you to apply specific rules based on various criteria such as sender, subject, content, and more. You can even apply multiple filters to refine your filtering process further. With these capabilities, Gmail provides a robust solution for filtering and managing calendar invites efficiently, ensuring that you stay on top of your schedule and never miss an important event.
Related Reading
• Email Filters Gmail
• Spam Filter Iphone Email
• Gmail Date Filter
• Gmail Filter Syntax
• How To Remove Filter In Gmail
• Gmail Apply Filter Retroactively
Complete Guide On Gmail Filter Calendar Invites

Gmail filters are a powerful tool that allow you to automatically organize and manage your emails. By setting up a filter specifically for calendar invites, you can ensure that these important notifications are easily accessible and properly categorized. Follow these steps to create a Gmail filter for calendar invites:
Step 1: Access Gmail Settings
To begin, you'll need to access the settings menu in your Gmail account. Click on the gear icon in the top-right corner of the Gmail interface, then select "Settings" from the drop-down menu.
Step 2: Navigate to Filters and Blocked Addresses
In the settings menu, navigate to the "Filters and Blocked Addresses" tab. This is where you can create and manage your Gmail filters.
Step 3: Create a New Filter
Scroll down to the bottom of the page and click on the "Create a new filter" link. This will open up the filter creation window.
Step 4: Specify Filter Criteria
In the filter creation window, you'll see various fields where you can specify the criteria for your filter. In the "From" field, enter the email addresses or domains from which you receive calendar invites. You can enter multiple addresses by separating them with the OR operator (|). For example, if you receive invites from john@example.com and sarah@example.com, you would enter "john@example.com | sarah@example.com".
Step 5: Set Filter Actions
Next, you can specify the actions that should be taken when a calendar invite matches your filter criteria. To ensure that calendar invites are properly categorized, select the checkbox next to "Apply the label" and choose a label from the drop-down menu. You can create a new label specifically for calendar invites, or select an existing label.
Step 6: Save the Filter
Once you have specified the filter criteria and actions, click on the "Create filter" button to save the filter. Gmail will now automatically apply the specified actions to any calendar invite that matches the filter criteria.
Step 7: Review and Edit Filters
After saving the filter, you can review and edit your filters at any time by going back to the "Filters and Blocked Addresses" tab in the Gmail settings. Here, you'll see a list of all your filters, including the one you just created for calendar invites. You can edit the filter criteria, actions, or delete the filter altogether.
By following these steps, you can easily set up a Gmail filter specifically for calendar invites. This will help you stay organized and ensure that important event notifications are easily accessible in your Gmail account.
Related Reading
• Best Email Spam Filter
• How To Filter Unread Emails In Gmail
• Gmail Filter Move To Folder
• Gmail Filter Wildcard
• Gmail Filter Multiple Email Addresses
• Gmail Filter For Multiple Email Addresses
• Gmail Disable Spam Filter
• Gmail Filter Has The Words
• Gmail Filter Email To Folder
• Gmail Filter Subject Contains Words
• Gmail Filter Older Than
• Gmail Filter Regex
• Gmail Filter Delete After X Days
• Gmail Filter Multiple Senders
• Reset Gmail Spam Filter
• Gmail Create Filter To Forward Email
• Gmail Filter Apply Multiple Labels
• How To Filter Large Emails In Gmail
• Gmail Filter Not From Domain
Complete Step-by-Step Guide On How To Use Ultra's AI Email Filtering Feature

Watch this guide to learn how to use Ultra to empty your mailbox in minutes, today!
Chat with your email inbox like ChatGPT, get a daily to-do list based on your inbox, and much more.
Try Ultra for free today and discover a whole new way to manage your emails with AI. Save time, never miss important emails again, and unleash the full potential of your inbox with Ultra.
Take Control of Your Email Inbox With Ultra — Get To Inbox Zero Daily
Managing our inboxes can be a daunting task. We often find ourselves sifting through long email threads, missing important action items, and getting flooded with spam outreach emails. But what if there was a way to make email better? That's where Ultra comes in.
With Ultra, you can leverage the power of AI to transform your email experience. Say goodbye to the days of spending hours sorting through your inbox. Ultra's AI technology enables you to get through your emails in minutes, allowing you to focus on more important tasks.
Auto-Generate AI Todo's Based on Your Emails and Calendar
One of the key features of Ultra is its ability to auto-generate AI todo's based on your emails and calendar. Imagine having an intelligent assistant that reads through your emails, identifies action items, and creates tasks for you automatically. With Ultra, you'll never miss an important deadline or forget a task again.
Chat with Your Inbox like it's ChatGPT
Ultra brings the power of ChatGPT into your inbox. With Ultra's ChatGPT-like email assistant, you can have a conversation with your inbox. Gone are the days of composing lengthy emails or searching for the right words. Simply chat with your inbox and let Ultra take care of the rest. Whether you need to schedule a meeting, answer inquiries, or delegate tasks, Ultra's email assistant is there to help.
AI-Shortened Summaries for Efficient Skimming
Long email threads can be overwhelming and time-consuming to read. That's why Ultra provides AI-shortened summaries, allowing you to skim through emails at a glance. Ultra's AI technology analyzes the content of emails and condenses them into concise summaries, highlighting the key points. With this feature, you can quickly get the information you need without wasting time on lengthy emails.
Try Ultra's Free AI Email Assistant Today!
Ready to revolutionize your email experience? Try Ultra's free AI email assistant today! Getting started is simple – just log in with your Google account, and you'll be set to go within minutes. Save time, stay organized, and never miss an important email again with Ultra. Embrace the power of AI and unlock a whole new level of productivity.
Related Reading
• Gmail Spam Filter Not Working
• Free Email Spam Filter For Android
• Email Spam Filter Service
Are you drowning in a sea of emails from multiple senders? Fret not, for there is a solution! In this blog, we will explore the wonders of Gmail's filter feature, specifically how you can use it to manage emails from multiple senders effortlessly. With just a few clicks, you'll be able to sort, organize, and prioritize your inbox, making sure that important messages never get lost in the chaos. So, whether you're dealing with a flood of promotional emails or trying to stay on top of work correspondence, join us as we uncover the magic of Gmail filter multiple senders and learn how do I empty my mailbox with ease.
Table of Contents
Complete Step-by-Step Guide On How To Use Ultra's AI Email Filtering Feature
Take Control of Your Email Inbox With Ultra — Get To Inbox Zero Daily
Can Gmail Filter Calendar Invites?

Gmail does have the ability to filter calendar invites. By using filters, you can manage and organize your calendar invites more effectively. Here's how you can set up filters for calendar invites in Gmail:
1. Access Gmail Settings
Start by clicking on the gear icon in the top-right corner of your Gmail inbox. From the dropdown menu, select "Settings."
2. Choose Filters and Blocked Addresses
In the Settings menu, navigate to the "Filters and Blocked Addresses" tab.
3. Create a New Filter
Click on the "Create a new filter" option.
4. Define Filter Criteria
In the filter creation window, you can specify the criteria for filtering calendar invites. To filter calendar invites specifically, choose the option "Has the words" and enter the keyword "Invitation:" in the input field. This will ensure that only calendar invites are filtered.
5. Set Filter Actions
After defining the filter criteria, click on the "Create filter" button. In the next window, you can choose the actions to be applied to the filtered calendar invites. For example, you can select "Skip the Inbox" to automatically archive these invites or apply a specific label to categorize them.
6. Save Filter
Once you have set the desired actions, click on the "Create filter" button to save the filter.
By creating filters for calendar invites, you can easily manage and prioritize your events. This feature allows you to keep your inbox organized and ensures that important calendar invites are not overlooked amidst other emails.
Gmail filters are highly customizable, allowing you to apply specific rules based on various criteria such as sender, subject, content, and more. You can even apply multiple filters to refine your filtering process further. With these capabilities, Gmail provides a robust solution for filtering and managing calendar invites efficiently, ensuring that you stay on top of your schedule and never miss an important event.
Related Reading
• Email Filters Gmail
• Spam Filter Iphone Email
• Gmail Date Filter
• Gmail Filter Syntax
• How To Remove Filter In Gmail
• Gmail Apply Filter Retroactively
Complete Guide On Gmail Filter Calendar Invites

Gmail filters are a powerful tool that allow you to automatically organize and manage your emails. By setting up a filter specifically for calendar invites, you can ensure that these important notifications are easily accessible and properly categorized. Follow these steps to create a Gmail filter for calendar invites:
Step 1: Access Gmail Settings
To begin, you'll need to access the settings menu in your Gmail account. Click on the gear icon in the top-right corner of the Gmail interface, then select "Settings" from the drop-down menu.
Step 2: Navigate to Filters and Blocked Addresses
In the settings menu, navigate to the "Filters and Blocked Addresses" tab. This is where you can create and manage your Gmail filters.
Step 3: Create a New Filter
Scroll down to the bottom of the page and click on the "Create a new filter" link. This will open up the filter creation window.
Step 4: Specify Filter Criteria
In the filter creation window, you'll see various fields where you can specify the criteria for your filter. In the "From" field, enter the email addresses or domains from which you receive calendar invites. You can enter multiple addresses by separating them with the OR operator (|). For example, if you receive invites from john@example.com and sarah@example.com, you would enter "john@example.com | sarah@example.com".
Step 5: Set Filter Actions
Next, you can specify the actions that should be taken when a calendar invite matches your filter criteria. To ensure that calendar invites are properly categorized, select the checkbox next to "Apply the label" and choose a label from the drop-down menu. You can create a new label specifically for calendar invites, or select an existing label.
Step 6: Save the Filter
Once you have specified the filter criteria and actions, click on the "Create filter" button to save the filter. Gmail will now automatically apply the specified actions to any calendar invite that matches the filter criteria.
Step 7: Review and Edit Filters
After saving the filter, you can review and edit your filters at any time by going back to the "Filters and Blocked Addresses" tab in the Gmail settings. Here, you'll see a list of all your filters, including the one you just created for calendar invites. You can edit the filter criteria, actions, or delete the filter altogether.
By following these steps, you can easily set up a Gmail filter specifically for calendar invites. This will help you stay organized and ensure that important event notifications are easily accessible in your Gmail account.
Related Reading
• Best Email Spam Filter
• How To Filter Unread Emails In Gmail
• Gmail Filter Move To Folder
• Gmail Filter Wildcard
• Gmail Filter Multiple Email Addresses
• Gmail Filter For Multiple Email Addresses
• Gmail Disable Spam Filter
• Gmail Filter Has The Words
• Gmail Filter Email To Folder
• Gmail Filter Subject Contains Words
• Gmail Filter Older Than
• Gmail Filter Regex
• Gmail Filter Delete After X Days
• Gmail Filter Multiple Senders
• Reset Gmail Spam Filter
• Gmail Create Filter To Forward Email
• Gmail Filter Apply Multiple Labels
• How To Filter Large Emails In Gmail
• Gmail Filter Not From Domain
Complete Step-by-Step Guide On How To Use Ultra's AI Email Filtering Feature

Watch this guide to learn how to use Ultra to empty your mailbox in minutes, today!
Chat with your email inbox like ChatGPT, get a daily to-do list based on your inbox, and much more.
Try Ultra for free today and discover a whole new way to manage your emails with AI. Save time, never miss important emails again, and unleash the full potential of your inbox with Ultra.
Take Control of Your Email Inbox With Ultra — Get To Inbox Zero Daily
Managing our inboxes can be a daunting task. We often find ourselves sifting through long email threads, missing important action items, and getting flooded with spam outreach emails. But what if there was a way to make email better? That's where Ultra comes in.
With Ultra, you can leverage the power of AI to transform your email experience. Say goodbye to the days of spending hours sorting through your inbox. Ultra's AI technology enables you to get through your emails in minutes, allowing you to focus on more important tasks.
Auto-Generate AI Todo's Based on Your Emails and Calendar
One of the key features of Ultra is its ability to auto-generate AI todo's based on your emails and calendar. Imagine having an intelligent assistant that reads through your emails, identifies action items, and creates tasks for you automatically. With Ultra, you'll never miss an important deadline or forget a task again.
Chat with Your Inbox like it's ChatGPT
Ultra brings the power of ChatGPT into your inbox. With Ultra's ChatGPT-like email assistant, you can have a conversation with your inbox. Gone are the days of composing lengthy emails or searching for the right words. Simply chat with your inbox and let Ultra take care of the rest. Whether you need to schedule a meeting, answer inquiries, or delegate tasks, Ultra's email assistant is there to help.
AI-Shortened Summaries for Efficient Skimming
Long email threads can be overwhelming and time-consuming to read. That's why Ultra provides AI-shortened summaries, allowing you to skim through emails at a glance. Ultra's AI technology analyzes the content of emails and condenses them into concise summaries, highlighting the key points. With this feature, you can quickly get the information you need without wasting time on lengthy emails.
Try Ultra's Free AI Email Assistant Today!
Ready to revolutionize your email experience? Try Ultra's free AI email assistant today! Getting started is simple – just log in with your Google account, and you'll be set to go within minutes. Save time, stay organized, and never miss an important email again with Ultra. Embrace the power of AI and unlock a whole new level of productivity.
Related Reading
• Gmail Spam Filter Not Working
• Free Email Spam Filter For Android
• Email Spam Filter Service
Are you drowning in a sea of emails from multiple senders? Fret not, for there is a solution! In this blog, we will explore the wonders of Gmail's filter feature, specifically how you can use it to manage emails from multiple senders effortlessly. With just a few clicks, you'll be able to sort, organize, and prioritize your inbox, making sure that important messages never get lost in the chaos. So, whether you're dealing with a flood of promotional emails or trying to stay on top of work correspondence, join us as we uncover the magic of Gmail filter multiple senders and learn how do I empty my mailbox with ease.
Table of Contents
Complete Step-by-Step Guide On How To Use Ultra's AI Email Filtering Feature
Take Control of Your Email Inbox With Ultra — Get To Inbox Zero Daily
Can Gmail Filter Calendar Invites?

Gmail does have the ability to filter calendar invites. By using filters, you can manage and organize your calendar invites more effectively. Here's how you can set up filters for calendar invites in Gmail:
1. Access Gmail Settings
Start by clicking on the gear icon in the top-right corner of your Gmail inbox. From the dropdown menu, select "Settings."
2. Choose Filters and Blocked Addresses
In the Settings menu, navigate to the "Filters and Blocked Addresses" tab.
3. Create a New Filter
Click on the "Create a new filter" option.
4. Define Filter Criteria
In the filter creation window, you can specify the criteria for filtering calendar invites. To filter calendar invites specifically, choose the option "Has the words" and enter the keyword "Invitation:" in the input field. This will ensure that only calendar invites are filtered.
5. Set Filter Actions
After defining the filter criteria, click on the "Create filter" button. In the next window, you can choose the actions to be applied to the filtered calendar invites. For example, you can select "Skip the Inbox" to automatically archive these invites or apply a specific label to categorize them.
6. Save Filter
Once you have set the desired actions, click on the "Create filter" button to save the filter.
By creating filters for calendar invites, you can easily manage and prioritize your events. This feature allows you to keep your inbox organized and ensures that important calendar invites are not overlooked amidst other emails.
Gmail filters are highly customizable, allowing you to apply specific rules based on various criteria such as sender, subject, content, and more. You can even apply multiple filters to refine your filtering process further. With these capabilities, Gmail provides a robust solution for filtering and managing calendar invites efficiently, ensuring that you stay on top of your schedule and never miss an important event.
Related Reading
• Email Filters Gmail
• Spam Filter Iphone Email
• Gmail Date Filter
• Gmail Filter Syntax
• How To Remove Filter In Gmail
• Gmail Apply Filter Retroactively
Complete Guide On Gmail Filter Calendar Invites

Gmail filters are a powerful tool that allow you to automatically organize and manage your emails. By setting up a filter specifically for calendar invites, you can ensure that these important notifications are easily accessible and properly categorized. Follow these steps to create a Gmail filter for calendar invites:
Step 1: Access Gmail Settings
To begin, you'll need to access the settings menu in your Gmail account. Click on the gear icon in the top-right corner of the Gmail interface, then select "Settings" from the drop-down menu.
Step 2: Navigate to Filters and Blocked Addresses
In the settings menu, navigate to the "Filters and Blocked Addresses" tab. This is where you can create and manage your Gmail filters.
Step 3: Create a New Filter
Scroll down to the bottom of the page and click on the "Create a new filter" link. This will open up the filter creation window.
Step 4: Specify Filter Criteria
In the filter creation window, you'll see various fields where you can specify the criteria for your filter. In the "From" field, enter the email addresses or domains from which you receive calendar invites. You can enter multiple addresses by separating them with the OR operator (|). For example, if you receive invites from john@example.com and sarah@example.com, you would enter "john@example.com | sarah@example.com".
Step 5: Set Filter Actions
Next, you can specify the actions that should be taken when a calendar invite matches your filter criteria. To ensure that calendar invites are properly categorized, select the checkbox next to "Apply the label" and choose a label from the drop-down menu. You can create a new label specifically for calendar invites, or select an existing label.
Step 6: Save the Filter
Once you have specified the filter criteria and actions, click on the "Create filter" button to save the filter. Gmail will now automatically apply the specified actions to any calendar invite that matches the filter criteria.
Step 7: Review and Edit Filters
After saving the filter, you can review and edit your filters at any time by going back to the "Filters and Blocked Addresses" tab in the Gmail settings. Here, you'll see a list of all your filters, including the one you just created for calendar invites. You can edit the filter criteria, actions, or delete the filter altogether.
By following these steps, you can easily set up a Gmail filter specifically for calendar invites. This will help you stay organized and ensure that important event notifications are easily accessible in your Gmail account.
Related Reading
• Best Email Spam Filter
• How To Filter Unread Emails In Gmail
• Gmail Filter Move To Folder
• Gmail Filter Wildcard
• Gmail Filter Multiple Email Addresses
• Gmail Filter For Multiple Email Addresses
• Gmail Disable Spam Filter
• Gmail Filter Has The Words
• Gmail Filter Email To Folder
• Gmail Filter Subject Contains Words
• Gmail Filter Older Than
• Gmail Filter Regex
• Gmail Filter Delete After X Days
• Gmail Filter Multiple Senders
• Reset Gmail Spam Filter
• Gmail Create Filter To Forward Email
• Gmail Filter Apply Multiple Labels
• How To Filter Large Emails In Gmail
• Gmail Filter Not From Domain
Complete Step-by-Step Guide On How To Use Ultra's AI Email Filtering Feature

Watch this guide to learn how to use Ultra to empty your mailbox in minutes, today!
Chat with your email inbox like ChatGPT, get a daily to-do list based on your inbox, and much more.
Try Ultra for free today and discover a whole new way to manage your emails with AI. Save time, never miss important emails again, and unleash the full potential of your inbox with Ultra.
Take Control of Your Email Inbox With Ultra — Get To Inbox Zero Daily
Managing our inboxes can be a daunting task. We often find ourselves sifting through long email threads, missing important action items, and getting flooded with spam outreach emails. But what if there was a way to make email better? That's where Ultra comes in.
With Ultra, you can leverage the power of AI to transform your email experience. Say goodbye to the days of spending hours sorting through your inbox. Ultra's AI technology enables you to get through your emails in minutes, allowing you to focus on more important tasks.
Auto-Generate AI Todo's Based on Your Emails and Calendar
One of the key features of Ultra is its ability to auto-generate AI todo's based on your emails and calendar. Imagine having an intelligent assistant that reads through your emails, identifies action items, and creates tasks for you automatically. With Ultra, you'll never miss an important deadline or forget a task again.
Chat with Your Inbox like it's ChatGPT
Ultra brings the power of ChatGPT into your inbox. With Ultra's ChatGPT-like email assistant, you can have a conversation with your inbox. Gone are the days of composing lengthy emails or searching for the right words. Simply chat with your inbox and let Ultra take care of the rest. Whether you need to schedule a meeting, answer inquiries, or delegate tasks, Ultra's email assistant is there to help.
AI-Shortened Summaries for Efficient Skimming
Long email threads can be overwhelming and time-consuming to read. That's why Ultra provides AI-shortened summaries, allowing you to skim through emails at a glance. Ultra's AI technology analyzes the content of emails and condenses them into concise summaries, highlighting the key points. With this feature, you can quickly get the information you need without wasting time on lengthy emails.
Try Ultra's Free AI Email Assistant Today!
Ready to revolutionize your email experience? Try Ultra's free AI email assistant today! Getting started is simple – just log in with your Google account, and you'll be set to go within minutes. Save time, stay organized, and never miss an important email again with Ultra. Embrace the power of AI and unlock a whole new level of productivity.
Related Reading
• Gmail Spam Filter Not Working
• Free Email Spam Filter For Android
• Email Spam Filter Service
Imagine a world without inboxes.
