Gmail Filters
How To Use Gmail Filter Delete After X Days & AI Email Filtering Tool
February 10th, 2024
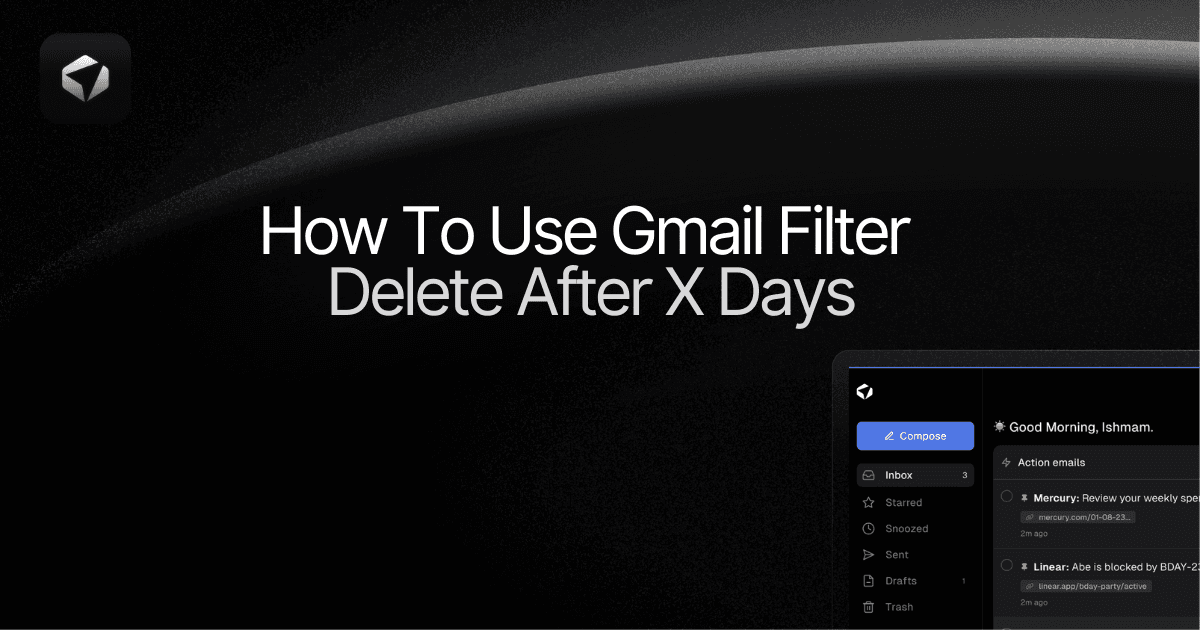
If you've ever found yourself drowning in a seemingly endless sea of emails, desperately searching for that one important message, then you understand the struggle. There's a solution that can help declutter your inbox and restore your sanity: Gmail's filter delete after x days feature.
With this handy tool, you can automatically delete old emails that have been sitting in your inbox for a specified number of days. No more sifting through piles of irrelevant messages or worrying about hitting your mailbox's storage limit. But how do I empty my mailbox, you ask? Read on to discover the simple steps to set up this life-saving feature and take control of your email once and for all.
Table of Contents
Complete Guide On How To Use 'Gmail Filter Delete After X Days'
Complete Step-by-Step Guide On How To Use Ultra's AI Email Filtering Feature
Take Control of Your Email Inbox With Ultra — Get To Inbox Zero Daily
What Is A Gmail Filter?

One of the most powerful features of Gmail is its filtering capability. With Gmail filters, you can automatically organize and manage your emails, making it easier to find and prioritize the messages that matter most to you. Our inboxes are often flooded with countless emails, understanding and utilizing Gmail filters can be a game-changer, especially for founders.
A Gmail filter is a tool that allows you to automatically categorize, label, or perform actions on incoming emails based on predefined criteria. These criteria can include the sender, recipient, subject line, specific keywords, attachments, and more. By setting up filters, you can instruct Gmail to perform specific actions on your incoming emails, such as marking them as important, forwarding them to another address, archiving them, or even deleting them after a certain number of days.
How can Gmail Filters be Helpful for Founders?
As a founder, your inbox is likely filled with a constant stream of emails from various sources, including customers, partners, suppliers, and team members. Without proper organization, it can be overwhelming and time-consuming to navigate through the clutter. This is where Gmail filters come to the rescue.
1. Automatic Labeling and Categorization
Gmail filters allow you to automatically categorize your emails by applying labels. For example, you can create a filter that identifies emails from your team members and applies a "Team" label. This way, you can quickly access all your team-related emails with a single click, saving you valuable time and effort.
2. Prioritizing Important Emails
With Gmail filters, you can set up rules to automatically mark certain emails as important or flag them for your attention. For instance, you can create a filter that marks emails from key clients as important, ensuring that they always stand out in your inbox. This helps you stay on top of critical communications and ensures that important messages don't get lost in the sea of emails.
3. Streamlining Workflow
Founders often receive a high volume of emails that require specific actions or follow-ups. With Gmail filters, you can streamline your workflow by automating these actions. For example, you can create a filter that automatically applies a "Follow-up" label to emails that contain specific keywords related to pending tasks. This way, you can easily identify emails that require action and avoid missing important deadlines.
4. Keeping Your Inbox Clean
As a founder, keeping your inbox clean and clutter-free is essential for maintaining productivity. Gmail filters can help you achieve this by automatically archiving or deleting emails that are no longer relevant. For instance, you can create a filter that deletes emails from certain senders after a specified number of days. This ensures that your inbox only contains the most recent and pertinent messages, reducing the cognitive load and allowing you to focus on what truly matters.
Mastering the art of Gmail filters can be a game-changer for founders. By leveraging this powerful tool, you can streamline your inbox, prioritize important emails, automate actions, and maintain a clean and organized workspace. So, why not take advantage of this feature and unleash the full potential of your Gmail?
Related Reading
• Email Filters Gmail
• Spam Filter Iphone Email
• Gmail Date Filter
• Gmail Filter Syntax
• How To Remove Filter In Gmail
• Gmail Apply Filter Retroactively
Complete Guide On How To Use 'Gmail Filter Delete After X Days'

Gmail is a powerful email service that offers various features to help manage your inbox efficiently. One such feature is Gmail Filters, which allow you to automate actions on incoming emails based on specific criteria. We will explore how to use Gmail Filters to delete old emails after a certain number of days, using the Ultramail.ai and F.inc domain as an example.
1. Understanding Gmail Filters
Gmail Filters are rules you can set up to automatically manage your incoming emails. When an email matches the criteria you define, Gmail performs the specified actions on it. These actions can include archiving, labeling, forwarding, or even deleting emails.
2. Creating a New Gmail Filter
To create a new Gmail Filter, follow these steps:
Open Gmail and click on the gear icon in the top-right corner.
Select "Settings" from the drop-down menu.
In the Settings menu, navigate to the "Filters and Blocked Addresses" tab.
Scroll down and click on the "Create a new filter" link.
3. Setting the Filter Criteria
In the "Create Filter" window, you can define the criteria for your filter. To delete old emails after a specific number of days, we will use the "Older than" option. Follow these steps:
In the "Has the words" field, enter the email address or domain you want to filter (e.g., ultramail.ai OR f.inc).
Click on the blue "Create filter" link located at the bottom-right corner of the window.
In the next window, select the "Delete it" option.
4. Configuring the "Older than" Option
After selecting the "Delete it" option, you will see a warning message that asks if you want to apply this action to existing conversations. To delete old emails after a certain number of days, click on the "OK" button. Then, follow these steps:
In the "Choose a time period" drop-down menu, select "X days."
Enter the desired number of days in the field provided.
Click on the blue "Create filter" button to save your settings.
5. Confirming and Testing the Filter
Once you have created the filter, Gmail will apply it to incoming emails that match the specified criteria. To confirm and test the filter, follow these steps:
Send a test email from the Ultramail.ai or F.inc domain to your Gmail account.
Wait for the email to arrive in your inbox.
After the specified number of days, the email should automatically be deleted.
Using Gmail Filters to delete old emails after a certain number of days can help you maintain a clutter-free inbox. By following the steps outlined in this guide, you can easily set up filters for specific domains or email addresses, such as Ultramail.ai and F.inc, and automate the deletion of old emails. Start organizing your inbox today and enjoy a more streamlined email experience.
Related Reading
• Best Email Spam Filter
• How To Filter Unread Emails In Gmail
• Gmail Filter Move To Folder
• Gmail Filter Wildcard
• Gmail Filter Multiple Email Addresses
• Gmail Filter For Multiple Email Addresses
• Gmail Disable Spam Filter
• Gmail Filter Has The Words
• Gmail Filter Email To Folder
• Gmail Filter Subject Contains Words
• Gmail Filter Older Than
• Gmail Filter Regex
• Gmail Filter Multiple Senders
• Gmail Filter Calendar Invites
• Reset Gmail Spam Filter
• Gmail Create Filter To Forward Email
• Gmail Filter Apply Multiple Labels
• How To Filter Large Emails In Gmail
• Gmail Filter Not From Domain
Complete Step-by-Step Guide On How To Use Ultra's AI Email Filtering Feature

Watch this guide to learn how to use Ultra to empty your mailbox in minutes, today!
Chat with your email inbox like ChatGPT, get a daily to-do list based on your inbox, and much more.
Try Ultra for free today and discover a whole new way to manage your emails with AI. Save time, never miss important emails again, and unleash the full potential of your inbox with Ultra.
Take Control of Your Email Inbox With Ultra — Get To Inbox Zero Daily
Do you find yourself drowning in a sea of emails, struggling to keep up with important action items and information buried in long email threads? Are you tired of your inbox being flooded with spam outreach emails? Imagine a world without inboxes, where email has never been better. This is where Ultra comes in, leveraging AI to revolutionize your inbox management.
Say goodbye to spending hours sifting through your emails and missing important tasks. With Ultra's AI email assistant, you can breeze through your inbox in a matter of minutes. Let's explore how Ultra's features can transform your email experience.
Auto-Generated AI Todos: Effortlessly Stay on Top of Your Tasks
One of the greatest challenges of email management is keeping track of action items and tasks buried within the clutter. Ultra's AI email assistant solves this problem by automatically generating AI todos based on your emails and calendar. Now, you can easily prioritize and manage your tasks without having to manually create to-do lists. The AI assistant understands the context of your messages and identifies tasks, ensuring that nothing slips through the cracks.
Chat with Your Inbox: Conversations Made Easy
Imagine being able to chat with your inbox just like you would with a helpful assistant. Ultra's AI email assistant allows you to do exactly that. With its ChatGPT integration, you can communicate with your inbox in a conversational manner. Need to find specific information or details? Simply ask the AI assistant, and it will swiftly retrieve the relevant emails for you. This feature simplifies email navigation and makes finding information a breeze.
AI-Shortened Summaries: Skim Through Emails at a Glance
Long, wordy emails can be overwhelming and time-consuming to read. With Ultra's AI-shortened summaries, you can quickly skim through the key points of an email at a glance. The AI assistant analyzes the content of emails and generates concise summaries that highlight the essential information. This allows you to stay informed without getting lost in lengthy conversations or unnecessary details.
Try Ultra's Free AI Email Assistant Today
Ready to take control of your inbox and save valuable time? You can try Ultra's free AI email assistant today by simply logging in with your Google account. Within minutes, you'll be set up and ready to go. With Ultra, you can crush your inbox, find what you need, and accomplish tasks faster than ever before. Say goodbye to missed emails and hello to a more efficient email experience.
Save time and never miss emails again with Ultra.
Related Reading
• Gmail Spam Filter Not Working
• Free Email Spam Filter For Android
• Email Spam Filter Service
If you've ever found yourself drowning in a seemingly endless sea of emails, desperately searching for that one important message, then you understand the struggle. There's a solution that can help declutter your inbox and restore your sanity: Gmail's filter delete after x days feature.
With this handy tool, you can automatically delete old emails that have been sitting in your inbox for a specified number of days. No more sifting through piles of irrelevant messages or worrying about hitting your mailbox's storage limit. But how do I empty my mailbox, you ask? Read on to discover the simple steps to set up this life-saving feature and take control of your email once and for all.
Table of Contents
Complete Guide On How To Use 'Gmail Filter Delete After X Days'
Complete Step-by-Step Guide On How To Use Ultra's AI Email Filtering Feature
Take Control of Your Email Inbox With Ultra — Get To Inbox Zero Daily
What Is A Gmail Filter?

One of the most powerful features of Gmail is its filtering capability. With Gmail filters, you can automatically organize and manage your emails, making it easier to find and prioritize the messages that matter most to you. Our inboxes are often flooded with countless emails, understanding and utilizing Gmail filters can be a game-changer, especially for founders.
A Gmail filter is a tool that allows you to automatically categorize, label, or perform actions on incoming emails based on predefined criteria. These criteria can include the sender, recipient, subject line, specific keywords, attachments, and more. By setting up filters, you can instruct Gmail to perform specific actions on your incoming emails, such as marking them as important, forwarding them to another address, archiving them, or even deleting them after a certain number of days.
How can Gmail Filters be Helpful for Founders?
As a founder, your inbox is likely filled with a constant stream of emails from various sources, including customers, partners, suppliers, and team members. Without proper organization, it can be overwhelming and time-consuming to navigate through the clutter. This is where Gmail filters come to the rescue.
1. Automatic Labeling and Categorization
Gmail filters allow you to automatically categorize your emails by applying labels. For example, you can create a filter that identifies emails from your team members and applies a "Team" label. This way, you can quickly access all your team-related emails with a single click, saving you valuable time and effort.
2. Prioritizing Important Emails
With Gmail filters, you can set up rules to automatically mark certain emails as important or flag them for your attention. For instance, you can create a filter that marks emails from key clients as important, ensuring that they always stand out in your inbox. This helps you stay on top of critical communications and ensures that important messages don't get lost in the sea of emails.
3. Streamlining Workflow
Founders often receive a high volume of emails that require specific actions or follow-ups. With Gmail filters, you can streamline your workflow by automating these actions. For example, you can create a filter that automatically applies a "Follow-up" label to emails that contain specific keywords related to pending tasks. This way, you can easily identify emails that require action and avoid missing important deadlines.
4. Keeping Your Inbox Clean
As a founder, keeping your inbox clean and clutter-free is essential for maintaining productivity. Gmail filters can help you achieve this by automatically archiving or deleting emails that are no longer relevant. For instance, you can create a filter that deletes emails from certain senders after a specified number of days. This ensures that your inbox only contains the most recent and pertinent messages, reducing the cognitive load and allowing you to focus on what truly matters.
Mastering the art of Gmail filters can be a game-changer for founders. By leveraging this powerful tool, you can streamline your inbox, prioritize important emails, automate actions, and maintain a clean and organized workspace. So, why not take advantage of this feature and unleash the full potential of your Gmail?
Related Reading
• Email Filters Gmail
• Spam Filter Iphone Email
• Gmail Date Filter
• Gmail Filter Syntax
• How To Remove Filter In Gmail
• Gmail Apply Filter Retroactively
Complete Guide On How To Use 'Gmail Filter Delete After X Days'

Gmail is a powerful email service that offers various features to help manage your inbox efficiently. One such feature is Gmail Filters, which allow you to automate actions on incoming emails based on specific criteria. We will explore how to use Gmail Filters to delete old emails after a certain number of days, using the Ultramail.ai and F.inc domain as an example.
1. Understanding Gmail Filters
Gmail Filters are rules you can set up to automatically manage your incoming emails. When an email matches the criteria you define, Gmail performs the specified actions on it. These actions can include archiving, labeling, forwarding, or even deleting emails.
2. Creating a New Gmail Filter
To create a new Gmail Filter, follow these steps:
Open Gmail and click on the gear icon in the top-right corner.
Select "Settings" from the drop-down menu.
In the Settings menu, navigate to the "Filters and Blocked Addresses" tab.
Scroll down and click on the "Create a new filter" link.
3. Setting the Filter Criteria
In the "Create Filter" window, you can define the criteria for your filter. To delete old emails after a specific number of days, we will use the "Older than" option. Follow these steps:
In the "Has the words" field, enter the email address or domain you want to filter (e.g., ultramail.ai OR f.inc).
Click on the blue "Create filter" link located at the bottom-right corner of the window.
In the next window, select the "Delete it" option.
4. Configuring the "Older than" Option
After selecting the "Delete it" option, you will see a warning message that asks if you want to apply this action to existing conversations. To delete old emails after a certain number of days, click on the "OK" button. Then, follow these steps:
In the "Choose a time period" drop-down menu, select "X days."
Enter the desired number of days in the field provided.
Click on the blue "Create filter" button to save your settings.
5. Confirming and Testing the Filter
Once you have created the filter, Gmail will apply it to incoming emails that match the specified criteria. To confirm and test the filter, follow these steps:
Send a test email from the Ultramail.ai or F.inc domain to your Gmail account.
Wait for the email to arrive in your inbox.
After the specified number of days, the email should automatically be deleted.
Using Gmail Filters to delete old emails after a certain number of days can help you maintain a clutter-free inbox. By following the steps outlined in this guide, you can easily set up filters for specific domains or email addresses, such as Ultramail.ai and F.inc, and automate the deletion of old emails. Start organizing your inbox today and enjoy a more streamlined email experience.
Related Reading
• Best Email Spam Filter
• How To Filter Unread Emails In Gmail
• Gmail Filter Move To Folder
• Gmail Filter Wildcard
• Gmail Filter Multiple Email Addresses
• Gmail Filter For Multiple Email Addresses
• Gmail Disable Spam Filter
• Gmail Filter Has The Words
• Gmail Filter Email To Folder
• Gmail Filter Subject Contains Words
• Gmail Filter Older Than
• Gmail Filter Regex
• Gmail Filter Multiple Senders
• Gmail Filter Calendar Invites
• Reset Gmail Spam Filter
• Gmail Create Filter To Forward Email
• Gmail Filter Apply Multiple Labels
• How To Filter Large Emails In Gmail
• Gmail Filter Not From Domain
Complete Step-by-Step Guide On How To Use Ultra's AI Email Filtering Feature

Watch this guide to learn how to use Ultra to empty your mailbox in minutes, today!
Chat with your email inbox like ChatGPT, get a daily to-do list based on your inbox, and much more.
Try Ultra for free today and discover a whole new way to manage your emails with AI. Save time, never miss important emails again, and unleash the full potential of your inbox with Ultra.
Take Control of Your Email Inbox With Ultra — Get To Inbox Zero Daily
Do you find yourself drowning in a sea of emails, struggling to keep up with important action items and information buried in long email threads? Are you tired of your inbox being flooded with spam outreach emails? Imagine a world without inboxes, where email has never been better. This is where Ultra comes in, leveraging AI to revolutionize your inbox management.
Say goodbye to spending hours sifting through your emails and missing important tasks. With Ultra's AI email assistant, you can breeze through your inbox in a matter of minutes. Let's explore how Ultra's features can transform your email experience.
Auto-Generated AI Todos: Effortlessly Stay on Top of Your Tasks
One of the greatest challenges of email management is keeping track of action items and tasks buried within the clutter. Ultra's AI email assistant solves this problem by automatically generating AI todos based on your emails and calendar. Now, you can easily prioritize and manage your tasks without having to manually create to-do lists. The AI assistant understands the context of your messages and identifies tasks, ensuring that nothing slips through the cracks.
Chat with Your Inbox: Conversations Made Easy
Imagine being able to chat with your inbox just like you would with a helpful assistant. Ultra's AI email assistant allows you to do exactly that. With its ChatGPT integration, you can communicate with your inbox in a conversational manner. Need to find specific information or details? Simply ask the AI assistant, and it will swiftly retrieve the relevant emails for you. This feature simplifies email navigation and makes finding information a breeze.
AI-Shortened Summaries: Skim Through Emails at a Glance
Long, wordy emails can be overwhelming and time-consuming to read. With Ultra's AI-shortened summaries, you can quickly skim through the key points of an email at a glance. The AI assistant analyzes the content of emails and generates concise summaries that highlight the essential information. This allows you to stay informed without getting lost in lengthy conversations or unnecessary details.
Try Ultra's Free AI Email Assistant Today
Ready to take control of your inbox and save valuable time? You can try Ultra's free AI email assistant today by simply logging in with your Google account. Within minutes, you'll be set up and ready to go. With Ultra, you can crush your inbox, find what you need, and accomplish tasks faster than ever before. Say goodbye to missed emails and hello to a more efficient email experience.
Save time and never miss emails again with Ultra.
Related Reading
• Gmail Spam Filter Not Working
• Free Email Spam Filter For Android
• Email Spam Filter Service
If you've ever found yourself drowning in a seemingly endless sea of emails, desperately searching for that one important message, then you understand the struggle. There's a solution that can help declutter your inbox and restore your sanity: Gmail's filter delete after x days feature.
With this handy tool, you can automatically delete old emails that have been sitting in your inbox for a specified number of days. No more sifting through piles of irrelevant messages or worrying about hitting your mailbox's storage limit. But how do I empty my mailbox, you ask? Read on to discover the simple steps to set up this life-saving feature and take control of your email once and for all.
Table of Contents
Complete Guide On How To Use 'Gmail Filter Delete After X Days'
Complete Step-by-Step Guide On How To Use Ultra's AI Email Filtering Feature
Take Control of Your Email Inbox With Ultra — Get To Inbox Zero Daily
What Is A Gmail Filter?

One of the most powerful features of Gmail is its filtering capability. With Gmail filters, you can automatically organize and manage your emails, making it easier to find and prioritize the messages that matter most to you. Our inboxes are often flooded with countless emails, understanding and utilizing Gmail filters can be a game-changer, especially for founders.
A Gmail filter is a tool that allows you to automatically categorize, label, or perform actions on incoming emails based on predefined criteria. These criteria can include the sender, recipient, subject line, specific keywords, attachments, and more. By setting up filters, you can instruct Gmail to perform specific actions on your incoming emails, such as marking them as important, forwarding them to another address, archiving them, or even deleting them after a certain number of days.
How can Gmail Filters be Helpful for Founders?
As a founder, your inbox is likely filled with a constant stream of emails from various sources, including customers, partners, suppliers, and team members. Without proper organization, it can be overwhelming and time-consuming to navigate through the clutter. This is where Gmail filters come to the rescue.
1. Automatic Labeling and Categorization
Gmail filters allow you to automatically categorize your emails by applying labels. For example, you can create a filter that identifies emails from your team members and applies a "Team" label. This way, you can quickly access all your team-related emails with a single click, saving you valuable time and effort.
2. Prioritizing Important Emails
With Gmail filters, you can set up rules to automatically mark certain emails as important or flag them for your attention. For instance, you can create a filter that marks emails from key clients as important, ensuring that they always stand out in your inbox. This helps you stay on top of critical communications and ensures that important messages don't get lost in the sea of emails.
3. Streamlining Workflow
Founders often receive a high volume of emails that require specific actions or follow-ups. With Gmail filters, you can streamline your workflow by automating these actions. For example, you can create a filter that automatically applies a "Follow-up" label to emails that contain specific keywords related to pending tasks. This way, you can easily identify emails that require action and avoid missing important deadlines.
4. Keeping Your Inbox Clean
As a founder, keeping your inbox clean and clutter-free is essential for maintaining productivity. Gmail filters can help you achieve this by automatically archiving or deleting emails that are no longer relevant. For instance, you can create a filter that deletes emails from certain senders after a specified number of days. This ensures that your inbox only contains the most recent and pertinent messages, reducing the cognitive load and allowing you to focus on what truly matters.
Mastering the art of Gmail filters can be a game-changer for founders. By leveraging this powerful tool, you can streamline your inbox, prioritize important emails, automate actions, and maintain a clean and organized workspace. So, why not take advantage of this feature and unleash the full potential of your Gmail?
Related Reading
• Email Filters Gmail
• Spam Filter Iphone Email
• Gmail Date Filter
• Gmail Filter Syntax
• How To Remove Filter In Gmail
• Gmail Apply Filter Retroactively
Complete Guide On How To Use 'Gmail Filter Delete After X Days'

Gmail is a powerful email service that offers various features to help manage your inbox efficiently. One such feature is Gmail Filters, which allow you to automate actions on incoming emails based on specific criteria. We will explore how to use Gmail Filters to delete old emails after a certain number of days, using the Ultramail.ai and F.inc domain as an example.
1. Understanding Gmail Filters
Gmail Filters are rules you can set up to automatically manage your incoming emails. When an email matches the criteria you define, Gmail performs the specified actions on it. These actions can include archiving, labeling, forwarding, or even deleting emails.
2. Creating a New Gmail Filter
To create a new Gmail Filter, follow these steps:
Open Gmail and click on the gear icon in the top-right corner.
Select "Settings" from the drop-down menu.
In the Settings menu, navigate to the "Filters and Blocked Addresses" tab.
Scroll down and click on the "Create a new filter" link.
3. Setting the Filter Criteria
In the "Create Filter" window, you can define the criteria for your filter. To delete old emails after a specific number of days, we will use the "Older than" option. Follow these steps:
In the "Has the words" field, enter the email address or domain you want to filter (e.g., ultramail.ai OR f.inc).
Click on the blue "Create filter" link located at the bottom-right corner of the window.
In the next window, select the "Delete it" option.
4. Configuring the "Older than" Option
After selecting the "Delete it" option, you will see a warning message that asks if you want to apply this action to existing conversations. To delete old emails after a certain number of days, click on the "OK" button. Then, follow these steps:
In the "Choose a time period" drop-down menu, select "X days."
Enter the desired number of days in the field provided.
Click on the blue "Create filter" button to save your settings.
5. Confirming and Testing the Filter
Once you have created the filter, Gmail will apply it to incoming emails that match the specified criteria. To confirm and test the filter, follow these steps:
Send a test email from the Ultramail.ai or F.inc domain to your Gmail account.
Wait for the email to arrive in your inbox.
After the specified number of days, the email should automatically be deleted.
Using Gmail Filters to delete old emails after a certain number of days can help you maintain a clutter-free inbox. By following the steps outlined in this guide, you can easily set up filters for specific domains or email addresses, such as Ultramail.ai and F.inc, and automate the deletion of old emails. Start organizing your inbox today and enjoy a more streamlined email experience.
Related Reading
• Best Email Spam Filter
• How To Filter Unread Emails In Gmail
• Gmail Filter Move To Folder
• Gmail Filter Wildcard
• Gmail Filter Multiple Email Addresses
• Gmail Filter For Multiple Email Addresses
• Gmail Disable Spam Filter
• Gmail Filter Has The Words
• Gmail Filter Email To Folder
• Gmail Filter Subject Contains Words
• Gmail Filter Older Than
• Gmail Filter Regex
• Gmail Filter Multiple Senders
• Gmail Filter Calendar Invites
• Reset Gmail Spam Filter
• Gmail Create Filter To Forward Email
• Gmail Filter Apply Multiple Labels
• How To Filter Large Emails In Gmail
• Gmail Filter Not From Domain
Complete Step-by-Step Guide On How To Use Ultra's AI Email Filtering Feature

Watch this guide to learn how to use Ultra to empty your mailbox in minutes, today!
Chat with your email inbox like ChatGPT, get a daily to-do list based on your inbox, and much more.
Try Ultra for free today and discover a whole new way to manage your emails with AI. Save time, never miss important emails again, and unleash the full potential of your inbox with Ultra.
Take Control of Your Email Inbox With Ultra — Get To Inbox Zero Daily
Do you find yourself drowning in a sea of emails, struggling to keep up with important action items and information buried in long email threads? Are you tired of your inbox being flooded with spam outreach emails? Imagine a world without inboxes, where email has never been better. This is where Ultra comes in, leveraging AI to revolutionize your inbox management.
Say goodbye to spending hours sifting through your emails and missing important tasks. With Ultra's AI email assistant, you can breeze through your inbox in a matter of minutes. Let's explore how Ultra's features can transform your email experience.
Auto-Generated AI Todos: Effortlessly Stay on Top of Your Tasks
One of the greatest challenges of email management is keeping track of action items and tasks buried within the clutter. Ultra's AI email assistant solves this problem by automatically generating AI todos based on your emails and calendar. Now, you can easily prioritize and manage your tasks without having to manually create to-do lists. The AI assistant understands the context of your messages and identifies tasks, ensuring that nothing slips through the cracks.
Chat with Your Inbox: Conversations Made Easy
Imagine being able to chat with your inbox just like you would with a helpful assistant. Ultra's AI email assistant allows you to do exactly that. With its ChatGPT integration, you can communicate with your inbox in a conversational manner. Need to find specific information or details? Simply ask the AI assistant, and it will swiftly retrieve the relevant emails for you. This feature simplifies email navigation and makes finding information a breeze.
AI-Shortened Summaries: Skim Through Emails at a Glance
Long, wordy emails can be overwhelming and time-consuming to read. With Ultra's AI-shortened summaries, you can quickly skim through the key points of an email at a glance. The AI assistant analyzes the content of emails and generates concise summaries that highlight the essential information. This allows you to stay informed without getting lost in lengthy conversations or unnecessary details.
Try Ultra's Free AI Email Assistant Today
Ready to take control of your inbox and save valuable time? You can try Ultra's free AI email assistant today by simply logging in with your Google account. Within minutes, you'll be set up and ready to go. With Ultra, you can crush your inbox, find what you need, and accomplish tasks faster than ever before. Say goodbye to missed emails and hello to a more efficient email experience.
Save time and never miss emails again with Ultra.
Related Reading
• Gmail Spam Filter Not Working
• Free Email Spam Filter For Android
• Email Spam Filter Service
Imagine a world without inboxes.
