Email Filters
How To Filter Unread Emails In Gmail In 2024 (With AI)
January 21st, 2024
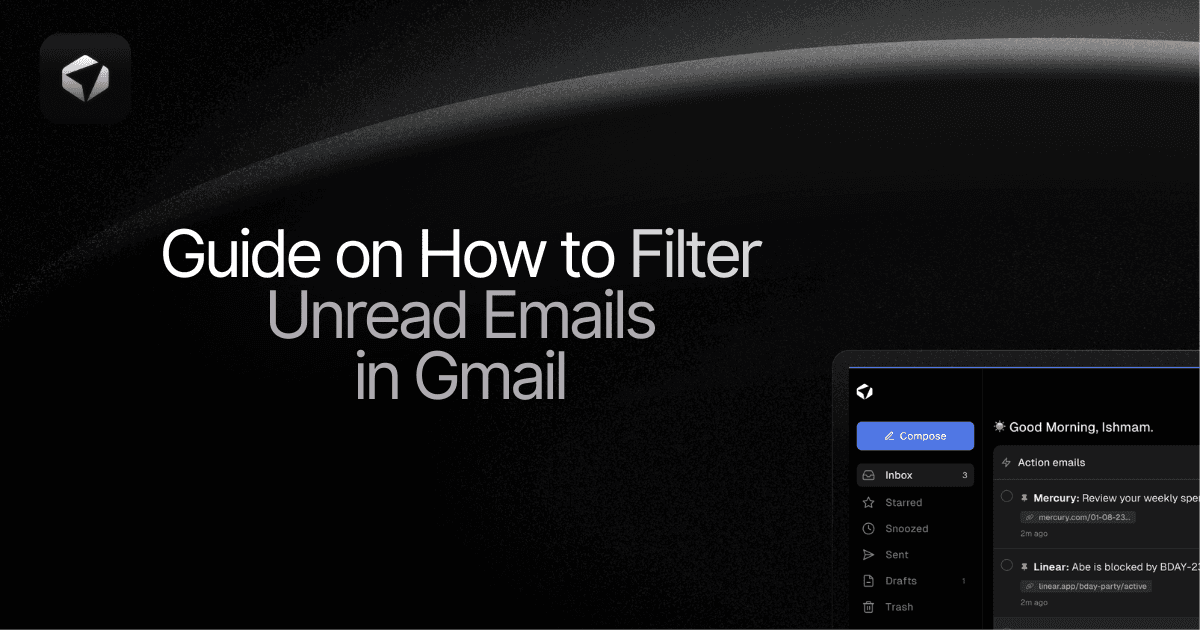
Are you drowning in a sea of unread emails in your Gmail inbox? If so, you're not alone. In today's fast-paced digital world, it's all too easy for our inboxes to become overwhelmed with a never-ending stream of messages. In this blog post, I'm going to reveal the secrets to effectively filtering unread emails in Gmail, so you can regain control of your inbox and find that much-needed sense of peace and organization.
Imagine how empowering it would feel to open your Gmail inbox and see only the emails that truly require your attention. No more sifting through countless unread messages, desperately searching for the important ones. With the techniques I'm about to share, you'll be able to effortlessly filter your unread emails and focus on what truly matters.
So, if you're ready to learn how to filter unread emails in Gmail and reclaim your inbox from the chaos, then keep reading. And don't worry is you are wondering "How Do I Empty My Mailbox?", I'll also show you a simple step-by-step process.
Table of Content
Complete Guide On How To Filter Unread Emails In Gmail WIth Ultra AI
Take Control of Your Email Inbox With Ultra — Get To Inbox Zero Daily
How To Filter Unread Emails In Gmail In 2024: 10 Best Ways

1: Use the Gmail Priority Inbox
The Gmail Priority Inbox is an intelligent filtering system that automatically categorizes your emails into three sections: Important and Unread, Starred, and Everything Else. This feature allows you to easily filter unread emails and focus on the most crucial ones.
2: Create Labels
Labels in Gmail act as virtual folders that help you organize and filter your emails. You can create labels specifically for unread emails and apply them to incoming messages automatically. By doing so, you'll have a dedicated section where all your unread emails are neatly organized.
3: Filter by Sender
If you receive a significant number of emails from specific senders that you don't want to miss, you can filter them directly. Create a filter using the sender's email address or domain, and set it to mark these emails as important or apply a specific label. This way, you can quickly identify and prioritize unread emails from essential contacts.
4: Filter by Subject
Similar to filtering by sender, you can also create filters based on the subject of the email. For example, if you're expecting important updates from a specific project, you can create a filter with the project's name in the subject line. This will help you easily identify and access the unread emails related to that project.
5: Utilize Filters with Keywords
To make your filtering more precise, consider using filters with specific keywords. You can create filters that target keywords related to urgent matters, specific projects, or important clients. Applying labels or marking these emails as important will ensure that you don't miss any critical information.
6: Filter by Attachments
If you frequently receive emails with attachments that require immediate attention, you can set up filters to prioritize them. By filtering for emails with attachments, you can ensure that any unread emails with important files are readily accessible.
7: Use the "Is:Unread" Search Operator
Gmail's search functionality allows you to use search operators to refine your search. By entering "is:unread" in the search bar, you can instantly filter your inbox to display only unread emails. This is a quick and simple way to focus solely on the messages that need your attention.
8: Enable Desktop Notifications
Enabling desktop notifications in Gmail ensures that you receive real-time alerts whenever a new email arrives. By being instantly notified, you can promptly address unread emails and prevent them from piling up in your inbox.
9: Set Up Automatic Archiving
To keep your inbox tidy and filter out unread emails, consider setting up automatic archiving. By automatically archiving read emails, you can ensure that your attention remains solely on the unread ones. This practice prevents clutter and allows you to focus on the most important messages.
10: Use Email Management Apps
Take advantage of email management apps that integrate with Gmail, such as Boomerang or SaneBox. These tools offer advanced filtering options, snooze features, and reminders for unread emails. By leveraging their capabilities, you can streamline your email workflow and effectively filter out unread messages.
With these ten methods, you can efficiently filter unread emails in Gmail, ensuring that your inbox remains organized and you never miss important communication. Experiment with these techniques to discover the ones that work best for your specific needs and preferences.
Related Reading
• Email Filters Gmail
• Spam Filter Iphone Email
• Gmail Date Filter
• Gmail Filter Syntax
• How To Remove Filter In Gmail
• Gmail Apply Filter Retroactively
How To Filter Unread Emails In Gmail App on iPhone

Filtering unread emails in the Gmail app on your iPhone can help you prioritize and organize your inbox more efficiently. By setting up filters, you can automatically categorize and label your unread emails, making it easier to find and respond to important messages. Here's a step-by-step guide to help you filter unread emails in the Gmail app on your iPhone:
Step 1: Launch the Gmail App
Open the Gmail app on your iPhone by tapping on its icon. Make sure you are signed in to your Gmail account.
Step 2: Access the Settings Menu
In the top-left corner of the Gmail app, tap on the three horizontal lines to open the side menu. Scroll down and select "Settings" from the list of options.
Step 3: Choose Your Gmail Account
In the Settings menu, you will see a list of your connected Gmail accounts. Tap on the account you want to filter unread emails for.
Step 4: Go to Inbox Categories
In the account settings, scroll down and find the "Inbox Categories" option. Tap on it to access the inbox categories settings.
Step 5: Enable "Unread First" Inbox Category
Within the inbox categories settings, you will see different options for organizing your inbox. Find the "Unread First" category and toggle the switch to enable it. This will ensure that your unread emails appear at the top of your inbox.
Step 6: Apply Labels to Unread Emails
To further organize your unread emails, you can apply labels. Scroll down in the account settings to find the "Labels" section. Tap on it to view the list of available labels.
Step 7: Create a New Label
To create a new label, tap on the "+" icon in the top-right corner. Give your label a name that reflects the type of emails you want to filter. For example, you could create a label called "Important" or "Work."
Step 8: Set Up Filter Criteria
After creating the label, go back to the account settings and scroll down to find the "Filters" section. Tap on it to access the filter settings.
Step 9: Add a New Filter
To create a new filter, tap on the "+" icon in the top-right corner. This will open a new filter creation screen.
Step 10: Define Filter Criteria
In the filter creation screen, you can define the criteria for filtering your unread emails. You can set filters based on the sender's email address, subject, keywords, or other criteria. For example, you can set the criteria to filter emails from a specific sender or with specific keywords in the subject line.
Step 11: Apply Label and Save Filter
Once you have defined the filter criteria, tap on the "Choose label" option to select the label you created in Step 7. After selecting the label, tap on the "Save" button to save the filter.
Step 12: Repeat Steps 9-11 as Needed
If you want to filter more types of unread emails, repeat steps 9-11 to create additional filters and labels.
By following these steps, you can easily filter unread emails in the Gmail app on your iPhone. This will help you stay organized and ensure that you don't miss important messages in your inbox.
How To Filter Unread Emails In Gmail App on Android

Filtering unread emails in the Gmail app on Android can help you stay organized and prioritize your messages. By creating filters, you can automatically categorize and label your unread emails to ensure that they are easily accessible and manageable. Here's how you can filter unread emails in the Gmail app on Android:
Step 1: Open the Gmail App
Launch the Gmail app on your Android device by tapping on the Gmail icon. Ensure that you are signed in to your Gmail account.
Step 2: Access the Settings Menu
Tap on the menu icon located at the top left corner of the screen. Scroll down the menu and select "Settings."
Step 3: Choose the Email Account
If you have multiple email accounts linked to your Gmail app, select the account for which you want to filter unread emails. Tap on the account name to proceed.
Step 4: Go to the Filters and Blocked Addresses Section
In the account settings menu, scroll down until you find the "Filters and Blocked Addresses" section. Tap on it to access the filtering options.
Step 5: Create a New Filter
To create a new filter, tap on the "Create a new filter" option. This will open a new window where you can define the criteria for filtering unread emails.
Step 6: Define the Filtering Criteria
In the new filter window, you can define specific criteria to filter your unread emails. For example, you can filter emails from a specific sender, with certain keywords in the subject or body, or based on other attributes. Enter the relevant information in the appropriate fields to set your filtering criteria.
Step 7: Choose the Action
After defining the filtering criteria, you need to select the action you want to apply to the filtered unread emails. You can choose to apply a label, mark as important, categorize, archive, or delete the emails. Select the desired action from the available options.
Step 8: Save the Filter
Once you have set the criteria and chosen the action, tap on the "Create filter" button to save your filter. The filter will be applied to all incoming unread emails that meet the defined criteria.
Step 9: Repeat for Additional Filters
If you want to create multiple filters for different types of unread emails, repeat the process starting from Step 4. You can create as many filters as you need to manage your unread emails effectively.
Step 10: Manage and Access Filtered Unread Emails
Now that you have set up your filters, the Gmail app will automatically sort and label your unread emails based on the defined criteria. To access these filtered emails, you can either navigate to the specific label or category in the Gmail app or use the search bar to find them quickly.
By following these steps, you can filter unread emails in the Gmail app on Android, allowing you to efficiently manage and prioritize your inbox. Stay organized, save time, and focus on what matters most by harnessing the power of email filtering in Gmail.
Complete Guide On How To Filter Unread Emails In Gmail WIth Ultra AI

Watch this guide to learn how to use Ultra to empty your mailbox in minutes, today!
Chat with your email inbox like ChatGPT, get a daily to-do list based on your inbox, and much more.
Try Ultra for free today and discover a whole new way to manage your emails with AI. Save time, never miss important emails again, and unleash the full potential of your inbox with Ultra.
Related Reading
• Best Email Spam Filter
• Gmail Filter Move To Folder
• Gmail Filter Wildcard
• Gmail Filter Multiple Email Addresses
• Gmail Filter For Multiple Email Addresses
• Gmail Disable Spam Filter
• Gmail Filter Has The Words
• Gmail Filter Email To Folder
• Gmail Filter Subject Contains Words
• Gmail Filter Older Than
• Gmail Filter Regex
• Gmail Filter Delete After X Days
• Gmail Filter Multiple Senders
• Gmail Filter Calendar Invites
• Reset Gmail Spam Filter
• Gmail Create Filter To Forward Email
• Gmail Filter Apply Multiple Labels
• How To Filter Large Emails In Gmail
• Gmail Filter Not From Domain
Take Control of Your Email Inbox With Ultra — Get To Inbox Zero Daily
Imagine a world without overflowing inboxes, where you never miss important action items or drown in spam outreach emails. With Ultra, that world becomes a reality. Leveraging the power of AI, Ultra helps you crush your inbox, find what you need, and accomplish more in less time. Let's explore how Ultra can revolutionize your email experience.
Auto-generating AI Todo's
One of the biggest challenges in managing emails is prioritizing tasks and action items buried within lengthy threads. With Ultra, you can bid farewell to this problem. By harnessing AI capabilities, Ultra automatically generates AI Todo's based on the content of your emails and calendar events. It identifies important tasks, deadlines, and commitments, ensuring that nothing slips through the cracks. Say goodbye to manually creating to-do lists and let Ultra do the heavy lifting for you.
Chatting with Your Inbox
Imagine having an email assistant that understands your needs and responds like a conversation. With Ultra, you can chat with your inbox just like you would with ChatGPT. This revolutionary feature enables you to interact with your emails naturally and efficiently. Ask questions, provide instructions, and get quick responses without the hassle of navigating through your inbox. Ultra's conversational interface brings a new level of ease and productivity to email management.
AI-Shortened Summaries
Long email threads can be overwhelming and time-consuming to read through. Ultra solves this problem by providing AI-shortened summaries. These summaries condense the key points of an email into a concise format, allowing you to skim through them at a glance. Instead of spending minutes deciphering lengthy messages, Ultra empowers you to quickly understand the essence of each email. This feature saves you time and ensures that you never miss crucial information.
Try Ultra for Free Today
Ready to experience the power of Ultra? Try it for free today by logging in with your Google account. Within minutes, you'll unlock the ability to breeze through your emails, stay on top of important tasks, and effortlessly engage with your inbox. With Ultra, time becomes your ally, and you can focus on what truly matters without the burden of email overload. Don't miss out on this opportunity to revolutionize your email management – start using Ultra now and reclaim your productivity.
Ultra is here to transform your inbox experience. Let AI help you filter unread emails in Gmail, generate AI Todo's, have natural conversations with your inbox, and enjoy AI-shortened summaries. Take the first step towards a more efficient and stress-free email management system – try Ultra today and unlock a world of possibilities.
Related Reading
• Gmail Spam Filter Not Working
• Free Email Spam Filter For Android
• Email Spam Filter Service
Are you drowning in a sea of unread emails in your Gmail inbox? If so, you're not alone. In today's fast-paced digital world, it's all too easy for our inboxes to become overwhelmed with a never-ending stream of messages. In this blog post, I'm going to reveal the secrets to effectively filtering unread emails in Gmail, so you can regain control of your inbox and find that much-needed sense of peace and organization.
Imagine how empowering it would feel to open your Gmail inbox and see only the emails that truly require your attention. No more sifting through countless unread messages, desperately searching for the important ones. With the techniques I'm about to share, you'll be able to effortlessly filter your unread emails and focus on what truly matters.
So, if you're ready to learn how to filter unread emails in Gmail and reclaim your inbox from the chaos, then keep reading. And don't worry is you are wondering "How Do I Empty My Mailbox?", I'll also show you a simple step-by-step process.
Table of Content
Complete Guide On How To Filter Unread Emails In Gmail WIth Ultra AI
Take Control of Your Email Inbox With Ultra — Get To Inbox Zero Daily
How To Filter Unread Emails In Gmail In 2024: 10 Best Ways

1: Use the Gmail Priority Inbox
The Gmail Priority Inbox is an intelligent filtering system that automatically categorizes your emails into three sections: Important and Unread, Starred, and Everything Else. This feature allows you to easily filter unread emails and focus on the most crucial ones.
2: Create Labels
Labels in Gmail act as virtual folders that help you organize and filter your emails. You can create labels specifically for unread emails and apply them to incoming messages automatically. By doing so, you'll have a dedicated section where all your unread emails are neatly organized.
3: Filter by Sender
If you receive a significant number of emails from specific senders that you don't want to miss, you can filter them directly. Create a filter using the sender's email address or domain, and set it to mark these emails as important or apply a specific label. This way, you can quickly identify and prioritize unread emails from essential contacts.
4: Filter by Subject
Similar to filtering by sender, you can also create filters based on the subject of the email. For example, if you're expecting important updates from a specific project, you can create a filter with the project's name in the subject line. This will help you easily identify and access the unread emails related to that project.
5: Utilize Filters with Keywords
To make your filtering more precise, consider using filters with specific keywords. You can create filters that target keywords related to urgent matters, specific projects, or important clients. Applying labels or marking these emails as important will ensure that you don't miss any critical information.
6: Filter by Attachments
If you frequently receive emails with attachments that require immediate attention, you can set up filters to prioritize them. By filtering for emails with attachments, you can ensure that any unread emails with important files are readily accessible.
7: Use the "Is:Unread" Search Operator
Gmail's search functionality allows you to use search operators to refine your search. By entering "is:unread" in the search bar, you can instantly filter your inbox to display only unread emails. This is a quick and simple way to focus solely on the messages that need your attention.
8: Enable Desktop Notifications
Enabling desktop notifications in Gmail ensures that you receive real-time alerts whenever a new email arrives. By being instantly notified, you can promptly address unread emails and prevent them from piling up in your inbox.
9: Set Up Automatic Archiving
To keep your inbox tidy and filter out unread emails, consider setting up automatic archiving. By automatically archiving read emails, you can ensure that your attention remains solely on the unread ones. This practice prevents clutter and allows you to focus on the most important messages.
10: Use Email Management Apps
Take advantage of email management apps that integrate with Gmail, such as Boomerang or SaneBox. These tools offer advanced filtering options, snooze features, and reminders for unread emails. By leveraging their capabilities, you can streamline your email workflow and effectively filter out unread messages.
With these ten methods, you can efficiently filter unread emails in Gmail, ensuring that your inbox remains organized and you never miss important communication. Experiment with these techniques to discover the ones that work best for your specific needs and preferences.
Related Reading
• Email Filters Gmail
• Spam Filter Iphone Email
• Gmail Date Filter
• Gmail Filter Syntax
• How To Remove Filter In Gmail
• Gmail Apply Filter Retroactively
How To Filter Unread Emails In Gmail App on iPhone

Filtering unread emails in the Gmail app on your iPhone can help you prioritize and organize your inbox more efficiently. By setting up filters, you can automatically categorize and label your unread emails, making it easier to find and respond to important messages. Here's a step-by-step guide to help you filter unread emails in the Gmail app on your iPhone:
Step 1: Launch the Gmail App
Open the Gmail app on your iPhone by tapping on its icon. Make sure you are signed in to your Gmail account.
Step 2: Access the Settings Menu
In the top-left corner of the Gmail app, tap on the three horizontal lines to open the side menu. Scroll down and select "Settings" from the list of options.
Step 3: Choose Your Gmail Account
In the Settings menu, you will see a list of your connected Gmail accounts. Tap on the account you want to filter unread emails for.
Step 4: Go to Inbox Categories
In the account settings, scroll down and find the "Inbox Categories" option. Tap on it to access the inbox categories settings.
Step 5: Enable "Unread First" Inbox Category
Within the inbox categories settings, you will see different options for organizing your inbox. Find the "Unread First" category and toggle the switch to enable it. This will ensure that your unread emails appear at the top of your inbox.
Step 6: Apply Labels to Unread Emails
To further organize your unread emails, you can apply labels. Scroll down in the account settings to find the "Labels" section. Tap on it to view the list of available labels.
Step 7: Create a New Label
To create a new label, tap on the "+" icon in the top-right corner. Give your label a name that reflects the type of emails you want to filter. For example, you could create a label called "Important" or "Work."
Step 8: Set Up Filter Criteria
After creating the label, go back to the account settings and scroll down to find the "Filters" section. Tap on it to access the filter settings.
Step 9: Add a New Filter
To create a new filter, tap on the "+" icon in the top-right corner. This will open a new filter creation screen.
Step 10: Define Filter Criteria
In the filter creation screen, you can define the criteria for filtering your unread emails. You can set filters based on the sender's email address, subject, keywords, or other criteria. For example, you can set the criteria to filter emails from a specific sender or with specific keywords in the subject line.
Step 11: Apply Label and Save Filter
Once you have defined the filter criteria, tap on the "Choose label" option to select the label you created in Step 7. After selecting the label, tap on the "Save" button to save the filter.
Step 12: Repeat Steps 9-11 as Needed
If you want to filter more types of unread emails, repeat steps 9-11 to create additional filters and labels.
By following these steps, you can easily filter unread emails in the Gmail app on your iPhone. This will help you stay organized and ensure that you don't miss important messages in your inbox.
How To Filter Unread Emails In Gmail App on Android

Filtering unread emails in the Gmail app on Android can help you stay organized and prioritize your messages. By creating filters, you can automatically categorize and label your unread emails to ensure that they are easily accessible and manageable. Here's how you can filter unread emails in the Gmail app on Android:
Step 1: Open the Gmail App
Launch the Gmail app on your Android device by tapping on the Gmail icon. Ensure that you are signed in to your Gmail account.
Step 2: Access the Settings Menu
Tap on the menu icon located at the top left corner of the screen. Scroll down the menu and select "Settings."
Step 3: Choose the Email Account
If you have multiple email accounts linked to your Gmail app, select the account for which you want to filter unread emails. Tap on the account name to proceed.
Step 4: Go to the Filters and Blocked Addresses Section
In the account settings menu, scroll down until you find the "Filters and Blocked Addresses" section. Tap on it to access the filtering options.
Step 5: Create a New Filter
To create a new filter, tap on the "Create a new filter" option. This will open a new window where you can define the criteria for filtering unread emails.
Step 6: Define the Filtering Criteria
In the new filter window, you can define specific criteria to filter your unread emails. For example, you can filter emails from a specific sender, with certain keywords in the subject or body, or based on other attributes. Enter the relevant information in the appropriate fields to set your filtering criteria.
Step 7: Choose the Action
After defining the filtering criteria, you need to select the action you want to apply to the filtered unread emails. You can choose to apply a label, mark as important, categorize, archive, or delete the emails. Select the desired action from the available options.
Step 8: Save the Filter
Once you have set the criteria and chosen the action, tap on the "Create filter" button to save your filter. The filter will be applied to all incoming unread emails that meet the defined criteria.
Step 9: Repeat for Additional Filters
If you want to create multiple filters for different types of unread emails, repeat the process starting from Step 4. You can create as many filters as you need to manage your unread emails effectively.
Step 10: Manage and Access Filtered Unread Emails
Now that you have set up your filters, the Gmail app will automatically sort and label your unread emails based on the defined criteria. To access these filtered emails, you can either navigate to the specific label or category in the Gmail app or use the search bar to find them quickly.
By following these steps, you can filter unread emails in the Gmail app on Android, allowing you to efficiently manage and prioritize your inbox. Stay organized, save time, and focus on what matters most by harnessing the power of email filtering in Gmail.
Complete Guide On How To Filter Unread Emails In Gmail WIth Ultra AI

Watch this guide to learn how to use Ultra to empty your mailbox in minutes, today!
Chat with your email inbox like ChatGPT, get a daily to-do list based on your inbox, and much more.
Try Ultra for free today and discover a whole new way to manage your emails with AI. Save time, never miss important emails again, and unleash the full potential of your inbox with Ultra.
Related Reading
• Best Email Spam Filter
• Gmail Filter Move To Folder
• Gmail Filter Wildcard
• Gmail Filter Multiple Email Addresses
• Gmail Filter For Multiple Email Addresses
• Gmail Disable Spam Filter
• Gmail Filter Has The Words
• Gmail Filter Email To Folder
• Gmail Filter Subject Contains Words
• Gmail Filter Older Than
• Gmail Filter Regex
• Gmail Filter Delete After X Days
• Gmail Filter Multiple Senders
• Gmail Filter Calendar Invites
• Reset Gmail Spam Filter
• Gmail Create Filter To Forward Email
• Gmail Filter Apply Multiple Labels
• How To Filter Large Emails In Gmail
• Gmail Filter Not From Domain
Take Control of Your Email Inbox With Ultra — Get To Inbox Zero Daily
Imagine a world without overflowing inboxes, where you never miss important action items or drown in spam outreach emails. With Ultra, that world becomes a reality. Leveraging the power of AI, Ultra helps you crush your inbox, find what you need, and accomplish more in less time. Let's explore how Ultra can revolutionize your email experience.
Auto-generating AI Todo's
One of the biggest challenges in managing emails is prioritizing tasks and action items buried within lengthy threads. With Ultra, you can bid farewell to this problem. By harnessing AI capabilities, Ultra automatically generates AI Todo's based on the content of your emails and calendar events. It identifies important tasks, deadlines, and commitments, ensuring that nothing slips through the cracks. Say goodbye to manually creating to-do lists and let Ultra do the heavy lifting for you.
Chatting with Your Inbox
Imagine having an email assistant that understands your needs and responds like a conversation. With Ultra, you can chat with your inbox just like you would with ChatGPT. This revolutionary feature enables you to interact with your emails naturally and efficiently. Ask questions, provide instructions, and get quick responses without the hassle of navigating through your inbox. Ultra's conversational interface brings a new level of ease and productivity to email management.
AI-Shortened Summaries
Long email threads can be overwhelming and time-consuming to read through. Ultra solves this problem by providing AI-shortened summaries. These summaries condense the key points of an email into a concise format, allowing you to skim through them at a glance. Instead of spending minutes deciphering lengthy messages, Ultra empowers you to quickly understand the essence of each email. This feature saves you time and ensures that you never miss crucial information.
Try Ultra for Free Today
Ready to experience the power of Ultra? Try it for free today by logging in with your Google account. Within minutes, you'll unlock the ability to breeze through your emails, stay on top of important tasks, and effortlessly engage with your inbox. With Ultra, time becomes your ally, and you can focus on what truly matters without the burden of email overload. Don't miss out on this opportunity to revolutionize your email management – start using Ultra now and reclaim your productivity.
Ultra is here to transform your inbox experience. Let AI help you filter unread emails in Gmail, generate AI Todo's, have natural conversations with your inbox, and enjoy AI-shortened summaries. Take the first step towards a more efficient and stress-free email management system – try Ultra today and unlock a world of possibilities.
Related Reading
• Gmail Spam Filter Not Working
• Free Email Spam Filter For Android
• Email Spam Filter Service
Are you drowning in a sea of unread emails in your Gmail inbox? If so, you're not alone. In today's fast-paced digital world, it's all too easy for our inboxes to become overwhelmed with a never-ending stream of messages. In this blog post, I'm going to reveal the secrets to effectively filtering unread emails in Gmail, so you can regain control of your inbox and find that much-needed sense of peace and organization.
Imagine how empowering it would feel to open your Gmail inbox and see only the emails that truly require your attention. No more sifting through countless unread messages, desperately searching for the important ones. With the techniques I'm about to share, you'll be able to effortlessly filter your unread emails and focus on what truly matters.
So, if you're ready to learn how to filter unread emails in Gmail and reclaim your inbox from the chaos, then keep reading. And don't worry is you are wondering "How Do I Empty My Mailbox?", I'll also show you a simple step-by-step process.
Table of Content
Complete Guide On How To Filter Unread Emails In Gmail WIth Ultra AI
Take Control of Your Email Inbox With Ultra — Get To Inbox Zero Daily
How To Filter Unread Emails In Gmail In 2024: 10 Best Ways

1: Use the Gmail Priority Inbox
The Gmail Priority Inbox is an intelligent filtering system that automatically categorizes your emails into three sections: Important and Unread, Starred, and Everything Else. This feature allows you to easily filter unread emails and focus on the most crucial ones.
2: Create Labels
Labels in Gmail act as virtual folders that help you organize and filter your emails. You can create labels specifically for unread emails and apply them to incoming messages automatically. By doing so, you'll have a dedicated section where all your unread emails are neatly organized.
3: Filter by Sender
If you receive a significant number of emails from specific senders that you don't want to miss, you can filter them directly. Create a filter using the sender's email address or domain, and set it to mark these emails as important or apply a specific label. This way, you can quickly identify and prioritize unread emails from essential contacts.
4: Filter by Subject
Similar to filtering by sender, you can also create filters based on the subject of the email. For example, if you're expecting important updates from a specific project, you can create a filter with the project's name in the subject line. This will help you easily identify and access the unread emails related to that project.
5: Utilize Filters with Keywords
To make your filtering more precise, consider using filters with specific keywords. You can create filters that target keywords related to urgent matters, specific projects, or important clients. Applying labels or marking these emails as important will ensure that you don't miss any critical information.
6: Filter by Attachments
If you frequently receive emails with attachments that require immediate attention, you can set up filters to prioritize them. By filtering for emails with attachments, you can ensure that any unread emails with important files are readily accessible.
7: Use the "Is:Unread" Search Operator
Gmail's search functionality allows you to use search operators to refine your search. By entering "is:unread" in the search bar, you can instantly filter your inbox to display only unread emails. This is a quick and simple way to focus solely on the messages that need your attention.
8: Enable Desktop Notifications
Enabling desktop notifications in Gmail ensures that you receive real-time alerts whenever a new email arrives. By being instantly notified, you can promptly address unread emails and prevent them from piling up in your inbox.
9: Set Up Automatic Archiving
To keep your inbox tidy and filter out unread emails, consider setting up automatic archiving. By automatically archiving read emails, you can ensure that your attention remains solely on the unread ones. This practice prevents clutter and allows you to focus on the most important messages.
10: Use Email Management Apps
Take advantage of email management apps that integrate with Gmail, such as Boomerang or SaneBox. These tools offer advanced filtering options, snooze features, and reminders for unread emails. By leveraging their capabilities, you can streamline your email workflow and effectively filter out unread messages.
With these ten methods, you can efficiently filter unread emails in Gmail, ensuring that your inbox remains organized and you never miss important communication. Experiment with these techniques to discover the ones that work best for your specific needs and preferences.
Related Reading
• Email Filters Gmail
• Spam Filter Iphone Email
• Gmail Date Filter
• Gmail Filter Syntax
• How To Remove Filter In Gmail
• Gmail Apply Filter Retroactively
How To Filter Unread Emails In Gmail App on iPhone

Filtering unread emails in the Gmail app on your iPhone can help you prioritize and organize your inbox more efficiently. By setting up filters, you can automatically categorize and label your unread emails, making it easier to find and respond to important messages. Here's a step-by-step guide to help you filter unread emails in the Gmail app on your iPhone:
Step 1: Launch the Gmail App
Open the Gmail app on your iPhone by tapping on its icon. Make sure you are signed in to your Gmail account.
Step 2: Access the Settings Menu
In the top-left corner of the Gmail app, tap on the three horizontal lines to open the side menu. Scroll down and select "Settings" from the list of options.
Step 3: Choose Your Gmail Account
In the Settings menu, you will see a list of your connected Gmail accounts. Tap on the account you want to filter unread emails for.
Step 4: Go to Inbox Categories
In the account settings, scroll down and find the "Inbox Categories" option. Tap on it to access the inbox categories settings.
Step 5: Enable "Unread First" Inbox Category
Within the inbox categories settings, you will see different options for organizing your inbox. Find the "Unread First" category and toggle the switch to enable it. This will ensure that your unread emails appear at the top of your inbox.
Step 6: Apply Labels to Unread Emails
To further organize your unread emails, you can apply labels. Scroll down in the account settings to find the "Labels" section. Tap on it to view the list of available labels.
Step 7: Create a New Label
To create a new label, tap on the "+" icon in the top-right corner. Give your label a name that reflects the type of emails you want to filter. For example, you could create a label called "Important" or "Work."
Step 8: Set Up Filter Criteria
After creating the label, go back to the account settings and scroll down to find the "Filters" section. Tap on it to access the filter settings.
Step 9: Add a New Filter
To create a new filter, tap on the "+" icon in the top-right corner. This will open a new filter creation screen.
Step 10: Define Filter Criteria
In the filter creation screen, you can define the criteria for filtering your unread emails. You can set filters based on the sender's email address, subject, keywords, or other criteria. For example, you can set the criteria to filter emails from a specific sender or with specific keywords in the subject line.
Step 11: Apply Label and Save Filter
Once you have defined the filter criteria, tap on the "Choose label" option to select the label you created in Step 7. After selecting the label, tap on the "Save" button to save the filter.
Step 12: Repeat Steps 9-11 as Needed
If you want to filter more types of unread emails, repeat steps 9-11 to create additional filters and labels.
By following these steps, you can easily filter unread emails in the Gmail app on your iPhone. This will help you stay organized and ensure that you don't miss important messages in your inbox.
How To Filter Unread Emails In Gmail App on Android

Filtering unread emails in the Gmail app on Android can help you stay organized and prioritize your messages. By creating filters, you can automatically categorize and label your unread emails to ensure that they are easily accessible and manageable. Here's how you can filter unread emails in the Gmail app on Android:
Step 1: Open the Gmail App
Launch the Gmail app on your Android device by tapping on the Gmail icon. Ensure that you are signed in to your Gmail account.
Step 2: Access the Settings Menu
Tap on the menu icon located at the top left corner of the screen. Scroll down the menu and select "Settings."
Step 3: Choose the Email Account
If you have multiple email accounts linked to your Gmail app, select the account for which you want to filter unread emails. Tap on the account name to proceed.
Step 4: Go to the Filters and Blocked Addresses Section
In the account settings menu, scroll down until you find the "Filters and Blocked Addresses" section. Tap on it to access the filtering options.
Step 5: Create a New Filter
To create a new filter, tap on the "Create a new filter" option. This will open a new window where you can define the criteria for filtering unread emails.
Step 6: Define the Filtering Criteria
In the new filter window, you can define specific criteria to filter your unread emails. For example, you can filter emails from a specific sender, with certain keywords in the subject or body, or based on other attributes. Enter the relevant information in the appropriate fields to set your filtering criteria.
Step 7: Choose the Action
After defining the filtering criteria, you need to select the action you want to apply to the filtered unread emails. You can choose to apply a label, mark as important, categorize, archive, or delete the emails. Select the desired action from the available options.
Step 8: Save the Filter
Once you have set the criteria and chosen the action, tap on the "Create filter" button to save your filter. The filter will be applied to all incoming unread emails that meet the defined criteria.
Step 9: Repeat for Additional Filters
If you want to create multiple filters for different types of unread emails, repeat the process starting from Step 4. You can create as many filters as you need to manage your unread emails effectively.
Step 10: Manage and Access Filtered Unread Emails
Now that you have set up your filters, the Gmail app will automatically sort and label your unread emails based on the defined criteria. To access these filtered emails, you can either navigate to the specific label or category in the Gmail app or use the search bar to find them quickly.
By following these steps, you can filter unread emails in the Gmail app on Android, allowing you to efficiently manage and prioritize your inbox. Stay organized, save time, and focus on what matters most by harnessing the power of email filtering in Gmail.
Complete Guide On How To Filter Unread Emails In Gmail WIth Ultra AI

Watch this guide to learn how to use Ultra to empty your mailbox in minutes, today!
Chat with your email inbox like ChatGPT, get a daily to-do list based on your inbox, and much more.
Try Ultra for free today and discover a whole new way to manage your emails with AI. Save time, never miss important emails again, and unleash the full potential of your inbox with Ultra.
Related Reading
• Best Email Spam Filter
• Gmail Filter Move To Folder
• Gmail Filter Wildcard
• Gmail Filter Multiple Email Addresses
• Gmail Filter For Multiple Email Addresses
• Gmail Disable Spam Filter
• Gmail Filter Has The Words
• Gmail Filter Email To Folder
• Gmail Filter Subject Contains Words
• Gmail Filter Older Than
• Gmail Filter Regex
• Gmail Filter Delete After X Days
• Gmail Filter Multiple Senders
• Gmail Filter Calendar Invites
• Reset Gmail Spam Filter
• Gmail Create Filter To Forward Email
• Gmail Filter Apply Multiple Labels
• How To Filter Large Emails In Gmail
• Gmail Filter Not From Domain
Take Control of Your Email Inbox With Ultra — Get To Inbox Zero Daily
Imagine a world without overflowing inboxes, where you never miss important action items or drown in spam outreach emails. With Ultra, that world becomes a reality. Leveraging the power of AI, Ultra helps you crush your inbox, find what you need, and accomplish more in less time. Let's explore how Ultra can revolutionize your email experience.
Auto-generating AI Todo's
One of the biggest challenges in managing emails is prioritizing tasks and action items buried within lengthy threads. With Ultra, you can bid farewell to this problem. By harnessing AI capabilities, Ultra automatically generates AI Todo's based on the content of your emails and calendar events. It identifies important tasks, deadlines, and commitments, ensuring that nothing slips through the cracks. Say goodbye to manually creating to-do lists and let Ultra do the heavy lifting for you.
Chatting with Your Inbox
Imagine having an email assistant that understands your needs and responds like a conversation. With Ultra, you can chat with your inbox just like you would with ChatGPT. This revolutionary feature enables you to interact with your emails naturally and efficiently. Ask questions, provide instructions, and get quick responses without the hassle of navigating through your inbox. Ultra's conversational interface brings a new level of ease and productivity to email management.
AI-Shortened Summaries
Long email threads can be overwhelming and time-consuming to read through. Ultra solves this problem by providing AI-shortened summaries. These summaries condense the key points of an email into a concise format, allowing you to skim through them at a glance. Instead of spending minutes deciphering lengthy messages, Ultra empowers you to quickly understand the essence of each email. This feature saves you time and ensures that you never miss crucial information.
Try Ultra for Free Today
Ready to experience the power of Ultra? Try it for free today by logging in with your Google account. Within minutes, you'll unlock the ability to breeze through your emails, stay on top of important tasks, and effortlessly engage with your inbox. With Ultra, time becomes your ally, and you can focus on what truly matters without the burden of email overload. Don't miss out on this opportunity to revolutionize your email management – start using Ultra now and reclaim your productivity.
Ultra is here to transform your inbox experience. Let AI help you filter unread emails in Gmail, generate AI Todo's, have natural conversations with your inbox, and enjoy AI-shortened summaries. Take the first step towards a more efficient and stress-free email management system – try Ultra today and unlock a world of possibilities.
Related Reading
• Gmail Spam Filter Not Working
• Free Email Spam Filter For Android
• Email Spam Filter Service
Imagine a world without inboxes.
