Gmail Filters
How To Use The Gmail Filter 'subject contains words' & AI Email Filtering Tool
February 4th, 2024
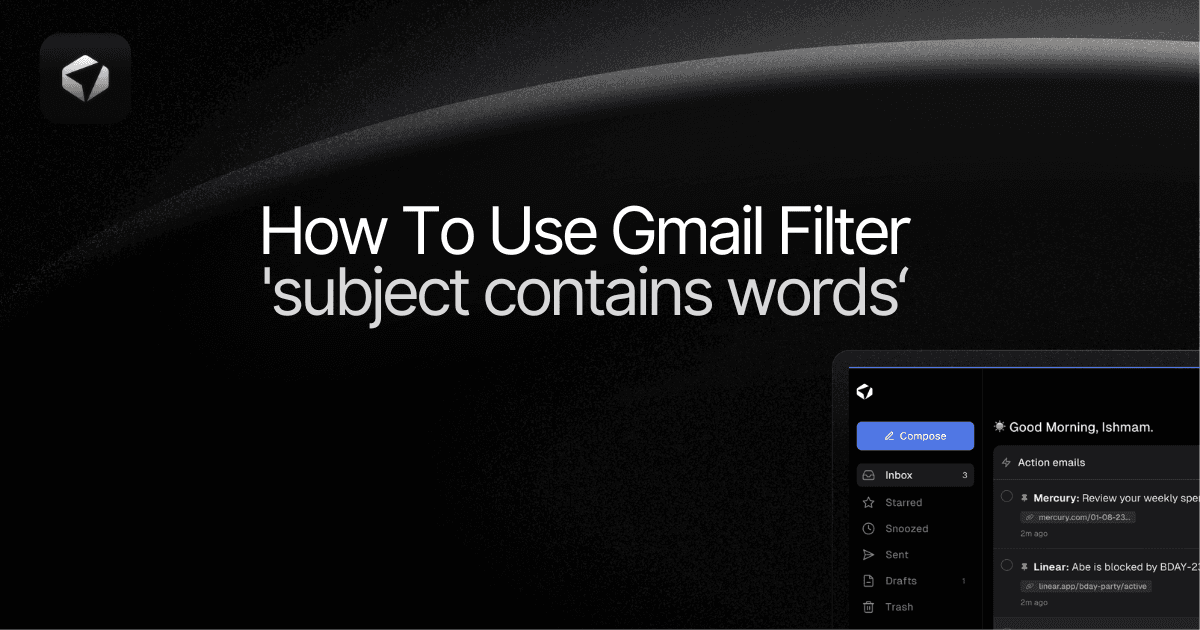
Gmail is an incredibly powerful email platform that offers a multitude of features to help keep your inbox organized and clutter-free. One such feature is the ability to create filters based on the subject of incoming emails. With Gmail's filter subject contains words function, you can easily sort through your emails and ensure that messages with specific keywords or phrases are automatically labeled, archived, or even forwarded to a designated folder. This can be incredibly useful in streamlining your workflow and making sure that important emails don't get lost in the shuffle.
Let’s delve into the various ways you can use this feature to your advantage, maximizing the efficiency and effectiveness of your Gmail experience. Whether you're a busy professional looking to streamline your inbox or a casual user wanting to better manage your email, this guide has got you covered. So, if you've ever wondered "how do I empty my mailbox" or simply wanted to take control of your email, keep reading to discover how the Gmail filter subject contains words function can revolutionize the way you manage your inbox.
Table of Contents
Complete Step-by-Step Guide On How To Use Ultra's AI Email Filtering Feature
Take Control of Your Email Inbox With Ultra — Get To Inbox Zero Daily
What Is A Gmail Filter?
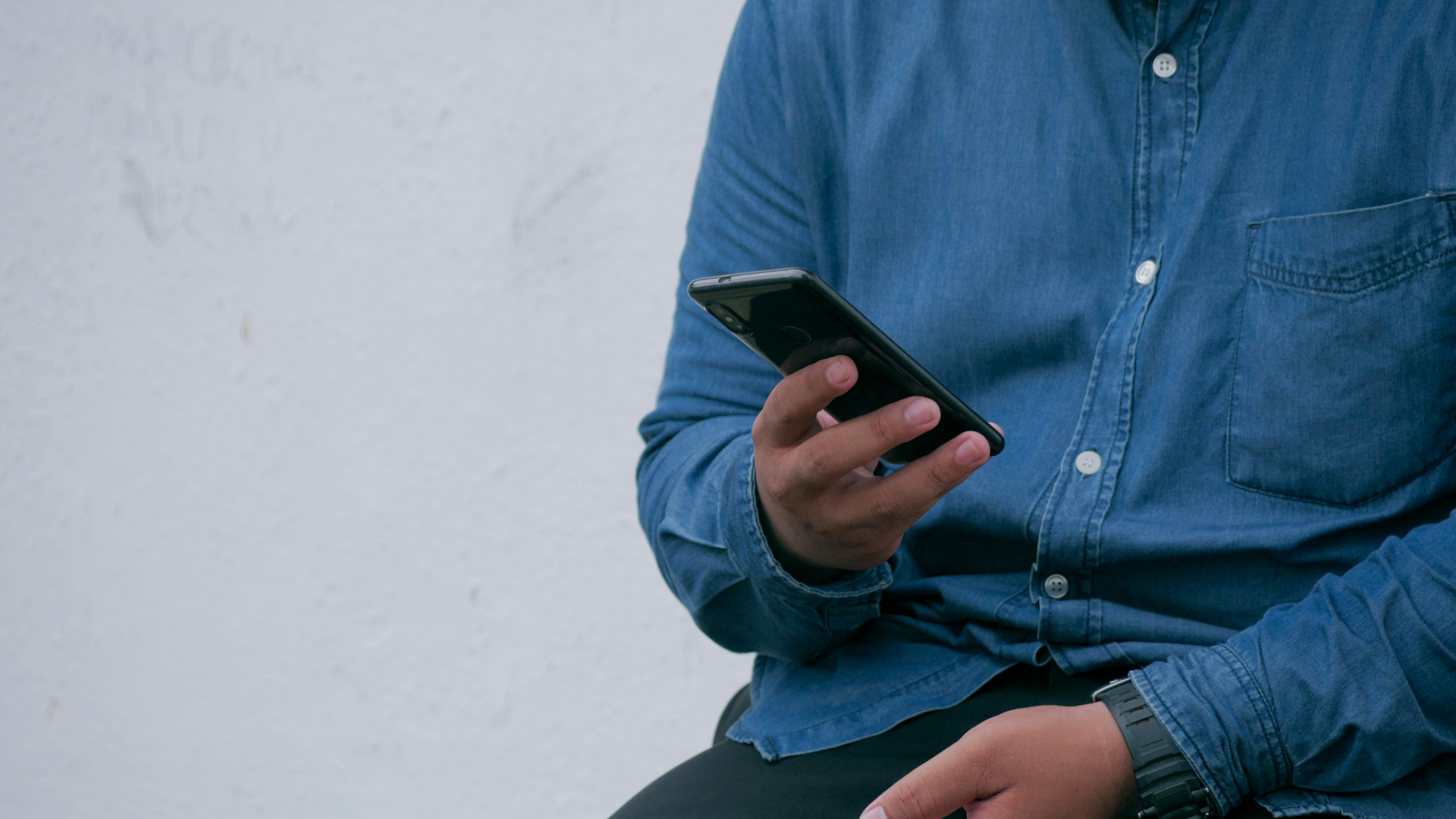
A Gmail filter is a powerful tool that allows users to automate the organization and management of their inbox. With filters, users can specify certain criteria, such as the subject line containing specific words, and Gmail will automatically perform actions on matching emails. This feature is particularly useful for founders, salespeople, and individuals who receive a high volume of inbound emails and need to streamline their inbox.
Examples of Gmail Filters for Different Roles
1. Founder
As a founder, it's crucial to stay on top of important emails while filtering out less relevant ones. One useful filter could be to label all emails with "urgent" in the subject line as "High Priority." This way, you can easily identify and prioritize critical messages amidst the influx of emails. Another filter could be to automatically apply a label to emails containing the words "investment opportunity" or "partnership proposal," ensuring you never miss out on potential business opportunities.
2. Salesperson
Salespeople often receive numerous emails related to leads, deals, and client interactions. To streamline their workflow, they can create filters to automatically categorize and prioritize emails. For example, a filter could be set up to label all emails with "new lead" in the subject line as "Prospects." This helps in quickly identifying and organizing potential customers. Another filter could be used to automatically archive or delete emails with certain words like "unsubscribe" or "spam," keeping the inbox clutter-free.
3. Individual with Inbound Email Overload
For individuals dealing with a high volume of inbound emails, filters can be a game-changer. One useful filter could be to automatically apply a label to emails containing the words "newsletter" or "subscription." This allows you to review and read these emails at your convenience, without cluttering your primary inbox. Another filter could be set up to automatically forward emails with specific words like "meeting request" to an assistant or colleague, ensuring prompt follow-ups without overwhelming your own inbox.
Imagine a World Without Inboxes
Everyone is tired of missing important action items and info in long email threads, and getting their emails flooded with spam outreach emails. Imagine a world without inboxes. Email has never been better. Leverage AI to crush your inbox, find what you need, and do more faster. What if an AI took care of your inbox? With Ultra, you can get through your emails in minutes with AI. With Ultra, you can auto-generate AI todos based on your emails and calendar. You can chat with your inbox like it's ChatGPT (email assistant), and you get AI-shortened summaries so you can skim through it at a glance.
Try Ultra’s Free AI Email Assistant Today
Never miss emails again with Ultra. Try Ultra's free AI email assistant today—just login with Google, and you'll be set to go within minutes. Save time and stay on top of your inbox effortlessly with Ultra.
Related Reading
• Email Filters Gmail
• Spam Filter Iphone Email
• Gmail Date Filter
• Gmail Filter Syntax
• How To Remove Filter In Gmail
• Gmail Apply Filter Retroactively
How To Use The Gmail Filter 'subject contains words'

Gmail filters are a powerful tool that can help users organize and manage their emails more efficiently. One of the filter options available in Gmail is the 'Subject contains words' filter. This filter allows users to automatically categorize or perform specific actions on incoming emails based on specific keywords found in the subject line. We will explore how to use the Gmail filter 'Subject contains words' and provide an example using the keyword 'ultramail.ai'.
Step 1: Accessing Gmail Filters
To begin, open your Gmail account and click on the Gear icon located in the top right corner. From the dropdown menu, select 'Settings'. In the Settings menu, navigate to the 'Filters and Blocked Addresses' tab.
Step 2: Creating a New Filter
Once you are in the 'Filters and Blocked Addresses' tab, scroll down and click on the 'Create a new filter' link. A new window will appear where you can define the criteria for your filter.
Step 3: Setting the Filter Criteria
In the 'Subject' field, enter the keyword or words you want to filter. For example, if you want to filter emails with the subject line containing 'ultramail.ai', enter 'ultramail.ai' in the 'Subject' field.
Step 4: Applying Actions
After setting the filter criteria, you can choose the actions to be taken on emails that match the filter. Options include skipping the Inbox, marking as important, categorizing, applying labels, forwarding, archiving, deleting, or even sending an automated response.
Step 5: Saving the Filter
Once you have set the filter criteria and selected the desired actions, click on the 'Create filter' button. Gmail will apply the filter to all incoming emails that meet the specified criteria.
Filtering Emails with 'ultramail.ai' in the Subject Line
Let's say you receive a lot of emails related to ultramail.ai and want to filter them to a separate label for easier organization. Here's how you can use the 'Subject contains words' filter for this purpose:
Access the Gmail settings and navigate to the 'Filters and Blocked Addresses' tab.
Click on 'Create a new filter'.
In the 'Subject' field, enter 'ultramail.ai'.
Choose the desired actions, such as applying a label called 'ultramail.ai'.
Click on 'Create filter'.
Now, whenever an email with 'ultramail.ai' in the subject line arrives in your inbox, Gmail will automatically apply the 'ultramail.ai' label to it. This will help you keep track of and locate these specific emails easily, without cluttering your main inbox.
The 'Subject contains words' filter in Gmail is a handy feature that allows users to automatically categorize and perform specific actions on incoming emails based on specific keywords found in the subject line. By utilizing this filter, users can better organize their inbox and improve their email management efficiency.
Related Reading
• Best Email Spam Filter
• How To Filter Unread Emails In Gmail
• Gmail Filter Move To Folder
• Gmail Filter Wildcard
• Gmail Filter Multiple Email Addresses
• Gmail Filter For Multiple Email Addresses
• Gmail Disable Spam Filter
• Gmail Filter Has The Words
• Gmail Filter Email To Folder
• Gmail Filter Older Than
• Gmail Filter Regex
• Gmail Filter Delete After X Days
• Gmail Filter Multiple Senders
• Gmail Filter Calendar Invites
• Reset Gmail Spam Filter
• Gmail Create Filter To Forward Email
• Gmail Filter Apply Multiple Labels
• How To Filter Large Emails In Gmail
• Gmail Filter Not From Domain
Complete Step-by-Step Guide On How To Use Ultra's AI Email Filtering Feature

Watch this guide to learn how to use Ultra to empty your mailbox in minutes, today!
Chat with your email inbox like ChatGPT, get a daily to-do list based on your inbox, and much more.
Try Ultra for free today and discover a whole new way to manage your emails with AI. Save time, never miss important emails again, and unleash the full potential of your inbox with Ultra.
Take Control of Your Email Inbox With Ultra — Get To Inbox Zero Daily
Staying on top of your emails can feel like an overwhelming task. Important action items and vital information can easily get lost in lengthy email threads, while spam outreach emails flood your inbox. But what if there was a way to revolutionize your Gmail experience and make email more efficient than ever before? Introducing Ultra, the AI-powered email assistant designed to transform your inbox and supercharge your productivity.
Crush Your Inbox with AI
Ultra leverages the power of artificial intelligence to help you breeze through your emails in a matter of minutes. By analyzing the content of your messages, Ultra can automatically generate AI todo's based on important tasks, deadlines, and events mentioned in your emails and calendar. Say goodbye to the endless scrolling and searching for crucial information buried in your inbox. With Ultra, you can prioritize your actions and stay on top of your commitments effortlessly.
Chat with Your Inbox Like Never Before
Imagine having a conversation with your inbox, just like chatting with a friend. Ultra brings this experience to life by providing an intuitive interface that resembles ChatGPT. You can interact with your email assistant naturally, asking questions, requesting specific information, or even seeking advice. Whether you need to find a specific email, get details about an upcoming meeting, or inquire about an attachment, Ultra is there to assist you every step of the way. It's like having a personal email concierge at your fingertips.
AI-Shortened Summaries for Effortless Skimming
Long email threads can be daunting to navigate, especially when time is of the essence. Ultra's AI-powered summaries come to the rescue by condensing lengthy conversations into bite-sized snippets. These summaries allow you to skim through the content at a glance, quickly grasping the key points and saving you valuable time. No more getting lost in the details – with Ultra, you'll always have a clear overview of your email conversations.
Try Ultra Today, and Never Miss an Email Again
Ready to experience the future of email management? Trying Ultra is easy – simply log in with your Google account, and within minutes, you'll be set to go. Say goodbye to the frustration of missing important emails or drowning in an overflowing inbox. With Ultra, you'll save precious time, stay organized, and never miss a crucial email again.
By harnessing the power of AI, Ultra transforms the way you manage your emails, making your inbox a more efficient and productive space. From generating AI todo's, to providing a conversational interface, to offering AI-shortened summaries, Ultra revolutionizes the way you interact with your inbox. Say hello to a world where email is effortlessly managed, and important information is always at your fingertips. Try Ultra's free AI email assistant today and embark on a journey towards email enlightenment.
Related Reading
• Gmail Spam Filter Not Working
• Free Email Spam Filter For Android
• Email Spam Filter Service
Gmail is an incredibly powerful email platform that offers a multitude of features to help keep your inbox organized and clutter-free. One such feature is the ability to create filters based on the subject of incoming emails. With Gmail's filter subject contains words function, you can easily sort through your emails and ensure that messages with specific keywords or phrases are automatically labeled, archived, or even forwarded to a designated folder. This can be incredibly useful in streamlining your workflow and making sure that important emails don't get lost in the shuffle.
Let’s delve into the various ways you can use this feature to your advantage, maximizing the efficiency and effectiveness of your Gmail experience. Whether you're a busy professional looking to streamline your inbox or a casual user wanting to better manage your email, this guide has got you covered. So, if you've ever wondered "how do I empty my mailbox" or simply wanted to take control of your email, keep reading to discover how the Gmail filter subject contains words function can revolutionize the way you manage your inbox.
Table of Contents
Complete Step-by-Step Guide On How To Use Ultra's AI Email Filtering Feature
Take Control of Your Email Inbox With Ultra — Get To Inbox Zero Daily
What Is A Gmail Filter?
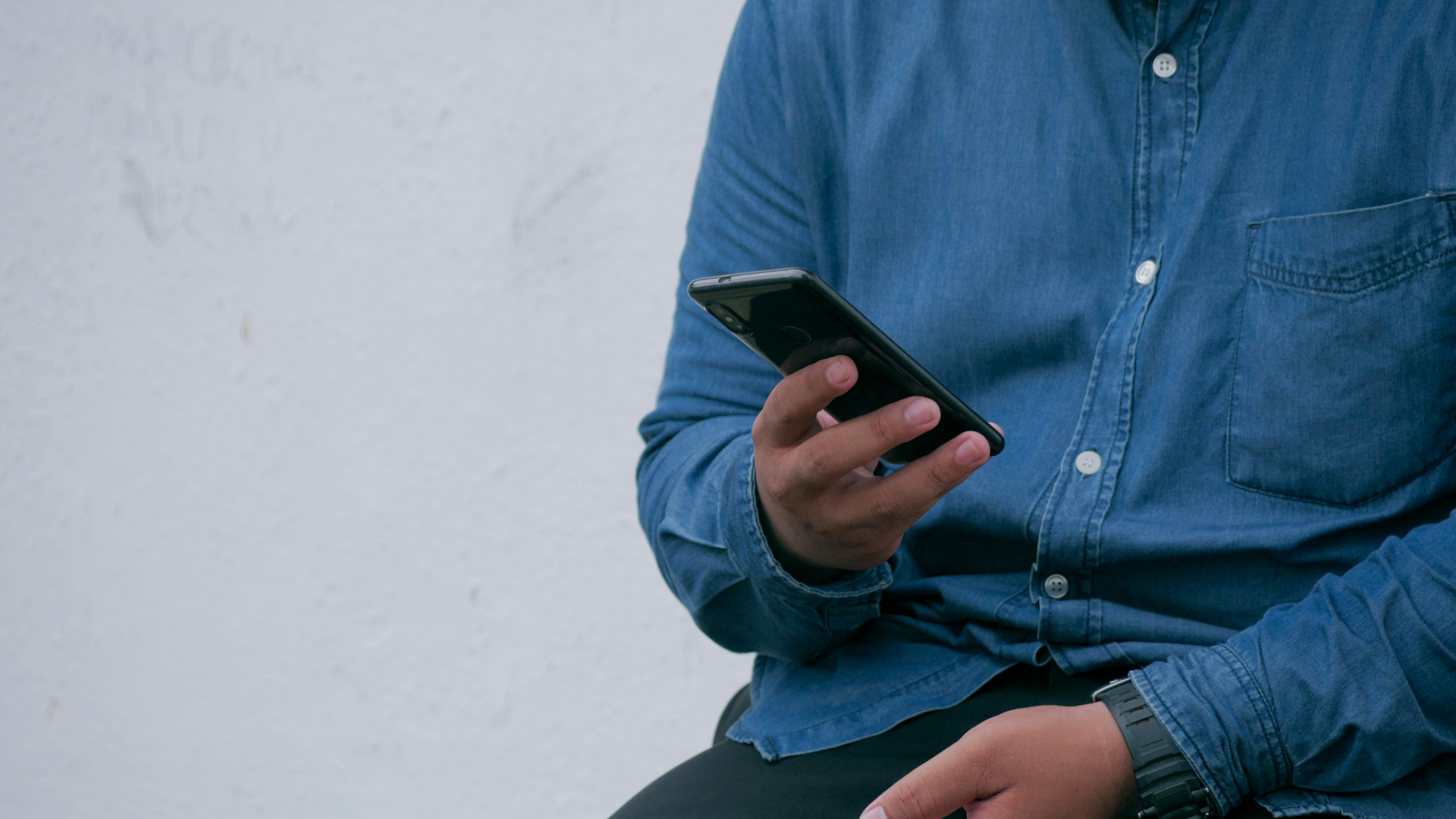
A Gmail filter is a powerful tool that allows users to automate the organization and management of their inbox. With filters, users can specify certain criteria, such as the subject line containing specific words, and Gmail will automatically perform actions on matching emails. This feature is particularly useful for founders, salespeople, and individuals who receive a high volume of inbound emails and need to streamline their inbox.
Examples of Gmail Filters for Different Roles
1. Founder
As a founder, it's crucial to stay on top of important emails while filtering out less relevant ones. One useful filter could be to label all emails with "urgent" in the subject line as "High Priority." This way, you can easily identify and prioritize critical messages amidst the influx of emails. Another filter could be to automatically apply a label to emails containing the words "investment opportunity" or "partnership proposal," ensuring you never miss out on potential business opportunities.
2. Salesperson
Salespeople often receive numerous emails related to leads, deals, and client interactions. To streamline their workflow, they can create filters to automatically categorize and prioritize emails. For example, a filter could be set up to label all emails with "new lead" in the subject line as "Prospects." This helps in quickly identifying and organizing potential customers. Another filter could be used to automatically archive or delete emails with certain words like "unsubscribe" or "spam," keeping the inbox clutter-free.
3. Individual with Inbound Email Overload
For individuals dealing with a high volume of inbound emails, filters can be a game-changer. One useful filter could be to automatically apply a label to emails containing the words "newsletter" or "subscription." This allows you to review and read these emails at your convenience, without cluttering your primary inbox. Another filter could be set up to automatically forward emails with specific words like "meeting request" to an assistant or colleague, ensuring prompt follow-ups without overwhelming your own inbox.
Imagine a World Without Inboxes
Everyone is tired of missing important action items and info in long email threads, and getting their emails flooded with spam outreach emails. Imagine a world without inboxes. Email has never been better. Leverage AI to crush your inbox, find what you need, and do more faster. What if an AI took care of your inbox? With Ultra, you can get through your emails in minutes with AI. With Ultra, you can auto-generate AI todos based on your emails and calendar. You can chat with your inbox like it's ChatGPT (email assistant), and you get AI-shortened summaries so you can skim through it at a glance.
Try Ultra’s Free AI Email Assistant Today
Never miss emails again with Ultra. Try Ultra's free AI email assistant today—just login with Google, and you'll be set to go within minutes. Save time and stay on top of your inbox effortlessly with Ultra.
Related Reading
• Email Filters Gmail
• Spam Filter Iphone Email
• Gmail Date Filter
• Gmail Filter Syntax
• How To Remove Filter In Gmail
• Gmail Apply Filter Retroactively
How To Use The Gmail Filter 'subject contains words'

Gmail filters are a powerful tool that can help users organize and manage their emails more efficiently. One of the filter options available in Gmail is the 'Subject contains words' filter. This filter allows users to automatically categorize or perform specific actions on incoming emails based on specific keywords found in the subject line. We will explore how to use the Gmail filter 'Subject contains words' and provide an example using the keyword 'ultramail.ai'.
Step 1: Accessing Gmail Filters
To begin, open your Gmail account and click on the Gear icon located in the top right corner. From the dropdown menu, select 'Settings'. In the Settings menu, navigate to the 'Filters and Blocked Addresses' tab.
Step 2: Creating a New Filter
Once you are in the 'Filters and Blocked Addresses' tab, scroll down and click on the 'Create a new filter' link. A new window will appear where you can define the criteria for your filter.
Step 3: Setting the Filter Criteria
In the 'Subject' field, enter the keyword or words you want to filter. For example, if you want to filter emails with the subject line containing 'ultramail.ai', enter 'ultramail.ai' in the 'Subject' field.
Step 4: Applying Actions
After setting the filter criteria, you can choose the actions to be taken on emails that match the filter. Options include skipping the Inbox, marking as important, categorizing, applying labels, forwarding, archiving, deleting, or even sending an automated response.
Step 5: Saving the Filter
Once you have set the filter criteria and selected the desired actions, click on the 'Create filter' button. Gmail will apply the filter to all incoming emails that meet the specified criteria.
Filtering Emails with 'ultramail.ai' in the Subject Line
Let's say you receive a lot of emails related to ultramail.ai and want to filter them to a separate label for easier organization. Here's how you can use the 'Subject contains words' filter for this purpose:
Access the Gmail settings and navigate to the 'Filters and Blocked Addresses' tab.
Click on 'Create a new filter'.
In the 'Subject' field, enter 'ultramail.ai'.
Choose the desired actions, such as applying a label called 'ultramail.ai'.
Click on 'Create filter'.
Now, whenever an email with 'ultramail.ai' in the subject line arrives in your inbox, Gmail will automatically apply the 'ultramail.ai' label to it. This will help you keep track of and locate these specific emails easily, without cluttering your main inbox.
The 'Subject contains words' filter in Gmail is a handy feature that allows users to automatically categorize and perform specific actions on incoming emails based on specific keywords found in the subject line. By utilizing this filter, users can better organize their inbox and improve their email management efficiency.
Related Reading
• Best Email Spam Filter
• How To Filter Unread Emails In Gmail
• Gmail Filter Move To Folder
• Gmail Filter Wildcard
• Gmail Filter Multiple Email Addresses
• Gmail Filter For Multiple Email Addresses
• Gmail Disable Spam Filter
• Gmail Filter Has The Words
• Gmail Filter Email To Folder
• Gmail Filter Older Than
• Gmail Filter Regex
• Gmail Filter Delete After X Days
• Gmail Filter Multiple Senders
• Gmail Filter Calendar Invites
• Reset Gmail Spam Filter
• Gmail Create Filter To Forward Email
• Gmail Filter Apply Multiple Labels
• How To Filter Large Emails In Gmail
• Gmail Filter Not From Domain
Complete Step-by-Step Guide On How To Use Ultra's AI Email Filtering Feature

Watch this guide to learn how to use Ultra to empty your mailbox in minutes, today!
Chat with your email inbox like ChatGPT, get a daily to-do list based on your inbox, and much more.
Try Ultra for free today and discover a whole new way to manage your emails with AI. Save time, never miss important emails again, and unleash the full potential of your inbox with Ultra.
Take Control of Your Email Inbox With Ultra — Get To Inbox Zero Daily
Staying on top of your emails can feel like an overwhelming task. Important action items and vital information can easily get lost in lengthy email threads, while spam outreach emails flood your inbox. But what if there was a way to revolutionize your Gmail experience and make email more efficient than ever before? Introducing Ultra, the AI-powered email assistant designed to transform your inbox and supercharge your productivity.
Crush Your Inbox with AI
Ultra leverages the power of artificial intelligence to help you breeze through your emails in a matter of minutes. By analyzing the content of your messages, Ultra can automatically generate AI todo's based on important tasks, deadlines, and events mentioned in your emails and calendar. Say goodbye to the endless scrolling and searching for crucial information buried in your inbox. With Ultra, you can prioritize your actions and stay on top of your commitments effortlessly.
Chat with Your Inbox Like Never Before
Imagine having a conversation with your inbox, just like chatting with a friend. Ultra brings this experience to life by providing an intuitive interface that resembles ChatGPT. You can interact with your email assistant naturally, asking questions, requesting specific information, or even seeking advice. Whether you need to find a specific email, get details about an upcoming meeting, or inquire about an attachment, Ultra is there to assist you every step of the way. It's like having a personal email concierge at your fingertips.
AI-Shortened Summaries for Effortless Skimming
Long email threads can be daunting to navigate, especially when time is of the essence. Ultra's AI-powered summaries come to the rescue by condensing lengthy conversations into bite-sized snippets. These summaries allow you to skim through the content at a glance, quickly grasping the key points and saving you valuable time. No more getting lost in the details – with Ultra, you'll always have a clear overview of your email conversations.
Try Ultra Today, and Never Miss an Email Again
Ready to experience the future of email management? Trying Ultra is easy – simply log in with your Google account, and within minutes, you'll be set to go. Say goodbye to the frustration of missing important emails or drowning in an overflowing inbox. With Ultra, you'll save precious time, stay organized, and never miss a crucial email again.
By harnessing the power of AI, Ultra transforms the way you manage your emails, making your inbox a more efficient and productive space. From generating AI todo's, to providing a conversational interface, to offering AI-shortened summaries, Ultra revolutionizes the way you interact with your inbox. Say hello to a world where email is effortlessly managed, and important information is always at your fingertips. Try Ultra's free AI email assistant today and embark on a journey towards email enlightenment.
Related Reading
• Gmail Spam Filter Not Working
• Free Email Spam Filter For Android
• Email Spam Filter Service
Gmail is an incredibly powerful email platform that offers a multitude of features to help keep your inbox organized and clutter-free. One such feature is the ability to create filters based on the subject of incoming emails. With Gmail's filter subject contains words function, you can easily sort through your emails and ensure that messages with specific keywords or phrases are automatically labeled, archived, or even forwarded to a designated folder. This can be incredibly useful in streamlining your workflow and making sure that important emails don't get lost in the shuffle.
Let’s delve into the various ways you can use this feature to your advantage, maximizing the efficiency and effectiveness of your Gmail experience. Whether you're a busy professional looking to streamline your inbox or a casual user wanting to better manage your email, this guide has got you covered. So, if you've ever wondered "how do I empty my mailbox" or simply wanted to take control of your email, keep reading to discover how the Gmail filter subject contains words function can revolutionize the way you manage your inbox.
Table of Contents
Complete Step-by-Step Guide On How To Use Ultra's AI Email Filtering Feature
Take Control of Your Email Inbox With Ultra — Get To Inbox Zero Daily
What Is A Gmail Filter?
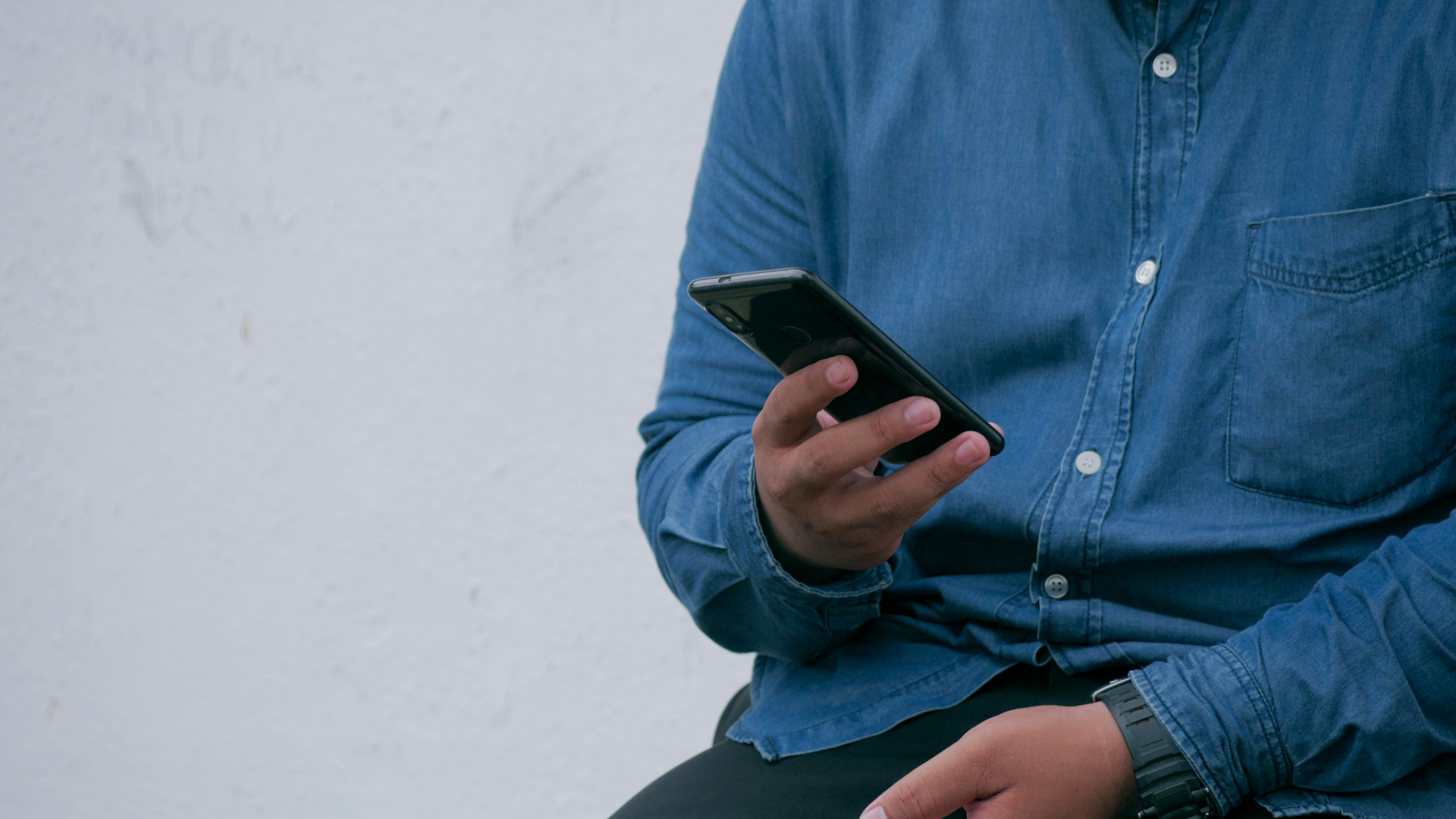
A Gmail filter is a powerful tool that allows users to automate the organization and management of their inbox. With filters, users can specify certain criteria, such as the subject line containing specific words, and Gmail will automatically perform actions on matching emails. This feature is particularly useful for founders, salespeople, and individuals who receive a high volume of inbound emails and need to streamline their inbox.
Examples of Gmail Filters for Different Roles
1. Founder
As a founder, it's crucial to stay on top of important emails while filtering out less relevant ones. One useful filter could be to label all emails with "urgent" in the subject line as "High Priority." This way, you can easily identify and prioritize critical messages amidst the influx of emails. Another filter could be to automatically apply a label to emails containing the words "investment opportunity" or "partnership proposal," ensuring you never miss out on potential business opportunities.
2. Salesperson
Salespeople often receive numerous emails related to leads, deals, and client interactions. To streamline their workflow, they can create filters to automatically categorize and prioritize emails. For example, a filter could be set up to label all emails with "new lead" in the subject line as "Prospects." This helps in quickly identifying and organizing potential customers. Another filter could be used to automatically archive or delete emails with certain words like "unsubscribe" or "spam," keeping the inbox clutter-free.
3. Individual with Inbound Email Overload
For individuals dealing with a high volume of inbound emails, filters can be a game-changer. One useful filter could be to automatically apply a label to emails containing the words "newsletter" or "subscription." This allows you to review and read these emails at your convenience, without cluttering your primary inbox. Another filter could be set up to automatically forward emails with specific words like "meeting request" to an assistant or colleague, ensuring prompt follow-ups without overwhelming your own inbox.
Imagine a World Without Inboxes
Everyone is tired of missing important action items and info in long email threads, and getting their emails flooded with spam outreach emails. Imagine a world without inboxes. Email has never been better. Leverage AI to crush your inbox, find what you need, and do more faster. What if an AI took care of your inbox? With Ultra, you can get through your emails in minutes with AI. With Ultra, you can auto-generate AI todos based on your emails and calendar. You can chat with your inbox like it's ChatGPT (email assistant), and you get AI-shortened summaries so you can skim through it at a glance.
Try Ultra’s Free AI Email Assistant Today
Never miss emails again with Ultra. Try Ultra's free AI email assistant today—just login with Google, and you'll be set to go within minutes. Save time and stay on top of your inbox effortlessly with Ultra.
Related Reading
• Email Filters Gmail
• Spam Filter Iphone Email
• Gmail Date Filter
• Gmail Filter Syntax
• How To Remove Filter In Gmail
• Gmail Apply Filter Retroactively
How To Use The Gmail Filter 'subject contains words'

Gmail filters are a powerful tool that can help users organize and manage their emails more efficiently. One of the filter options available in Gmail is the 'Subject contains words' filter. This filter allows users to automatically categorize or perform specific actions on incoming emails based on specific keywords found in the subject line. We will explore how to use the Gmail filter 'Subject contains words' and provide an example using the keyword 'ultramail.ai'.
Step 1: Accessing Gmail Filters
To begin, open your Gmail account and click on the Gear icon located in the top right corner. From the dropdown menu, select 'Settings'. In the Settings menu, navigate to the 'Filters and Blocked Addresses' tab.
Step 2: Creating a New Filter
Once you are in the 'Filters and Blocked Addresses' tab, scroll down and click on the 'Create a new filter' link. A new window will appear where you can define the criteria for your filter.
Step 3: Setting the Filter Criteria
In the 'Subject' field, enter the keyword or words you want to filter. For example, if you want to filter emails with the subject line containing 'ultramail.ai', enter 'ultramail.ai' in the 'Subject' field.
Step 4: Applying Actions
After setting the filter criteria, you can choose the actions to be taken on emails that match the filter. Options include skipping the Inbox, marking as important, categorizing, applying labels, forwarding, archiving, deleting, or even sending an automated response.
Step 5: Saving the Filter
Once you have set the filter criteria and selected the desired actions, click on the 'Create filter' button. Gmail will apply the filter to all incoming emails that meet the specified criteria.
Filtering Emails with 'ultramail.ai' in the Subject Line
Let's say you receive a lot of emails related to ultramail.ai and want to filter them to a separate label for easier organization. Here's how you can use the 'Subject contains words' filter for this purpose:
Access the Gmail settings and navigate to the 'Filters and Blocked Addresses' tab.
Click on 'Create a new filter'.
In the 'Subject' field, enter 'ultramail.ai'.
Choose the desired actions, such as applying a label called 'ultramail.ai'.
Click on 'Create filter'.
Now, whenever an email with 'ultramail.ai' in the subject line arrives in your inbox, Gmail will automatically apply the 'ultramail.ai' label to it. This will help you keep track of and locate these specific emails easily, without cluttering your main inbox.
The 'Subject contains words' filter in Gmail is a handy feature that allows users to automatically categorize and perform specific actions on incoming emails based on specific keywords found in the subject line. By utilizing this filter, users can better organize their inbox and improve their email management efficiency.
Related Reading
• Best Email Spam Filter
• How To Filter Unread Emails In Gmail
• Gmail Filter Move To Folder
• Gmail Filter Wildcard
• Gmail Filter Multiple Email Addresses
• Gmail Filter For Multiple Email Addresses
• Gmail Disable Spam Filter
• Gmail Filter Has The Words
• Gmail Filter Email To Folder
• Gmail Filter Older Than
• Gmail Filter Regex
• Gmail Filter Delete After X Days
• Gmail Filter Multiple Senders
• Gmail Filter Calendar Invites
• Reset Gmail Spam Filter
• Gmail Create Filter To Forward Email
• Gmail Filter Apply Multiple Labels
• How To Filter Large Emails In Gmail
• Gmail Filter Not From Domain
Complete Step-by-Step Guide On How To Use Ultra's AI Email Filtering Feature

Watch this guide to learn how to use Ultra to empty your mailbox in minutes, today!
Chat with your email inbox like ChatGPT, get a daily to-do list based on your inbox, and much more.
Try Ultra for free today and discover a whole new way to manage your emails with AI. Save time, never miss important emails again, and unleash the full potential of your inbox with Ultra.
Take Control of Your Email Inbox With Ultra — Get To Inbox Zero Daily
Staying on top of your emails can feel like an overwhelming task. Important action items and vital information can easily get lost in lengthy email threads, while spam outreach emails flood your inbox. But what if there was a way to revolutionize your Gmail experience and make email more efficient than ever before? Introducing Ultra, the AI-powered email assistant designed to transform your inbox and supercharge your productivity.
Crush Your Inbox with AI
Ultra leverages the power of artificial intelligence to help you breeze through your emails in a matter of minutes. By analyzing the content of your messages, Ultra can automatically generate AI todo's based on important tasks, deadlines, and events mentioned in your emails and calendar. Say goodbye to the endless scrolling and searching for crucial information buried in your inbox. With Ultra, you can prioritize your actions and stay on top of your commitments effortlessly.
Chat with Your Inbox Like Never Before
Imagine having a conversation with your inbox, just like chatting with a friend. Ultra brings this experience to life by providing an intuitive interface that resembles ChatGPT. You can interact with your email assistant naturally, asking questions, requesting specific information, or even seeking advice. Whether you need to find a specific email, get details about an upcoming meeting, or inquire about an attachment, Ultra is there to assist you every step of the way. It's like having a personal email concierge at your fingertips.
AI-Shortened Summaries for Effortless Skimming
Long email threads can be daunting to navigate, especially when time is of the essence. Ultra's AI-powered summaries come to the rescue by condensing lengthy conversations into bite-sized snippets. These summaries allow you to skim through the content at a glance, quickly grasping the key points and saving you valuable time. No more getting lost in the details – with Ultra, you'll always have a clear overview of your email conversations.
Try Ultra Today, and Never Miss an Email Again
Ready to experience the future of email management? Trying Ultra is easy – simply log in with your Google account, and within minutes, you'll be set to go. Say goodbye to the frustration of missing important emails or drowning in an overflowing inbox. With Ultra, you'll save precious time, stay organized, and never miss a crucial email again.
By harnessing the power of AI, Ultra transforms the way you manage your emails, making your inbox a more efficient and productive space. From generating AI todo's, to providing a conversational interface, to offering AI-shortened summaries, Ultra revolutionizes the way you interact with your inbox. Say hello to a world where email is effortlessly managed, and important information is always at your fingertips. Try Ultra's free AI email assistant today and embark on a journey towards email enlightenment.
Related Reading
• Gmail Spam Filter Not Working
• Free Email Spam Filter For Android
• Email Spam Filter Service
Imagine a world without inboxes.
