Gmail Filters
23 Most Useful Email Filters for Gmail
January 26th, 2024

Are you tired of sifting through hundreds of emails in your Gmail inbox, searching for that one important message? Have you got so tired of it that you wonder "How do I empty my mailbox"? We've all been there, and it can be a major productivity drain. Today I'm going to share with you the secret weapon that can revolutionize your email management: email filters in Gmail. Yes, you heard that right, email filters Gmail. These nifty little tools can save you precious time and ensure that you never miss an important message again.
Imagine a world where your inbox is neatly organized, with all your emails automatically sorted into folders or labeled based on specific criteria. With email filters Gmail, you can make this dream a reality. Whether you want to prioritize emails from specific senders, automatically archive certain types of messages, or even create custom rules for different projects or clients, Gmail's email filters can do it all.
By harnessing the power of email filters Gmail, you can take control of your inbox and effortlessly manage your emails, allowing you to focus on what really matters: your work, your passions, and your goals. So, buckle up and get ready to dive into the world of email filters Gmail. It's time to unleash the true potential of your Gmail inbox and revolutionize your email management like never before.
Table of Contents
Complete Step-by-Step Guide On How To Use Ultra's AI Email Filtering Feature
Take Control of Your Email Inbox With Ultra — Get To Inbox Zero Daily
What Is An Email Filter Gmail?
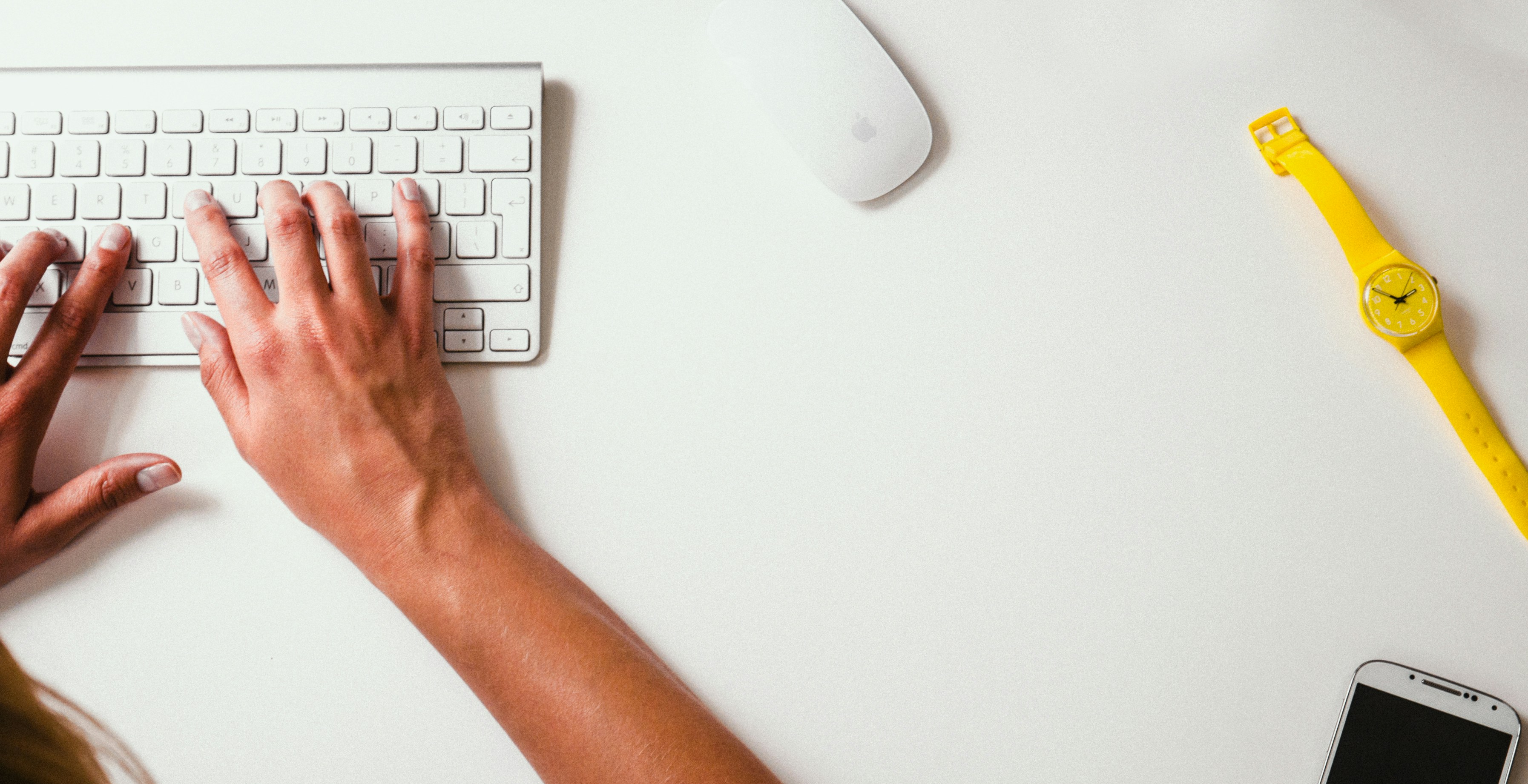
Email filters in Gmail are powerful tools that allow you to automate the organization and management of your email inbox. Think of them as your personal assistants, tirelessly sifting through incoming messages and taking action based on your predefined criteria. By setting up email filters, you can automate tasks such as categorizing emails, applying labels, forwarding messages, deleting spam, and much more.
Simplifying Email Organization
Email filters work by applying a set of rules or conditions to incoming emails. These rules can be based on a variety of criteria, such as the sender's email address, specific words in the subject line or body of the email, or even the presence of attachments. When an incoming email matches the defined criteria, the filter takes action according to your instructions.
Harnessing the Power of the Wildcard
Gmail filters can be as basic or as advanced as you need them to be. On the basic level, you can create a filter that, for example, automatically applies a specific label to all emails from a particular sender. This helps you quickly identify and find emails from important contacts.
Automating Inbox Management
Gmail's email filters can also get extremely advanced. For instance, you can use the "Gmail filter wildcard" to create filters that are more flexible. The wildcard, denoted by an asterisk (*), allows you to create a filter that matches any text in a specific part of an email. This means that it doesn't matter what words appear in place of the asterisk, as long as the non-asterisk criteria are fulfilled. This can be incredibly useful when you want to capture a wide range of emails that meet certain criteria.
Streamlining Email Tasks with Advanced Filters in Gmail
Gmail email filters are a powerful tool that helps you automate the organization and management of your inbox. They allow you to set up rules and conditions to take specific actions on incoming emails, making your email management more efficient and streamlined. With the ability to create advanced filters using the Gmail filter wildcard, you have the flexibility to capture a wide range of emails that meet specific criteria, ultimately saving you time and effort.
Related Reading
• Spam Filter Iphone Email
• Gmail Date Filter
• Gmail Filter Syntax
• How To Remove Filter In Gmail
• Gmail Apply Filter Retroactively
23 Most Useful Email Filters for Gmail

1. Flag Important Emails
Create a filter to automatically flag emails from specific senders or with certain keywords as important.
Go to Settings in Gmail, click on Filters and Blocked Addresses, then click on Create a new filter.
Specify the criteria for the filter, such as the sender's email address or specific keywords in the subject or body.
Select the option to Apply the label "Important" and click on Create filter.
2. Organize Emails by Priority
Create filters to automatically label emails based on their priority level.
Go to Settings in Gmail, click on Filters and Blocked Addresses, then click on Create a new filter.
Set the criteria for the filter, such as specific senders or keywords related to high-priority emails.
Select the option to Apply the label "High Priority" and click on Create filter.
3. Categorize Emails by Sender
Create filters to automatically label emails from specific senders for better organization.
Go to Settings in Gmail, click on Filters and Blocked Addresses, then click on Create a new filter.
Specify the criteria for the filter, such as the sender's email address.
Select the option to Apply the label "Sender Name" and click on Create filter.
4. Filter Emails from a Specific Domain
Create filters to automatically label emails from a specific domain or company.
Go to Settings in Gmail, click on Filters and Blocked Addresses, then click on Create a new filter.
Set the criteria for the filter, such as *@company.com for all emails from that domain.
Select the option to Apply the label "Company Name" and click on Create filter.
5. Archive Non-Essential Emails
Create filters to automatically archive emails that are not important or require immediate attention.
Go to Settings in Gmail, click on Filters and Blocked Addresses, then click on Create a new filter.
Specify the criteria for the filter, such as specific keywords or email addresses.
Select the option to Skip the Inbox (Archive it) and click on Create filter.
6. Filter Emails from Social Media Platforms
Create filters to automatically label and categorize emails from social media platforms.
Go to Settings in Gmail, click on Filters and Blocked Addresses, then click on Create a new filter.
Set the criteria for the filter, such as specific senders or keywords related to social media notifications.
Select the option to Apply the label "Social Media" and click on Create filter.
7. Filter Newsletters and Subscriptions
Create filters to automatically label and organize emails from newsletters and subscriptions.
Go to Settings in Gmail, click on Filters and Blocked Addresses, then click on Create a new filter.
Specify the criteria for the filter, such as specific senders or keywords related to newsletters.
Select the option to Apply the label "Newsletters" and click on Create filter.
8. Filter Emails with Attachments
Create filters to automatically label and categorize emails with attachments.
Go to Settings in Gmail, click on Filters and Blocked Addresses, then click on Create a new filter.
Set the criteria for the filter, such as emails with attachments.
Select the option to Apply the label "Attachments" and click on Create filter.
9. Filter Emails with Specific Keywords
Create filters to automatically label and organize emails with specific keywords.
Go to Settings in Gmail, click on Filters and Blocked Addresses, then click on Create a new filter.
Specify the criteria for the filter, such as specific keywords in the subject or body.
Select the option to Apply the label "Keyword" and click on Create filter.
10. Filter Emails with Specific File Types
Create filters to automatically label and categorize emails with specific file types.
Go to Settings in Gmail, click on Filters and Blocked Addresses, then click on Create a new filter.
Set the criteria for the filter, such as specific file extensions like .pdf or .docx.
Select the option to Apply the label "File Type" and click on Create filter.
11. Filter Emails with Urgent or Actionable Requests
Create filters to automatically label and prioritize emails with urgent or actionable requests.
Go to Settings in Gmail, click on Filters and Blocked Addresses, then click on Create a new filter.
Specify the criteria for the filter, such as specific keywords or email addresses.
Select the option to Apply the label "Urgent" and click on Create filter.
12. Filter Emails from Specific Clients or Customers
Create filters to automatically label and categorize emails from specific clients or customers.
Go to Settings in Gmail, click on Filters and Blocked Addresses, then click on Create a new filter.
Set the criteria for the filter, such as specific email addresses or domain names.
Select the option to Apply the label "Client Name" and click on Create filter.
13. Filter Emails with Follow-Up Reminders
Create filters to automatically label and mark emails that require follow-up.
Go to Settings in Gmail, click on Filters and Blocked Addresses, then click on Create a new filter.
Specify the criteria for the filter, such as emails with specific keywords or from specific senders.
Select the option to Apply the label "Follow-Up" and click on Create filter.
14. Filter Emails with Action Items
Create filters to automatically label and categorize emails that contain action items.
Go to Settings in Gmail, click on Filters and Blocked Addresses, then click on Create a new filter.
Set the criteria for the filter, such as specific keywords or phrases related to action items.
Select the option to Apply the label "Action Items" and click on Create filter.
15. Filter Unread Emails
Create filters to automatically label and organize unread emails.
Go to Settings in Gmail, click on Filters and Blocked Addresses, then click on Create a new filter.
Specify the criteria for the filter, such as emails that are unread.
Select the option to Apply the label "Unread" and click on Create filter.
16. Filter Emails with Specific Sender Prefixes
Create filters to automatically label and categorize emails with specific sender prefixes.
Go to Settings in Gmail, click on Filters and Blocked Addresses, then click on Create a new filter.
Set the criteria for the filter, such as emails with sender prefixes like "RE:" or "FWD:".
Select the option to Apply the label "Sender Prefix" and click on Create filter.
17. Filter Emails with Specific Recipients
Create filters to automatically label and organize emails with specific recipients.
Go to Settings in Gmail, click on Filters and Blocked Addresses, then click on Create a new filter.
Specify the criteria for the filter, such as emails with specific recipients.
Select the option to Apply the label "Recipient Name" and click on Create filter.
18. Filter Emails from Specific Countries
Create filters to automatically label and categorize emails from specific countries.
Go to Settings in Gmail, click on Filters and Blocked Addresses, then click on Create a new filter.
Set the criteria for the filter, such as emails with sender IP addresses from specific countries.
Select the option to Apply the label "Country Name" and click on Create filter.
19. Filter Emails with Specific Subject Lines
Create filters to automatically label and organize emails with specific subject lines.
Go to Settings in Gmail, click on Filters and Blocked Addresses, then click on Create a new filter.
Specify the criteria for the filter, such as emails with specific keywords or phrases in the subject line.
Select the option to Apply the label "Subject Line" and click on Create filter.
20. Filter Emails with Specific Importance Levels
Create filters to automatically label and categorize emails with specific importance levels.
Go to Settings in Gmail, click on Filters and Blocked Addresses, then click on Create a new filter.
Set the criteria for the filter, such as emails with high or low importance levels.
Select the option to Apply the label "Importance Level" and click on Create filter.
21. Filter Emails from Specific Time Zones
Create filters to automatically label and categorize emails from specific time zones.
Go to Settings in Gmail, click on Filters and Blocked Addresses, then click on Create a new filter.
Specify the criteria for the filter, such as emails with sender time zones from specific regions.
Select the option to Apply the label "Time Zone" and click on Create filter.
22. Filter Emails with Specific Labels
Create filters to automatically label and organize emails with specific labels.
Go to Settings in Gmail, click on Filters and Blocked Addresses, then click on Create a new filter.
Set the criteria for the filter, such as emails with specific labels applied.
Select the option to Apply the label "Label Name" and click on Create filter.
23. Filter Emails Sent to Specific Groups
Create filters to automatically label and categorize emails sent to specific groups.
Go to Settings in Gmail, click on Filters and Blocked Addresses, then click on Create a new filter.
Specify the criteria for the filter, such as emails sent to specific groups or mailing lists.
Select the option to Apply the label "Group Name" and click on Create filter.
Complete Step-by-Step Guide On How To Use Ultra's AI Email Filtering Feature

Watch this guide to learn how to use Ultra to empty your mailbox in minutes, today!
Chat with your email inbox like ChatGPT, get a daily to-do list based on your inbox, and much more.
Try Ultra for free today and discover a whole new way to manage your emails with AI. Save time, never miss important emails again, and unleash the full potential of your inbox with Ultra.
Related Reading
• Best Email Spam Filter
• How To Filter Unread Emails In Gmail
• Gmail Filter Move To Folder
• Gmail Filter Wildcard
• Gmail Filter For Multiple Email Addresses
• Gmail Disable Spam Filter
• Gmail Filter Has The Words
• Gmail Filter Email To Folder
• Gmail Filter Subject Contains Words
• Gmail Filter Older Than
• Gmail Filter Regex
• Gmail Filter Delete After X Days
• Gmail Filter Multiple Senders
• Gmail Filter Calendar Invites
• Reset Gmail Spam Filter
• Gmail Create Filter To Forward Email
• Gmail Filter Apply Multiple Labels
• How To Filter Large Emails In Gmail
• Gmail Filter Not From Domain
Take Control of Your Email Inbox With Ultra — Get To Inbox Zero Daily
We all struggle with managing our inboxes. Long email threads, spam outreach emails, and the fear of missing important action items can make email overwhelming and time-consuming. But what if there was a solution that could revolutionize the way we handle email? Enter Ultra, the AI-powered email assistant that will crush your inbox, help you find what you need, and enable you to do more faster.
Auto-Generated AI Todo's Based on Your Emails and Calendar
With Ultra, you can say goodbye to manual to-do lists and the hassle of sorting through your emails to find important action items. Our advanced AI technology automatically generates to-do tasks based on the content of your emails and calendar events. By analyzing the context and extracting key information, Ultra ensures that you never miss an important task or deadline again. It's like having a personal assistant dedicated to organizing your inbox and keeping you on top of your priorities.
Chat with Your Inbox Like It's ChatGPT
We believe that interacting with your inbox should be as effortless as having a conversation. That's why Ultra allows you to chat with your inbox using natural language, just like you would chat with a friend or a virtual assistant. Whether you want to search for specific emails, schedule meetings, or get a quick summary of your inbox, you can simply ask Ultra, and it will respond in a friendly and helpful manner. Say goodbye to outdated search filters and complex email commands – Ultra brings simplicity and efficiency to your email communication.
AI-Shortened Summaries for Quick Glance Skimming
Long email threads can be time-consuming to read and understand, especially when you're dealing with a busy schedule. Ultra's AI-powered summarization feature comes to the rescue by providing you with shortened summaries of your emails. These summaries capture the most important information, allowing you to skim through your inbox at a glance. You can quickly identify the emails that require your immediate attention and prioritize them accordingly. Ultra saves you time and ensures that you stay focused on what matters most.
Try Ultra for Free Today!
Are you ready to experience the future of email management? Try Ultra for free today – simply log in with your Google account, and you'll be up and running within minutes. Say goodbye to email overwhelm and hello to a streamlined and efficient inbox. Let Ultra's AI-powered features help you stay organized, never miss important emails again, and make the most of your valuable time. Don't wait – try Ultra today and unlock the full potential of your email communication.
Related Reading
• Gmail Spam Filter Not Working
• Free Email Spam Filter For Android
• Email Spam Filter Service
Are you tired of sifting through hundreds of emails in your Gmail inbox, searching for that one important message? Have you got so tired of it that you wonder "How do I empty my mailbox"? We've all been there, and it can be a major productivity drain. Today I'm going to share with you the secret weapon that can revolutionize your email management: email filters in Gmail. Yes, you heard that right, email filters Gmail. These nifty little tools can save you precious time and ensure that you never miss an important message again.
Imagine a world where your inbox is neatly organized, with all your emails automatically sorted into folders or labeled based on specific criteria. With email filters Gmail, you can make this dream a reality. Whether you want to prioritize emails from specific senders, automatically archive certain types of messages, or even create custom rules for different projects or clients, Gmail's email filters can do it all.
By harnessing the power of email filters Gmail, you can take control of your inbox and effortlessly manage your emails, allowing you to focus on what really matters: your work, your passions, and your goals. So, buckle up and get ready to dive into the world of email filters Gmail. It's time to unleash the true potential of your Gmail inbox and revolutionize your email management like never before.
Table of Contents
Complete Step-by-Step Guide On How To Use Ultra's AI Email Filtering Feature
Take Control of Your Email Inbox With Ultra — Get To Inbox Zero Daily
What Is An Email Filter Gmail?
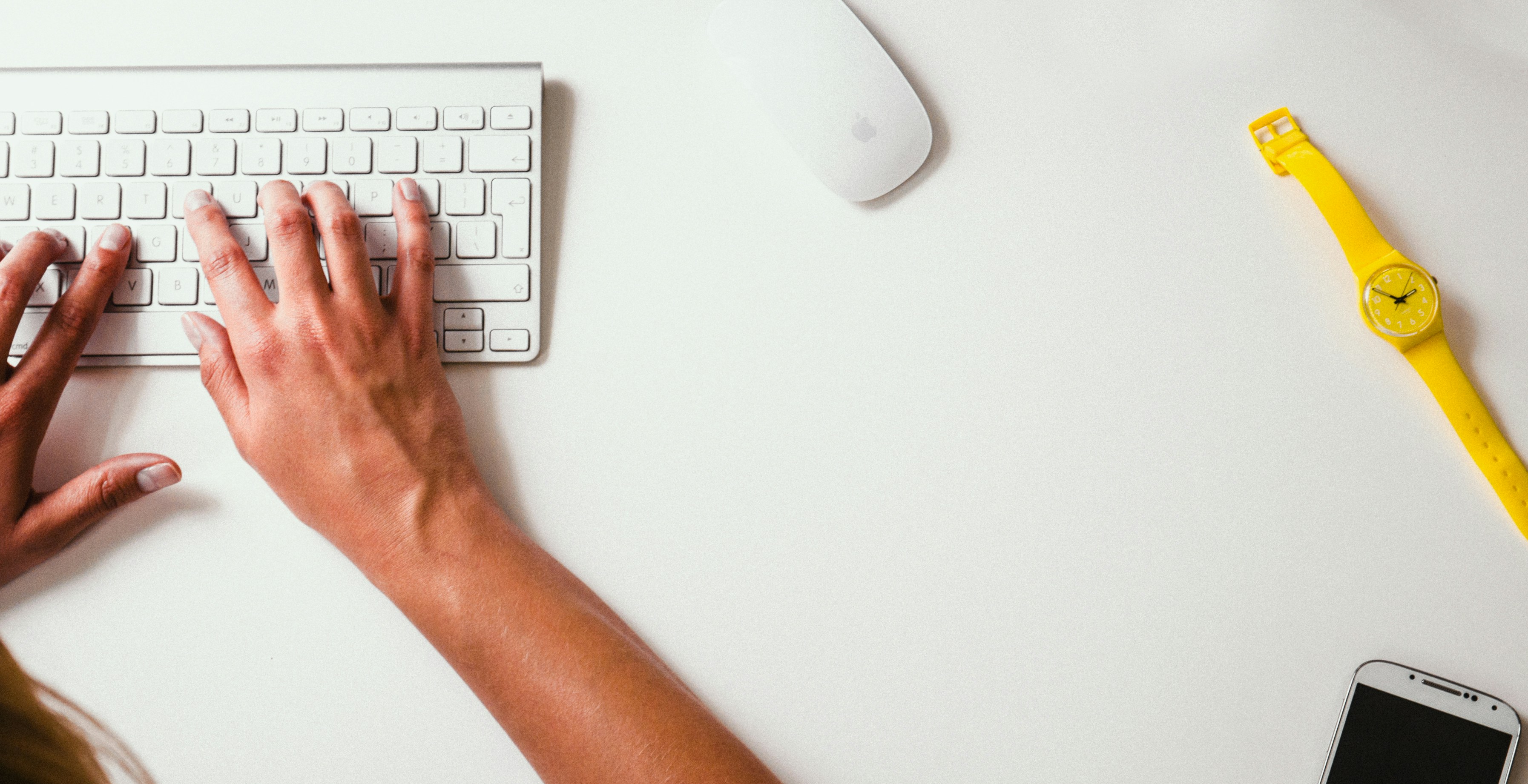
Email filters in Gmail are powerful tools that allow you to automate the organization and management of your email inbox. Think of them as your personal assistants, tirelessly sifting through incoming messages and taking action based on your predefined criteria. By setting up email filters, you can automate tasks such as categorizing emails, applying labels, forwarding messages, deleting spam, and much more.
Simplifying Email Organization
Email filters work by applying a set of rules or conditions to incoming emails. These rules can be based on a variety of criteria, such as the sender's email address, specific words in the subject line or body of the email, or even the presence of attachments. When an incoming email matches the defined criteria, the filter takes action according to your instructions.
Harnessing the Power of the Wildcard
Gmail filters can be as basic or as advanced as you need them to be. On the basic level, you can create a filter that, for example, automatically applies a specific label to all emails from a particular sender. This helps you quickly identify and find emails from important contacts.
Automating Inbox Management
Gmail's email filters can also get extremely advanced. For instance, you can use the "Gmail filter wildcard" to create filters that are more flexible. The wildcard, denoted by an asterisk (*), allows you to create a filter that matches any text in a specific part of an email. This means that it doesn't matter what words appear in place of the asterisk, as long as the non-asterisk criteria are fulfilled. This can be incredibly useful when you want to capture a wide range of emails that meet certain criteria.
Streamlining Email Tasks with Advanced Filters in Gmail
Gmail email filters are a powerful tool that helps you automate the organization and management of your inbox. They allow you to set up rules and conditions to take specific actions on incoming emails, making your email management more efficient and streamlined. With the ability to create advanced filters using the Gmail filter wildcard, you have the flexibility to capture a wide range of emails that meet specific criteria, ultimately saving you time and effort.
Related Reading
• Spam Filter Iphone Email
• Gmail Date Filter
• Gmail Filter Syntax
• How To Remove Filter In Gmail
• Gmail Apply Filter Retroactively
23 Most Useful Email Filters for Gmail

1. Flag Important Emails
Create a filter to automatically flag emails from specific senders or with certain keywords as important.
Go to Settings in Gmail, click on Filters and Blocked Addresses, then click on Create a new filter.
Specify the criteria for the filter, such as the sender's email address or specific keywords in the subject or body.
Select the option to Apply the label "Important" and click on Create filter.
2. Organize Emails by Priority
Create filters to automatically label emails based on their priority level.
Go to Settings in Gmail, click on Filters and Blocked Addresses, then click on Create a new filter.
Set the criteria for the filter, such as specific senders or keywords related to high-priority emails.
Select the option to Apply the label "High Priority" and click on Create filter.
3. Categorize Emails by Sender
Create filters to automatically label emails from specific senders for better organization.
Go to Settings in Gmail, click on Filters and Blocked Addresses, then click on Create a new filter.
Specify the criteria for the filter, such as the sender's email address.
Select the option to Apply the label "Sender Name" and click on Create filter.
4. Filter Emails from a Specific Domain
Create filters to automatically label emails from a specific domain or company.
Go to Settings in Gmail, click on Filters and Blocked Addresses, then click on Create a new filter.
Set the criteria for the filter, such as *@company.com for all emails from that domain.
Select the option to Apply the label "Company Name" and click on Create filter.
5. Archive Non-Essential Emails
Create filters to automatically archive emails that are not important or require immediate attention.
Go to Settings in Gmail, click on Filters and Blocked Addresses, then click on Create a new filter.
Specify the criteria for the filter, such as specific keywords or email addresses.
Select the option to Skip the Inbox (Archive it) and click on Create filter.
6. Filter Emails from Social Media Platforms
Create filters to automatically label and categorize emails from social media platforms.
Go to Settings in Gmail, click on Filters and Blocked Addresses, then click on Create a new filter.
Set the criteria for the filter, such as specific senders or keywords related to social media notifications.
Select the option to Apply the label "Social Media" and click on Create filter.
7. Filter Newsletters and Subscriptions
Create filters to automatically label and organize emails from newsletters and subscriptions.
Go to Settings in Gmail, click on Filters and Blocked Addresses, then click on Create a new filter.
Specify the criteria for the filter, such as specific senders or keywords related to newsletters.
Select the option to Apply the label "Newsletters" and click on Create filter.
8. Filter Emails with Attachments
Create filters to automatically label and categorize emails with attachments.
Go to Settings in Gmail, click on Filters and Blocked Addresses, then click on Create a new filter.
Set the criteria for the filter, such as emails with attachments.
Select the option to Apply the label "Attachments" and click on Create filter.
9. Filter Emails with Specific Keywords
Create filters to automatically label and organize emails with specific keywords.
Go to Settings in Gmail, click on Filters and Blocked Addresses, then click on Create a new filter.
Specify the criteria for the filter, such as specific keywords in the subject or body.
Select the option to Apply the label "Keyword" and click on Create filter.
10. Filter Emails with Specific File Types
Create filters to automatically label and categorize emails with specific file types.
Go to Settings in Gmail, click on Filters and Blocked Addresses, then click on Create a new filter.
Set the criteria for the filter, such as specific file extensions like .pdf or .docx.
Select the option to Apply the label "File Type" and click on Create filter.
11. Filter Emails with Urgent or Actionable Requests
Create filters to automatically label and prioritize emails with urgent or actionable requests.
Go to Settings in Gmail, click on Filters and Blocked Addresses, then click on Create a new filter.
Specify the criteria for the filter, such as specific keywords or email addresses.
Select the option to Apply the label "Urgent" and click on Create filter.
12. Filter Emails from Specific Clients or Customers
Create filters to automatically label and categorize emails from specific clients or customers.
Go to Settings in Gmail, click on Filters and Blocked Addresses, then click on Create a new filter.
Set the criteria for the filter, such as specific email addresses or domain names.
Select the option to Apply the label "Client Name" and click on Create filter.
13. Filter Emails with Follow-Up Reminders
Create filters to automatically label and mark emails that require follow-up.
Go to Settings in Gmail, click on Filters and Blocked Addresses, then click on Create a new filter.
Specify the criteria for the filter, such as emails with specific keywords or from specific senders.
Select the option to Apply the label "Follow-Up" and click on Create filter.
14. Filter Emails with Action Items
Create filters to automatically label and categorize emails that contain action items.
Go to Settings in Gmail, click on Filters and Blocked Addresses, then click on Create a new filter.
Set the criteria for the filter, such as specific keywords or phrases related to action items.
Select the option to Apply the label "Action Items" and click on Create filter.
15. Filter Unread Emails
Create filters to automatically label and organize unread emails.
Go to Settings in Gmail, click on Filters and Blocked Addresses, then click on Create a new filter.
Specify the criteria for the filter, such as emails that are unread.
Select the option to Apply the label "Unread" and click on Create filter.
16. Filter Emails with Specific Sender Prefixes
Create filters to automatically label and categorize emails with specific sender prefixes.
Go to Settings in Gmail, click on Filters and Blocked Addresses, then click on Create a new filter.
Set the criteria for the filter, such as emails with sender prefixes like "RE:" or "FWD:".
Select the option to Apply the label "Sender Prefix" and click on Create filter.
17. Filter Emails with Specific Recipients
Create filters to automatically label and organize emails with specific recipients.
Go to Settings in Gmail, click on Filters and Blocked Addresses, then click on Create a new filter.
Specify the criteria for the filter, such as emails with specific recipients.
Select the option to Apply the label "Recipient Name" and click on Create filter.
18. Filter Emails from Specific Countries
Create filters to automatically label and categorize emails from specific countries.
Go to Settings in Gmail, click on Filters and Blocked Addresses, then click on Create a new filter.
Set the criteria for the filter, such as emails with sender IP addresses from specific countries.
Select the option to Apply the label "Country Name" and click on Create filter.
19. Filter Emails with Specific Subject Lines
Create filters to automatically label and organize emails with specific subject lines.
Go to Settings in Gmail, click on Filters and Blocked Addresses, then click on Create a new filter.
Specify the criteria for the filter, such as emails with specific keywords or phrases in the subject line.
Select the option to Apply the label "Subject Line" and click on Create filter.
20. Filter Emails with Specific Importance Levels
Create filters to automatically label and categorize emails with specific importance levels.
Go to Settings in Gmail, click on Filters and Blocked Addresses, then click on Create a new filter.
Set the criteria for the filter, such as emails with high or low importance levels.
Select the option to Apply the label "Importance Level" and click on Create filter.
21. Filter Emails from Specific Time Zones
Create filters to automatically label and categorize emails from specific time zones.
Go to Settings in Gmail, click on Filters and Blocked Addresses, then click on Create a new filter.
Specify the criteria for the filter, such as emails with sender time zones from specific regions.
Select the option to Apply the label "Time Zone" and click on Create filter.
22. Filter Emails with Specific Labels
Create filters to automatically label and organize emails with specific labels.
Go to Settings in Gmail, click on Filters and Blocked Addresses, then click on Create a new filter.
Set the criteria for the filter, such as emails with specific labels applied.
Select the option to Apply the label "Label Name" and click on Create filter.
23. Filter Emails Sent to Specific Groups
Create filters to automatically label and categorize emails sent to specific groups.
Go to Settings in Gmail, click on Filters and Blocked Addresses, then click on Create a new filter.
Specify the criteria for the filter, such as emails sent to specific groups or mailing lists.
Select the option to Apply the label "Group Name" and click on Create filter.
Complete Step-by-Step Guide On How To Use Ultra's AI Email Filtering Feature

Watch this guide to learn how to use Ultra to empty your mailbox in minutes, today!
Chat with your email inbox like ChatGPT, get a daily to-do list based on your inbox, and much more.
Try Ultra for free today and discover a whole new way to manage your emails with AI. Save time, never miss important emails again, and unleash the full potential of your inbox with Ultra.
Related Reading
• Best Email Spam Filter
• How To Filter Unread Emails In Gmail
• Gmail Filter Move To Folder
• Gmail Filter Wildcard
• Gmail Filter For Multiple Email Addresses
• Gmail Disable Spam Filter
• Gmail Filter Has The Words
• Gmail Filter Email To Folder
• Gmail Filter Subject Contains Words
• Gmail Filter Older Than
• Gmail Filter Regex
• Gmail Filter Delete After X Days
• Gmail Filter Multiple Senders
• Gmail Filter Calendar Invites
• Reset Gmail Spam Filter
• Gmail Create Filter To Forward Email
• Gmail Filter Apply Multiple Labels
• How To Filter Large Emails In Gmail
• Gmail Filter Not From Domain
Take Control of Your Email Inbox With Ultra — Get To Inbox Zero Daily
We all struggle with managing our inboxes. Long email threads, spam outreach emails, and the fear of missing important action items can make email overwhelming and time-consuming. But what if there was a solution that could revolutionize the way we handle email? Enter Ultra, the AI-powered email assistant that will crush your inbox, help you find what you need, and enable you to do more faster.
Auto-Generated AI Todo's Based on Your Emails and Calendar
With Ultra, you can say goodbye to manual to-do lists and the hassle of sorting through your emails to find important action items. Our advanced AI technology automatically generates to-do tasks based on the content of your emails and calendar events. By analyzing the context and extracting key information, Ultra ensures that you never miss an important task or deadline again. It's like having a personal assistant dedicated to organizing your inbox and keeping you on top of your priorities.
Chat with Your Inbox Like It's ChatGPT
We believe that interacting with your inbox should be as effortless as having a conversation. That's why Ultra allows you to chat with your inbox using natural language, just like you would chat with a friend or a virtual assistant. Whether you want to search for specific emails, schedule meetings, or get a quick summary of your inbox, you can simply ask Ultra, and it will respond in a friendly and helpful manner. Say goodbye to outdated search filters and complex email commands – Ultra brings simplicity and efficiency to your email communication.
AI-Shortened Summaries for Quick Glance Skimming
Long email threads can be time-consuming to read and understand, especially when you're dealing with a busy schedule. Ultra's AI-powered summarization feature comes to the rescue by providing you with shortened summaries of your emails. These summaries capture the most important information, allowing you to skim through your inbox at a glance. You can quickly identify the emails that require your immediate attention and prioritize them accordingly. Ultra saves you time and ensures that you stay focused on what matters most.
Try Ultra for Free Today!
Are you ready to experience the future of email management? Try Ultra for free today – simply log in with your Google account, and you'll be up and running within minutes. Say goodbye to email overwhelm and hello to a streamlined and efficient inbox. Let Ultra's AI-powered features help you stay organized, never miss important emails again, and make the most of your valuable time. Don't wait – try Ultra today and unlock the full potential of your email communication.
Related Reading
• Gmail Spam Filter Not Working
• Free Email Spam Filter For Android
• Email Spam Filter Service
Are you tired of sifting through hundreds of emails in your Gmail inbox, searching for that one important message? Have you got so tired of it that you wonder "How do I empty my mailbox"? We've all been there, and it can be a major productivity drain. Today I'm going to share with you the secret weapon that can revolutionize your email management: email filters in Gmail. Yes, you heard that right, email filters Gmail. These nifty little tools can save you precious time and ensure that you never miss an important message again.
Imagine a world where your inbox is neatly organized, with all your emails automatically sorted into folders or labeled based on specific criteria. With email filters Gmail, you can make this dream a reality. Whether you want to prioritize emails from specific senders, automatically archive certain types of messages, or even create custom rules for different projects or clients, Gmail's email filters can do it all.
By harnessing the power of email filters Gmail, you can take control of your inbox and effortlessly manage your emails, allowing you to focus on what really matters: your work, your passions, and your goals. So, buckle up and get ready to dive into the world of email filters Gmail. It's time to unleash the true potential of your Gmail inbox and revolutionize your email management like never before.
Table of Contents
Complete Step-by-Step Guide On How To Use Ultra's AI Email Filtering Feature
Take Control of Your Email Inbox With Ultra — Get To Inbox Zero Daily
What Is An Email Filter Gmail?
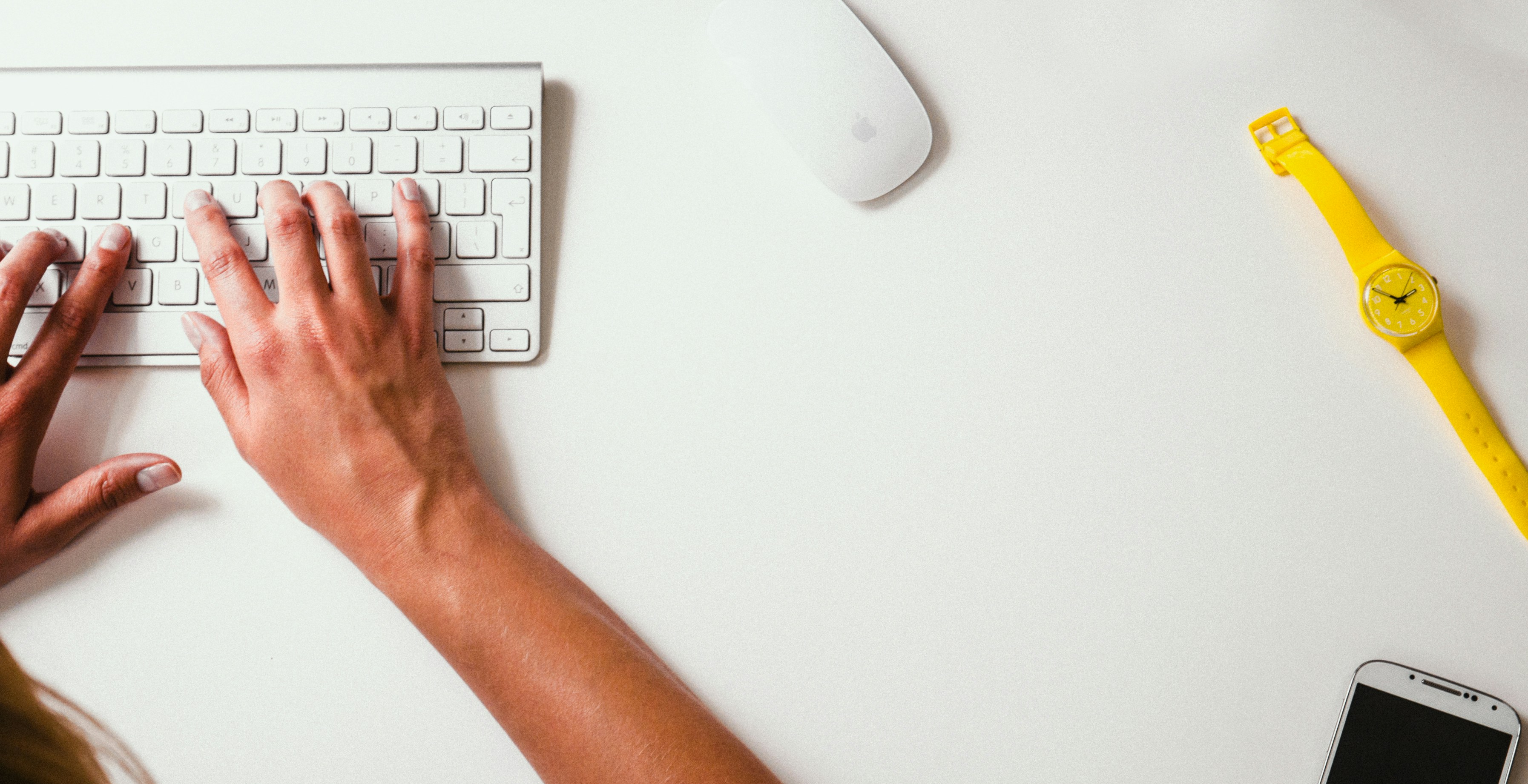
Email filters in Gmail are powerful tools that allow you to automate the organization and management of your email inbox. Think of them as your personal assistants, tirelessly sifting through incoming messages and taking action based on your predefined criteria. By setting up email filters, you can automate tasks such as categorizing emails, applying labels, forwarding messages, deleting spam, and much more.
Simplifying Email Organization
Email filters work by applying a set of rules or conditions to incoming emails. These rules can be based on a variety of criteria, such as the sender's email address, specific words in the subject line or body of the email, or even the presence of attachments. When an incoming email matches the defined criteria, the filter takes action according to your instructions.
Harnessing the Power of the Wildcard
Gmail filters can be as basic or as advanced as you need them to be. On the basic level, you can create a filter that, for example, automatically applies a specific label to all emails from a particular sender. This helps you quickly identify and find emails from important contacts.
Automating Inbox Management
Gmail's email filters can also get extremely advanced. For instance, you can use the "Gmail filter wildcard" to create filters that are more flexible. The wildcard, denoted by an asterisk (*), allows you to create a filter that matches any text in a specific part of an email. This means that it doesn't matter what words appear in place of the asterisk, as long as the non-asterisk criteria are fulfilled. This can be incredibly useful when you want to capture a wide range of emails that meet certain criteria.
Streamlining Email Tasks with Advanced Filters in Gmail
Gmail email filters are a powerful tool that helps you automate the organization and management of your inbox. They allow you to set up rules and conditions to take specific actions on incoming emails, making your email management more efficient and streamlined. With the ability to create advanced filters using the Gmail filter wildcard, you have the flexibility to capture a wide range of emails that meet specific criteria, ultimately saving you time and effort.
Related Reading
• Spam Filter Iphone Email
• Gmail Date Filter
• Gmail Filter Syntax
• How To Remove Filter In Gmail
• Gmail Apply Filter Retroactively
23 Most Useful Email Filters for Gmail

1. Flag Important Emails
Create a filter to automatically flag emails from specific senders or with certain keywords as important.
Go to Settings in Gmail, click on Filters and Blocked Addresses, then click on Create a new filter.
Specify the criteria for the filter, such as the sender's email address or specific keywords in the subject or body.
Select the option to Apply the label "Important" and click on Create filter.
2. Organize Emails by Priority
Create filters to automatically label emails based on their priority level.
Go to Settings in Gmail, click on Filters and Blocked Addresses, then click on Create a new filter.
Set the criteria for the filter, such as specific senders or keywords related to high-priority emails.
Select the option to Apply the label "High Priority" and click on Create filter.
3. Categorize Emails by Sender
Create filters to automatically label emails from specific senders for better organization.
Go to Settings in Gmail, click on Filters and Blocked Addresses, then click on Create a new filter.
Specify the criteria for the filter, such as the sender's email address.
Select the option to Apply the label "Sender Name" and click on Create filter.
4. Filter Emails from a Specific Domain
Create filters to automatically label emails from a specific domain or company.
Go to Settings in Gmail, click on Filters and Blocked Addresses, then click on Create a new filter.
Set the criteria for the filter, such as *@company.com for all emails from that domain.
Select the option to Apply the label "Company Name" and click on Create filter.
5. Archive Non-Essential Emails
Create filters to automatically archive emails that are not important or require immediate attention.
Go to Settings in Gmail, click on Filters and Blocked Addresses, then click on Create a new filter.
Specify the criteria for the filter, such as specific keywords or email addresses.
Select the option to Skip the Inbox (Archive it) and click on Create filter.
6. Filter Emails from Social Media Platforms
Create filters to automatically label and categorize emails from social media platforms.
Go to Settings in Gmail, click on Filters and Blocked Addresses, then click on Create a new filter.
Set the criteria for the filter, such as specific senders or keywords related to social media notifications.
Select the option to Apply the label "Social Media" and click on Create filter.
7. Filter Newsletters and Subscriptions
Create filters to automatically label and organize emails from newsletters and subscriptions.
Go to Settings in Gmail, click on Filters and Blocked Addresses, then click on Create a new filter.
Specify the criteria for the filter, such as specific senders or keywords related to newsletters.
Select the option to Apply the label "Newsletters" and click on Create filter.
8. Filter Emails with Attachments
Create filters to automatically label and categorize emails with attachments.
Go to Settings in Gmail, click on Filters and Blocked Addresses, then click on Create a new filter.
Set the criteria for the filter, such as emails with attachments.
Select the option to Apply the label "Attachments" and click on Create filter.
9. Filter Emails with Specific Keywords
Create filters to automatically label and organize emails with specific keywords.
Go to Settings in Gmail, click on Filters and Blocked Addresses, then click on Create a new filter.
Specify the criteria for the filter, such as specific keywords in the subject or body.
Select the option to Apply the label "Keyword" and click on Create filter.
10. Filter Emails with Specific File Types
Create filters to automatically label and categorize emails with specific file types.
Go to Settings in Gmail, click on Filters and Blocked Addresses, then click on Create a new filter.
Set the criteria for the filter, such as specific file extensions like .pdf or .docx.
Select the option to Apply the label "File Type" and click on Create filter.
11. Filter Emails with Urgent or Actionable Requests
Create filters to automatically label and prioritize emails with urgent or actionable requests.
Go to Settings in Gmail, click on Filters and Blocked Addresses, then click on Create a new filter.
Specify the criteria for the filter, such as specific keywords or email addresses.
Select the option to Apply the label "Urgent" and click on Create filter.
12. Filter Emails from Specific Clients or Customers
Create filters to automatically label and categorize emails from specific clients or customers.
Go to Settings in Gmail, click on Filters and Blocked Addresses, then click on Create a new filter.
Set the criteria for the filter, such as specific email addresses or domain names.
Select the option to Apply the label "Client Name" and click on Create filter.
13. Filter Emails with Follow-Up Reminders
Create filters to automatically label and mark emails that require follow-up.
Go to Settings in Gmail, click on Filters and Blocked Addresses, then click on Create a new filter.
Specify the criteria for the filter, such as emails with specific keywords or from specific senders.
Select the option to Apply the label "Follow-Up" and click on Create filter.
14. Filter Emails with Action Items
Create filters to automatically label and categorize emails that contain action items.
Go to Settings in Gmail, click on Filters and Blocked Addresses, then click on Create a new filter.
Set the criteria for the filter, such as specific keywords or phrases related to action items.
Select the option to Apply the label "Action Items" and click on Create filter.
15. Filter Unread Emails
Create filters to automatically label and organize unread emails.
Go to Settings in Gmail, click on Filters and Blocked Addresses, then click on Create a new filter.
Specify the criteria for the filter, such as emails that are unread.
Select the option to Apply the label "Unread" and click on Create filter.
16. Filter Emails with Specific Sender Prefixes
Create filters to automatically label and categorize emails with specific sender prefixes.
Go to Settings in Gmail, click on Filters and Blocked Addresses, then click on Create a new filter.
Set the criteria for the filter, such as emails with sender prefixes like "RE:" or "FWD:".
Select the option to Apply the label "Sender Prefix" and click on Create filter.
17. Filter Emails with Specific Recipients
Create filters to automatically label and organize emails with specific recipients.
Go to Settings in Gmail, click on Filters and Blocked Addresses, then click on Create a new filter.
Specify the criteria for the filter, such as emails with specific recipients.
Select the option to Apply the label "Recipient Name" and click on Create filter.
18. Filter Emails from Specific Countries
Create filters to automatically label and categorize emails from specific countries.
Go to Settings in Gmail, click on Filters and Blocked Addresses, then click on Create a new filter.
Set the criteria for the filter, such as emails with sender IP addresses from specific countries.
Select the option to Apply the label "Country Name" and click on Create filter.
19. Filter Emails with Specific Subject Lines
Create filters to automatically label and organize emails with specific subject lines.
Go to Settings in Gmail, click on Filters and Blocked Addresses, then click on Create a new filter.
Specify the criteria for the filter, such as emails with specific keywords or phrases in the subject line.
Select the option to Apply the label "Subject Line" and click on Create filter.
20. Filter Emails with Specific Importance Levels
Create filters to automatically label and categorize emails with specific importance levels.
Go to Settings in Gmail, click on Filters and Blocked Addresses, then click on Create a new filter.
Set the criteria for the filter, such as emails with high or low importance levels.
Select the option to Apply the label "Importance Level" and click on Create filter.
21. Filter Emails from Specific Time Zones
Create filters to automatically label and categorize emails from specific time zones.
Go to Settings in Gmail, click on Filters and Blocked Addresses, then click on Create a new filter.
Specify the criteria for the filter, such as emails with sender time zones from specific regions.
Select the option to Apply the label "Time Zone" and click on Create filter.
22. Filter Emails with Specific Labels
Create filters to automatically label and organize emails with specific labels.
Go to Settings in Gmail, click on Filters and Blocked Addresses, then click on Create a new filter.
Set the criteria for the filter, such as emails with specific labels applied.
Select the option to Apply the label "Label Name" and click on Create filter.
23. Filter Emails Sent to Specific Groups
Create filters to automatically label and categorize emails sent to specific groups.
Go to Settings in Gmail, click on Filters and Blocked Addresses, then click on Create a new filter.
Specify the criteria for the filter, such as emails sent to specific groups or mailing lists.
Select the option to Apply the label "Group Name" and click on Create filter.
Complete Step-by-Step Guide On How To Use Ultra's AI Email Filtering Feature

Watch this guide to learn how to use Ultra to empty your mailbox in minutes, today!
Chat with your email inbox like ChatGPT, get a daily to-do list based on your inbox, and much more.
Try Ultra for free today and discover a whole new way to manage your emails with AI. Save time, never miss important emails again, and unleash the full potential of your inbox with Ultra.
Related Reading
• Best Email Spam Filter
• How To Filter Unread Emails In Gmail
• Gmail Filter Move To Folder
• Gmail Filter Wildcard
• Gmail Filter For Multiple Email Addresses
• Gmail Disable Spam Filter
• Gmail Filter Has The Words
• Gmail Filter Email To Folder
• Gmail Filter Subject Contains Words
• Gmail Filter Older Than
• Gmail Filter Regex
• Gmail Filter Delete After X Days
• Gmail Filter Multiple Senders
• Gmail Filter Calendar Invites
• Reset Gmail Spam Filter
• Gmail Create Filter To Forward Email
• Gmail Filter Apply Multiple Labels
• How To Filter Large Emails In Gmail
• Gmail Filter Not From Domain
Take Control of Your Email Inbox With Ultra — Get To Inbox Zero Daily
We all struggle with managing our inboxes. Long email threads, spam outreach emails, and the fear of missing important action items can make email overwhelming and time-consuming. But what if there was a solution that could revolutionize the way we handle email? Enter Ultra, the AI-powered email assistant that will crush your inbox, help you find what you need, and enable you to do more faster.
Auto-Generated AI Todo's Based on Your Emails and Calendar
With Ultra, you can say goodbye to manual to-do lists and the hassle of sorting through your emails to find important action items. Our advanced AI technology automatically generates to-do tasks based on the content of your emails and calendar events. By analyzing the context and extracting key information, Ultra ensures that you never miss an important task or deadline again. It's like having a personal assistant dedicated to organizing your inbox and keeping you on top of your priorities.
Chat with Your Inbox Like It's ChatGPT
We believe that interacting with your inbox should be as effortless as having a conversation. That's why Ultra allows you to chat with your inbox using natural language, just like you would chat with a friend or a virtual assistant. Whether you want to search for specific emails, schedule meetings, or get a quick summary of your inbox, you can simply ask Ultra, and it will respond in a friendly and helpful manner. Say goodbye to outdated search filters and complex email commands – Ultra brings simplicity and efficiency to your email communication.
AI-Shortened Summaries for Quick Glance Skimming
Long email threads can be time-consuming to read and understand, especially when you're dealing with a busy schedule. Ultra's AI-powered summarization feature comes to the rescue by providing you with shortened summaries of your emails. These summaries capture the most important information, allowing you to skim through your inbox at a glance. You can quickly identify the emails that require your immediate attention and prioritize them accordingly. Ultra saves you time and ensures that you stay focused on what matters most.
Try Ultra for Free Today!
Are you ready to experience the future of email management? Try Ultra for free today – simply log in with your Google account, and you'll be up and running within minutes. Say goodbye to email overwhelm and hello to a streamlined and efficient inbox. Let Ultra's AI-powered features help you stay organized, never miss important emails again, and make the most of your valuable time. Don't wait – try Ultra today and unlock the full potential of your email communication.
Related Reading
• Gmail Spam Filter Not Working
• Free Email Spam Filter For Android
• Email Spam Filter Service
Imagine a world without inboxes.
