Gmail Filters
How To Use Gmail Filter Multiple Email Addresses (& AI Email Filtering Guide)
January 25th, 2024
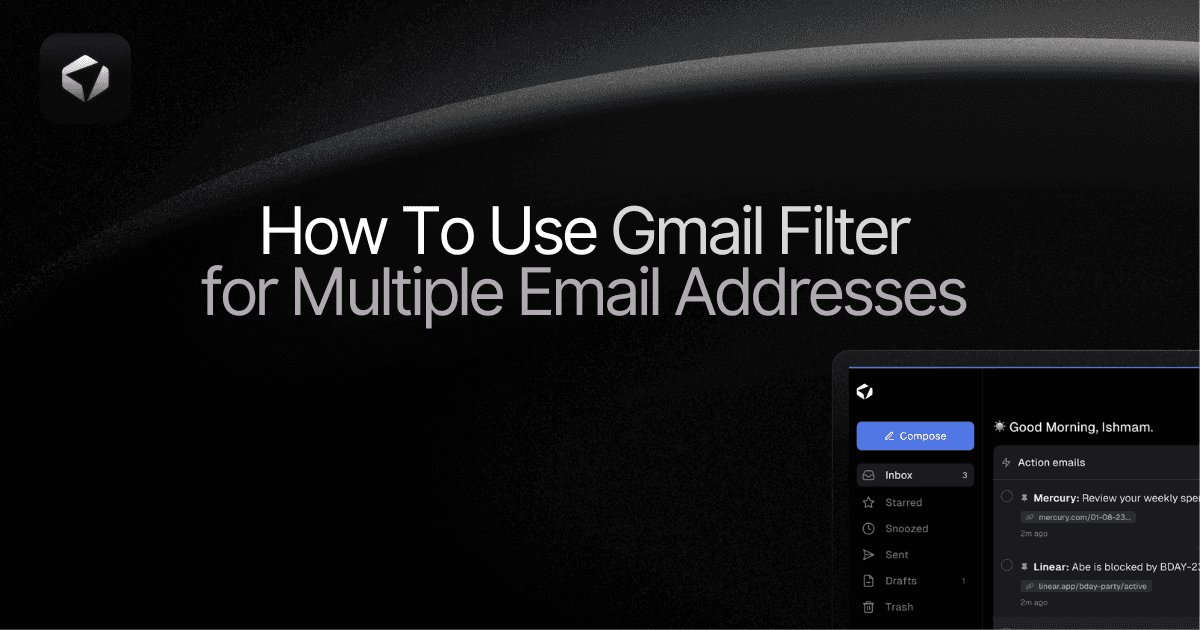
In today's fast-paced digital age, managing multiple email accounts can feel like a daunting task. With so many messages flooding our inboxes, it can be challenging to stay organized and ensure that we don't miss any important emails. With the power of Gmail's filtering system, you can effortlessly streamline your email management and gain control over your inbox. In this blog post, we will explore the ins and outs of using Gmail filters to manage multiple email addresses effectively.
Imagine having all your emails neatly sorted and organized, ready for you to tackle with ease. With Gmail filters, you can create a system that automatically categorizes incoming emails based on specific criteria, such as sender, subject, or keywords. This powerful feature allows you to separate personal and professional emails, prioritize certain senders, and even filter out spam. Whether you're a busy professional juggling multiple work accounts, a freelancer managing various client emails, or simply someone with multiple personal email addresses, mastering the art of Gmail filters is a game-changer.
So, if you find yourself drowning in a sea of emails and wondering how to regain control of your inbox, this blog post is for you. Join us as we dive into the world of Gmail filters and discover how to implement them to effectively manage multiple email addresses. By the end of this post, you'll be equipped with the knowledge and tools to create a streamlined email management system that saves you time, reduces stress, and ensures that no important email slips through the cracks. Plus, we'll even explore most frequently asked question of "how do I empty my mailbox". Get ready to take charge of your inbox and conquer the email chaos once and for all!
Table of Contents
Complete Step-by-Step Guide On How To Use Ultra's AI Email Filtering Feature
Take Control of Your Email Inbox With Ultra — Get To Inbox Zero Daily
Does Gmail Filter Multiple Email Addresses At Once?

In the area of Gmail filters, I'm here to shed light on one of the most frequently asked questions: Can Gmail filter multiple email addresses at once? The answer is a resounding yes. We'll explore how Gmail's powerful filtering system allows you to effortlessly manage multiple email addresses within a single inbox, enhancing your productivity and organization.
1. Understanding Gmail Filters
Gmail filters are a powerful tool that enable users to automatically manage incoming emails based on specific criteria. These criteria can include sender, recipient, subject, keywords, attachments, and more. By setting up filters, you can automatically categorize, label, archive, forward, or delete emails that meet certain conditions. This feature allows you to customize your inbox and streamline your email management process.
2. Applying Filters to Multiple Email Addresses
Gmail's filtering system allows you to apply filters to multiple email addresses simultaneously. This means that regardless of the number of email accounts you have connected to your Gmail, you can set up filters to work across all of them. Whether you're juggling personal and professional email addresses or managing emails for different projects, Gmail's filters can efficiently handle them all.
3. Creating Filters for Multiple Email Addresses
To create filters for multiple email addresses, you need to navigate to the Gmail settings. From there, locate the "Filters and Blocked Addresses" tab. Here, you can create new filters or modify existing ones. When creating a filter, you can specify multiple email addresses in the "From" or "To" fields by separating them with a comma. This way, you can ensure that the filter applies to all the specified email addresses.
4. Managing Filters for Multiple Email Addresses
Once you have set up filters for multiple email addresses, managing them becomes a breeze. You can easily view, edit, or delete filters through the Gmail settings. By organizing your filters into labels, you can further streamline your inbox management. Gmail allows you to apply filters retroactively to existing emails, ensuring that your past messages are appropriately categorized.
5. Maximizing Productivity and Organization
By leveraging Gmail's capability to filter multiple email addresses at once, you can significantly enhance your productivity and organization. For instance, you can prioritize emails from specific clients or projects, automatically archive newsletters, or forward important messages to a designated folder. The flexibility of Gmail's filtering system empowers you to tailor your inbox to suit your unique needs, freeing up valuable time and mental energy.
Gmail's ability to filter multiple email addresses at once is a game-changer for individuals managing multiple email accounts. By harnessing the power of filters, you can effortlessly streamline your inbox, stay organized, and improve your overall email management experience. Take advantage of this powerful feature and regain control over your email workflow today.
Related Reading
• Email Filters Gmail
• Spam Filter Iphone Email
• Gmail Date Filter
• Gmail Filter Syntax
• How To Remove Filter In Gmail
• Gmail Apply Filter Retroactively
How To Use Gmail Filter for Multiple Email Addresses

Gmail is a powerful email service that allows users to manage their inbox efficiently. One of its standout features is the ability to create filters that automatically organize incoming emails based on specific criteria. This can save you time and help you keep your inbox clutter-free.
In this section, we’ll show you how to use the Gmail filter to filter for multiple email addresses within one filter. I will provide a full example using random email addresses from FAANG domains, which include Facebook, Apple, Amazon, Netflix, and Google.
Step 1: Access Gmail Filters
To create a filter in Gmail, you need to access the settings menu. To do this, click on the gear icon located at the top right corner of the Gmail interface. From the dropdown menu, select "Settings."
Step 2: Navigate to the Filters and Blocked Addresses Tab
Once you are in the Settings menu, navigate to the "Filters and Blocked Addresses" tab. This is where you can create and manage your filters.
Step 3: Create a New Filter
To create a new filter, scroll down to the bottom of the page and click on the "Create a new filter" link. This will open up a dialog box where you can define the criteria for your filter.
Step 4: Define the Filter Criteria
In the dialog box, you can specify the criteria for your filter. To filter for multiple email addresses, you can use the "From" field. Enter the email addresses you want to filter, separated by the "OR" operator.
For example, if you want to filter emails from Facebook, Apple, Amazon, Netflix, and Google, you would enter the following in the "From" field:
facebook.com OR apple.com OR amazon.com OR netflix.com OR google.com
Step 5: Choose What to Do with Filtered Emails
After defining the filter criteria, you need to specify what should happen to the emails that match the criteria. You have several options to choose from, including archiving, marking as read, categorizing, and more. Select the appropriate action based on your preferences.
Step 6: Test and Apply the Filter
Before applying the filter, it's a good idea to test it to ensure that it captures the desired emails. Click on the blue "Test Search" button, and Gmail will show you a list of emails that match the filter criteria. If the results are as expected, click on the "Create filter" button to apply the filter.
Step 7: Manage and Modify Filters
Once you have created the filter, you can manage and modify it as needed. You can edit, delete, or create new filters by accessing the "Filters and Blocked Addresses" tab in Gmail settings.
Example: Filtering Email Addresses from FAANG Domains
Let's say you want to filter emails from random FAANG domains (e.g., @facebook.com, @apple.com, @amazon.com, @netflix.com, @google.com).
You can follow the steps outlined above and enter the following in the "From" field:
facebook.com OR apple.com OR amazon.com OR netflix.com OR google.comChoose the desired action for the filtered emails, such as categorizing them into a specific label or marking them as read. Finally, test the filter to ensure that it captures the emails you want to filter.
By using the Gmail filter to filter for multiple email addresses within one filter, you can streamline your inbox and focus on the emails that matter most to you. Experiment with different filter criteria and actions to fine-tune your email management system.
Related Reading
• Best Email Spam Filter
• How To Filter Unread Emails In Gmail
• Gmail Filter Move To Folder
• Gmail Filter Wildcard
• Gmail Filter For Multiple Email Addresses
• Gmail Disable Spam Filter
• Gmail Filter Has The Words
• Gmail Filter Email To Folder
• Gmail Filter Subject Contains Words
• Gmail Filter Older Than
• Gmail Filter Regex
• Gmail Filter Delete After X Days
• Gmail Filter Multiple Senders
• Gmail Filter Calendar Invites
• Reset Gmail Spam Filter
• Gmail Create Filter To Forward Email
• Gmail Filter Apply Multiple Labels
• How To Filter Large Emails In Gmail
• Gmail Filter Not From Domain
Complete Step-by-Step Guide On How To Use Ultra's AI Email Filtering Feature

Watch this guide to learn how to use Ultra to empty your mailbox in minutes, today!
Chat with your email inbox like ChatGPT, get a daily to-do list based on your inbox, and much more.
Try Ultra for free today and discover a whole new way to manage your emails with AI. Save time, never miss important emails again, and unleash the full potential of your inbox with Ultra.
Take Control of Your Email Inbox With Ultra — Get To Inbox Zero Daily
Imagine a world without inboxes overflowing with emails, where you can effortlessly find what you need and breeze through your messages in a matter of minutes. Say goodbye to missing crucial action items buried in lengthy email threads and being inundated with spam outreach emails. Welcome to the future of email, powered by AI, where Ultra takes care of your inbox so you can focus on what truly matters.
AI-Powered Todo Generation for Maximum Productivity
With Ultra, you can bid farewell to the time-consuming task of manually creating to-do lists based on your emails and calendar. Our powerful AI algorithms automatically generate todo's by analyzing the content of your inbox and calendar events. By intelligently identifying actionable items, Ultra ensures that you never miss a beat.
Chat with Your Inbox Like It's ChatGPT
Imagine having a conversation with your email assistant, just like chatting with a friend. Ultra brings this experience to reality by allowing you to interact with your inbox using natural language. Whether you need to search for specific emails, schedule meetings, or simply get a quick update on your inbox status, Ultra's ChatGPT integration makes it effortless and intuitive. Embrace this conversational approach to email management and watch your productivity soar.
AI-Shortened Summaries for Efficient Skimming
Gone are the days of sifting through lengthy email threads to extract the essential information. With Ultra, AI-shortened summaries provide you with a concise overview of each email, allowing you to skim through your inbox at a glance. You'll save time and energy by quickly identifying the emails that require your immediate attention and easily prioritizing your tasks.
Try Ultra for Free Today and Reclaim Your Time
Are you ready to experience the power of Ultra? It's time to revolutionize your email management and say goodbye to inbox overwhelm. Try Ultra for free today by simply logging in with your Google account. Within minutes, you'll be set to go, equipped with AI-driven features that will supercharge your productivity. Say hello to a world where you can save time, avoid missed emails, and focus on what truly matters.
Login with Google now and embrace the future of email with Ultra. Make email better, faster, and more efficient than ever before. It's time to reclaim your time and never miss out on important emails again.
Related Reading
• Gmail Spam Filter Not Working
• Free Email Spam Filter For Android
• Email Spam Filter Service
In today's fast-paced digital age, managing multiple email accounts can feel like a daunting task. With so many messages flooding our inboxes, it can be challenging to stay organized and ensure that we don't miss any important emails. With the power of Gmail's filtering system, you can effortlessly streamline your email management and gain control over your inbox. In this blog post, we will explore the ins and outs of using Gmail filters to manage multiple email addresses effectively.
Imagine having all your emails neatly sorted and organized, ready for you to tackle with ease. With Gmail filters, you can create a system that automatically categorizes incoming emails based on specific criteria, such as sender, subject, or keywords. This powerful feature allows you to separate personal and professional emails, prioritize certain senders, and even filter out spam. Whether you're a busy professional juggling multiple work accounts, a freelancer managing various client emails, or simply someone with multiple personal email addresses, mastering the art of Gmail filters is a game-changer.
So, if you find yourself drowning in a sea of emails and wondering how to regain control of your inbox, this blog post is for you. Join us as we dive into the world of Gmail filters and discover how to implement them to effectively manage multiple email addresses. By the end of this post, you'll be equipped with the knowledge and tools to create a streamlined email management system that saves you time, reduces stress, and ensures that no important email slips through the cracks. Plus, we'll even explore most frequently asked question of "how do I empty my mailbox". Get ready to take charge of your inbox and conquer the email chaos once and for all!
Table of Contents
Complete Step-by-Step Guide On How To Use Ultra's AI Email Filtering Feature
Take Control of Your Email Inbox With Ultra — Get To Inbox Zero Daily
Does Gmail Filter Multiple Email Addresses At Once?

In the area of Gmail filters, I'm here to shed light on one of the most frequently asked questions: Can Gmail filter multiple email addresses at once? The answer is a resounding yes. We'll explore how Gmail's powerful filtering system allows you to effortlessly manage multiple email addresses within a single inbox, enhancing your productivity and organization.
1. Understanding Gmail Filters
Gmail filters are a powerful tool that enable users to automatically manage incoming emails based on specific criteria. These criteria can include sender, recipient, subject, keywords, attachments, and more. By setting up filters, you can automatically categorize, label, archive, forward, or delete emails that meet certain conditions. This feature allows you to customize your inbox and streamline your email management process.
2. Applying Filters to Multiple Email Addresses
Gmail's filtering system allows you to apply filters to multiple email addresses simultaneously. This means that regardless of the number of email accounts you have connected to your Gmail, you can set up filters to work across all of them. Whether you're juggling personal and professional email addresses or managing emails for different projects, Gmail's filters can efficiently handle them all.
3. Creating Filters for Multiple Email Addresses
To create filters for multiple email addresses, you need to navigate to the Gmail settings. From there, locate the "Filters and Blocked Addresses" tab. Here, you can create new filters or modify existing ones. When creating a filter, you can specify multiple email addresses in the "From" or "To" fields by separating them with a comma. This way, you can ensure that the filter applies to all the specified email addresses.
4. Managing Filters for Multiple Email Addresses
Once you have set up filters for multiple email addresses, managing them becomes a breeze. You can easily view, edit, or delete filters through the Gmail settings. By organizing your filters into labels, you can further streamline your inbox management. Gmail allows you to apply filters retroactively to existing emails, ensuring that your past messages are appropriately categorized.
5. Maximizing Productivity and Organization
By leveraging Gmail's capability to filter multiple email addresses at once, you can significantly enhance your productivity and organization. For instance, you can prioritize emails from specific clients or projects, automatically archive newsletters, or forward important messages to a designated folder. The flexibility of Gmail's filtering system empowers you to tailor your inbox to suit your unique needs, freeing up valuable time and mental energy.
Gmail's ability to filter multiple email addresses at once is a game-changer for individuals managing multiple email accounts. By harnessing the power of filters, you can effortlessly streamline your inbox, stay organized, and improve your overall email management experience. Take advantage of this powerful feature and regain control over your email workflow today.
Related Reading
• Email Filters Gmail
• Spam Filter Iphone Email
• Gmail Date Filter
• Gmail Filter Syntax
• How To Remove Filter In Gmail
• Gmail Apply Filter Retroactively
How To Use Gmail Filter for Multiple Email Addresses

Gmail is a powerful email service that allows users to manage their inbox efficiently. One of its standout features is the ability to create filters that automatically organize incoming emails based on specific criteria. This can save you time and help you keep your inbox clutter-free.
In this section, we’ll show you how to use the Gmail filter to filter for multiple email addresses within one filter. I will provide a full example using random email addresses from FAANG domains, which include Facebook, Apple, Amazon, Netflix, and Google.
Step 1: Access Gmail Filters
To create a filter in Gmail, you need to access the settings menu. To do this, click on the gear icon located at the top right corner of the Gmail interface. From the dropdown menu, select "Settings."
Step 2: Navigate to the Filters and Blocked Addresses Tab
Once you are in the Settings menu, navigate to the "Filters and Blocked Addresses" tab. This is where you can create and manage your filters.
Step 3: Create a New Filter
To create a new filter, scroll down to the bottom of the page and click on the "Create a new filter" link. This will open up a dialog box where you can define the criteria for your filter.
Step 4: Define the Filter Criteria
In the dialog box, you can specify the criteria for your filter. To filter for multiple email addresses, you can use the "From" field. Enter the email addresses you want to filter, separated by the "OR" operator.
For example, if you want to filter emails from Facebook, Apple, Amazon, Netflix, and Google, you would enter the following in the "From" field:
facebook.com OR apple.com OR amazon.com OR netflix.com OR google.com
Step 5: Choose What to Do with Filtered Emails
After defining the filter criteria, you need to specify what should happen to the emails that match the criteria. You have several options to choose from, including archiving, marking as read, categorizing, and more. Select the appropriate action based on your preferences.
Step 6: Test and Apply the Filter
Before applying the filter, it's a good idea to test it to ensure that it captures the desired emails. Click on the blue "Test Search" button, and Gmail will show you a list of emails that match the filter criteria. If the results are as expected, click on the "Create filter" button to apply the filter.
Step 7: Manage and Modify Filters
Once you have created the filter, you can manage and modify it as needed. You can edit, delete, or create new filters by accessing the "Filters and Blocked Addresses" tab in Gmail settings.
Example: Filtering Email Addresses from FAANG Domains
Let's say you want to filter emails from random FAANG domains (e.g., @facebook.com, @apple.com, @amazon.com, @netflix.com, @google.com).
You can follow the steps outlined above and enter the following in the "From" field:
facebook.com OR apple.com OR amazon.com OR netflix.com OR google.comChoose the desired action for the filtered emails, such as categorizing them into a specific label or marking them as read. Finally, test the filter to ensure that it captures the emails you want to filter.
By using the Gmail filter to filter for multiple email addresses within one filter, you can streamline your inbox and focus on the emails that matter most to you. Experiment with different filter criteria and actions to fine-tune your email management system.
Related Reading
• Best Email Spam Filter
• How To Filter Unread Emails In Gmail
• Gmail Filter Move To Folder
• Gmail Filter Wildcard
• Gmail Filter For Multiple Email Addresses
• Gmail Disable Spam Filter
• Gmail Filter Has The Words
• Gmail Filter Email To Folder
• Gmail Filter Subject Contains Words
• Gmail Filter Older Than
• Gmail Filter Regex
• Gmail Filter Delete After X Days
• Gmail Filter Multiple Senders
• Gmail Filter Calendar Invites
• Reset Gmail Spam Filter
• Gmail Create Filter To Forward Email
• Gmail Filter Apply Multiple Labels
• How To Filter Large Emails In Gmail
• Gmail Filter Not From Domain
Complete Step-by-Step Guide On How To Use Ultra's AI Email Filtering Feature

Watch this guide to learn how to use Ultra to empty your mailbox in minutes, today!
Chat with your email inbox like ChatGPT, get a daily to-do list based on your inbox, and much more.
Try Ultra for free today and discover a whole new way to manage your emails with AI. Save time, never miss important emails again, and unleash the full potential of your inbox with Ultra.
Take Control of Your Email Inbox With Ultra — Get To Inbox Zero Daily
Imagine a world without inboxes overflowing with emails, where you can effortlessly find what you need and breeze through your messages in a matter of minutes. Say goodbye to missing crucial action items buried in lengthy email threads and being inundated with spam outreach emails. Welcome to the future of email, powered by AI, where Ultra takes care of your inbox so you can focus on what truly matters.
AI-Powered Todo Generation for Maximum Productivity
With Ultra, you can bid farewell to the time-consuming task of manually creating to-do lists based on your emails and calendar. Our powerful AI algorithms automatically generate todo's by analyzing the content of your inbox and calendar events. By intelligently identifying actionable items, Ultra ensures that you never miss a beat.
Chat with Your Inbox Like It's ChatGPT
Imagine having a conversation with your email assistant, just like chatting with a friend. Ultra brings this experience to reality by allowing you to interact with your inbox using natural language. Whether you need to search for specific emails, schedule meetings, or simply get a quick update on your inbox status, Ultra's ChatGPT integration makes it effortless and intuitive. Embrace this conversational approach to email management and watch your productivity soar.
AI-Shortened Summaries for Efficient Skimming
Gone are the days of sifting through lengthy email threads to extract the essential information. With Ultra, AI-shortened summaries provide you with a concise overview of each email, allowing you to skim through your inbox at a glance. You'll save time and energy by quickly identifying the emails that require your immediate attention and easily prioritizing your tasks.
Try Ultra for Free Today and Reclaim Your Time
Are you ready to experience the power of Ultra? It's time to revolutionize your email management and say goodbye to inbox overwhelm. Try Ultra for free today by simply logging in with your Google account. Within minutes, you'll be set to go, equipped with AI-driven features that will supercharge your productivity. Say hello to a world where you can save time, avoid missed emails, and focus on what truly matters.
Login with Google now and embrace the future of email with Ultra. Make email better, faster, and more efficient than ever before. It's time to reclaim your time and never miss out on important emails again.
Related Reading
• Gmail Spam Filter Not Working
• Free Email Spam Filter For Android
• Email Spam Filter Service
In today's fast-paced digital age, managing multiple email accounts can feel like a daunting task. With so many messages flooding our inboxes, it can be challenging to stay organized and ensure that we don't miss any important emails. With the power of Gmail's filtering system, you can effortlessly streamline your email management and gain control over your inbox. In this blog post, we will explore the ins and outs of using Gmail filters to manage multiple email addresses effectively.
Imagine having all your emails neatly sorted and organized, ready for you to tackle with ease. With Gmail filters, you can create a system that automatically categorizes incoming emails based on specific criteria, such as sender, subject, or keywords. This powerful feature allows you to separate personal and professional emails, prioritize certain senders, and even filter out spam. Whether you're a busy professional juggling multiple work accounts, a freelancer managing various client emails, or simply someone with multiple personal email addresses, mastering the art of Gmail filters is a game-changer.
So, if you find yourself drowning in a sea of emails and wondering how to regain control of your inbox, this blog post is for you. Join us as we dive into the world of Gmail filters and discover how to implement them to effectively manage multiple email addresses. By the end of this post, you'll be equipped with the knowledge and tools to create a streamlined email management system that saves you time, reduces stress, and ensures that no important email slips through the cracks. Plus, we'll even explore most frequently asked question of "how do I empty my mailbox". Get ready to take charge of your inbox and conquer the email chaos once and for all!
Table of Contents
Complete Step-by-Step Guide On How To Use Ultra's AI Email Filtering Feature
Take Control of Your Email Inbox With Ultra — Get To Inbox Zero Daily
Does Gmail Filter Multiple Email Addresses At Once?

In the area of Gmail filters, I'm here to shed light on one of the most frequently asked questions: Can Gmail filter multiple email addresses at once? The answer is a resounding yes. We'll explore how Gmail's powerful filtering system allows you to effortlessly manage multiple email addresses within a single inbox, enhancing your productivity and organization.
1. Understanding Gmail Filters
Gmail filters are a powerful tool that enable users to automatically manage incoming emails based on specific criteria. These criteria can include sender, recipient, subject, keywords, attachments, and more. By setting up filters, you can automatically categorize, label, archive, forward, or delete emails that meet certain conditions. This feature allows you to customize your inbox and streamline your email management process.
2. Applying Filters to Multiple Email Addresses
Gmail's filtering system allows you to apply filters to multiple email addresses simultaneously. This means that regardless of the number of email accounts you have connected to your Gmail, you can set up filters to work across all of them. Whether you're juggling personal and professional email addresses or managing emails for different projects, Gmail's filters can efficiently handle them all.
3. Creating Filters for Multiple Email Addresses
To create filters for multiple email addresses, you need to navigate to the Gmail settings. From there, locate the "Filters and Blocked Addresses" tab. Here, you can create new filters or modify existing ones. When creating a filter, you can specify multiple email addresses in the "From" or "To" fields by separating them with a comma. This way, you can ensure that the filter applies to all the specified email addresses.
4. Managing Filters for Multiple Email Addresses
Once you have set up filters for multiple email addresses, managing them becomes a breeze. You can easily view, edit, or delete filters through the Gmail settings. By organizing your filters into labels, you can further streamline your inbox management. Gmail allows you to apply filters retroactively to existing emails, ensuring that your past messages are appropriately categorized.
5. Maximizing Productivity and Organization
By leveraging Gmail's capability to filter multiple email addresses at once, you can significantly enhance your productivity and organization. For instance, you can prioritize emails from specific clients or projects, automatically archive newsletters, or forward important messages to a designated folder. The flexibility of Gmail's filtering system empowers you to tailor your inbox to suit your unique needs, freeing up valuable time and mental energy.
Gmail's ability to filter multiple email addresses at once is a game-changer for individuals managing multiple email accounts. By harnessing the power of filters, you can effortlessly streamline your inbox, stay organized, and improve your overall email management experience. Take advantage of this powerful feature and regain control over your email workflow today.
Related Reading
• Email Filters Gmail
• Spam Filter Iphone Email
• Gmail Date Filter
• Gmail Filter Syntax
• How To Remove Filter In Gmail
• Gmail Apply Filter Retroactively
How To Use Gmail Filter for Multiple Email Addresses

Gmail is a powerful email service that allows users to manage their inbox efficiently. One of its standout features is the ability to create filters that automatically organize incoming emails based on specific criteria. This can save you time and help you keep your inbox clutter-free.
In this section, we’ll show you how to use the Gmail filter to filter for multiple email addresses within one filter. I will provide a full example using random email addresses from FAANG domains, which include Facebook, Apple, Amazon, Netflix, and Google.
Step 1: Access Gmail Filters
To create a filter in Gmail, you need to access the settings menu. To do this, click on the gear icon located at the top right corner of the Gmail interface. From the dropdown menu, select "Settings."
Step 2: Navigate to the Filters and Blocked Addresses Tab
Once you are in the Settings menu, navigate to the "Filters and Blocked Addresses" tab. This is where you can create and manage your filters.
Step 3: Create a New Filter
To create a new filter, scroll down to the bottom of the page and click on the "Create a new filter" link. This will open up a dialog box where you can define the criteria for your filter.
Step 4: Define the Filter Criteria
In the dialog box, you can specify the criteria for your filter. To filter for multiple email addresses, you can use the "From" field. Enter the email addresses you want to filter, separated by the "OR" operator.
For example, if you want to filter emails from Facebook, Apple, Amazon, Netflix, and Google, you would enter the following in the "From" field:
facebook.com OR apple.com OR amazon.com OR netflix.com OR google.com
Step 5: Choose What to Do with Filtered Emails
After defining the filter criteria, you need to specify what should happen to the emails that match the criteria. You have several options to choose from, including archiving, marking as read, categorizing, and more. Select the appropriate action based on your preferences.
Step 6: Test and Apply the Filter
Before applying the filter, it's a good idea to test it to ensure that it captures the desired emails. Click on the blue "Test Search" button, and Gmail will show you a list of emails that match the filter criteria. If the results are as expected, click on the "Create filter" button to apply the filter.
Step 7: Manage and Modify Filters
Once you have created the filter, you can manage and modify it as needed. You can edit, delete, or create new filters by accessing the "Filters and Blocked Addresses" tab in Gmail settings.
Example: Filtering Email Addresses from FAANG Domains
Let's say you want to filter emails from random FAANG domains (e.g., @facebook.com, @apple.com, @amazon.com, @netflix.com, @google.com).
You can follow the steps outlined above and enter the following in the "From" field:
facebook.com OR apple.com OR amazon.com OR netflix.com OR google.comChoose the desired action for the filtered emails, such as categorizing them into a specific label or marking them as read. Finally, test the filter to ensure that it captures the emails you want to filter.
By using the Gmail filter to filter for multiple email addresses within one filter, you can streamline your inbox and focus on the emails that matter most to you. Experiment with different filter criteria and actions to fine-tune your email management system.
Related Reading
• Best Email Spam Filter
• How To Filter Unread Emails In Gmail
• Gmail Filter Move To Folder
• Gmail Filter Wildcard
• Gmail Filter For Multiple Email Addresses
• Gmail Disable Spam Filter
• Gmail Filter Has The Words
• Gmail Filter Email To Folder
• Gmail Filter Subject Contains Words
• Gmail Filter Older Than
• Gmail Filter Regex
• Gmail Filter Delete After X Days
• Gmail Filter Multiple Senders
• Gmail Filter Calendar Invites
• Reset Gmail Spam Filter
• Gmail Create Filter To Forward Email
• Gmail Filter Apply Multiple Labels
• How To Filter Large Emails In Gmail
• Gmail Filter Not From Domain
Complete Step-by-Step Guide On How To Use Ultra's AI Email Filtering Feature

Watch this guide to learn how to use Ultra to empty your mailbox in minutes, today!
Chat with your email inbox like ChatGPT, get a daily to-do list based on your inbox, and much more.
Try Ultra for free today and discover a whole new way to manage your emails with AI. Save time, never miss important emails again, and unleash the full potential of your inbox with Ultra.
Take Control of Your Email Inbox With Ultra — Get To Inbox Zero Daily
Imagine a world without inboxes overflowing with emails, where you can effortlessly find what you need and breeze through your messages in a matter of minutes. Say goodbye to missing crucial action items buried in lengthy email threads and being inundated with spam outreach emails. Welcome to the future of email, powered by AI, where Ultra takes care of your inbox so you can focus on what truly matters.
AI-Powered Todo Generation for Maximum Productivity
With Ultra, you can bid farewell to the time-consuming task of manually creating to-do lists based on your emails and calendar. Our powerful AI algorithms automatically generate todo's by analyzing the content of your inbox and calendar events. By intelligently identifying actionable items, Ultra ensures that you never miss a beat.
Chat with Your Inbox Like It's ChatGPT
Imagine having a conversation with your email assistant, just like chatting with a friend. Ultra brings this experience to reality by allowing you to interact with your inbox using natural language. Whether you need to search for specific emails, schedule meetings, or simply get a quick update on your inbox status, Ultra's ChatGPT integration makes it effortless and intuitive. Embrace this conversational approach to email management and watch your productivity soar.
AI-Shortened Summaries for Efficient Skimming
Gone are the days of sifting through lengthy email threads to extract the essential information. With Ultra, AI-shortened summaries provide you with a concise overview of each email, allowing you to skim through your inbox at a glance. You'll save time and energy by quickly identifying the emails that require your immediate attention and easily prioritizing your tasks.
Try Ultra for Free Today and Reclaim Your Time
Are you ready to experience the power of Ultra? It's time to revolutionize your email management and say goodbye to inbox overwhelm. Try Ultra for free today by simply logging in with your Google account. Within minutes, you'll be set to go, equipped with AI-driven features that will supercharge your productivity. Say hello to a world where you can save time, avoid missed emails, and focus on what truly matters.
Login with Google now and embrace the future of email with Ultra. Make email better, faster, and more efficient than ever before. It's time to reclaim your time and never miss out on important emails again.
Related Reading
• Gmail Spam Filter Not Working
• Free Email Spam Filter For Android
• Email Spam Filter Service
Imagine a world without inboxes.
