Managing Email Overload
A Simple Guide On How To Delete Large Emails In Gmail To Free Space
April 23rd, 2024
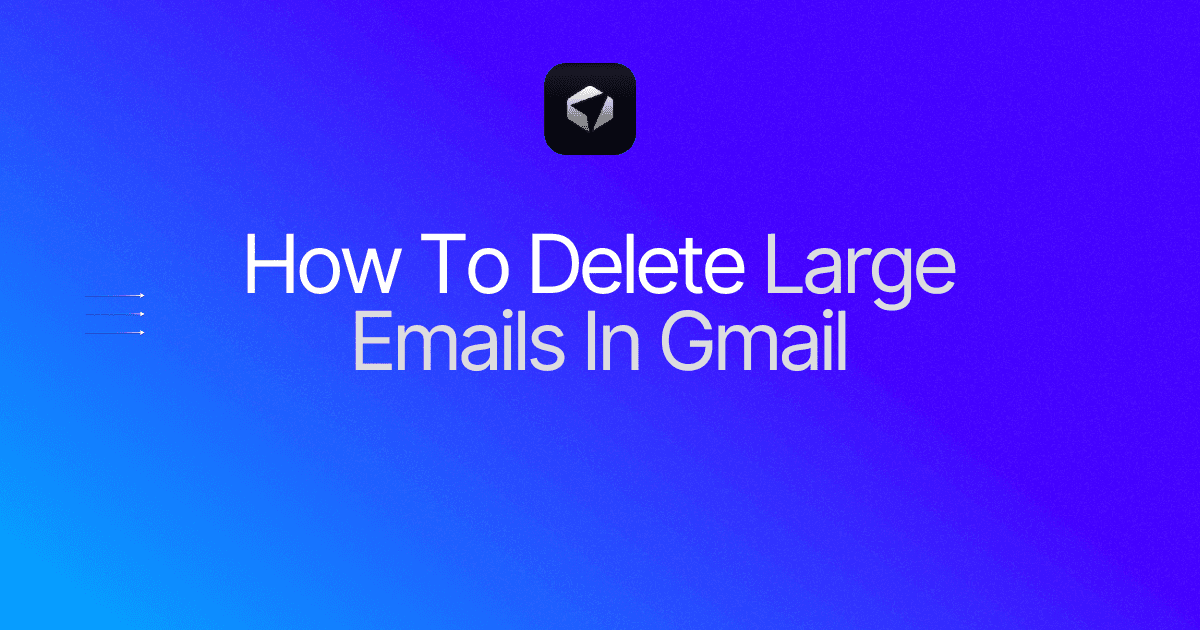
If your Gmail inbox is full and you're struggling to find space, learning how to delete large emails in Gmail can be a game-changer. Not only will this help you stay organized and locate emails more quickly, but it will also free up space for new messages. In this blog, we'll show you how to clean your email and efficiently remove large emails from your Gmail inbox. Let's dive in!
Table of Contents
How to Delete Large Emails In Gmail Using the Advanced Search Filters
Complete Step-by-Step Guide On How To Use Ultra's AI Email Assistant To Delete Large Emails In Gmail
Effective Tips To Prevent Your Gmail Storage From Running Out
Take Control of Your Email Inbox With Ultra — Get To Inbox Zero Daily
Understanding Gmail Storage Limits

As a user of Gmail, it's important to be aware of the storage limits imposed by Google, as they can have a significant impact on your ability to send and receive emails. Gmail accounts typically come with 15 GB of storage, which is shared across various Google services. This storage space is used for storing emails, attachments, and other content, meaning that it can fill up quite quickly, especially if you receive a large volume of emails or have a habit of keeping emails with large attachments.
Risks of Exceeding Gmail's Storage Limits
Exceeding Gmail's storage limits can lead to a variety of issues that can disrupt your email communication and potentially even result in the loss of data. Some common problems associated with surpassing your storage limit include being unable to send or receive new emails, attachments failing to upload, and receiving error messages indicating that your storage is full.
Managing Gmail Storage to Prevent Disruption
In some cases, consistently exceeding your storage limits without taking corrective action can lead to more serious consequences, such as losing access to your data or having your account suspended. Therefore, it's crucial to manage your storage effectively to ensure uninterrupted access to your Gmail account and avoid any potential issues that may arise from exceeding your storage limits.
Maintaining an Optimal Gmail Storage Space
By staying within your storage limits and regularly deleting unnecessary emails or large attachments, you can ensure that your Gmail account remains functional and that you have no trouble sending or receiving emails.
If you have a habit of keeping large emails in your Gmail account, consider taking the time to delete them or store them elsewhere to free up space in your storage. This will help you avoid any complications that may arise from exceeding your storage limits and ensure that you can continue to use your Gmail account without any interruptions.
Related Reading
• How To Manage Email Subscriptions
• How To Delete Old Emails In Gmail
• How To Delete All Emails
How To Check How Much Gmail Storage You've Used

When looking at available storage, you'll first need to check the amount of storage that you are using and what is left. To do so, follow these steps
1. Go to: https://www.google.com/settings/storage
2. Look at Gmail under Storage details
Once you've completed this process, you'll be presented with a window that shows you the storage usage for all Google apps. If you, discover that your email is not consuming a significant portion of your storage, then it's time to get to work with your Google Drive and Google Photos.
Addressing Gmail Storage Issues
In an event where your Gmail is, indeed, taking up most of your storage, you could purchase additional storage. In doing so, the risk of facing the same problem once again is quite high. Instead, you should focus on addressing the core issue by learning how to delete emails with large attachments in Gmail.
Exploring the Future of Email Management with Ultra AI
Now, take a step back and imagine the possibilities. What if an AI took care of your inbox? What does that world look like? With Ultra, you'll be able to go through your emails in just a few minutes with AI. You can auto-generate AI to-dos that are based on your emails and calendar activities.
Unlocking Advanced Email Features
Plus, you have the amazing option to chat with your inbox like you would ChatGPT. And, let's not forget about the AI-shortened summaries that allow you to skim through your emails quickly and effortlessly.
Experience Seamless Email Management
It's time to try Ultra’s free AI email assistant today. Just log in with Google, and you'll be all set to go in just a few minutes. Save time and never miss another email with Ultra.
How To Delete Large Emails In Gmail Using The Search Bar

To delete large emails in Gmail, you can use the powerful search bar functionality that helps you quickly find specific emails in your inbox. By entering specific search operators, you can filter out emails larger than a set size, making it easier to identify and delete large emails that are taking up too much space.
1. Access Gmail on a Web Browser
Open Gmail on a PC, Mac, or Chromebook.
2. Enter Search Criteria
In the search bar, type larger: followed by a size in megabytes (e.g., larger:5M for emails larger than 5MB). You can refine your search further by adding other search criteria like from:, to:, subject:, has:attachment, and more.
3. Initiate the Search
Press Enter to search, and the results will be displayed below the search bar.
4. Select Emails to Delete
Check the boxes next to the emails you want to delete.
5. Delete Emails
Click the Delete icon in the menu bar above the search results to move the selected emails to the Gmail Trash folder
6. Repeat as Necessary
If there are more large emails to delete, repeat the steps for additional search result pages
7. Empty the Trash Folder
Gmail emails in the Trash folder are automatically deleted after 30 days. To free up space sooner, click on the Trash (or Bin) option in the left-hand menu.
8. Permanently Delete Emails
In the Trash folder, click on Empty Trash (or Empty Bin) and confirm your choice to delete the emails.
9. Reclaim Storage Space
After permanently deleting the emails, your available Gmail storage will increase, as reflected by a counter in the bottom-left corner of your Gmail email list.
How to Delete Large Emails In Gmail Using the Advanced Search Filters

To efficiently handle deleting large emails in Gmail, you can use advanced search filters to fish out large emails. Without this essential feature, you would be forced to examine messages one by one, which would take an obscenely large amount of time.
Follow these steps to use advanced search filters in Gmail to find large emails
1. Log in to your mail account
2. Make sure your Inbox is selected
3. Click the search options icon on the right side of the search bar
4. Find the Size field, select the “greater than” option, and specify the desired email size
5. Click the Search button
Once you've successfully found all large messages that are robbing you of precious storage space, you can follow the instructions provided for the first approach above (from step 4) to delete large-size messages from Gmail.
Related Reading
• How To Use Labels In Gmail
• How To Create Folders In Gmail
• How To Delete All Emails At Once
• How To Clean Up Gmail
• Mass Unsubscribe Gmail
• How To Mass Unsubscribe From Emails
• How To Organize Gmail
• Gmail Storage Full
• How To Move Emails To Folders In Gmail
• How To Clear Gmail Storage
• How To Automatically Label Emails In Gmail
• How To Automatically Move Emails To A Folder In Gmail
• How To Auto Delete Emails In Gmail
• Email Overload
• How To Organize Gmail Into Folders
• How To Clear Your Email Inbox
• How To Organize Labels In Gmail
• Email Management Strategies
• Best Way To Organize Emails
• Outlook Auto Delete Emails
• How To Clean Out Email
• Gmail Search Syntax
• How To Mark Email As Important In Gmail
Complete Step-by-Step Guide On How To Use Ultra's AI Email Assistant To Delete Large Emails In Gmail

Watch this guide to learn how to use Ultra to empty your mailbox in minutes, today!
Chat with your email inbox like ChatGPT, get a daily to-do list based on your inbox, and much more.
Try Ultra for free today and discover a whole new way to manage your emails with AI. Save time, never miss important emails again, and unleash the full potential of your inbox with Ultra.
Effective Tips To Prevent Your Gmail Storage From Running Out

Check your Gmail storage
The first step is to check the exact amount of storage you have on your Google Account. You can do this by logging in to your Gmail account and scrolling down to the bottom of the page. You will see a miniature line that designates how full your Google Storage is. There is a numerical value for how much you’ve used and have left.
Delete unnecessary emails and files
Regularly delete emails and files that you no longer need. This can help you free up a significant amount of space in your Gmail account. You can also use the Google One Storage Page to see how much storage you are using and what services are taking up the most space.
Upgrade your Google One account
If you need more storage, you can upgrade your Google One account. This will give you access to more storage space for your Gmail account, as well as other Google services like Google Drive and Google Photos. You can choose from different plans, including 100 GB, 200 GB, and 2 TB.
Manage your attachments
Attachments like images, documents, and videos can take up a significant amount of space in your Gmail account. You can manage your attachments by downloading important attachments to your device or uploading them to Google Drive, then deleting them from your emails.
Organize and archive emails
Declutter your inbox by archiving older emails. Archiving removes emails from your main inbox without deleting them, making it easier to locate important messages while freeing up space.
Unsubscribe and delete unnecessary emails
Be vigilant about unsubscribing from newsletters and promotions you no longer need. Regularly delete unnecessary emails to prevent your inbox from becoming a digital hoarding ground.
Manage large attachments
Attachments, such as images and documents, can quickly consume your Gmail storage. Save space by downloading important attachments to your device or uploading them to external storage, then deleting them from your emails.
Keep the Spam folder empty
Messages that end up in the Spam folder are by definition worthless, so don’t hesitate to get rid of them whenever they start to pile up. Of course, a legitimate email may end up in the Spam folder by accident, so don’t click the Delete button before checking.
Clean Google Drive and Photos
The Gmail storage space limit is shared across Gmail, Google Drive, and Google Photos, which is why you should regularly clean all three of these services.
Use file hosting services
If you regularly send large files via email, then your Sent folder is guaranteed to take up a lot of storage space. To make it more compact, you should use third-party file hosting services whenever appropriate and send only text links.
Take Control of Your Email Inbox With Ultra — Get To Inbox Zero Daily
Ultra AI Email Assistant is designed to make email management effortless. By using Ultra, you will be able to conquer your inbox in mere minutes with the help of AI technology. The tool is specifically engineered to help you quickly find the information you need, take swift actions based on your emails, and manage your tasks more efficiently.
Auto-Generate AI To-Do's with Ultra
One of the most significant features of Ultra AI email assistant is its ability to automatically generate AI to-do lists based on your emails and calendar. This feature ensures that you never miss any important tasks or deadlines buried in your inbox. With Ultra, you can stay organized and on top of your workload effortlessly.
Chat with Your Inbox Like a Pro
Imagine chatting with your inbox like you would with a colleague. Ultra AI Email Assistant enables you to do just that. By using natural language processing, Ultra allows you to communicate with your inbox in a conversational manner. This makes managing your emails not only efficient but also enjoyable.
AI-Shortened Summaries
Keeping up with lengthy email threads can be exhausting. Thankfully, Ultra AI Email Assistant comes to the rescue by providing AI-shortened summaries. These summaries allow you to skim through emails at a glance, saving you time and energy. With the help of Ultra, you can quickly catch up on email conversations and stay informed effortlessly.
Experience Ultra Today
Intrigued to see how Ultra AI Email Assistant can transform the way you manage emails? Try out Ultra’s free trial today by logging in with your Google account. Within minutes, you’ll be all set up and ready to experience the magic of AI in your inbox.
Say goodbye to email overwhelm and hello to a more efficient and stress-free inbox management experience with Ultra.
Related Reading
• Mailstrom Vs Clean Email
• Trimbox Free Alternative
• Email Management Services
• Mailbird Alternative
• Mailstrom Review
• Clean Email Alternative
• Unroll Me Alternative
• Unlistr
• Best Email Cleaner
If your Gmail inbox is full and you're struggling to find space, learning how to delete large emails in Gmail can be a game-changer. Not only will this help you stay organized and locate emails more quickly, but it will also free up space for new messages. In this blog, we'll show you how to clean your email and efficiently remove large emails from your Gmail inbox. Let's dive in!
Table of Contents
How to Delete Large Emails In Gmail Using the Advanced Search Filters
Complete Step-by-Step Guide On How To Use Ultra's AI Email Assistant To Delete Large Emails In Gmail
Effective Tips To Prevent Your Gmail Storage From Running Out
Take Control of Your Email Inbox With Ultra — Get To Inbox Zero Daily
Understanding Gmail Storage Limits

As a user of Gmail, it's important to be aware of the storage limits imposed by Google, as they can have a significant impact on your ability to send and receive emails. Gmail accounts typically come with 15 GB of storage, which is shared across various Google services. This storage space is used for storing emails, attachments, and other content, meaning that it can fill up quite quickly, especially if you receive a large volume of emails or have a habit of keeping emails with large attachments.
Risks of Exceeding Gmail's Storage Limits
Exceeding Gmail's storage limits can lead to a variety of issues that can disrupt your email communication and potentially even result in the loss of data. Some common problems associated with surpassing your storage limit include being unable to send or receive new emails, attachments failing to upload, and receiving error messages indicating that your storage is full.
Managing Gmail Storage to Prevent Disruption
In some cases, consistently exceeding your storage limits without taking corrective action can lead to more serious consequences, such as losing access to your data or having your account suspended. Therefore, it's crucial to manage your storage effectively to ensure uninterrupted access to your Gmail account and avoid any potential issues that may arise from exceeding your storage limits.
Maintaining an Optimal Gmail Storage Space
By staying within your storage limits and regularly deleting unnecessary emails or large attachments, you can ensure that your Gmail account remains functional and that you have no trouble sending or receiving emails.
If you have a habit of keeping large emails in your Gmail account, consider taking the time to delete them or store them elsewhere to free up space in your storage. This will help you avoid any complications that may arise from exceeding your storage limits and ensure that you can continue to use your Gmail account without any interruptions.
Related Reading
• How To Manage Email Subscriptions
• How To Delete Old Emails In Gmail
• How To Delete All Emails
How To Check How Much Gmail Storage You've Used

When looking at available storage, you'll first need to check the amount of storage that you are using and what is left. To do so, follow these steps
1. Go to: https://www.google.com/settings/storage
2. Look at Gmail under Storage details
Once you've completed this process, you'll be presented with a window that shows you the storage usage for all Google apps. If you, discover that your email is not consuming a significant portion of your storage, then it's time to get to work with your Google Drive and Google Photos.
Addressing Gmail Storage Issues
In an event where your Gmail is, indeed, taking up most of your storage, you could purchase additional storage. In doing so, the risk of facing the same problem once again is quite high. Instead, you should focus on addressing the core issue by learning how to delete emails with large attachments in Gmail.
Exploring the Future of Email Management with Ultra AI
Now, take a step back and imagine the possibilities. What if an AI took care of your inbox? What does that world look like? With Ultra, you'll be able to go through your emails in just a few minutes with AI. You can auto-generate AI to-dos that are based on your emails and calendar activities.
Unlocking Advanced Email Features
Plus, you have the amazing option to chat with your inbox like you would ChatGPT. And, let's not forget about the AI-shortened summaries that allow you to skim through your emails quickly and effortlessly.
Experience Seamless Email Management
It's time to try Ultra’s free AI email assistant today. Just log in with Google, and you'll be all set to go in just a few minutes. Save time and never miss another email with Ultra.
How To Delete Large Emails In Gmail Using The Search Bar

To delete large emails in Gmail, you can use the powerful search bar functionality that helps you quickly find specific emails in your inbox. By entering specific search operators, you can filter out emails larger than a set size, making it easier to identify and delete large emails that are taking up too much space.
1. Access Gmail on a Web Browser
Open Gmail on a PC, Mac, or Chromebook.
2. Enter Search Criteria
In the search bar, type larger: followed by a size in megabytes (e.g., larger:5M for emails larger than 5MB). You can refine your search further by adding other search criteria like from:, to:, subject:, has:attachment, and more.
3. Initiate the Search
Press Enter to search, and the results will be displayed below the search bar.
4. Select Emails to Delete
Check the boxes next to the emails you want to delete.
5. Delete Emails
Click the Delete icon in the menu bar above the search results to move the selected emails to the Gmail Trash folder
6. Repeat as Necessary
If there are more large emails to delete, repeat the steps for additional search result pages
7. Empty the Trash Folder
Gmail emails in the Trash folder are automatically deleted after 30 days. To free up space sooner, click on the Trash (or Bin) option in the left-hand menu.
8. Permanently Delete Emails
In the Trash folder, click on Empty Trash (or Empty Bin) and confirm your choice to delete the emails.
9. Reclaim Storage Space
After permanently deleting the emails, your available Gmail storage will increase, as reflected by a counter in the bottom-left corner of your Gmail email list.
How to Delete Large Emails In Gmail Using the Advanced Search Filters

To efficiently handle deleting large emails in Gmail, you can use advanced search filters to fish out large emails. Without this essential feature, you would be forced to examine messages one by one, which would take an obscenely large amount of time.
Follow these steps to use advanced search filters in Gmail to find large emails
1. Log in to your mail account
2. Make sure your Inbox is selected
3. Click the search options icon on the right side of the search bar
4. Find the Size field, select the “greater than” option, and specify the desired email size
5. Click the Search button
Once you've successfully found all large messages that are robbing you of precious storage space, you can follow the instructions provided for the first approach above (from step 4) to delete large-size messages from Gmail.
Related Reading
• How To Use Labels In Gmail
• How To Create Folders In Gmail
• How To Delete All Emails At Once
• How To Clean Up Gmail
• Mass Unsubscribe Gmail
• How To Mass Unsubscribe From Emails
• How To Organize Gmail
• Gmail Storage Full
• How To Move Emails To Folders In Gmail
• How To Clear Gmail Storage
• How To Automatically Label Emails In Gmail
• How To Automatically Move Emails To A Folder In Gmail
• How To Auto Delete Emails In Gmail
• Email Overload
• How To Organize Gmail Into Folders
• How To Clear Your Email Inbox
• How To Organize Labels In Gmail
• Email Management Strategies
• Best Way To Organize Emails
• Outlook Auto Delete Emails
• How To Clean Out Email
• Gmail Search Syntax
• How To Mark Email As Important In Gmail
Complete Step-by-Step Guide On How To Use Ultra's AI Email Assistant To Delete Large Emails In Gmail

Watch this guide to learn how to use Ultra to empty your mailbox in minutes, today!
Chat with your email inbox like ChatGPT, get a daily to-do list based on your inbox, and much more.
Try Ultra for free today and discover a whole new way to manage your emails with AI. Save time, never miss important emails again, and unleash the full potential of your inbox with Ultra.
Effective Tips To Prevent Your Gmail Storage From Running Out

Check your Gmail storage
The first step is to check the exact amount of storage you have on your Google Account. You can do this by logging in to your Gmail account and scrolling down to the bottom of the page. You will see a miniature line that designates how full your Google Storage is. There is a numerical value for how much you’ve used and have left.
Delete unnecessary emails and files
Regularly delete emails and files that you no longer need. This can help you free up a significant amount of space in your Gmail account. You can also use the Google One Storage Page to see how much storage you are using and what services are taking up the most space.
Upgrade your Google One account
If you need more storage, you can upgrade your Google One account. This will give you access to more storage space for your Gmail account, as well as other Google services like Google Drive and Google Photos. You can choose from different plans, including 100 GB, 200 GB, and 2 TB.
Manage your attachments
Attachments like images, documents, and videos can take up a significant amount of space in your Gmail account. You can manage your attachments by downloading important attachments to your device or uploading them to Google Drive, then deleting them from your emails.
Organize and archive emails
Declutter your inbox by archiving older emails. Archiving removes emails from your main inbox without deleting them, making it easier to locate important messages while freeing up space.
Unsubscribe and delete unnecessary emails
Be vigilant about unsubscribing from newsletters and promotions you no longer need. Regularly delete unnecessary emails to prevent your inbox from becoming a digital hoarding ground.
Manage large attachments
Attachments, such as images and documents, can quickly consume your Gmail storage. Save space by downloading important attachments to your device or uploading them to external storage, then deleting them from your emails.
Keep the Spam folder empty
Messages that end up in the Spam folder are by definition worthless, so don’t hesitate to get rid of them whenever they start to pile up. Of course, a legitimate email may end up in the Spam folder by accident, so don’t click the Delete button before checking.
Clean Google Drive and Photos
The Gmail storage space limit is shared across Gmail, Google Drive, and Google Photos, which is why you should regularly clean all three of these services.
Use file hosting services
If you regularly send large files via email, then your Sent folder is guaranteed to take up a lot of storage space. To make it more compact, you should use third-party file hosting services whenever appropriate and send only text links.
Take Control of Your Email Inbox With Ultra — Get To Inbox Zero Daily
Ultra AI Email Assistant is designed to make email management effortless. By using Ultra, you will be able to conquer your inbox in mere minutes with the help of AI technology. The tool is specifically engineered to help you quickly find the information you need, take swift actions based on your emails, and manage your tasks more efficiently.
Auto-Generate AI To-Do's with Ultra
One of the most significant features of Ultra AI email assistant is its ability to automatically generate AI to-do lists based on your emails and calendar. This feature ensures that you never miss any important tasks or deadlines buried in your inbox. With Ultra, you can stay organized and on top of your workload effortlessly.
Chat with Your Inbox Like a Pro
Imagine chatting with your inbox like you would with a colleague. Ultra AI Email Assistant enables you to do just that. By using natural language processing, Ultra allows you to communicate with your inbox in a conversational manner. This makes managing your emails not only efficient but also enjoyable.
AI-Shortened Summaries
Keeping up with lengthy email threads can be exhausting. Thankfully, Ultra AI Email Assistant comes to the rescue by providing AI-shortened summaries. These summaries allow you to skim through emails at a glance, saving you time and energy. With the help of Ultra, you can quickly catch up on email conversations and stay informed effortlessly.
Experience Ultra Today
Intrigued to see how Ultra AI Email Assistant can transform the way you manage emails? Try out Ultra’s free trial today by logging in with your Google account. Within minutes, you’ll be all set up and ready to experience the magic of AI in your inbox.
Say goodbye to email overwhelm and hello to a more efficient and stress-free inbox management experience with Ultra.
Related Reading
• Mailstrom Vs Clean Email
• Trimbox Free Alternative
• Email Management Services
• Mailbird Alternative
• Mailstrom Review
• Clean Email Alternative
• Unroll Me Alternative
• Unlistr
• Best Email Cleaner
If your Gmail inbox is full and you're struggling to find space, learning how to delete large emails in Gmail can be a game-changer. Not only will this help you stay organized and locate emails more quickly, but it will also free up space for new messages. In this blog, we'll show you how to clean your email and efficiently remove large emails from your Gmail inbox. Let's dive in!
Table of Contents
How to Delete Large Emails In Gmail Using the Advanced Search Filters
Complete Step-by-Step Guide On How To Use Ultra's AI Email Assistant To Delete Large Emails In Gmail
Effective Tips To Prevent Your Gmail Storage From Running Out
Take Control of Your Email Inbox With Ultra — Get To Inbox Zero Daily
Understanding Gmail Storage Limits

As a user of Gmail, it's important to be aware of the storage limits imposed by Google, as they can have a significant impact on your ability to send and receive emails. Gmail accounts typically come with 15 GB of storage, which is shared across various Google services. This storage space is used for storing emails, attachments, and other content, meaning that it can fill up quite quickly, especially if you receive a large volume of emails or have a habit of keeping emails with large attachments.
Risks of Exceeding Gmail's Storage Limits
Exceeding Gmail's storage limits can lead to a variety of issues that can disrupt your email communication and potentially even result in the loss of data. Some common problems associated with surpassing your storage limit include being unable to send or receive new emails, attachments failing to upload, and receiving error messages indicating that your storage is full.
Managing Gmail Storage to Prevent Disruption
In some cases, consistently exceeding your storage limits without taking corrective action can lead to more serious consequences, such as losing access to your data or having your account suspended. Therefore, it's crucial to manage your storage effectively to ensure uninterrupted access to your Gmail account and avoid any potential issues that may arise from exceeding your storage limits.
Maintaining an Optimal Gmail Storage Space
By staying within your storage limits and regularly deleting unnecessary emails or large attachments, you can ensure that your Gmail account remains functional and that you have no trouble sending or receiving emails.
If you have a habit of keeping large emails in your Gmail account, consider taking the time to delete them or store them elsewhere to free up space in your storage. This will help you avoid any complications that may arise from exceeding your storage limits and ensure that you can continue to use your Gmail account without any interruptions.
Related Reading
• How To Manage Email Subscriptions
• How To Delete Old Emails In Gmail
• How To Delete All Emails
How To Check How Much Gmail Storage You've Used

When looking at available storage, you'll first need to check the amount of storage that you are using and what is left. To do so, follow these steps
1. Go to: https://www.google.com/settings/storage
2. Look at Gmail under Storage details
Once you've completed this process, you'll be presented with a window that shows you the storage usage for all Google apps. If you, discover that your email is not consuming a significant portion of your storage, then it's time to get to work with your Google Drive and Google Photos.
Addressing Gmail Storage Issues
In an event where your Gmail is, indeed, taking up most of your storage, you could purchase additional storage. In doing so, the risk of facing the same problem once again is quite high. Instead, you should focus on addressing the core issue by learning how to delete emails with large attachments in Gmail.
Exploring the Future of Email Management with Ultra AI
Now, take a step back and imagine the possibilities. What if an AI took care of your inbox? What does that world look like? With Ultra, you'll be able to go through your emails in just a few minutes with AI. You can auto-generate AI to-dos that are based on your emails and calendar activities.
Unlocking Advanced Email Features
Plus, you have the amazing option to chat with your inbox like you would ChatGPT. And, let's not forget about the AI-shortened summaries that allow you to skim through your emails quickly and effortlessly.
Experience Seamless Email Management
It's time to try Ultra’s free AI email assistant today. Just log in with Google, and you'll be all set to go in just a few minutes. Save time and never miss another email with Ultra.
How To Delete Large Emails In Gmail Using The Search Bar

To delete large emails in Gmail, you can use the powerful search bar functionality that helps you quickly find specific emails in your inbox. By entering specific search operators, you can filter out emails larger than a set size, making it easier to identify and delete large emails that are taking up too much space.
1. Access Gmail on a Web Browser
Open Gmail on a PC, Mac, or Chromebook.
2. Enter Search Criteria
In the search bar, type larger: followed by a size in megabytes (e.g., larger:5M for emails larger than 5MB). You can refine your search further by adding other search criteria like from:, to:, subject:, has:attachment, and more.
3. Initiate the Search
Press Enter to search, and the results will be displayed below the search bar.
4. Select Emails to Delete
Check the boxes next to the emails you want to delete.
5. Delete Emails
Click the Delete icon in the menu bar above the search results to move the selected emails to the Gmail Trash folder
6. Repeat as Necessary
If there are more large emails to delete, repeat the steps for additional search result pages
7. Empty the Trash Folder
Gmail emails in the Trash folder are automatically deleted after 30 days. To free up space sooner, click on the Trash (or Bin) option in the left-hand menu.
8. Permanently Delete Emails
In the Trash folder, click on Empty Trash (or Empty Bin) and confirm your choice to delete the emails.
9. Reclaim Storage Space
After permanently deleting the emails, your available Gmail storage will increase, as reflected by a counter in the bottom-left corner of your Gmail email list.
How to Delete Large Emails In Gmail Using the Advanced Search Filters

To efficiently handle deleting large emails in Gmail, you can use advanced search filters to fish out large emails. Without this essential feature, you would be forced to examine messages one by one, which would take an obscenely large amount of time.
Follow these steps to use advanced search filters in Gmail to find large emails
1. Log in to your mail account
2. Make sure your Inbox is selected
3. Click the search options icon on the right side of the search bar
4. Find the Size field, select the “greater than” option, and specify the desired email size
5. Click the Search button
Once you've successfully found all large messages that are robbing you of precious storage space, you can follow the instructions provided for the first approach above (from step 4) to delete large-size messages from Gmail.
Related Reading
• How To Use Labels In Gmail
• How To Create Folders In Gmail
• How To Delete All Emails At Once
• How To Clean Up Gmail
• Mass Unsubscribe Gmail
• How To Mass Unsubscribe From Emails
• How To Organize Gmail
• Gmail Storage Full
• How To Move Emails To Folders In Gmail
• How To Clear Gmail Storage
• How To Automatically Label Emails In Gmail
• How To Automatically Move Emails To A Folder In Gmail
• How To Auto Delete Emails In Gmail
• Email Overload
• How To Organize Gmail Into Folders
• How To Clear Your Email Inbox
• How To Organize Labels In Gmail
• Email Management Strategies
• Best Way To Organize Emails
• Outlook Auto Delete Emails
• How To Clean Out Email
• Gmail Search Syntax
• How To Mark Email As Important In Gmail
Complete Step-by-Step Guide On How To Use Ultra's AI Email Assistant To Delete Large Emails In Gmail

Watch this guide to learn how to use Ultra to empty your mailbox in minutes, today!
Chat with your email inbox like ChatGPT, get a daily to-do list based on your inbox, and much more.
Try Ultra for free today and discover a whole new way to manage your emails with AI. Save time, never miss important emails again, and unleash the full potential of your inbox with Ultra.
Effective Tips To Prevent Your Gmail Storage From Running Out

Check your Gmail storage
The first step is to check the exact amount of storage you have on your Google Account. You can do this by logging in to your Gmail account and scrolling down to the bottom of the page. You will see a miniature line that designates how full your Google Storage is. There is a numerical value for how much you’ve used and have left.
Delete unnecessary emails and files
Regularly delete emails and files that you no longer need. This can help you free up a significant amount of space in your Gmail account. You can also use the Google One Storage Page to see how much storage you are using and what services are taking up the most space.
Upgrade your Google One account
If you need more storage, you can upgrade your Google One account. This will give you access to more storage space for your Gmail account, as well as other Google services like Google Drive and Google Photos. You can choose from different plans, including 100 GB, 200 GB, and 2 TB.
Manage your attachments
Attachments like images, documents, and videos can take up a significant amount of space in your Gmail account. You can manage your attachments by downloading important attachments to your device or uploading them to Google Drive, then deleting them from your emails.
Organize and archive emails
Declutter your inbox by archiving older emails. Archiving removes emails from your main inbox without deleting them, making it easier to locate important messages while freeing up space.
Unsubscribe and delete unnecessary emails
Be vigilant about unsubscribing from newsletters and promotions you no longer need. Regularly delete unnecessary emails to prevent your inbox from becoming a digital hoarding ground.
Manage large attachments
Attachments, such as images and documents, can quickly consume your Gmail storage. Save space by downloading important attachments to your device or uploading them to external storage, then deleting them from your emails.
Keep the Spam folder empty
Messages that end up in the Spam folder are by definition worthless, so don’t hesitate to get rid of them whenever they start to pile up. Of course, a legitimate email may end up in the Spam folder by accident, so don’t click the Delete button before checking.
Clean Google Drive and Photos
The Gmail storage space limit is shared across Gmail, Google Drive, and Google Photos, which is why you should regularly clean all three of these services.
Use file hosting services
If you regularly send large files via email, then your Sent folder is guaranteed to take up a lot of storage space. To make it more compact, you should use third-party file hosting services whenever appropriate and send only text links.
Take Control of Your Email Inbox With Ultra — Get To Inbox Zero Daily
Ultra AI Email Assistant is designed to make email management effortless. By using Ultra, you will be able to conquer your inbox in mere minutes with the help of AI technology. The tool is specifically engineered to help you quickly find the information you need, take swift actions based on your emails, and manage your tasks more efficiently.
Auto-Generate AI To-Do's with Ultra
One of the most significant features of Ultra AI email assistant is its ability to automatically generate AI to-do lists based on your emails and calendar. This feature ensures that you never miss any important tasks or deadlines buried in your inbox. With Ultra, you can stay organized and on top of your workload effortlessly.
Chat with Your Inbox Like a Pro
Imagine chatting with your inbox like you would with a colleague. Ultra AI Email Assistant enables you to do just that. By using natural language processing, Ultra allows you to communicate with your inbox in a conversational manner. This makes managing your emails not only efficient but also enjoyable.
AI-Shortened Summaries
Keeping up with lengthy email threads can be exhausting. Thankfully, Ultra AI Email Assistant comes to the rescue by providing AI-shortened summaries. These summaries allow you to skim through emails at a glance, saving you time and energy. With the help of Ultra, you can quickly catch up on email conversations and stay informed effortlessly.
Experience Ultra Today
Intrigued to see how Ultra AI Email Assistant can transform the way you manage emails? Try out Ultra’s free trial today by logging in with your Google account. Within minutes, you’ll be all set up and ready to experience the magic of AI in your inbox.
Say goodbye to email overwhelm and hello to a more efficient and stress-free inbox management experience with Ultra.
Related Reading
• Mailstrom Vs Clean Email
• Trimbox Free Alternative
• Email Management Services
• Mailbird Alternative
• Mailstrom Review
• Clean Email Alternative
• Unroll Me Alternative
• Unlistr
• Best Email Cleaner
Imagine a world without inboxes.
