Managing Email Overload
A Simple Guide On How To Create Folders In Gmail (2024)
April 9th, 2024
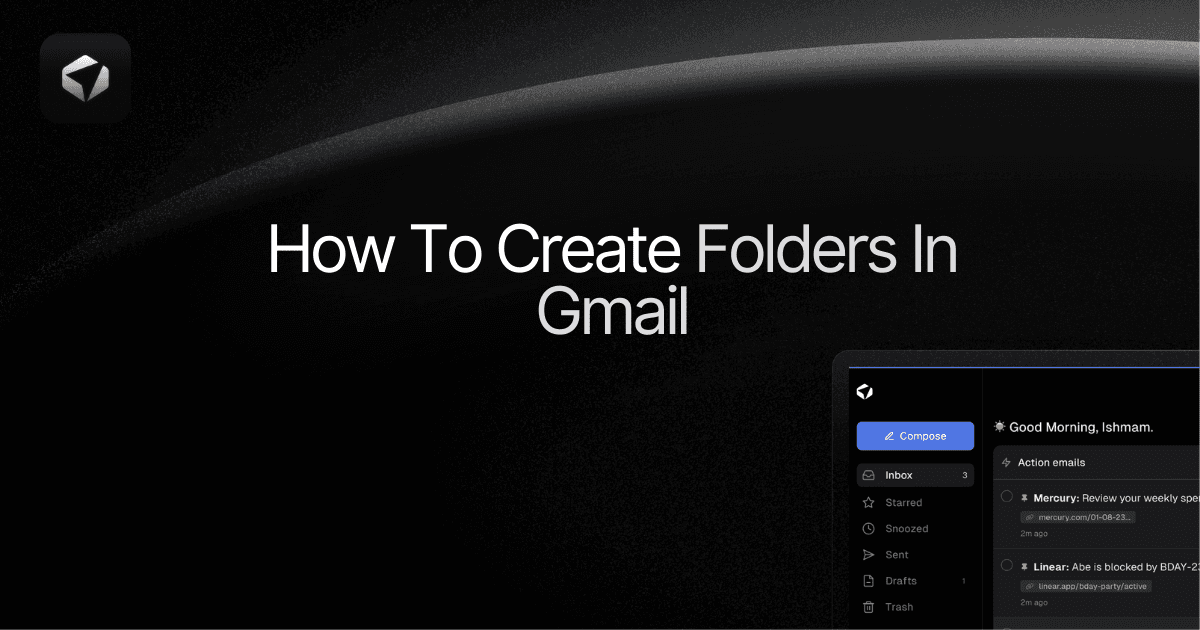
Organizing your email is crucial in today's fast-paced digital world. Emails can quickly pile up, leaving you feeling overwhelmed and disorganized. If you're like most people, you probably receive hundreds of emails every day. Creating folders in Gmail can help you to quickly sort and categorize your emails, making it easier to find what you need when you need it. But the question is: how to create folders in Gmail? Let's take a look at the steps involved so that you can learn how to clean up your inbox in no time.
Table of Contents
Complete Step-by-Step Guide On How To Use Ultra's AI Email Assistant To Organize Your Inbox
Take Control of Your Email Inbox With Ultra — Get To Inbox Zero Daily
Why You Need To Create Folders?
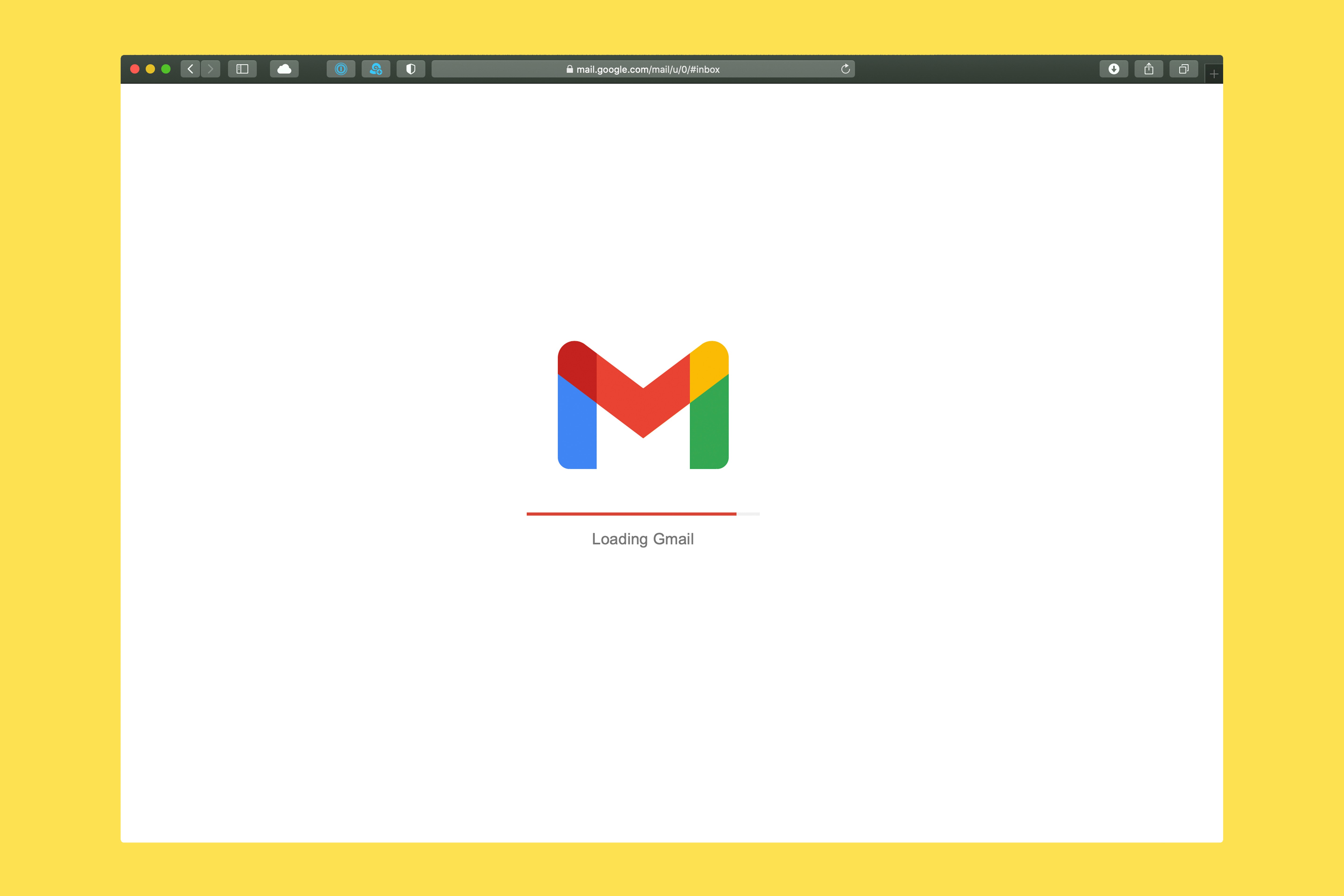
I've experienced firsthand how the constant influx of emails can sometimes become overwhelming to control. The steady stream of emails that come in through our inboxes can cause us to lose track and miss out on significant information. This is where the need for efficient organization and management of emails becomes crucial.
Gmail provides a solution through folders
In Gmail, this issue is addressed through folders, which Gmail refers to as "labels." By utilizing folders/labels, you can efficiently organize your emails with ease. This colorful feature makes navigating through your inbox much more manageable. The use of labels allows you to categorize and group emails together based on certain criteria or topics. This type of organization can help you easily locate specific emails and prioritize which emails to address first.
Revolutionizing Email Management with Ultra AI
Everyone is tired of missing important action items and info in long email threads, and getting their emails flooded with spam outreach emails. Imagine a world without inboxes. Email has never been better. Leverage AI to crush your inbox, find what you need, and do more faster.
What if an AI took care of your inbox?
With Ultra you can get through your emails in minutes with AI. With Ultra, you can auto-generate AI todo's based on your emails and calendar, You can chat with your inbox like it's ChatGPT (email assistant), and you get AI-shortened summaries so you can skim through it at a glance.
Try Ultra’s Free AI Email Assistant Today — just login with Google and you’ll be set to go within minutes. Save time and never miss emails again with Ultra.
Related Reading
• How To Manage Email Subscriptions
• How To Delete Old Emails In Gmail
• How To Delete All Emails
5 Folder Ideas To Keep Your Inbox Clean And Organized
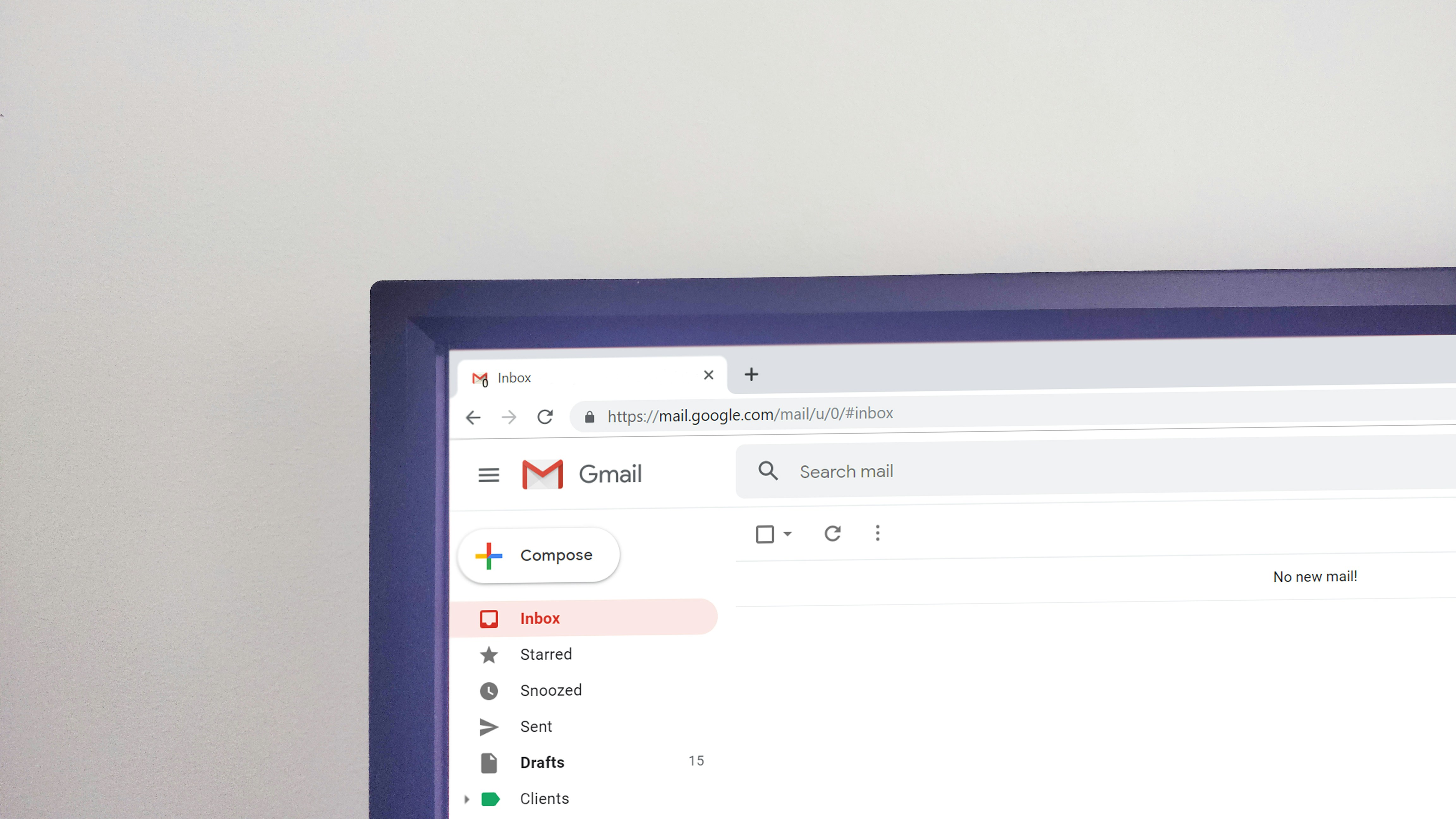
It is important to have a system in place to keep your inbox clean and organized. You can create simple folders to manage your emails effectively.
1 . Inbox
Your inbox should be kept clean and clear of any emails unless they need an immediate response. Try to keep this folder empty as much as possible.
2. Today
This folder is for emails that require a quick response and are time-sensitive. Make sure to respond to these emails promptly.
3. This Week
Place emails that need to be addressed by the end of the week in this folder. It's important to stay on top of these emails without letting them pile up.
4. This Month
Emails that need a longer-term response can be categorized into this folder. Make sure to address them before the month ends.
5. FYI
This folder is for informational emails that you may need to reference later.
Review your "this week" and "this month" folders at the end of the week and month, respectively. It is not mandatory to follow this method of structuring your folders. You can organize your emails based on what works best for you. Start by listing out a few categories that your messages might fall into and go from there. You can always delete or change labels if your current method isn't working for you.
Transforming Email Management with Ultra AI
Everyone is tired of missing important action items and info in long email threads, and getting their emails flooded with spam outreach emails. Imagine a world without inboxes. Email has never been better. Leverage AI to crush your inbox, find what you need, and do more faster.
What if an AI took care of your inbox?
With Ultra you can get through your emails in minutes with AI. With Ultra, you can auto-generate AI todo's based on your emails and calendar, You can chat with your inbox like it's ChatGPT (email assistant), and you get AI-shortened summaries so you can skim through it at a glance.
Try Ultra’s Free AI Email Assistant Today — just login with Google and you’ll be set to go within minutes. Save time and never miss emails again with Ultra.
How To Create A Folder In Gmail On Desktop

Go to the Gmail website. Log in to your account if you aren't already logged in.
Click the gear-shaped Settings icon at the top-right of the screen, then select See All Settings.
In the Labels tab, scroll down to the Labels section and click Create New Label.
Enter the name of the label you want, then click Create. If you want the new label to nest under an existing label (like a subfolder), click the box next to "Nest label under" and select the folder you want the new label to go into.
A quick tip
You can also create a label from an email by clicking the Labels icon, then Create New.
Embrace Ultra's Free AI Email Assistant
Everyone is tired of missing important action items and info in long email threads, and getting their emails flooded with spam outreach emails. Imagine a world without inboxes. Email has never been better. Leverage AI to crush your inbox, find what you need, and do more faster.
What if an AI took care of your inbox?
With Ultra you can get through your emails in minutes with AI. With Ultra, you can auto-generate AI todo's based on your emails and calendar, You can chat with your inbox like it's ChatGPT (email assistant), and you get AI-shortened summaries so you can skim through it at a glance.
Try Ultra’s Free AI Email Assistant Today — just login with Google and you’ll be set to go within minutes. Save time and never miss emails again with Ultra.
How To Create A Folder In Gmail On iPhone

To create a folder or label in Gmail on an iPhone, follow these steps
1. Open the Gmail app
Launch the Gmail app on your iPhone or iPad.
2. Log in
Enter your credentials to log in to your Gmail account.
3. Access the Menu
Tap the hamburger menu, which is represented by three horizontal lines at the top-left of the screen.
4. Navigate to Labels
Scroll down to the Labels section in the menu and tap on "Create New."
5. Create the Label
In the pop-up window, type in the name of the folder or label you want to create, with a maximum of 225 characters, and then tap "Done."
Additional Tip for Label Creation
You can also create a label directly from an email by following these steps:
1. Open an Email
Launch an email, then tap on the three dots icon located at the top-right of the screen.
2. Move the Email
Tap on "Move," then select the plus symbol (+) to create a new label and assign it to the email.
Transform Your Inbox with Ultra's AI-Powered Email Assistant
Everyone is tired of missing important action items and info in long email threads, and getting their emails flooded with spam outreach emails. Imagine a world without inboxes. Email has never been better. Leverage AI to crush your inbox, find what you need, and do more faster.
What if an AI took care of your inbox?
With Ultra you can get through your emails in minutes with AI. With Ultra, you can auto-generate AI todo's based on your emails and calendar, You can chat with your inbox like it's ChatGPT (email assistant), and you get AI-shortened summaries so you can skim through it at a glance.
Try Ultra’s Free AI Email Assistant Today — just login with Google and you’ll be set to go within minutes. Save time and never miss emails again with Ultra.
How To Label A Message In Your Inbox
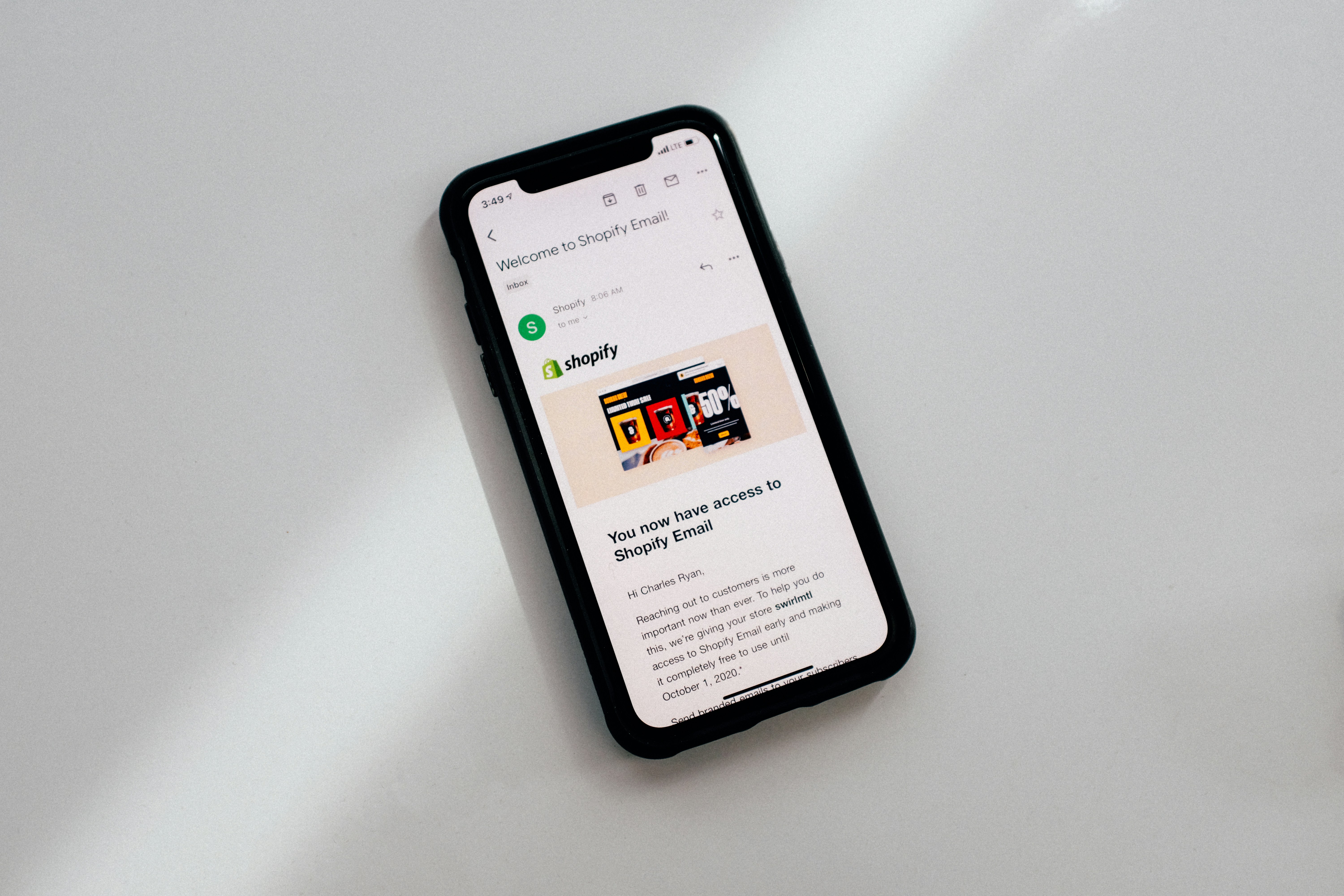
To label a message in the inbox, you can follow these simple steps:
Open Gmail in your browser.
Open the message.
At the top of the message, click the Labels icon.
Check off each label you want to add or type a new label.
Click Apply.
A quick tip
Add labels to multiple messages by selecting the emails from your inbox view and then clicking the Label button.
Now, let's go over how to create folders in Gmail for messages already in your inbox.
Open Gmail in your browser.
Open the message.
At the top of the message, click the Labels icon.
Check off each label you want to add or type a new label.
Click Apply.
Revolutionize Your Email Experience with Ultra's AI Assistant
Everyone is tired of missing important action items and info in long email threads, and getting their emails flooded with spam outreach emails. Imagine a world without inboxes. Email has never been better. Leverage AI to crush your inbox, find what you need, and do more faster.
What if an AI took care of your inbox?
With Ultra you can get through your emails in minutes with AI. With Ultra, you can auto-generate AI todo's based on your emails and calendar, You can chat with your inbox like it's ChatGPT (email assistant), and you get AI-shortened summaries so you can skim through it at a glance.
Try Ultra’s Free AI Email Assistant Today — just login with Google and you’ll be set to go within minutes. Save time and never miss emails again with Ultra.
How To Automatically Label An Email Using A Search Criteria

Creating folders in Gmail manually can be quite a chore. Instead, let me show you a quick and easy way to automatically label your emails using search criteria. Here's how you can set it up:
Open Gmail in your browser
In the search bar at the top of your inbox, click the gear icon (Show search options)
Determine your criteria under "Has the words". For example, you can type "travel" as your search criteria.
At the bottom right corner of the search window, click "Create filter"
Check off "Apply the label" and choose which label you want in the drop-down
Click "Create filter" to save your settings
Transform Your Email Management with Ultra's AI-Powered Assistant
Everyone is tired of missing important action items and info in long email threads, and getting their emails flooded with spam outreach emails. Imagine a world without inboxes. Email has never been better. Leverage AI to crush your inbox, find what you need, and do more faster.
What if an AI took care of your inbox?
With Ultra you can get through your emails in minutes with AI. With Ultra, you can auto-generate AI todo's based on your emails and calendar, You can chat with your inbox like it's ChatGPT (email assistant), and you get AI-shortened summaries so you can skim through it at a glance.
Try Ultra’s Free AI Email Assistant Today — just login with Google and you’ll be set to go within minutes. Save time and never miss emails again with Ultra.
Related Reading
• How To Delete All Emails At Once
• How To Clean Up Gmail
• Mass Unsubscribe Gmail
• How To Mass Unsubscribe From Emails
• How To Organize Gmail
• Gmail Storage Full
• How To Move Emails To Folders In Gmail
• How To Clear Gmail Storage
• How To Automatically Label Emails In Gmail
• How To Automatically Move Emails To A Folder In Gmail
• How To Auto Delete Emails In Gmail
• Email Overload
• How To Organize Gmail Into Folders
• How To Clear Your Email Inbox
• How To Organize Labels In Gmail
• Email Management Strategies
• Best Way To Organize Emails
• Outlook Auto Delete Emails
• How To Clean Out Email
• Gmail Search Syntax
• How To Delete Large Emails In Gmail
• How To Mark Email As Important In Gmail
• How To Use Labels In Gmail
How To Automatically Apply Labels To Future Incoming Emails
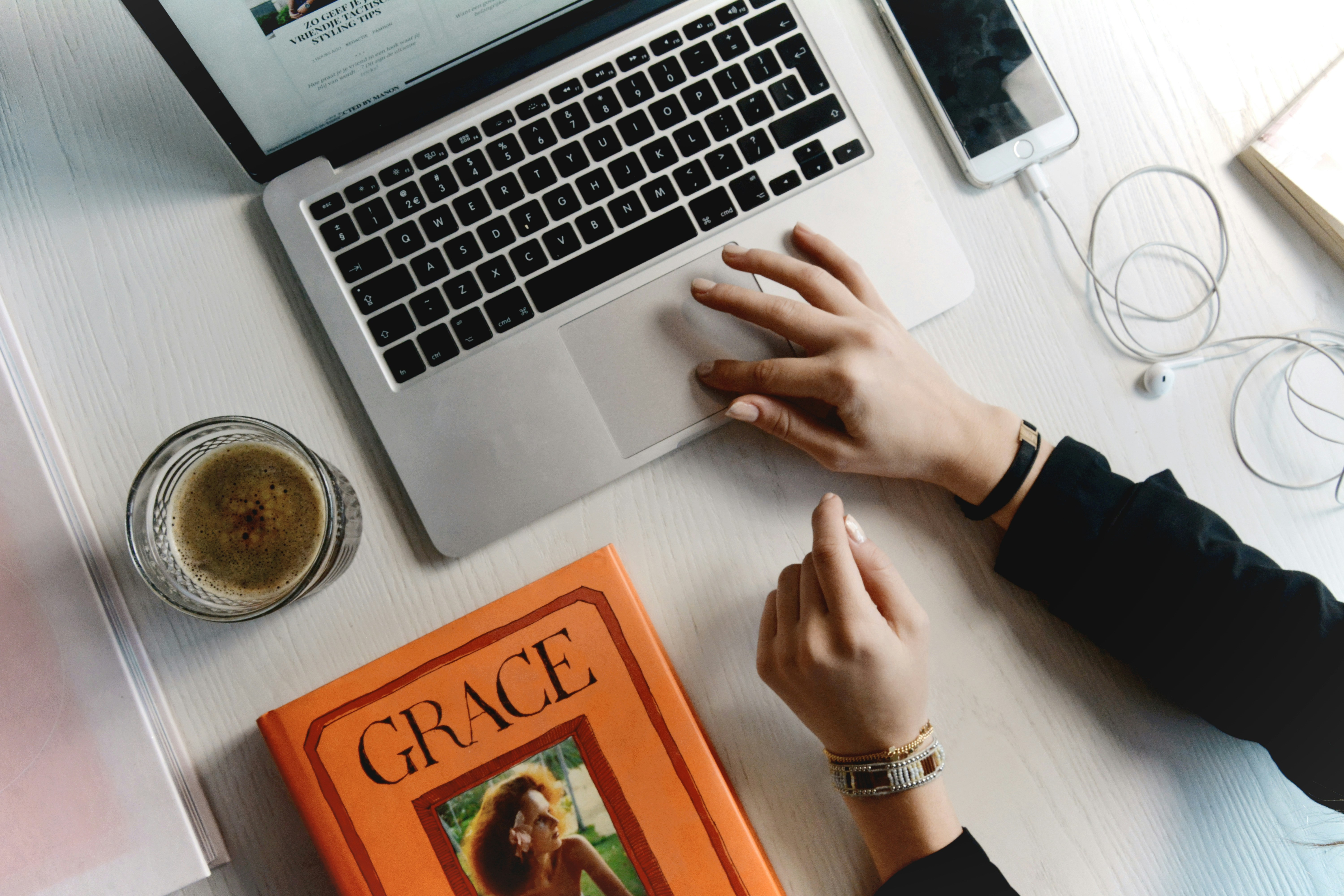
To automatically label future incoming emails in Gmail, you can change your Gmail settings to apply labels by changing your filter settings. Here are the steps:
Click on the Show search options icon in your Gmail inbox on your desktop, which looks like three hatched lines, on the right side of the search bar.
Set the parameters for the filter based on criteria such as From, To, Subject, Has the words, Doesn't have, Size, and Date.
After setting the criteria, click on Create Filter.
On the next page, click the box next to Apply the label and choose a label from the drop-down menu.
Click on Create Filter.
Ultra's AI-Powered Assistant
Everyone is tired of missing important action items and info in long email threads, and getting their emails flooded with spam outreach emails. Imagine a world without inboxes. Email has never been better. Leverage AI to crush your inbox, find what you need, and do more faster.
What if an AI took care of your inbox?
With Ultra you can get through your emails in minutes with AI. With Ultra, you can auto-generate AI todo's based on your emails and calendar, You can chat with your inbox like it's ChatGPT (email assistant), and you get AI-shortened summaries so you can skim through it at a glance.
Try Ultra’s Free AI Email Assistant Today — just login with Google and you’ll be set to go within minutes. Save time and never miss emails again with Ultra.
How To Edit Or Delete A Label In Your Inbox

Editing or deleting labels in Gmail can help you better organize your inbox. Whether you're on desktop or iOS, you can easily customize your labels. Here's how you can do it:
On desktop
Click on the gear-shaped Settings icon in the top-right corner of your Gmail inbox, then select See All Settings.
Once in the Labels tab, scroll down to the Labels section.
To edit a label, click on the label name, input a new name, and press Enter or Return.
Alternatively, use the edit button in the Actions tab. You can also adjust a label's nesting properties in this window.
To delete a label, click the remove button in the Actions tab, then hit Delete.
On iOS
In your Gmail app, tap the hamburger menu icon located in the top-left corner, near the search bar.
Scroll down and tap Settings.
Choose the email address where you want to make changes.
Scroll further down and pick Label settings in the Labels section.
On the Label Settings page, tap the label you wish to edit or delete.
Enter a new name by tapping the Name field, or delete the label by tapping the Delete [label name] button at the bottom.
By following these steps, you can effortlessly tailor your labels in Gmail to suit your organizational needs.
Complete Step-by-Step Guide On How To Use Ultra's AI Email Assistant To Organize Your Inbox

Watch this guide to learn how to use Ultra to empty your mailbox in minutes, today!
Chat with your email inbox like ChatGPT, get a daily to-do list based on your inbox, and much more.
Try Ultra for free today and discover a whole new way to manage your emails with AI. Save time, never miss important emails again, and unleash the full potential of your inbox with Ultra.
Take Control of Your Email Inbox With Ultra — Get To Inbox Zero Daily
What if an AI handled your inbox? Ultra enables you to breeze through your emails in minutes using AI. With Ultra, it's possible to automatically generate AI to-do's based on your emails and calendar. You can communicate with your inbox as though it was ChatGPT (email assistant), and receive AI-shortened summaries so you can quickly scan through it.
Try Ultra’s free AI email assistant today — simply sign in with Google and you'll be ready to go in minutes. Save time and never miss emails again with Ultra.
Related Reading
• Trimbox Free Alternative
• Unlistr
• Mailstrom Vs Clean Email
• Mailbird Alternative
• Unroll Me Alternative
• Mailstrom Review
• Best Email Cleaner
• Clean Email Alternative
• Email Management Services
Organizing your email is crucial in today's fast-paced digital world. Emails can quickly pile up, leaving you feeling overwhelmed and disorganized. If you're like most people, you probably receive hundreds of emails every day. Creating folders in Gmail can help you to quickly sort and categorize your emails, making it easier to find what you need when you need it. But the question is: how to create folders in Gmail? Let's take a look at the steps involved so that you can learn how to clean up your inbox in no time.
Table of Contents
Complete Step-by-Step Guide On How To Use Ultra's AI Email Assistant To Organize Your Inbox
Take Control of Your Email Inbox With Ultra — Get To Inbox Zero Daily
Why You Need To Create Folders?
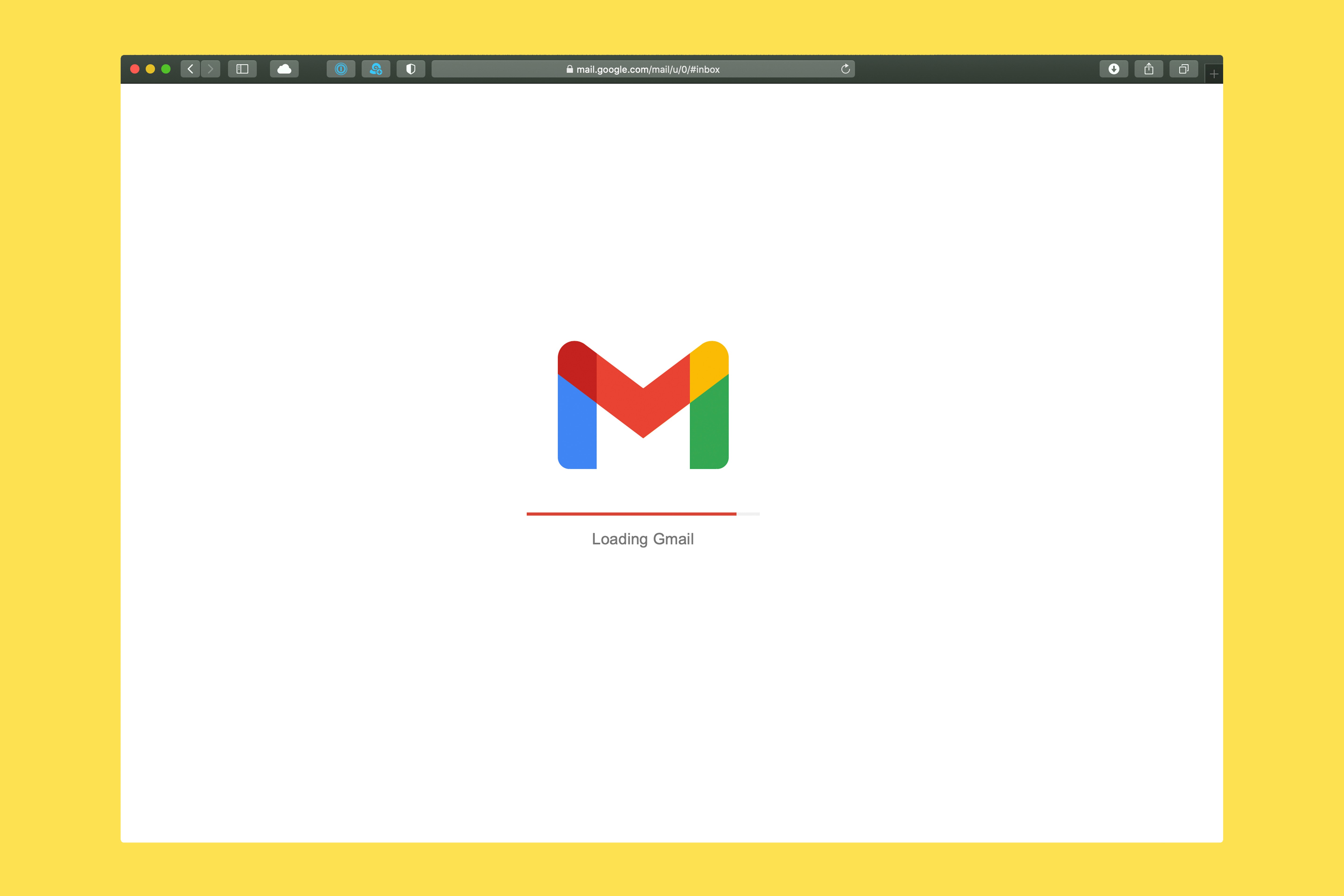
I've experienced firsthand how the constant influx of emails can sometimes become overwhelming to control. The steady stream of emails that come in through our inboxes can cause us to lose track and miss out on significant information. This is where the need for efficient organization and management of emails becomes crucial.
Gmail provides a solution through folders
In Gmail, this issue is addressed through folders, which Gmail refers to as "labels." By utilizing folders/labels, you can efficiently organize your emails with ease. This colorful feature makes navigating through your inbox much more manageable. The use of labels allows you to categorize and group emails together based on certain criteria or topics. This type of organization can help you easily locate specific emails and prioritize which emails to address first.
Revolutionizing Email Management with Ultra AI
Everyone is tired of missing important action items and info in long email threads, and getting their emails flooded with spam outreach emails. Imagine a world without inboxes. Email has never been better. Leverage AI to crush your inbox, find what you need, and do more faster.
What if an AI took care of your inbox?
With Ultra you can get through your emails in minutes with AI. With Ultra, you can auto-generate AI todo's based on your emails and calendar, You can chat with your inbox like it's ChatGPT (email assistant), and you get AI-shortened summaries so you can skim through it at a glance.
Try Ultra’s Free AI Email Assistant Today — just login with Google and you’ll be set to go within minutes. Save time and never miss emails again with Ultra.
Related Reading
• How To Manage Email Subscriptions
• How To Delete Old Emails In Gmail
• How To Delete All Emails
5 Folder Ideas To Keep Your Inbox Clean And Organized
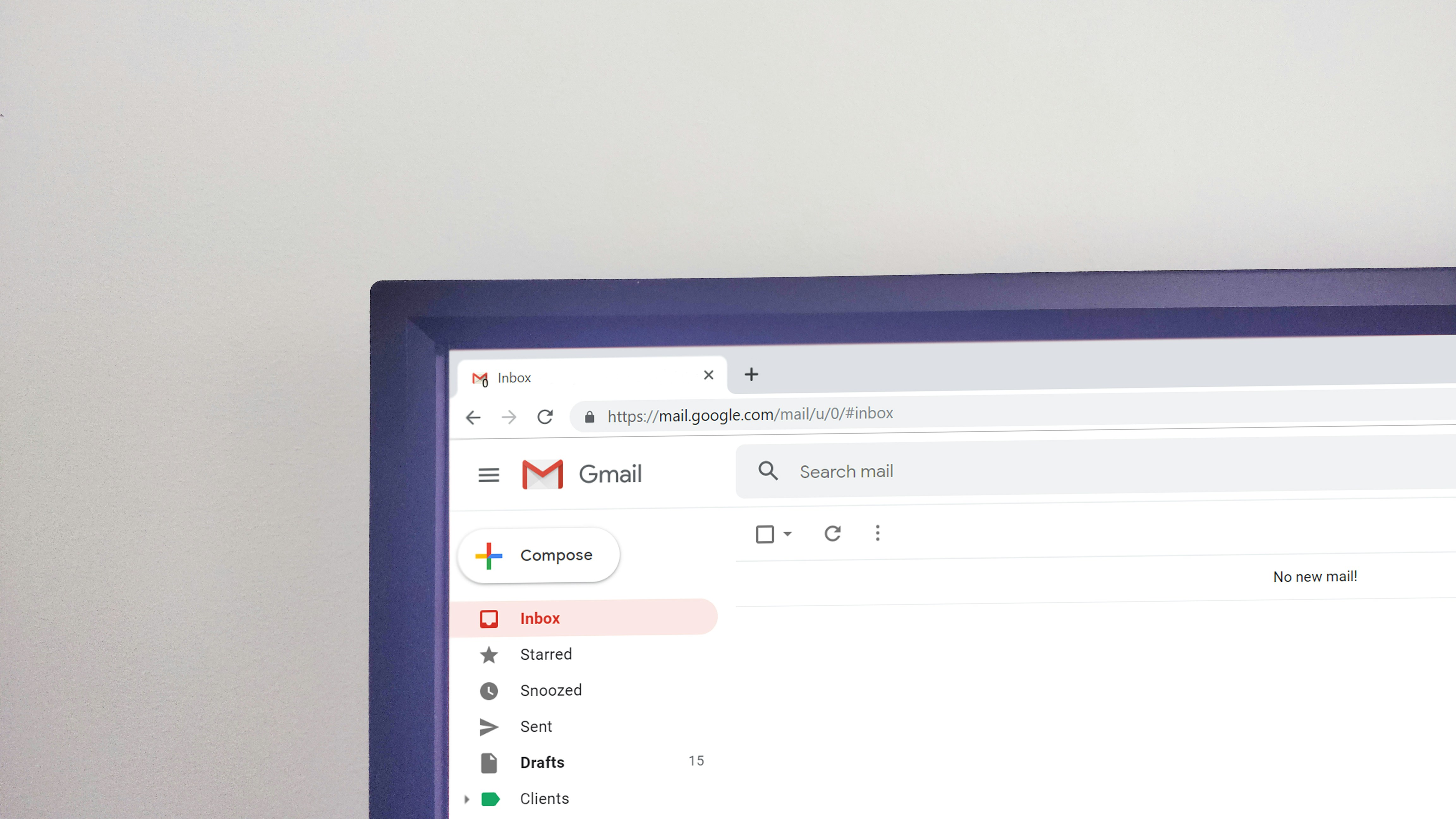
It is important to have a system in place to keep your inbox clean and organized. You can create simple folders to manage your emails effectively.
1 . Inbox
Your inbox should be kept clean and clear of any emails unless they need an immediate response. Try to keep this folder empty as much as possible.
2. Today
This folder is for emails that require a quick response and are time-sensitive. Make sure to respond to these emails promptly.
3. This Week
Place emails that need to be addressed by the end of the week in this folder. It's important to stay on top of these emails without letting them pile up.
4. This Month
Emails that need a longer-term response can be categorized into this folder. Make sure to address them before the month ends.
5. FYI
This folder is for informational emails that you may need to reference later.
Review your "this week" and "this month" folders at the end of the week and month, respectively. It is not mandatory to follow this method of structuring your folders. You can organize your emails based on what works best for you. Start by listing out a few categories that your messages might fall into and go from there. You can always delete or change labels if your current method isn't working for you.
Transforming Email Management with Ultra AI
Everyone is tired of missing important action items and info in long email threads, and getting their emails flooded with spam outreach emails. Imagine a world without inboxes. Email has never been better. Leverage AI to crush your inbox, find what you need, and do more faster.
What if an AI took care of your inbox?
With Ultra you can get through your emails in minutes with AI. With Ultra, you can auto-generate AI todo's based on your emails and calendar, You can chat with your inbox like it's ChatGPT (email assistant), and you get AI-shortened summaries so you can skim through it at a glance.
Try Ultra’s Free AI Email Assistant Today — just login with Google and you’ll be set to go within minutes. Save time and never miss emails again with Ultra.
How To Create A Folder In Gmail On Desktop

Go to the Gmail website. Log in to your account if you aren't already logged in.
Click the gear-shaped Settings icon at the top-right of the screen, then select See All Settings.
In the Labels tab, scroll down to the Labels section and click Create New Label.
Enter the name of the label you want, then click Create. If you want the new label to nest under an existing label (like a subfolder), click the box next to "Nest label under" and select the folder you want the new label to go into.
A quick tip
You can also create a label from an email by clicking the Labels icon, then Create New.
Embrace Ultra's Free AI Email Assistant
Everyone is tired of missing important action items and info in long email threads, and getting their emails flooded with spam outreach emails. Imagine a world without inboxes. Email has never been better. Leverage AI to crush your inbox, find what you need, and do more faster.
What if an AI took care of your inbox?
With Ultra you can get through your emails in minutes with AI. With Ultra, you can auto-generate AI todo's based on your emails and calendar, You can chat with your inbox like it's ChatGPT (email assistant), and you get AI-shortened summaries so you can skim through it at a glance.
Try Ultra’s Free AI Email Assistant Today — just login with Google and you’ll be set to go within minutes. Save time and never miss emails again with Ultra.
How To Create A Folder In Gmail On iPhone

To create a folder or label in Gmail on an iPhone, follow these steps
1. Open the Gmail app
Launch the Gmail app on your iPhone or iPad.
2. Log in
Enter your credentials to log in to your Gmail account.
3. Access the Menu
Tap the hamburger menu, which is represented by three horizontal lines at the top-left of the screen.
4. Navigate to Labels
Scroll down to the Labels section in the menu and tap on "Create New."
5. Create the Label
In the pop-up window, type in the name of the folder or label you want to create, with a maximum of 225 characters, and then tap "Done."
Additional Tip for Label Creation
You can also create a label directly from an email by following these steps:
1. Open an Email
Launch an email, then tap on the three dots icon located at the top-right of the screen.
2. Move the Email
Tap on "Move," then select the plus symbol (+) to create a new label and assign it to the email.
Transform Your Inbox with Ultra's AI-Powered Email Assistant
Everyone is tired of missing important action items and info in long email threads, and getting their emails flooded with spam outreach emails. Imagine a world without inboxes. Email has never been better. Leverage AI to crush your inbox, find what you need, and do more faster.
What if an AI took care of your inbox?
With Ultra you can get through your emails in minutes with AI. With Ultra, you can auto-generate AI todo's based on your emails and calendar, You can chat with your inbox like it's ChatGPT (email assistant), and you get AI-shortened summaries so you can skim through it at a glance.
Try Ultra’s Free AI Email Assistant Today — just login with Google and you’ll be set to go within minutes. Save time and never miss emails again with Ultra.
How To Label A Message In Your Inbox
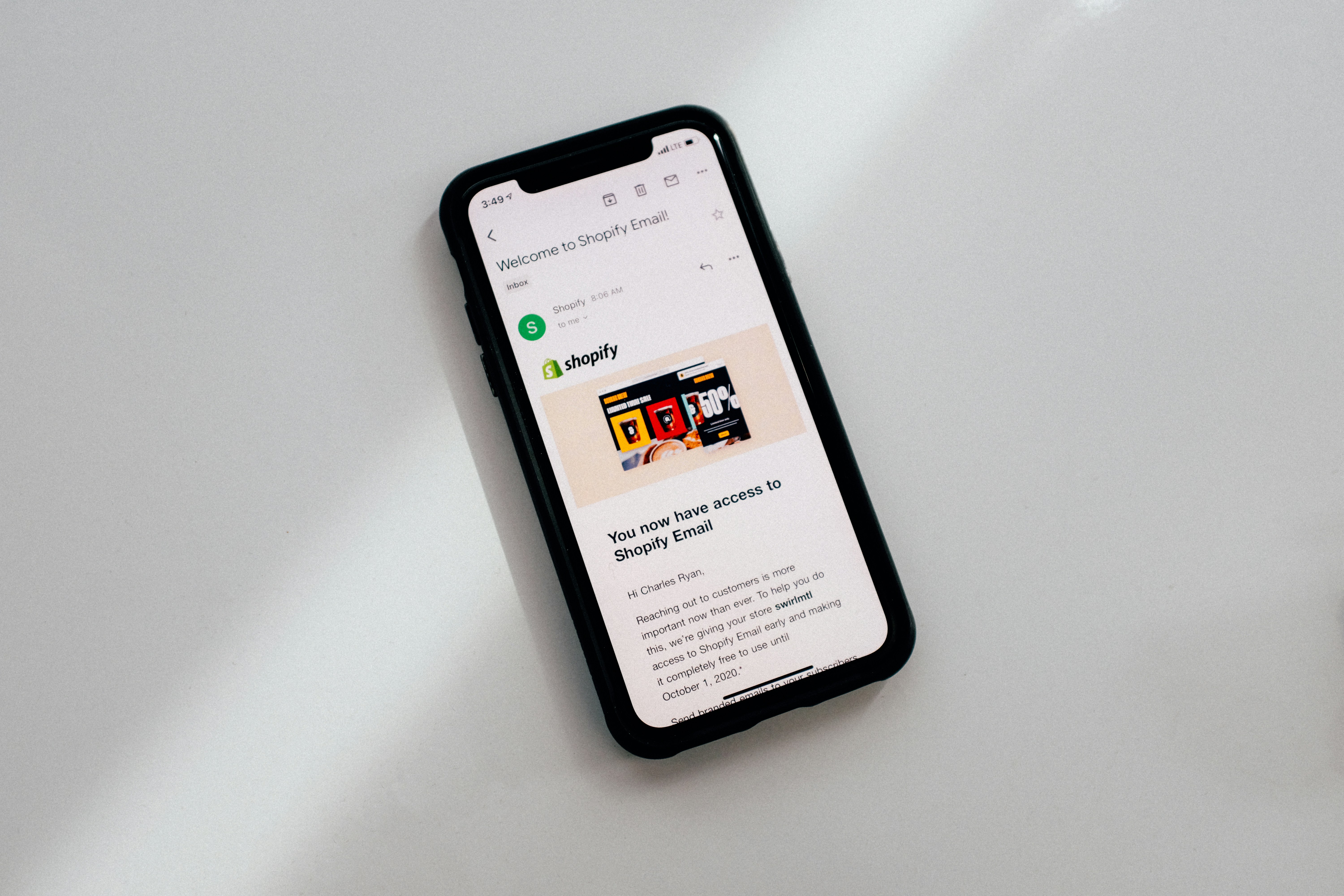
To label a message in the inbox, you can follow these simple steps:
Open Gmail in your browser.
Open the message.
At the top of the message, click the Labels icon.
Check off each label you want to add or type a new label.
Click Apply.
A quick tip
Add labels to multiple messages by selecting the emails from your inbox view and then clicking the Label button.
Now, let's go over how to create folders in Gmail for messages already in your inbox.
Open Gmail in your browser.
Open the message.
At the top of the message, click the Labels icon.
Check off each label you want to add or type a new label.
Click Apply.
Revolutionize Your Email Experience with Ultra's AI Assistant
Everyone is tired of missing important action items and info in long email threads, and getting their emails flooded with spam outreach emails. Imagine a world without inboxes. Email has never been better. Leverage AI to crush your inbox, find what you need, and do more faster.
What if an AI took care of your inbox?
With Ultra you can get through your emails in minutes with AI. With Ultra, you can auto-generate AI todo's based on your emails and calendar, You can chat with your inbox like it's ChatGPT (email assistant), and you get AI-shortened summaries so you can skim through it at a glance.
Try Ultra’s Free AI Email Assistant Today — just login with Google and you’ll be set to go within minutes. Save time and never miss emails again with Ultra.
How To Automatically Label An Email Using A Search Criteria

Creating folders in Gmail manually can be quite a chore. Instead, let me show you a quick and easy way to automatically label your emails using search criteria. Here's how you can set it up:
Open Gmail in your browser
In the search bar at the top of your inbox, click the gear icon (Show search options)
Determine your criteria under "Has the words". For example, you can type "travel" as your search criteria.
At the bottom right corner of the search window, click "Create filter"
Check off "Apply the label" and choose which label you want in the drop-down
Click "Create filter" to save your settings
Transform Your Email Management with Ultra's AI-Powered Assistant
Everyone is tired of missing important action items and info in long email threads, and getting their emails flooded with spam outreach emails. Imagine a world without inboxes. Email has never been better. Leverage AI to crush your inbox, find what you need, and do more faster.
What if an AI took care of your inbox?
With Ultra you can get through your emails in minutes with AI. With Ultra, you can auto-generate AI todo's based on your emails and calendar, You can chat with your inbox like it's ChatGPT (email assistant), and you get AI-shortened summaries so you can skim through it at a glance.
Try Ultra’s Free AI Email Assistant Today — just login with Google and you’ll be set to go within minutes. Save time and never miss emails again with Ultra.
Related Reading
• How To Delete All Emails At Once
• How To Clean Up Gmail
• Mass Unsubscribe Gmail
• How To Mass Unsubscribe From Emails
• How To Organize Gmail
• Gmail Storage Full
• How To Move Emails To Folders In Gmail
• How To Clear Gmail Storage
• How To Automatically Label Emails In Gmail
• How To Automatically Move Emails To A Folder In Gmail
• How To Auto Delete Emails In Gmail
• Email Overload
• How To Organize Gmail Into Folders
• How To Clear Your Email Inbox
• How To Organize Labels In Gmail
• Email Management Strategies
• Best Way To Organize Emails
• Outlook Auto Delete Emails
• How To Clean Out Email
• Gmail Search Syntax
• How To Delete Large Emails In Gmail
• How To Mark Email As Important In Gmail
• How To Use Labels In Gmail
How To Automatically Apply Labels To Future Incoming Emails
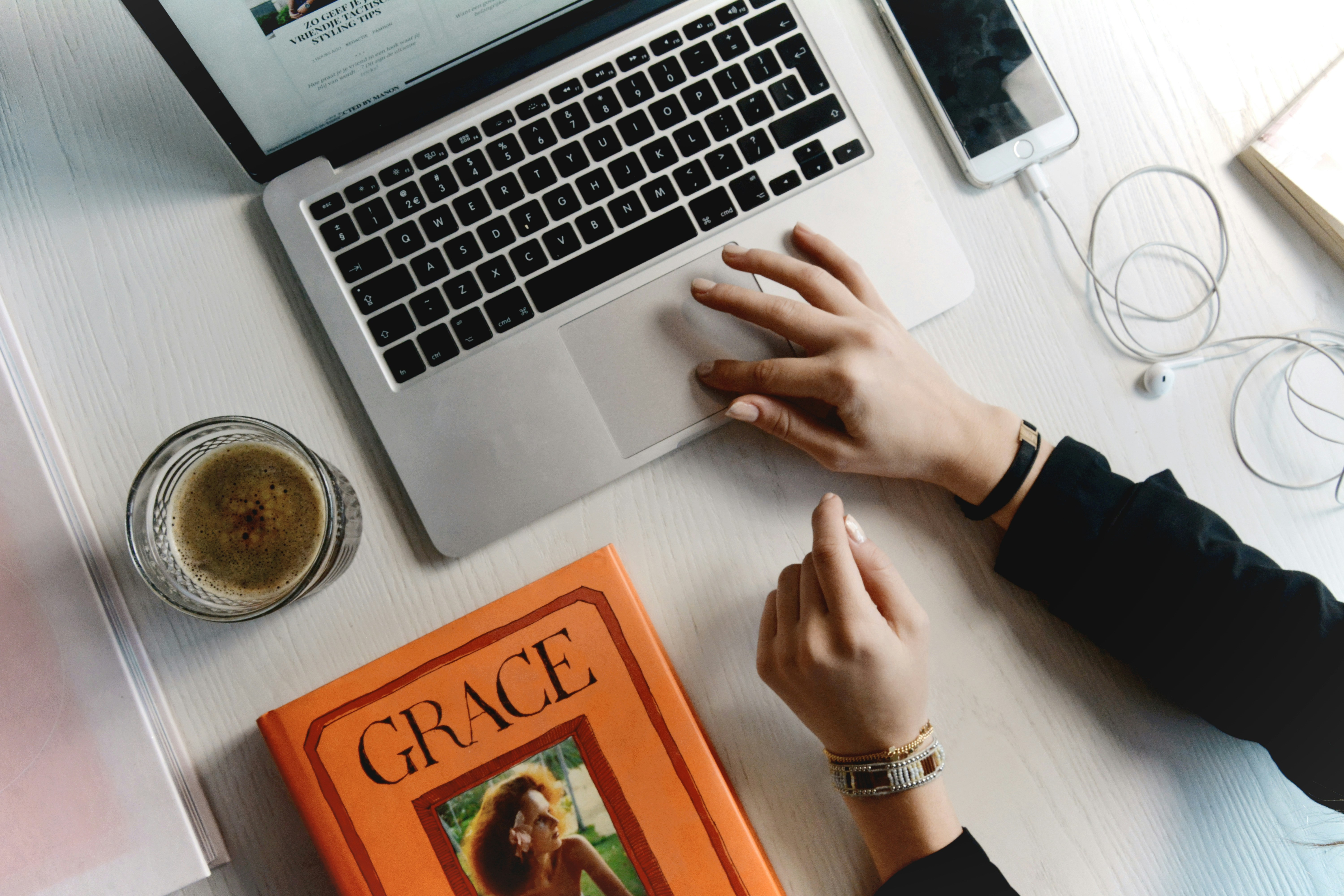
To automatically label future incoming emails in Gmail, you can change your Gmail settings to apply labels by changing your filter settings. Here are the steps:
Click on the Show search options icon in your Gmail inbox on your desktop, which looks like three hatched lines, on the right side of the search bar.
Set the parameters for the filter based on criteria such as From, To, Subject, Has the words, Doesn't have, Size, and Date.
After setting the criteria, click on Create Filter.
On the next page, click the box next to Apply the label and choose a label from the drop-down menu.
Click on Create Filter.
Ultra's AI-Powered Assistant
Everyone is tired of missing important action items and info in long email threads, and getting their emails flooded with spam outreach emails. Imagine a world without inboxes. Email has never been better. Leverage AI to crush your inbox, find what you need, and do more faster.
What if an AI took care of your inbox?
With Ultra you can get through your emails in minutes with AI. With Ultra, you can auto-generate AI todo's based on your emails and calendar, You can chat with your inbox like it's ChatGPT (email assistant), and you get AI-shortened summaries so you can skim through it at a glance.
Try Ultra’s Free AI Email Assistant Today — just login with Google and you’ll be set to go within minutes. Save time and never miss emails again with Ultra.
How To Edit Or Delete A Label In Your Inbox

Editing or deleting labels in Gmail can help you better organize your inbox. Whether you're on desktop or iOS, you can easily customize your labels. Here's how you can do it:
On desktop
Click on the gear-shaped Settings icon in the top-right corner of your Gmail inbox, then select See All Settings.
Once in the Labels tab, scroll down to the Labels section.
To edit a label, click on the label name, input a new name, and press Enter or Return.
Alternatively, use the edit button in the Actions tab. You can also adjust a label's nesting properties in this window.
To delete a label, click the remove button in the Actions tab, then hit Delete.
On iOS
In your Gmail app, tap the hamburger menu icon located in the top-left corner, near the search bar.
Scroll down and tap Settings.
Choose the email address where you want to make changes.
Scroll further down and pick Label settings in the Labels section.
On the Label Settings page, tap the label you wish to edit or delete.
Enter a new name by tapping the Name field, or delete the label by tapping the Delete [label name] button at the bottom.
By following these steps, you can effortlessly tailor your labels in Gmail to suit your organizational needs.
Complete Step-by-Step Guide On How To Use Ultra's AI Email Assistant To Organize Your Inbox

Watch this guide to learn how to use Ultra to empty your mailbox in minutes, today!
Chat with your email inbox like ChatGPT, get a daily to-do list based on your inbox, and much more.
Try Ultra for free today and discover a whole new way to manage your emails with AI. Save time, never miss important emails again, and unleash the full potential of your inbox with Ultra.
Take Control of Your Email Inbox With Ultra — Get To Inbox Zero Daily
What if an AI handled your inbox? Ultra enables you to breeze through your emails in minutes using AI. With Ultra, it's possible to automatically generate AI to-do's based on your emails and calendar. You can communicate with your inbox as though it was ChatGPT (email assistant), and receive AI-shortened summaries so you can quickly scan through it.
Try Ultra’s free AI email assistant today — simply sign in with Google and you'll be ready to go in minutes. Save time and never miss emails again with Ultra.
Related Reading
• Trimbox Free Alternative
• Unlistr
• Mailstrom Vs Clean Email
• Mailbird Alternative
• Unroll Me Alternative
• Mailstrom Review
• Best Email Cleaner
• Clean Email Alternative
• Email Management Services
Organizing your email is crucial in today's fast-paced digital world. Emails can quickly pile up, leaving you feeling overwhelmed and disorganized. If you're like most people, you probably receive hundreds of emails every day. Creating folders in Gmail can help you to quickly sort and categorize your emails, making it easier to find what you need when you need it. But the question is: how to create folders in Gmail? Let's take a look at the steps involved so that you can learn how to clean up your inbox in no time.
Table of Contents
Complete Step-by-Step Guide On How To Use Ultra's AI Email Assistant To Organize Your Inbox
Take Control of Your Email Inbox With Ultra — Get To Inbox Zero Daily
Why You Need To Create Folders?
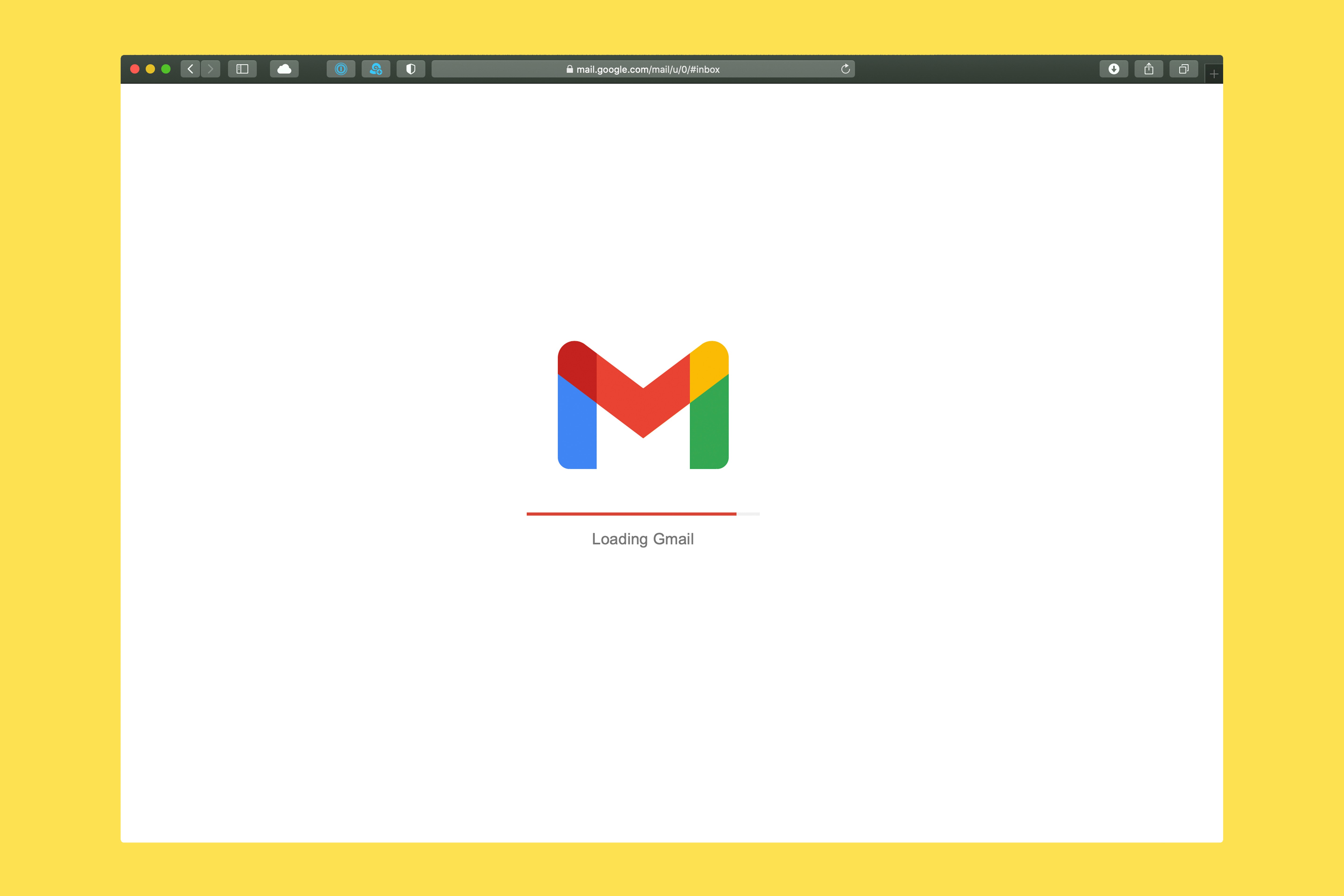
I've experienced firsthand how the constant influx of emails can sometimes become overwhelming to control. The steady stream of emails that come in through our inboxes can cause us to lose track and miss out on significant information. This is where the need for efficient organization and management of emails becomes crucial.
Gmail provides a solution through folders
In Gmail, this issue is addressed through folders, which Gmail refers to as "labels." By utilizing folders/labels, you can efficiently organize your emails with ease. This colorful feature makes navigating through your inbox much more manageable. The use of labels allows you to categorize and group emails together based on certain criteria or topics. This type of organization can help you easily locate specific emails and prioritize which emails to address first.
Revolutionizing Email Management with Ultra AI
Everyone is tired of missing important action items and info in long email threads, and getting their emails flooded with spam outreach emails. Imagine a world without inboxes. Email has never been better. Leverage AI to crush your inbox, find what you need, and do more faster.
What if an AI took care of your inbox?
With Ultra you can get through your emails in minutes with AI. With Ultra, you can auto-generate AI todo's based on your emails and calendar, You can chat with your inbox like it's ChatGPT (email assistant), and you get AI-shortened summaries so you can skim through it at a glance.
Try Ultra’s Free AI Email Assistant Today — just login with Google and you’ll be set to go within minutes. Save time and never miss emails again with Ultra.
Related Reading
• How To Manage Email Subscriptions
• How To Delete Old Emails In Gmail
• How To Delete All Emails
5 Folder Ideas To Keep Your Inbox Clean And Organized
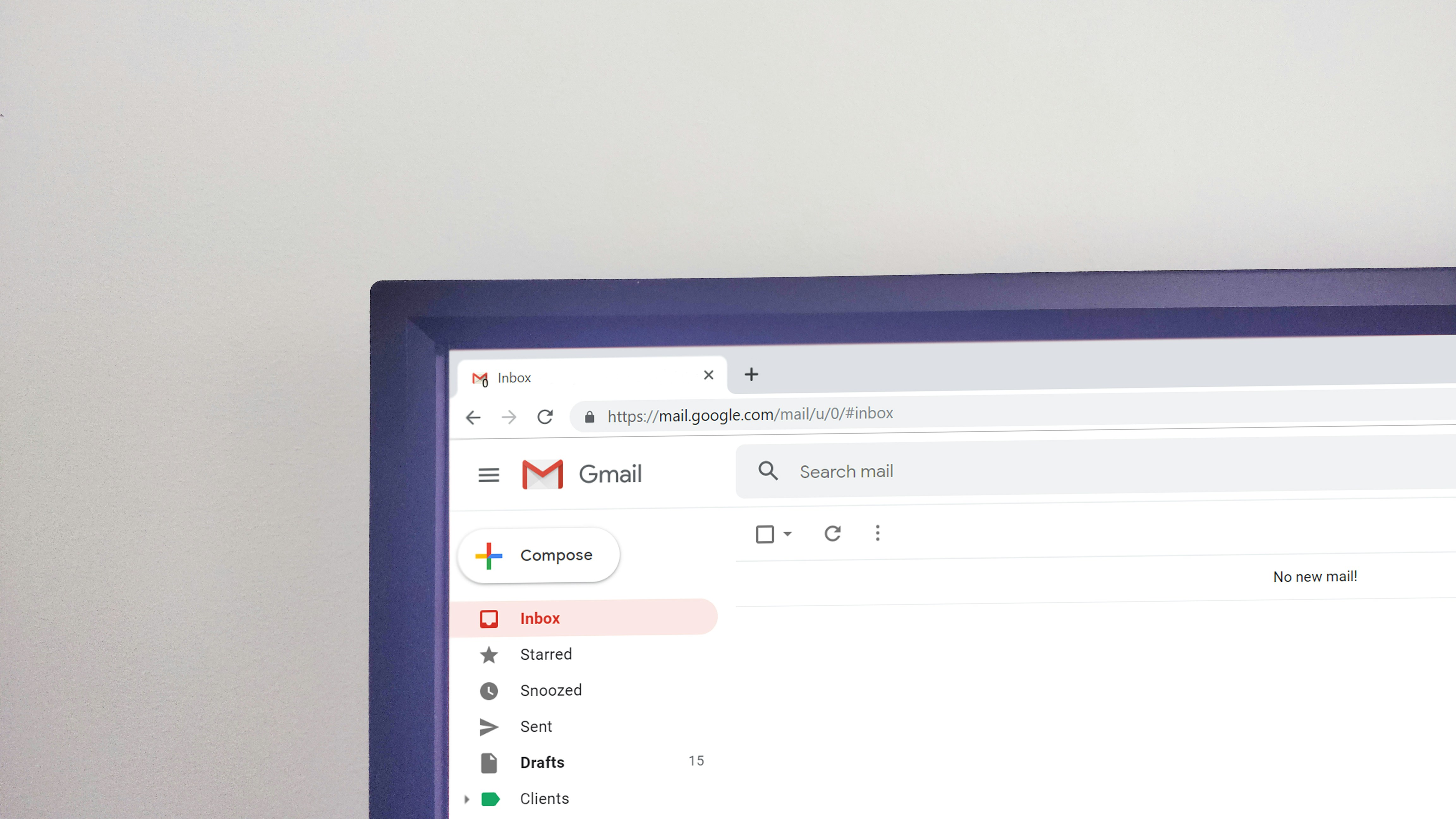
It is important to have a system in place to keep your inbox clean and organized. You can create simple folders to manage your emails effectively.
1 . Inbox
Your inbox should be kept clean and clear of any emails unless they need an immediate response. Try to keep this folder empty as much as possible.
2. Today
This folder is for emails that require a quick response and are time-sensitive. Make sure to respond to these emails promptly.
3. This Week
Place emails that need to be addressed by the end of the week in this folder. It's important to stay on top of these emails without letting them pile up.
4. This Month
Emails that need a longer-term response can be categorized into this folder. Make sure to address them before the month ends.
5. FYI
This folder is for informational emails that you may need to reference later.
Review your "this week" and "this month" folders at the end of the week and month, respectively. It is not mandatory to follow this method of structuring your folders. You can organize your emails based on what works best for you. Start by listing out a few categories that your messages might fall into and go from there. You can always delete or change labels if your current method isn't working for you.
Transforming Email Management with Ultra AI
Everyone is tired of missing important action items and info in long email threads, and getting their emails flooded with spam outreach emails. Imagine a world without inboxes. Email has never been better. Leverage AI to crush your inbox, find what you need, and do more faster.
What if an AI took care of your inbox?
With Ultra you can get through your emails in minutes with AI. With Ultra, you can auto-generate AI todo's based on your emails and calendar, You can chat with your inbox like it's ChatGPT (email assistant), and you get AI-shortened summaries so you can skim through it at a glance.
Try Ultra’s Free AI Email Assistant Today — just login with Google and you’ll be set to go within minutes. Save time and never miss emails again with Ultra.
How To Create A Folder In Gmail On Desktop

Go to the Gmail website. Log in to your account if you aren't already logged in.
Click the gear-shaped Settings icon at the top-right of the screen, then select See All Settings.
In the Labels tab, scroll down to the Labels section and click Create New Label.
Enter the name of the label you want, then click Create. If you want the new label to nest under an existing label (like a subfolder), click the box next to "Nest label under" and select the folder you want the new label to go into.
A quick tip
You can also create a label from an email by clicking the Labels icon, then Create New.
Embrace Ultra's Free AI Email Assistant
Everyone is tired of missing important action items and info in long email threads, and getting their emails flooded with spam outreach emails. Imagine a world without inboxes. Email has never been better. Leverage AI to crush your inbox, find what you need, and do more faster.
What if an AI took care of your inbox?
With Ultra you can get through your emails in minutes with AI. With Ultra, you can auto-generate AI todo's based on your emails and calendar, You can chat with your inbox like it's ChatGPT (email assistant), and you get AI-shortened summaries so you can skim through it at a glance.
Try Ultra’s Free AI Email Assistant Today — just login with Google and you’ll be set to go within minutes. Save time and never miss emails again with Ultra.
How To Create A Folder In Gmail On iPhone

To create a folder or label in Gmail on an iPhone, follow these steps
1. Open the Gmail app
Launch the Gmail app on your iPhone or iPad.
2. Log in
Enter your credentials to log in to your Gmail account.
3. Access the Menu
Tap the hamburger menu, which is represented by three horizontal lines at the top-left of the screen.
4. Navigate to Labels
Scroll down to the Labels section in the menu and tap on "Create New."
5. Create the Label
In the pop-up window, type in the name of the folder or label you want to create, with a maximum of 225 characters, and then tap "Done."
Additional Tip for Label Creation
You can also create a label directly from an email by following these steps:
1. Open an Email
Launch an email, then tap on the three dots icon located at the top-right of the screen.
2. Move the Email
Tap on "Move," then select the plus symbol (+) to create a new label and assign it to the email.
Transform Your Inbox with Ultra's AI-Powered Email Assistant
Everyone is tired of missing important action items and info in long email threads, and getting their emails flooded with spam outreach emails. Imagine a world without inboxes. Email has never been better. Leverage AI to crush your inbox, find what you need, and do more faster.
What if an AI took care of your inbox?
With Ultra you can get through your emails in minutes with AI. With Ultra, you can auto-generate AI todo's based on your emails and calendar, You can chat with your inbox like it's ChatGPT (email assistant), and you get AI-shortened summaries so you can skim through it at a glance.
Try Ultra’s Free AI Email Assistant Today — just login with Google and you’ll be set to go within minutes. Save time and never miss emails again with Ultra.
How To Label A Message In Your Inbox
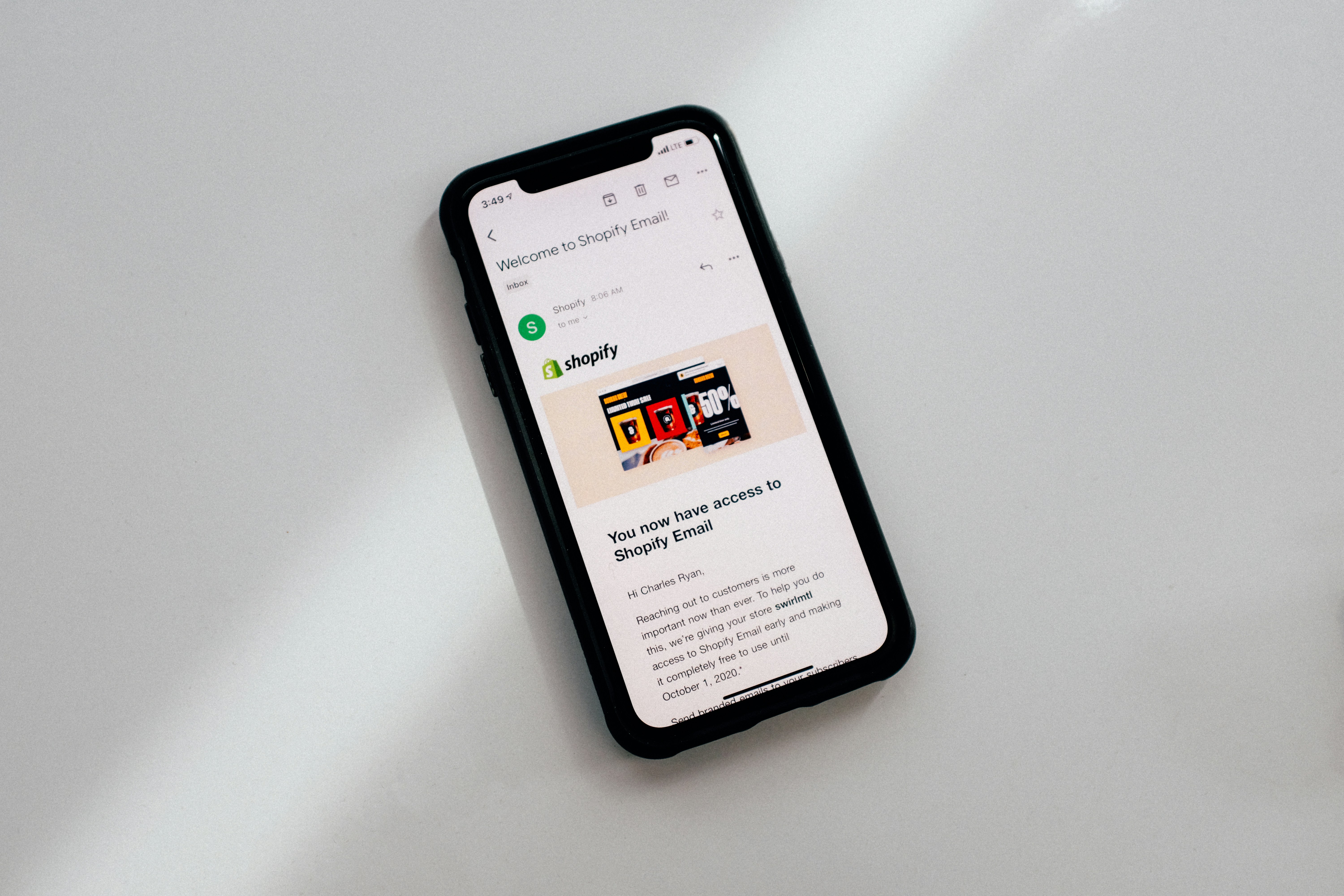
To label a message in the inbox, you can follow these simple steps:
Open Gmail in your browser.
Open the message.
At the top of the message, click the Labels icon.
Check off each label you want to add or type a new label.
Click Apply.
A quick tip
Add labels to multiple messages by selecting the emails from your inbox view and then clicking the Label button.
Now, let's go over how to create folders in Gmail for messages already in your inbox.
Open Gmail in your browser.
Open the message.
At the top of the message, click the Labels icon.
Check off each label you want to add or type a new label.
Click Apply.
Revolutionize Your Email Experience with Ultra's AI Assistant
Everyone is tired of missing important action items and info in long email threads, and getting their emails flooded with spam outreach emails. Imagine a world without inboxes. Email has never been better. Leverage AI to crush your inbox, find what you need, and do more faster.
What if an AI took care of your inbox?
With Ultra you can get through your emails in minutes with AI. With Ultra, you can auto-generate AI todo's based on your emails and calendar, You can chat with your inbox like it's ChatGPT (email assistant), and you get AI-shortened summaries so you can skim through it at a glance.
Try Ultra’s Free AI Email Assistant Today — just login with Google and you’ll be set to go within minutes. Save time and never miss emails again with Ultra.
How To Automatically Label An Email Using A Search Criteria

Creating folders in Gmail manually can be quite a chore. Instead, let me show you a quick and easy way to automatically label your emails using search criteria. Here's how you can set it up:
Open Gmail in your browser
In the search bar at the top of your inbox, click the gear icon (Show search options)
Determine your criteria under "Has the words". For example, you can type "travel" as your search criteria.
At the bottom right corner of the search window, click "Create filter"
Check off "Apply the label" and choose which label you want in the drop-down
Click "Create filter" to save your settings
Transform Your Email Management with Ultra's AI-Powered Assistant
Everyone is tired of missing important action items and info in long email threads, and getting their emails flooded with spam outreach emails. Imagine a world without inboxes. Email has never been better. Leverage AI to crush your inbox, find what you need, and do more faster.
What if an AI took care of your inbox?
With Ultra you can get through your emails in minutes with AI. With Ultra, you can auto-generate AI todo's based on your emails and calendar, You can chat with your inbox like it's ChatGPT (email assistant), and you get AI-shortened summaries so you can skim through it at a glance.
Try Ultra’s Free AI Email Assistant Today — just login with Google and you’ll be set to go within minutes. Save time and never miss emails again with Ultra.
Related Reading
• How To Delete All Emails At Once
• How To Clean Up Gmail
• Mass Unsubscribe Gmail
• How To Mass Unsubscribe From Emails
• How To Organize Gmail
• Gmail Storage Full
• How To Move Emails To Folders In Gmail
• How To Clear Gmail Storage
• How To Automatically Label Emails In Gmail
• How To Automatically Move Emails To A Folder In Gmail
• How To Auto Delete Emails In Gmail
• Email Overload
• How To Organize Gmail Into Folders
• How To Clear Your Email Inbox
• How To Organize Labels In Gmail
• Email Management Strategies
• Best Way To Organize Emails
• Outlook Auto Delete Emails
• How To Clean Out Email
• Gmail Search Syntax
• How To Delete Large Emails In Gmail
• How To Mark Email As Important In Gmail
• How To Use Labels In Gmail
How To Automatically Apply Labels To Future Incoming Emails
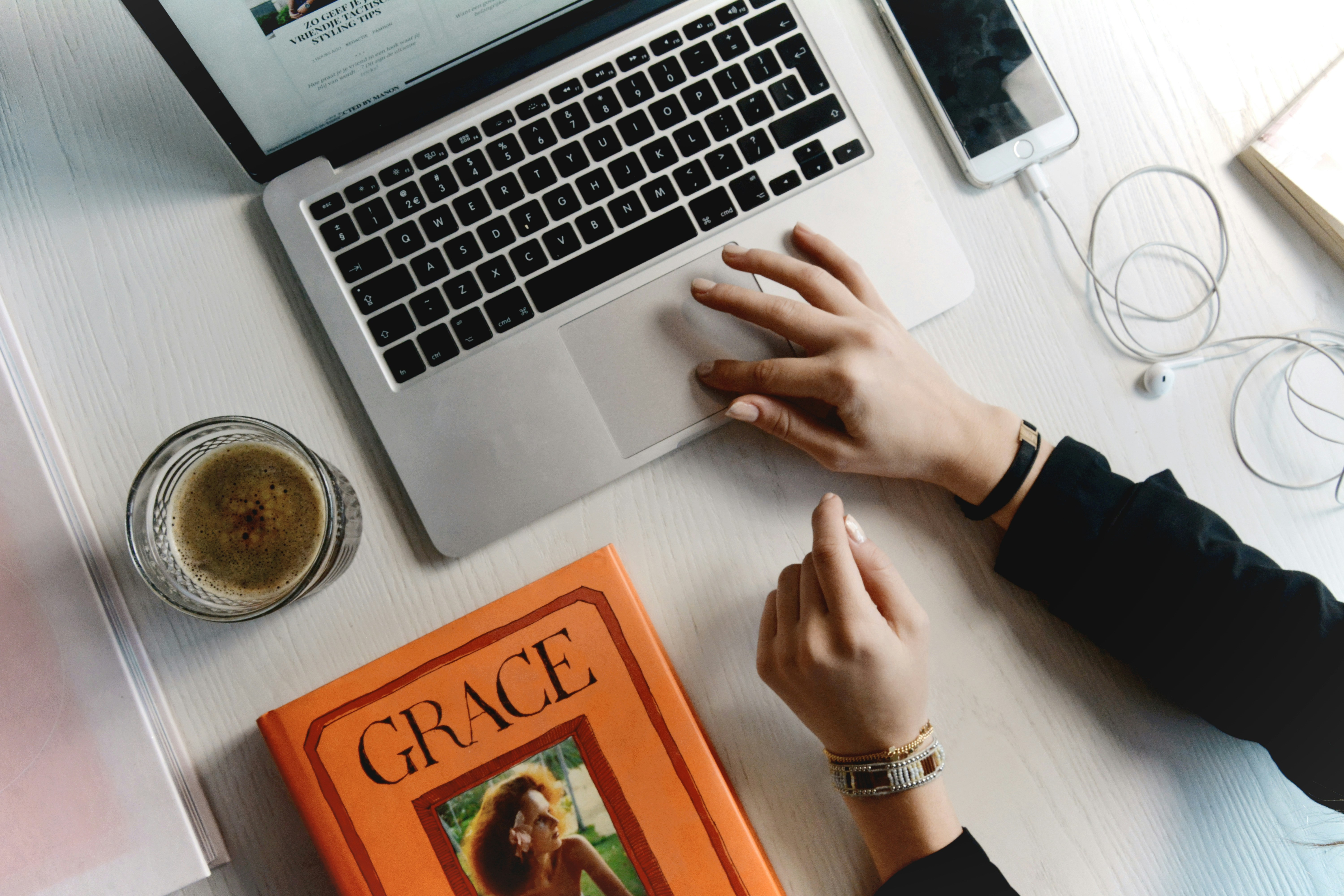
To automatically label future incoming emails in Gmail, you can change your Gmail settings to apply labels by changing your filter settings. Here are the steps:
Click on the Show search options icon in your Gmail inbox on your desktop, which looks like three hatched lines, on the right side of the search bar.
Set the parameters for the filter based on criteria such as From, To, Subject, Has the words, Doesn't have, Size, and Date.
After setting the criteria, click on Create Filter.
On the next page, click the box next to Apply the label and choose a label from the drop-down menu.
Click on Create Filter.
Ultra's AI-Powered Assistant
Everyone is tired of missing important action items and info in long email threads, and getting their emails flooded with spam outreach emails. Imagine a world without inboxes. Email has never been better. Leverage AI to crush your inbox, find what you need, and do more faster.
What if an AI took care of your inbox?
With Ultra you can get through your emails in minutes with AI. With Ultra, you can auto-generate AI todo's based on your emails and calendar, You can chat with your inbox like it's ChatGPT (email assistant), and you get AI-shortened summaries so you can skim through it at a glance.
Try Ultra’s Free AI Email Assistant Today — just login with Google and you’ll be set to go within minutes. Save time and never miss emails again with Ultra.
How To Edit Or Delete A Label In Your Inbox

Editing or deleting labels in Gmail can help you better organize your inbox. Whether you're on desktop or iOS, you can easily customize your labels. Here's how you can do it:
On desktop
Click on the gear-shaped Settings icon in the top-right corner of your Gmail inbox, then select See All Settings.
Once in the Labels tab, scroll down to the Labels section.
To edit a label, click on the label name, input a new name, and press Enter or Return.
Alternatively, use the edit button in the Actions tab. You can also adjust a label's nesting properties in this window.
To delete a label, click the remove button in the Actions tab, then hit Delete.
On iOS
In your Gmail app, tap the hamburger menu icon located in the top-left corner, near the search bar.
Scroll down and tap Settings.
Choose the email address where you want to make changes.
Scroll further down and pick Label settings in the Labels section.
On the Label Settings page, tap the label you wish to edit or delete.
Enter a new name by tapping the Name field, or delete the label by tapping the Delete [label name] button at the bottom.
By following these steps, you can effortlessly tailor your labels in Gmail to suit your organizational needs.
Complete Step-by-Step Guide On How To Use Ultra's AI Email Assistant To Organize Your Inbox

Watch this guide to learn how to use Ultra to empty your mailbox in minutes, today!
Chat with your email inbox like ChatGPT, get a daily to-do list based on your inbox, and much more.
Try Ultra for free today and discover a whole new way to manage your emails with AI. Save time, never miss important emails again, and unleash the full potential of your inbox with Ultra.
Take Control of Your Email Inbox With Ultra — Get To Inbox Zero Daily
What if an AI handled your inbox? Ultra enables you to breeze through your emails in minutes using AI. With Ultra, it's possible to automatically generate AI to-do's based on your emails and calendar. You can communicate with your inbox as though it was ChatGPT (email assistant), and receive AI-shortened summaries so you can quickly scan through it.
Try Ultra’s free AI email assistant today — simply sign in with Google and you'll be ready to go in minutes. Save time and never miss emails again with Ultra.
Related Reading
• Trimbox Free Alternative
• Unlistr
• Mailstrom Vs Clean Email
• Mailbird Alternative
• Unroll Me Alternative
• Mailstrom Review
• Best Email Cleaner
• Clean Email Alternative
• Email Management Services
Imagine a world without inboxes.
