Managing Email Overload
How To Automatically Label Emails In Gmail For Easier Retrieval
April 18th, 2024
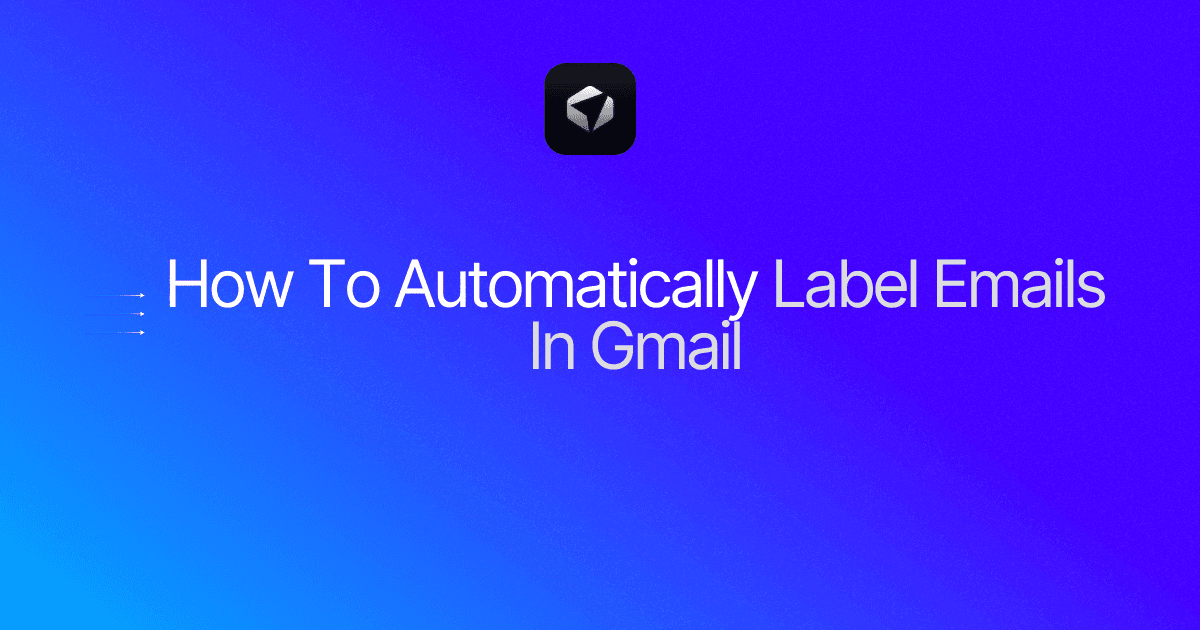
Mastering the art of how to automatically label emails in Gmail can save you a ton of time and headache. Drowning in a cluttered inbox is frustrating, but with the right techniques, it doesn't have to be. You can learn how to clean your email efficiently and effectively. Let's dive in and figure out how you can do it.
Table of Contents
Complete Step-by-Step Guide On How To Use Ultra's AI Email Assistant To Organize Your Inbox
Take Control of Your Email Inbox With Ultra — Get To Inbox Zero Daily
What Are Gmail Labels?

Labels in Gmail are a feature that allows users to categorize and organize their emails into customizable folders or tags. Unlike traditional folders, which require emails to be stored in only one location, labels in Gmail are flexible and allow emails to have multiple labels assigned to them.
Labels serve as virtual markers that users can apply to emails to classify them based on various criteria such as topic, sender, importance, or project. This helps users categorize and group related emails together for easier management and retrieval.
Overview of Labeling Options in Gmail
Gmail Auto Labels refers to the system that allows you to automatically label all incoming email conversations through the use of filters and labels. Labels keep things organized, but because they function as folders, they can also help you find emails later on. You can choose to display as many labels as you'd like in the left-hand panel of your account, called the "label list."
Related Reading
• How To Manage Email Subscriptions
• How To Delete Old Emails In Gmail
• How To Delete All Emails
Benefits Of Using Labels For Email Organization

Quick Organization
Labels in Gmail significantly reduce the time required to retrieve information, making it much easier to find specific emails. With labels, users can sort emails into different categories, making it simpler to locate messages based on their content.
Multiple Labels for a Single Email
One of the main benefits of Gmail Labels is the ability to assign multiple labels to a single email, providing added flexibility in organizing emails. This allows users to categorize emails based on various factors, ensuring that important messages are never missed.
Visual Cues for Email Prioritization
Labels in Gmail can be color-coded, which allows users to quickly identify the nature or priority of an email. By assigning different colors to various labels, users can easily spot urgent messages, important notifications, or any other distinct categories they may have set up.
Works with Filters
Gmail Labels work harmoniously with filters, enabling users to set up rules to automatically label incoming emails based on specific criteria. For instance, users can create a filter that automatically applies a label to emails from a particular sender, containing specific keywords or phrases in the subject line. This integration with filters simplifies the process of sorting emails and ensures that users can manage their inbox efficiently.
Revolutionizing Email Management with AI Integration
Everyone is tired of missing important action items and info in long email threads, and getting their emails flooded with spam outreach emails. Imagine a world without inboxes. Email has never been better. Leverage AI to crush your inbox, find what you need, and do more faster. What if an AI took care of your inbox?
With Ultra you can get through your emails in minutes with AI. With Ultra, you can auto-generate AI todo's based on your emails and calendar, You can chat with your inbox like it's ChatGPT (email assistant), and you get AI-shortened summaries so you can skim through it at a glance.
Try Ultra’s free AI email assistant today — just login with Google and you’ll be set to go within minutes. Save time and never miss emails again with Ultra.
How To Create Labels In Gmail

Adding new labels to your Gmail account can be done in one of three easy ways from your desktop computer. Unfortunately, labels can't be created via the Gmail app.
1. From the label list
Simply create a new label directly from the label list by:
Click the plus sign (+) to the right of the Labels title.
Hover over the sign to see alt text that says Create new label.
From there, enter your new label name, choose a parent label to nest it under if applicable
Click Create
2. From Gmail settings
You can also create a label by going to your Gmail Settings.
Click the cog icon on the top-right corner of your screen
Select See all settings.
Click the Labels tab, scroll down to Labels, and click the Create new label button.
Enter your new label name, choose a parent label if applicable
Click Create
3. From an email
To add a label:
Go to any email message you want, open it up, and in the top bar
Click the Labels icon. This will bring up a list of your current labels, as well as a menu at the bottom.
In this menu, click Create new
Add your new label name
Choose a parent label if applicable
Click Create
Quick Tip
Utilizing this last method will automatically add your new label to the email you created it from. This method is great for when you anticipate receiving numerous emails about the same topic and haven’t already created a label for that topic.
How To Manually Add A Label In Gmail

Selecting Labels on Desktop
When I am using Gmail on my computer or laptop, adding labels to emails is a swift process. Once I have the labels created, I find any email in my inbox and click on the Labels icon on the top bar. Then, I scroll through my listed labels and check the ones I want to assign to that email, clicking Apply to save the changes. Alternatively, I can search for relevant labels using the search bar at the top and select them from the search results.
Applying Labels on Mobile Devices
When I access my Gmail through the mobile app, the process remains quite similar, albeit on a smaller screen. After opening an email, I tap the More icon in the top-right corner. From there, I choose Change Labels on Android or Label on the iPhone. By checking or unchecking the boxes, I can add or remove labels from the email. Tapping OK on Android or the checkmark on iPhone saves the adjustments.
How To Automatically Label Emails In Gmail

1. Open your web browser and navigate to your inbox.
2. In the search box at the top, click Advanced Search.
3. Enter terms to match specific messages. (Ex. Type in From:(sender) to find messages from a specific email address.)
4. Click Create Filter at the bottom of the search window.
5. Check Apply the Label.
6. Next, choose a label from the drop-down list.
7. Click Create Filter in the bottom right corner of the search box.
Please note that one cannot set up the labeling of Gmail through the mobile app.
Related Reading
• How To Create Folders In Gmail
• How To Delete All Emails At Once
• Mass Unsubscribe Gmail
• How To Mass Unsubscribe From Emails
• How To Organize Gmail
• Gmail Storage Full
• How To Move Emails To Folders In Gmail
• How To Clear Gmail Storage
• How To Automatically Move Emails To A Folder In Gmail
• How To Clean Up Gmail
• How To Auto Delete Emails In Gmail
• Email Overload
• How To Organize Gmail Into Folders
• How To Clear Your Email Inbox
• How To Organize Labels In Gmail
• Email Management Strategies
• Best Way To Organize Emails
• Outlook Auto Delete Emails
• How To Clean Out Email
• Gmail Search Syntax
• How To Delete Large Emails In Gmail
• How To Mark Email As Important In Gmail
• How To Use Labels In Gmail
How To Delete Labels In Gmail
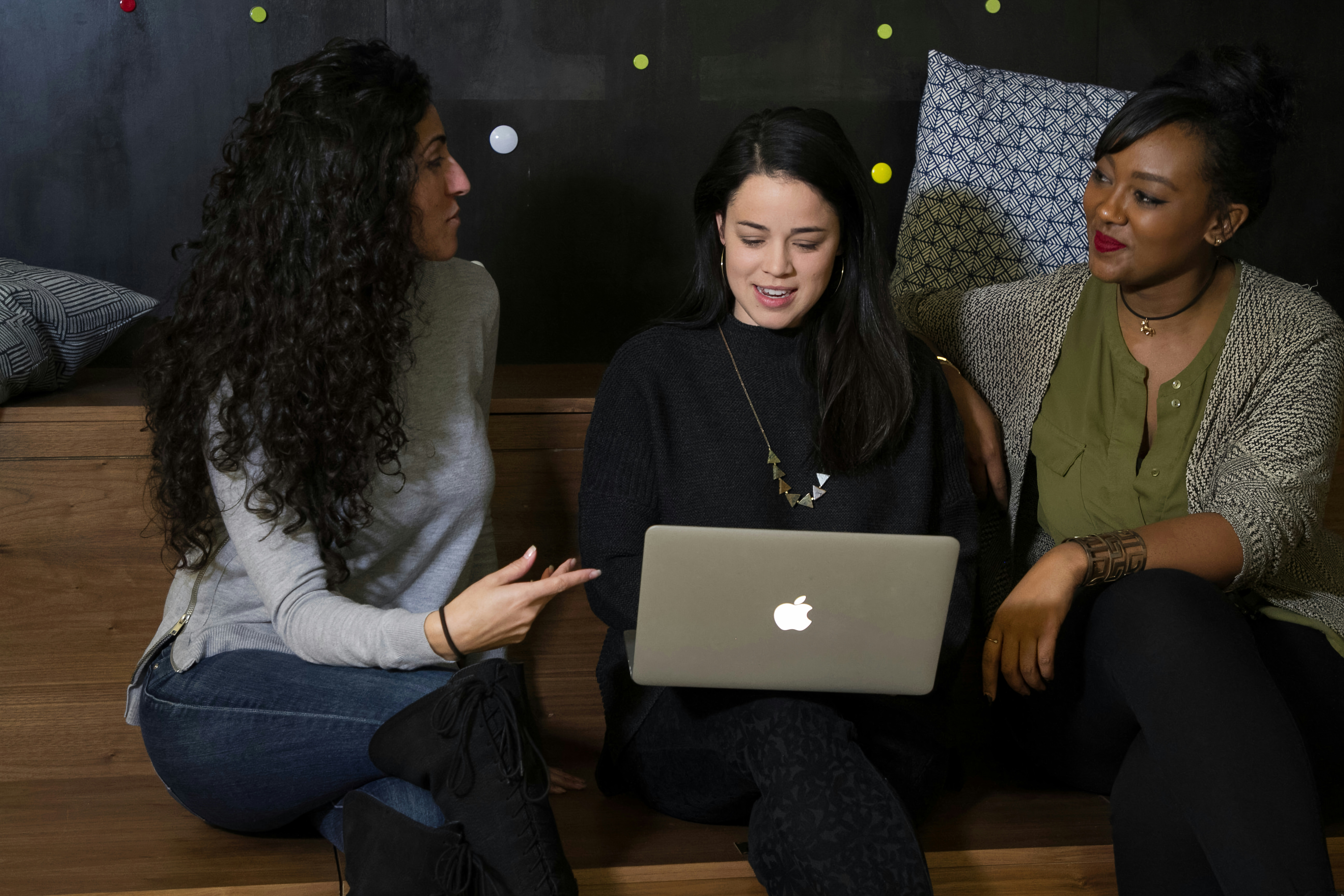
When it comes to maintaining an organized inbox in Gmail, deleting unnecessary labels is a key practice. There are two simple methods to delete labels in Gmail. First, you can do it straight from your inbox.
Hover over the label name in the Labels list
Click on the three dots
Select Remove label
Confirm in the pop-up that you want to delete the label
The second option is to delete labels from your settings. To do this:
Go to Settings
Click on See all settings
Navigate to the Filters and Blocked Addresses tab
Click on delete next to the label you want to delete
Click OK to confirm
By following these steps, you can easily keep your Gmail account well-organized and clutter-free.
Complete Step-by-Step Guide On How To Use Ultra's AI Email Assistant To Organize Your Inbox

Watch this guide to learn how to use Ultra to empty your mailbox in minutes, today!
Chat with your email inbox like ChatGPT, get a daily to-do list based on your inbox, and much more.
Try Ultra for free today and discover a whole new way to manage your emails with AI. Save time, never miss important emails again, and unleash the full potential of your inbox with Ultra.
Take Control of Your Email Inbox With Ultra — Get To Inbox Zero Daily
I've heard complaints about missing important action items and information in long email threads, as well as getting flooded with spam outreach emails. But what if I told you there's a way to avoid all of this hassle? Imagine a world without inboxes, where emails have never been better. That's where Ultra comes in. By leveraging AI, you can crush your inbox and find what you need, allowing you to be more productive at a faster pace.
Efficient Email Management with Ultra's AI-Powered Features
Utilizing Ultra, you can breeze through emails in a matter of minutes with the help of AI. This tool automatically generates AI to-do lists based on your emails and calendar, taking the hassle out of organizing your tasks. You even have the ability to chat with your inbox as if it were ChatGPT—an email assistant. Ultra provides AI-shortened summaries, allowing you to skim through emails quickly and efficiently.
Ready to try out Ultra's free AI email assistant? All you need to do is log in with Google, and you'll be good to go within minutes. Say goodbye to wasted time and never miss an email again with Ultra.
Related Reading
• Best Email Cleaner
• Unlistr
• Clean Email Alternative
• Mailstrom Vs Clean Email
• Mailstrom Review
• Unroll Me Alternative
• Email Management Services
• Mailbird Alternative
• Trimbox Free Alternative
Mastering the art of how to automatically label emails in Gmail can save you a ton of time and headache. Drowning in a cluttered inbox is frustrating, but with the right techniques, it doesn't have to be. You can learn how to clean your email efficiently and effectively. Let's dive in and figure out how you can do it.
Table of Contents
Complete Step-by-Step Guide On How To Use Ultra's AI Email Assistant To Organize Your Inbox
Take Control of Your Email Inbox With Ultra — Get To Inbox Zero Daily
What Are Gmail Labels?

Labels in Gmail are a feature that allows users to categorize and organize their emails into customizable folders or tags. Unlike traditional folders, which require emails to be stored in only one location, labels in Gmail are flexible and allow emails to have multiple labels assigned to them.
Labels serve as virtual markers that users can apply to emails to classify them based on various criteria such as topic, sender, importance, or project. This helps users categorize and group related emails together for easier management and retrieval.
Overview of Labeling Options in Gmail
Gmail Auto Labels refers to the system that allows you to automatically label all incoming email conversations through the use of filters and labels. Labels keep things organized, but because they function as folders, they can also help you find emails later on. You can choose to display as many labels as you'd like in the left-hand panel of your account, called the "label list."
Related Reading
• How To Manage Email Subscriptions
• How To Delete Old Emails In Gmail
• How To Delete All Emails
Benefits Of Using Labels For Email Organization

Quick Organization
Labels in Gmail significantly reduce the time required to retrieve information, making it much easier to find specific emails. With labels, users can sort emails into different categories, making it simpler to locate messages based on their content.
Multiple Labels for a Single Email
One of the main benefits of Gmail Labels is the ability to assign multiple labels to a single email, providing added flexibility in organizing emails. This allows users to categorize emails based on various factors, ensuring that important messages are never missed.
Visual Cues for Email Prioritization
Labels in Gmail can be color-coded, which allows users to quickly identify the nature or priority of an email. By assigning different colors to various labels, users can easily spot urgent messages, important notifications, or any other distinct categories they may have set up.
Works with Filters
Gmail Labels work harmoniously with filters, enabling users to set up rules to automatically label incoming emails based on specific criteria. For instance, users can create a filter that automatically applies a label to emails from a particular sender, containing specific keywords or phrases in the subject line. This integration with filters simplifies the process of sorting emails and ensures that users can manage their inbox efficiently.
Revolutionizing Email Management with AI Integration
Everyone is tired of missing important action items and info in long email threads, and getting their emails flooded with spam outreach emails. Imagine a world without inboxes. Email has never been better. Leverage AI to crush your inbox, find what you need, and do more faster. What if an AI took care of your inbox?
With Ultra you can get through your emails in minutes with AI. With Ultra, you can auto-generate AI todo's based on your emails and calendar, You can chat with your inbox like it's ChatGPT (email assistant), and you get AI-shortened summaries so you can skim through it at a glance.
Try Ultra’s free AI email assistant today — just login with Google and you’ll be set to go within minutes. Save time and never miss emails again with Ultra.
How To Create Labels In Gmail

Adding new labels to your Gmail account can be done in one of three easy ways from your desktop computer. Unfortunately, labels can't be created via the Gmail app.
1. From the label list
Simply create a new label directly from the label list by:
Click the plus sign (+) to the right of the Labels title.
Hover over the sign to see alt text that says Create new label.
From there, enter your new label name, choose a parent label to nest it under if applicable
Click Create
2. From Gmail settings
You can also create a label by going to your Gmail Settings.
Click the cog icon on the top-right corner of your screen
Select See all settings.
Click the Labels tab, scroll down to Labels, and click the Create new label button.
Enter your new label name, choose a parent label if applicable
Click Create
3. From an email
To add a label:
Go to any email message you want, open it up, and in the top bar
Click the Labels icon. This will bring up a list of your current labels, as well as a menu at the bottom.
In this menu, click Create new
Add your new label name
Choose a parent label if applicable
Click Create
Quick Tip
Utilizing this last method will automatically add your new label to the email you created it from. This method is great for when you anticipate receiving numerous emails about the same topic and haven’t already created a label for that topic.
How To Manually Add A Label In Gmail

Selecting Labels on Desktop
When I am using Gmail on my computer or laptop, adding labels to emails is a swift process. Once I have the labels created, I find any email in my inbox and click on the Labels icon on the top bar. Then, I scroll through my listed labels and check the ones I want to assign to that email, clicking Apply to save the changes. Alternatively, I can search for relevant labels using the search bar at the top and select them from the search results.
Applying Labels on Mobile Devices
When I access my Gmail through the mobile app, the process remains quite similar, albeit on a smaller screen. After opening an email, I tap the More icon in the top-right corner. From there, I choose Change Labels on Android or Label on the iPhone. By checking or unchecking the boxes, I can add or remove labels from the email. Tapping OK on Android or the checkmark on iPhone saves the adjustments.
How To Automatically Label Emails In Gmail

1. Open your web browser and navigate to your inbox.
2. In the search box at the top, click Advanced Search.
3. Enter terms to match specific messages. (Ex. Type in From:(sender) to find messages from a specific email address.)
4. Click Create Filter at the bottom of the search window.
5. Check Apply the Label.
6. Next, choose a label from the drop-down list.
7. Click Create Filter in the bottom right corner of the search box.
Please note that one cannot set up the labeling of Gmail through the mobile app.
Related Reading
• How To Create Folders In Gmail
• How To Delete All Emails At Once
• Mass Unsubscribe Gmail
• How To Mass Unsubscribe From Emails
• How To Organize Gmail
• Gmail Storage Full
• How To Move Emails To Folders In Gmail
• How To Clear Gmail Storage
• How To Automatically Move Emails To A Folder In Gmail
• How To Clean Up Gmail
• How To Auto Delete Emails In Gmail
• Email Overload
• How To Organize Gmail Into Folders
• How To Clear Your Email Inbox
• How To Organize Labels In Gmail
• Email Management Strategies
• Best Way To Organize Emails
• Outlook Auto Delete Emails
• How To Clean Out Email
• Gmail Search Syntax
• How To Delete Large Emails In Gmail
• How To Mark Email As Important In Gmail
• How To Use Labels In Gmail
How To Delete Labels In Gmail
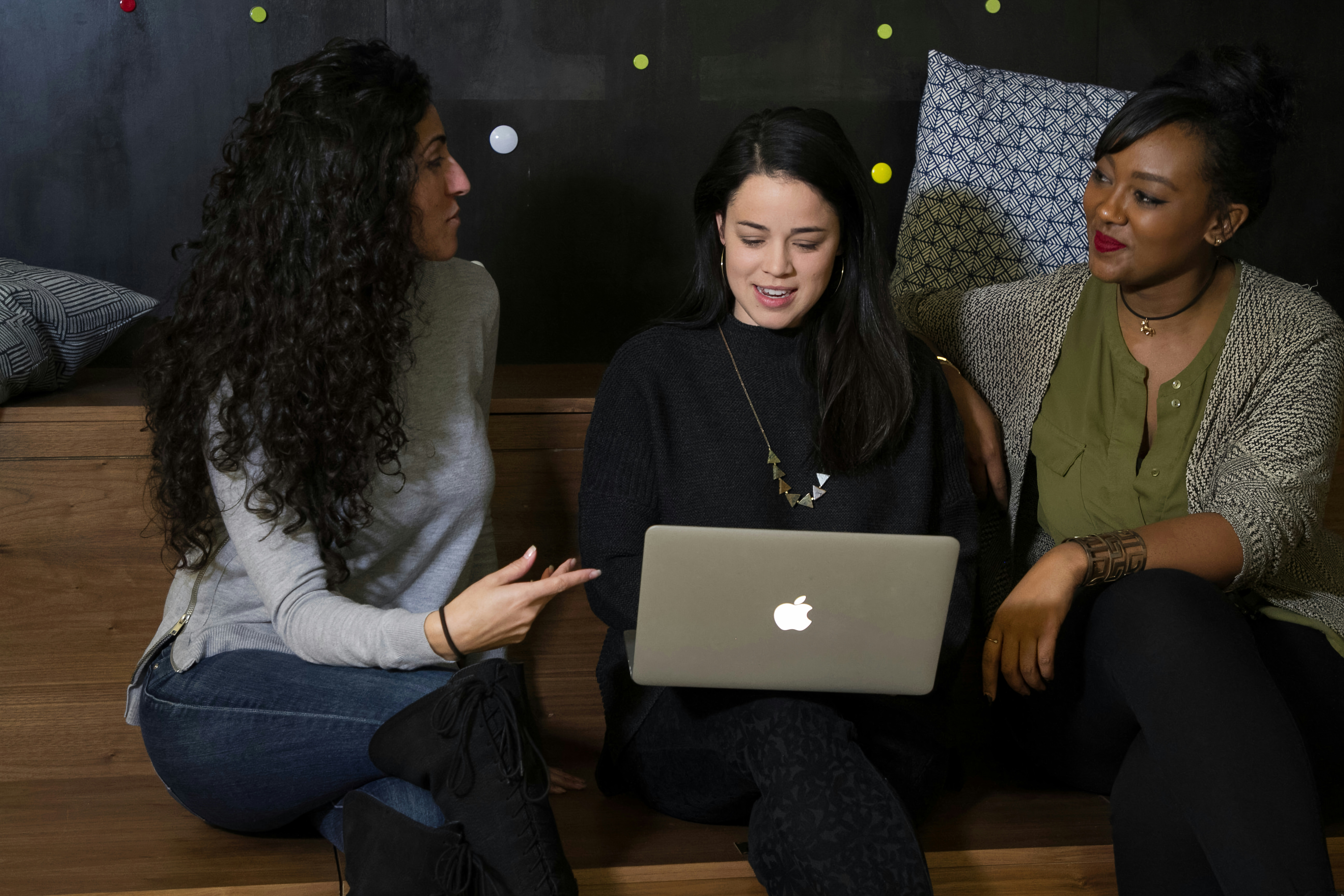
When it comes to maintaining an organized inbox in Gmail, deleting unnecessary labels is a key practice. There are two simple methods to delete labels in Gmail. First, you can do it straight from your inbox.
Hover over the label name in the Labels list
Click on the three dots
Select Remove label
Confirm in the pop-up that you want to delete the label
The second option is to delete labels from your settings. To do this:
Go to Settings
Click on See all settings
Navigate to the Filters and Blocked Addresses tab
Click on delete next to the label you want to delete
Click OK to confirm
By following these steps, you can easily keep your Gmail account well-organized and clutter-free.
Complete Step-by-Step Guide On How To Use Ultra's AI Email Assistant To Organize Your Inbox

Watch this guide to learn how to use Ultra to empty your mailbox in minutes, today!
Chat with your email inbox like ChatGPT, get a daily to-do list based on your inbox, and much more.
Try Ultra for free today and discover a whole new way to manage your emails with AI. Save time, never miss important emails again, and unleash the full potential of your inbox with Ultra.
Take Control of Your Email Inbox With Ultra — Get To Inbox Zero Daily
I've heard complaints about missing important action items and information in long email threads, as well as getting flooded with spam outreach emails. But what if I told you there's a way to avoid all of this hassle? Imagine a world without inboxes, where emails have never been better. That's where Ultra comes in. By leveraging AI, you can crush your inbox and find what you need, allowing you to be more productive at a faster pace.
Efficient Email Management with Ultra's AI-Powered Features
Utilizing Ultra, you can breeze through emails in a matter of minutes with the help of AI. This tool automatically generates AI to-do lists based on your emails and calendar, taking the hassle out of organizing your tasks. You even have the ability to chat with your inbox as if it were ChatGPT—an email assistant. Ultra provides AI-shortened summaries, allowing you to skim through emails quickly and efficiently.
Ready to try out Ultra's free AI email assistant? All you need to do is log in with Google, and you'll be good to go within minutes. Say goodbye to wasted time and never miss an email again with Ultra.
Related Reading
• Best Email Cleaner
• Unlistr
• Clean Email Alternative
• Mailstrom Vs Clean Email
• Mailstrom Review
• Unroll Me Alternative
• Email Management Services
• Mailbird Alternative
• Trimbox Free Alternative
Mastering the art of how to automatically label emails in Gmail can save you a ton of time and headache. Drowning in a cluttered inbox is frustrating, but with the right techniques, it doesn't have to be. You can learn how to clean your email efficiently and effectively. Let's dive in and figure out how you can do it.
Table of Contents
Complete Step-by-Step Guide On How To Use Ultra's AI Email Assistant To Organize Your Inbox
Take Control of Your Email Inbox With Ultra — Get To Inbox Zero Daily
What Are Gmail Labels?

Labels in Gmail are a feature that allows users to categorize and organize their emails into customizable folders or tags. Unlike traditional folders, which require emails to be stored in only one location, labels in Gmail are flexible and allow emails to have multiple labels assigned to them.
Labels serve as virtual markers that users can apply to emails to classify them based on various criteria such as topic, sender, importance, or project. This helps users categorize and group related emails together for easier management and retrieval.
Overview of Labeling Options in Gmail
Gmail Auto Labels refers to the system that allows you to automatically label all incoming email conversations through the use of filters and labels. Labels keep things organized, but because they function as folders, they can also help you find emails later on. You can choose to display as many labels as you'd like in the left-hand panel of your account, called the "label list."
Related Reading
• How To Manage Email Subscriptions
• How To Delete Old Emails In Gmail
• How To Delete All Emails
Benefits Of Using Labels For Email Organization

Quick Organization
Labels in Gmail significantly reduce the time required to retrieve information, making it much easier to find specific emails. With labels, users can sort emails into different categories, making it simpler to locate messages based on their content.
Multiple Labels for a Single Email
One of the main benefits of Gmail Labels is the ability to assign multiple labels to a single email, providing added flexibility in organizing emails. This allows users to categorize emails based on various factors, ensuring that important messages are never missed.
Visual Cues for Email Prioritization
Labels in Gmail can be color-coded, which allows users to quickly identify the nature or priority of an email. By assigning different colors to various labels, users can easily spot urgent messages, important notifications, or any other distinct categories they may have set up.
Works with Filters
Gmail Labels work harmoniously with filters, enabling users to set up rules to automatically label incoming emails based on specific criteria. For instance, users can create a filter that automatically applies a label to emails from a particular sender, containing specific keywords or phrases in the subject line. This integration with filters simplifies the process of sorting emails and ensures that users can manage their inbox efficiently.
Revolutionizing Email Management with AI Integration
Everyone is tired of missing important action items and info in long email threads, and getting their emails flooded with spam outreach emails. Imagine a world without inboxes. Email has never been better. Leverage AI to crush your inbox, find what you need, and do more faster. What if an AI took care of your inbox?
With Ultra you can get through your emails in minutes with AI. With Ultra, you can auto-generate AI todo's based on your emails and calendar, You can chat with your inbox like it's ChatGPT (email assistant), and you get AI-shortened summaries so you can skim through it at a glance.
Try Ultra’s free AI email assistant today — just login with Google and you’ll be set to go within minutes. Save time and never miss emails again with Ultra.
How To Create Labels In Gmail

Adding new labels to your Gmail account can be done in one of three easy ways from your desktop computer. Unfortunately, labels can't be created via the Gmail app.
1. From the label list
Simply create a new label directly from the label list by:
Click the plus sign (+) to the right of the Labels title.
Hover over the sign to see alt text that says Create new label.
From there, enter your new label name, choose a parent label to nest it under if applicable
Click Create
2. From Gmail settings
You can also create a label by going to your Gmail Settings.
Click the cog icon on the top-right corner of your screen
Select See all settings.
Click the Labels tab, scroll down to Labels, and click the Create new label button.
Enter your new label name, choose a parent label if applicable
Click Create
3. From an email
To add a label:
Go to any email message you want, open it up, and in the top bar
Click the Labels icon. This will bring up a list of your current labels, as well as a menu at the bottom.
In this menu, click Create new
Add your new label name
Choose a parent label if applicable
Click Create
Quick Tip
Utilizing this last method will automatically add your new label to the email you created it from. This method is great for when you anticipate receiving numerous emails about the same topic and haven’t already created a label for that topic.
How To Manually Add A Label In Gmail

Selecting Labels on Desktop
When I am using Gmail on my computer or laptop, adding labels to emails is a swift process. Once I have the labels created, I find any email in my inbox and click on the Labels icon on the top bar. Then, I scroll through my listed labels and check the ones I want to assign to that email, clicking Apply to save the changes. Alternatively, I can search for relevant labels using the search bar at the top and select them from the search results.
Applying Labels on Mobile Devices
When I access my Gmail through the mobile app, the process remains quite similar, albeit on a smaller screen. After opening an email, I tap the More icon in the top-right corner. From there, I choose Change Labels on Android or Label on the iPhone. By checking or unchecking the boxes, I can add or remove labels from the email. Tapping OK on Android or the checkmark on iPhone saves the adjustments.
How To Automatically Label Emails In Gmail

1. Open your web browser and navigate to your inbox.
2. In the search box at the top, click Advanced Search.
3. Enter terms to match specific messages. (Ex. Type in From:(sender) to find messages from a specific email address.)
4. Click Create Filter at the bottom of the search window.
5. Check Apply the Label.
6. Next, choose a label from the drop-down list.
7. Click Create Filter in the bottom right corner of the search box.
Please note that one cannot set up the labeling of Gmail through the mobile app.
Related Reading
• How To Create Folders In Gmail
• How To Delete All Emails At Once
• Mass Unsubscribe Gmail
• How To Mass Unsubscribe From Emails
• How To Organize Gmail
• Gmail Storage Full
• How To Move Emails To Folders In Gmail
• How To Clear Gmail Storage
• How To Automatically Move Emails To A Folder In Gmail
• How To Clean Up Gmail
• How To Auto Delete Emails In Gmail
• Email Overload
• How To Organize Gmail Into Folders
• How To Clear Your Email Inbox
• How To Organize Labels In Gmail
• Email Management Strategies
• Best Way To Organize Emails
• Outlook Auto Delete Emails
• How To Clean Out Email
• Gmail Search Syntax
• How To Delete Large Emails In Gmail
• How To Mark Email As Important In Gmail
• How To Use Labels In Gmail
How To Delete Labels In Gmail
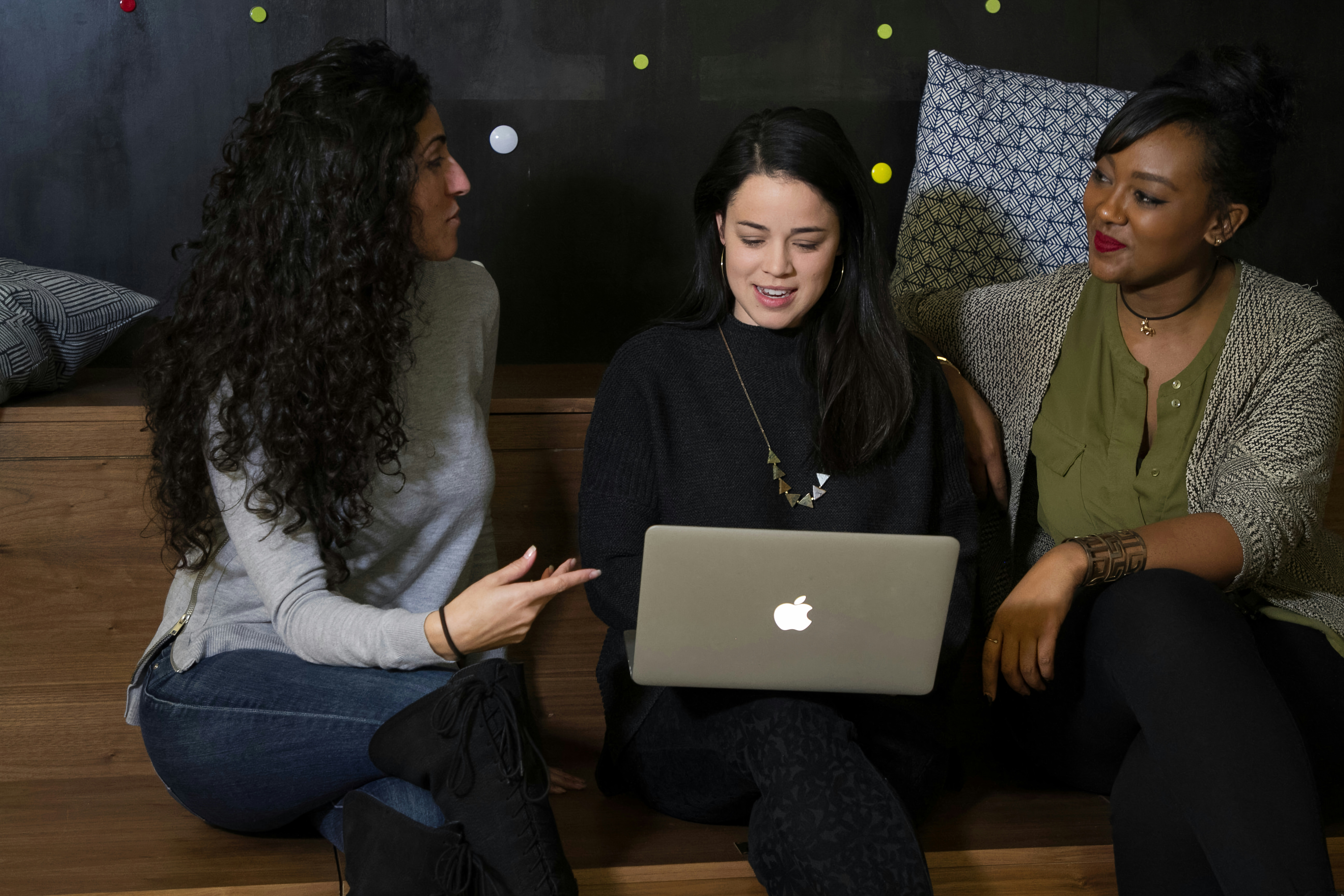
When it comes to maintaining an organized inbox in Gmail, deleting unnecessary labels is a key practice. There are two simple methods to delete labels in Gmail. First, you can do it straight from your inbox.
Hover over the label name in the Labels list
Click on the three dots
Select Remove label
Confirm in the pop-up that you want to delete the label
The second option is to delete labels from your settings. To do this:
Go to Settings
Click on See all settings
Navigate to the Filters and Blocked Addresses tab
Click on delete next to the label you want to delete
Click OK to confirm
By following these steps, you can easily keep your Gmail account well-organized and clutter-free.
Complete Step-by-Step Guide On How To Use Ultra's AI Email Assistant To Organize Your Inbox

Watch this guide to learn how to use Ultra to empty your mailbox in minutes, today!
Chat with your email inbox like ChatGPT, get a daily to-do list based on your inbox, and much more.
Try Ultra for free today and discover a whole new way to manage your emails with AI. Save time, never miss important emails again, and unleash the full potential of your inbox with Ultra.
Take Control of Your Email Inbox With Ultra — Get To Inbox Zero Daily
I've heard complaints about missing important action items and information in long email threads, as well as getting flooded with spam outreach emails. But what if I told you there's a way to avoid all of this hassle? Imagine a world without inboxes, where emails have never been better. That's where Ultra comes in. By leveraging AI, you can crush your inbox and find what you need, allowing you to be more productive at a faster pace.
Efficient Email Management with Ultra's AI-Powered Features
Utilizing Ultra, you can breeze through emails in a matter of minutes with the help of AI. This tool automatically generates AI to-do lists based on your emails and calendar, taking the hassle out of organizing your tasks. You even have the ability to chat with your inbox as if it were ChatGPT—an email assistant. Ultra provides AI-shortened summaries, allowing you to skim through emails quickly and efficiently.
Ready to try out Ultra's free AI email assistant? All you need to do is log in with Google, and you'll be good to go within minutes. Say goodbye to wasted time and never miss an email again with Ultra.
Related Reading
• Best Email Cleaner
• Unlistr
• Clean Email Alternative
• Mailstrom Vs Clean Email
• Mailstrom Review
• Unroll Me Alternative
• Email Management Services
• Mailbird Alternative
• Trimbox Free Alternative
Imagine a world without inboxes.
