Managing Email Overload
A Quick Guide On How To Auto Delete Emails In Gmail
April 20th, 2024
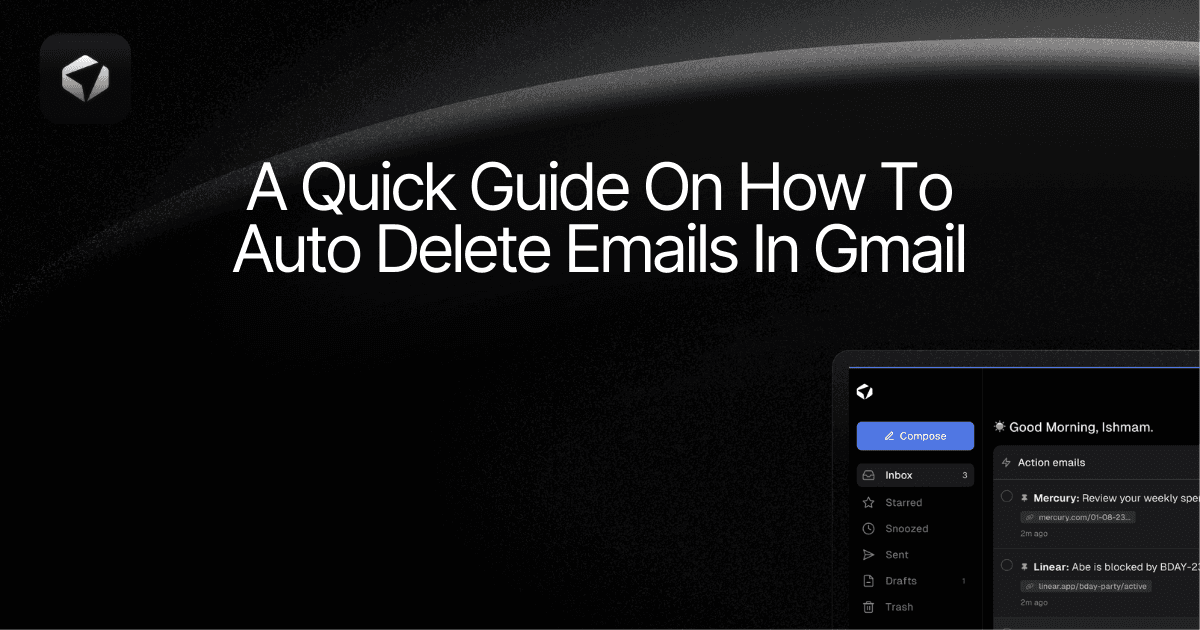
Sometimes, your inbox can get a bit overwhelming. It's hard to keep track of all the different messages you receive, but don't worry - we're here to help! In this blog post, you'll learn how to clean your email without having to do it all manually. Follow these simple steps to set up auto delete in Gmail and take back control of your inbox. Sounds like a dream? It's not! Keep reading to learn how to auto delete emails in Gmail and start saving time and energy today.
Table of Contents
Complete Step-by-Step Guide On How To Use Ultra's AI Email Assistant To Organize Your Gmail
Take Control of Your Email Inbox With Ultra — Get To Inbox Zero Daily
Gmail Storage And Spam
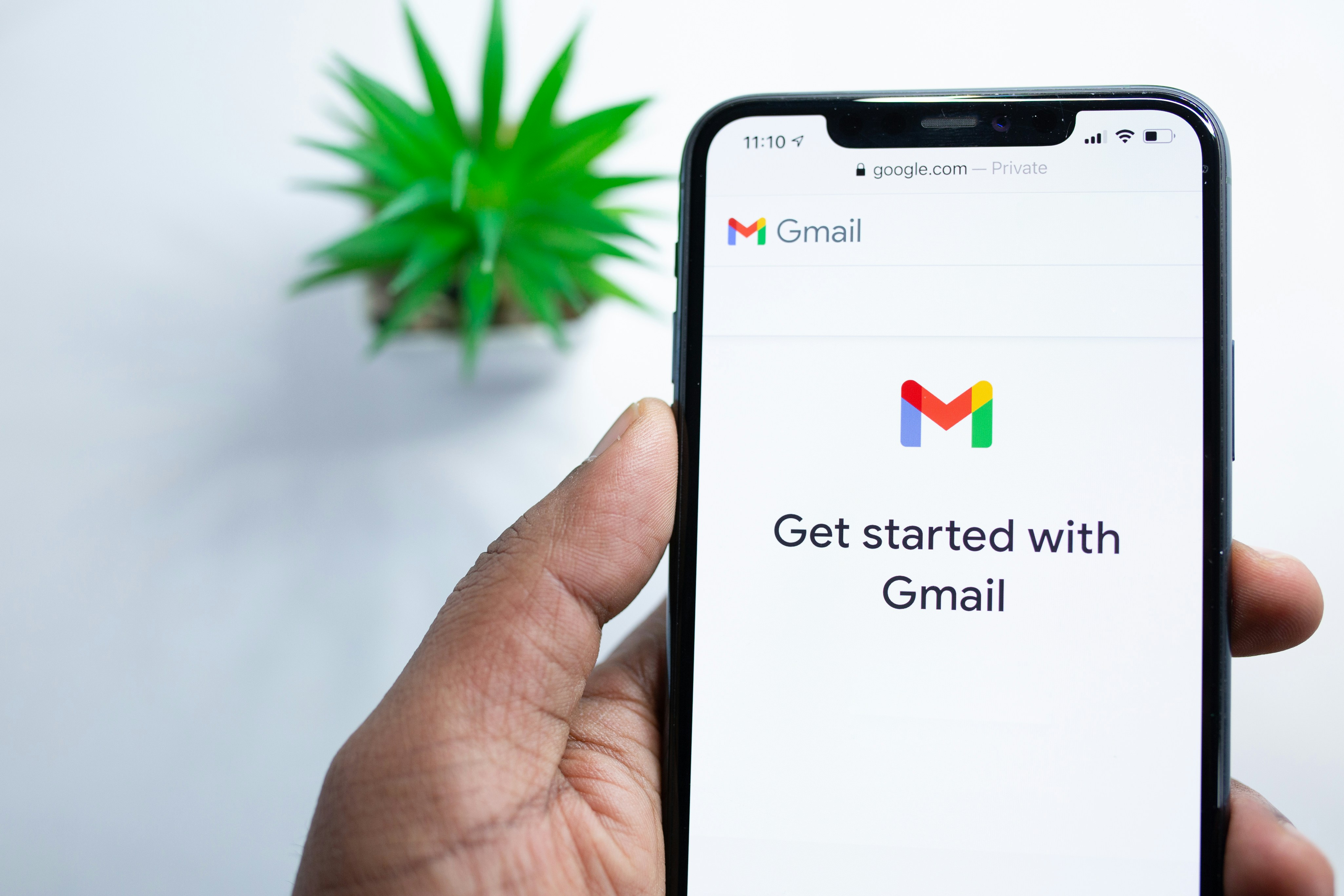
Google provides every Personal or Workspace account with 15 GB of storage at no charge. This storage is shared among Drive, Gmail, and Photos. When this storage limit is reached, incoming emails are returned to the sender, and you'll stop receiving new emails. This free storage is not unlimited.
Spam Messages on Email Storage
Studies show that spam messages account for around 45% of all email traffic. It doesn’t take much time for spam messages to accumulate and eat up gigabytes of valuable storage space, leaving little room for messages that are actually important.
Freeing Up Space in Your Gmail Account
One can upgrade their Google account for more storage space, but that would be unnecessary if spam, unwanted, or old emails are what's eating up the storage space. By deleting these unnecessary emails, you can free up space in your Gmail account and get back the space you need.
Related Reading
Why Auto Delete Emails In Gmail?
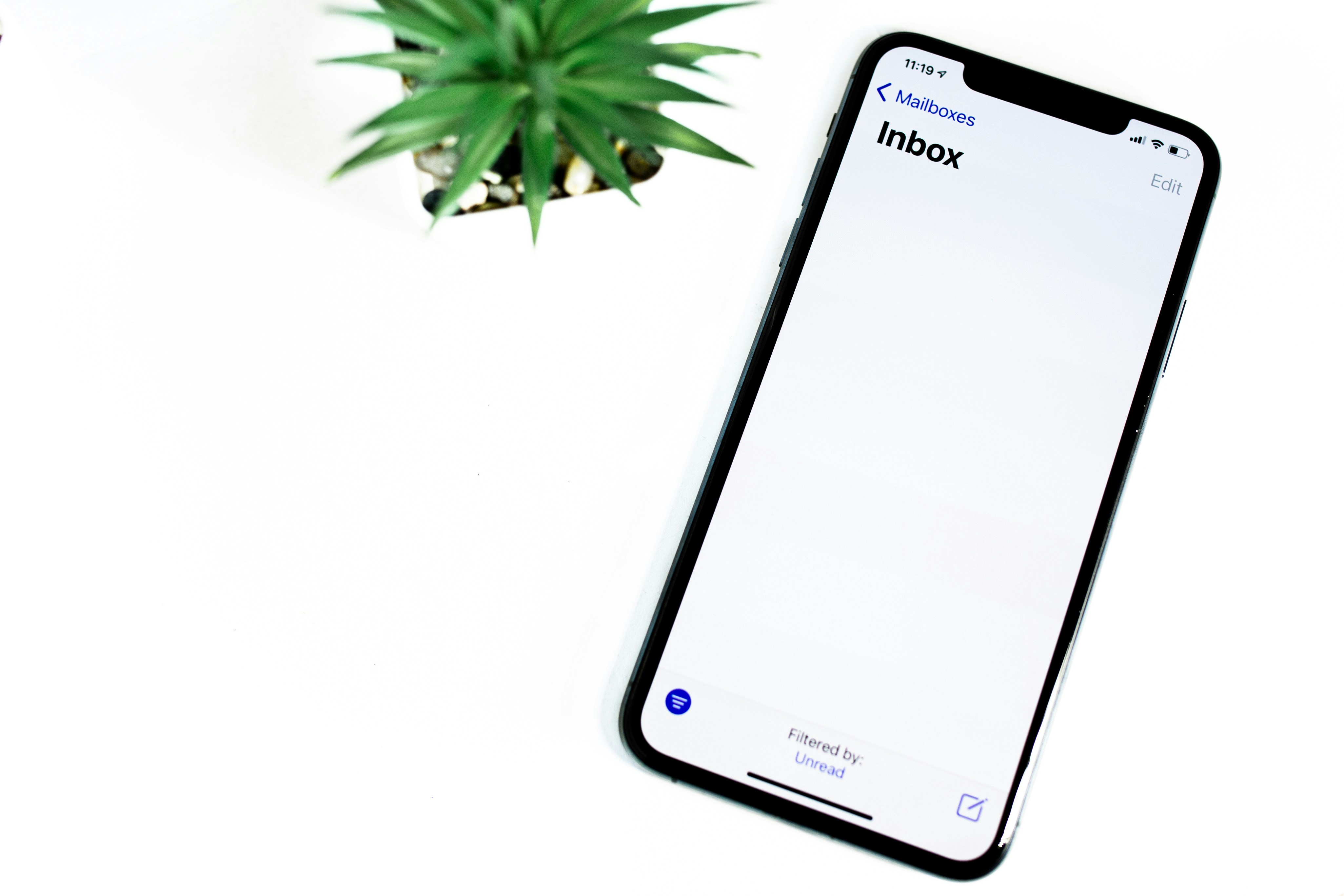
Auto-deleting emails can serve several purposes, each contributing to better email management and overall productivity:
1. Inbox Organization
By automatically deleting certain types of emails, such as promotional newsletters or spam, you can keep your inbox clutter-free and focus on important messages. This helps maintain a clean and organized email environment, making it easier to find and prioritize relevant emails.
2. Privacy and Security
Auto-deleting sensitive or confidential emails after a certain period can help protect your privacy and prevent unauthorized access to sensitive information. For example, emails containing personal or financial data may be set to automatically delete after a specified retention period to minimize the risk of data breaches.
3. Compliance and Legal Requirements
In some industries, organizations are required to comply with regulations governing the retention and disposal of electronic communications, such as emails. Auto-deleting emails according to predefined retention policies helps ensure compliance with legal requirements and avoids potential penalties or litigation risks.
4. Email Workflow Efficiency
Auto-deleting certain types of emails streamlines your email workflow and saves time spent manually sorting through and deleting irrelevant messages. By automating this process, you can focus on more important tasks and improve productivity.
5. Reducing Information Overload
In today's digital age, individuals receive a vast amount of emails daily, leading to information overload and cognitive fatigue. Auto-deleting non-essential emails helps mitigate this issue by reducing the volume of incoming messages and minimizing distractions.
Transforming Email Management with AI
Everyone is tired of missing important action items and info in long email threads, and getting their emails flooded with spam outreach emails. Imagine a world without inboxes. Email has never been better. Leverage AI to crush your inbox, find what you need, and do more faster. What if an AI took care of your inbox?
With Ultra, you can get through your emails in minutes with AI. With Ultra, you can auto-generate AI todo's based on your emails and calendar, You can chat with your inbox like it's ChatGPT (email assistant), and you get AI-shortened summaries so you can skim through it at a glance.
Try Ultra’s Free AI Email Assistant today — just login with Google and you’ll be set to go within minutes. Save time and never miss emails again with Ultra.
Setting Filters To Auto-Delete Emails In Gmail
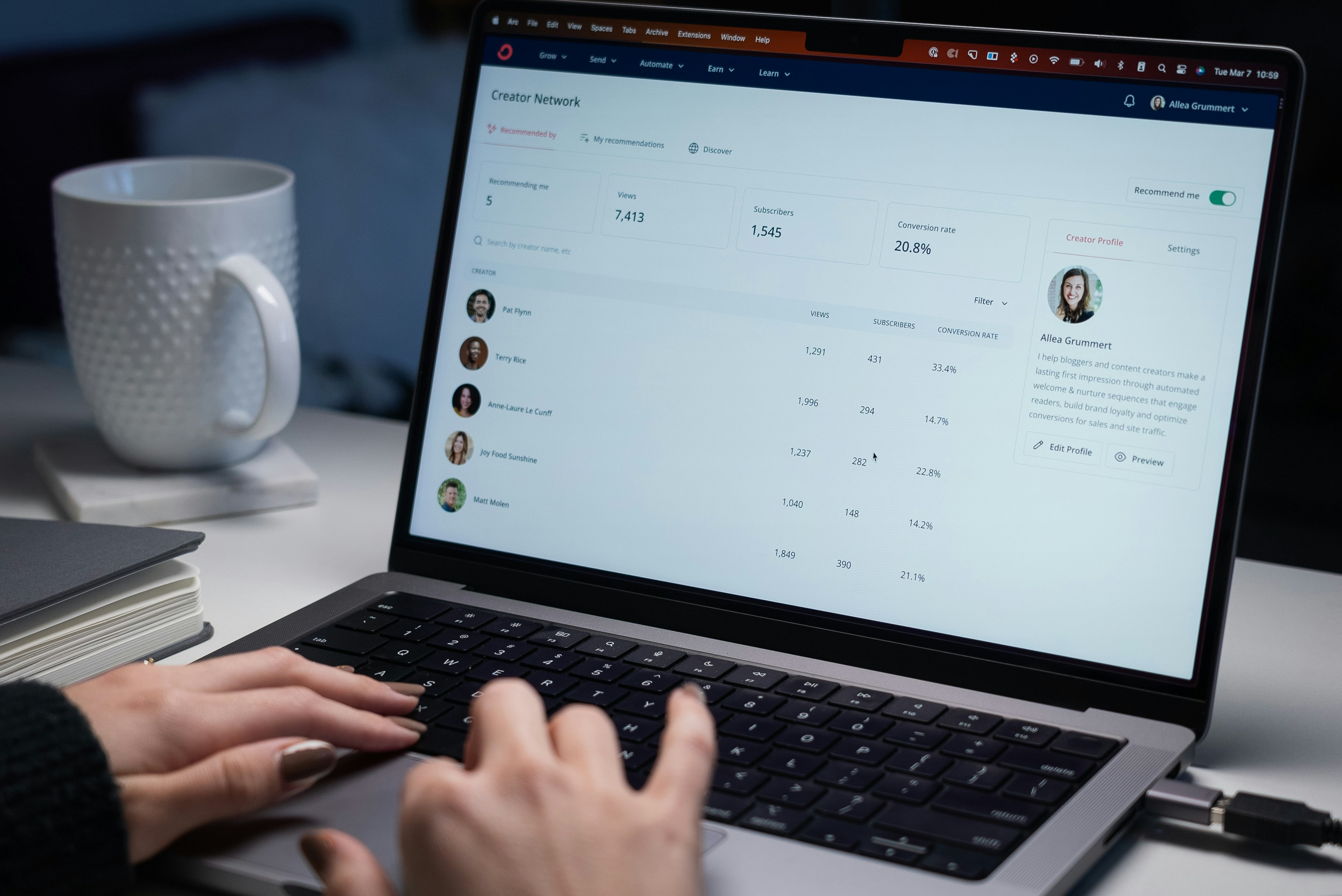
To set up filters in Gmail that will automatically delete emails, you first need to:
Navigate to the Gmail website using a web browser and sign in to your account.
Once you’re signed in, click the Gear icon in the top right corner of the page and select “See all settings” from the dropdown menu.
In the settings menu, switch to the “Filters and Blocked Addresses” tab.
Click the “Create a new filter” button, and select the criteria for the emails you would like to delete automatically.
Criteria for Filters in Gmail
When it comes to setting up filters in Gmail, you have a variety of criteria to choose from to define the emails you’d like to delete automatically. The available conditions for filters include
From
You can filter emails based on the sender’s email address or name.
To
You can filter emails based on the recipient’s email address.
Subject
You can filter emails based on the subject line.
Has the words
You can filter emails based on keywords or phrases within the email.
Doesn’t have
You can filter emails that do not contain specific keywords or phrases.
Size
You can filter emails based on their size.
Has attachment
You can filter emails that have attachments.
Workaround to Filter and Delete Emails Based on Date
To filter and delete emails based on date, you can do the following:
Go to the Gmail search bar at the top of the page.
Type in “before:YYYY/MM/DD” to filter emails before a specific date.
Type in “after:YYYY/MM/DD” to filter emails after a specific date.
Click “Create filter” and check the box next to “Delete it.”
Click “Create filter” again to save your settings.
By using these steps, setting up filters in Gmail to automatically delete emails is a simple and effective way to keep your inbox organized and clutter-free.
How To Auto-Delete Emails In Gmail In 2 Ways
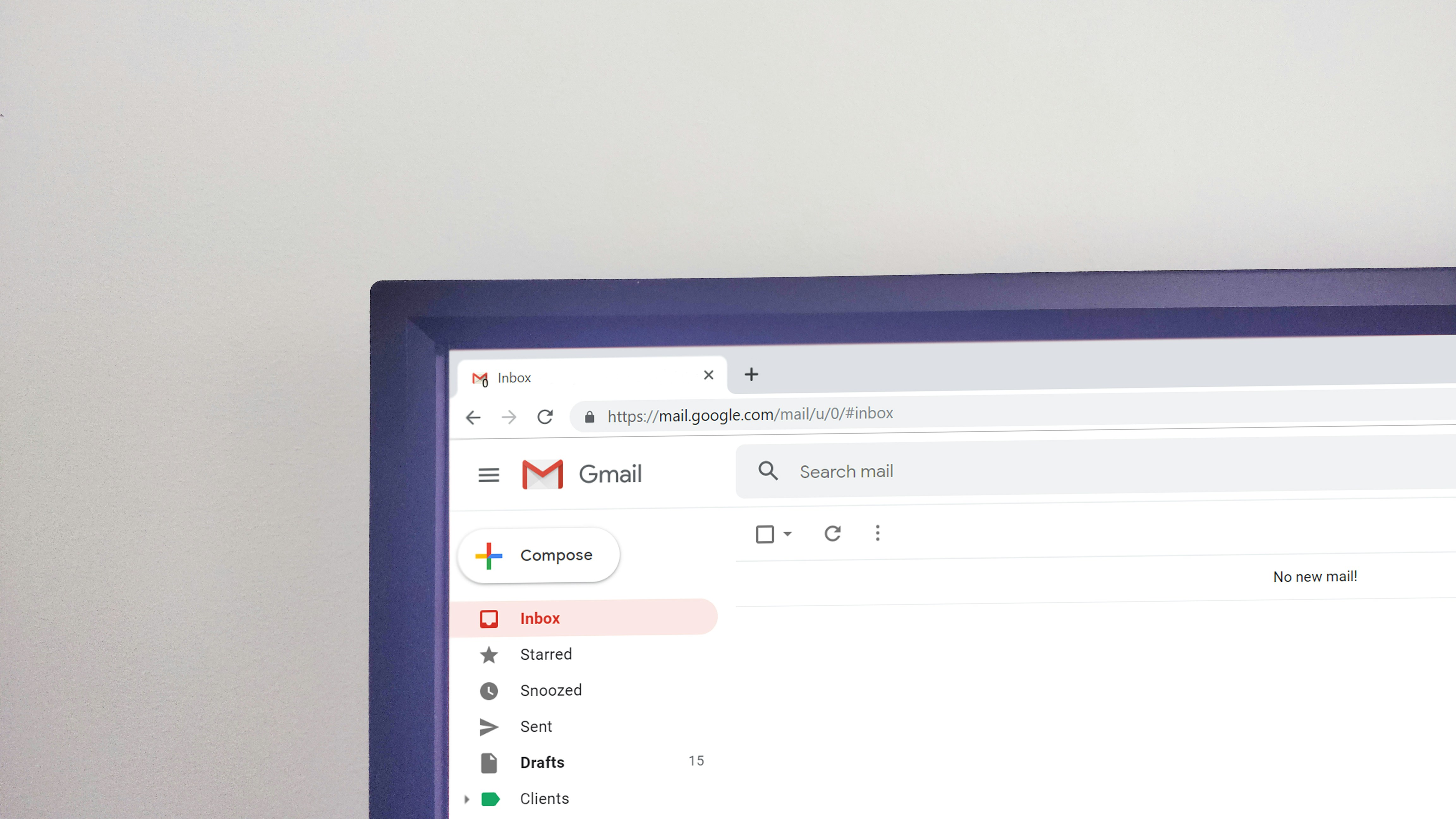
Auto-Delete Old Emails in Gmail
When we've used Gmail for a long time, our inboxes can become cluttered with old emails that no longer serve a purpose. To tackle this, we can create a filter to automatically delete these old emails. It's a simple process that involves setting a timeframe for emails to be deleted.
Here's how you can do it:
Go to the Filters and Blocked Addresses tab within Settings
Scroll down and hit 'Create a new filter
Use the 'Has the words' field to enter the timeframe, like 'older_than:1y' for emails older than a year
Check the box for 'Delete it' and hit 'Create filter
From this point on, Gmail will automatically delete emails older than the timeframe you've chosen. It's a hassle-free way to manage your inbox efficiently and keep it clutter-free.
Auto-Delete Emails With Keywords in Gmail
Certain types of emails can take up space in our inboxes without adding much value. Think of promotional emails or notifications that you'd rather not have cluttering your inbox. You can set up a filter to automatically delete such emails based on keywords.
Follow these steps to set it up:
Create a new filter from the Filters and Blocked Addresses tab
Enter the criteria using the available fields. For instance, you can enter 'Limited-Stock' in the 'Has the words' field to delete emails with this keyword
Check the 'Delete it' box and hit 'Create filter.
Now, Gmail will automatically delete emails that match your criteria. It's a smart way to keep your inbox organized and only retain emails that are truly important to you.
Complete Step-by-Step Guide On How To Use Ultra's AI Email Assistant To Organize Your Gmail

Watch this guide to learn how to use Ultra to empty your mailbox in minutes, today!
Chat with your email inbox like ChatGPT, get a daily to-do list based on your inbox, and much more.
Try Ultra for free today and discover a whole new way to manage your emails with AI. Save time, never miss important emails again, and unleash the full potential of your inbox with Ultra.
Related Reading
How To Clean Out Email
How To Clear Your Email Inbox
Gmail Search Syntax
How To Organize Gmail Into Folders
Email Management Strategies
Outlook Auto Delete Emails
Email Overload
How To Organize Labels In Gmail
How To Mark Email As Important In Gmail
Best Way To Organize Emails
How To Delete Large Emails In Gmail
How To Use Labels In Gmail
Take Control of Your Email Inbox With Ultra — Get To Inbox Zero Daily
Imagine a world without inboxes. Email has never been better. Leverage AI to crush your inbox, find what you need, and do more faster. What if an AI took care of your inbox? With Ultra you can get through your emails in minutes with AI. With Ultra, you can Auto-generate AI todos based on your emails and calendar. You can chat with your inbox like it's ChatGPT (email assistant). You get AI-shortened summaries so you can skim through it at a glance.
Try Ultra’s free AI email assistant today — just login with Google and you’ll be set to go within minutes. Save time and never miss emails again with Ultra.
Related Reading
Best Email Cleaner
Trimbox Free Alternative
Mailbird Alternative
Email Management Services
Mailstrom Vs Clean Email
Clean Email Alternative
Mailstrom Review
Unroll Me Alternative
Unlistr
Sometimes, your inbox can get a bit overwhelming. It's hard to keep track of all the different messages you receive, but don't worry - we're here to help! In this blog post, you'll learn how to clean your email without having to do it all manually. Follow these simple steps to set up auto delete in Gmail and take back control of your inbox. Sounds like a dream? It's not! Keep reading to learn how to auto delete emails in Gmail and start saving time and energy today.
Table of Contents
Complete Step-by-Step Guide On How To Use Ultra's AI Email Assistant To Organize Your Gmail
Take Control of Your Email Inbox With Ultra — Get To Inbox Zero Daily
Gmail Storage And Spam
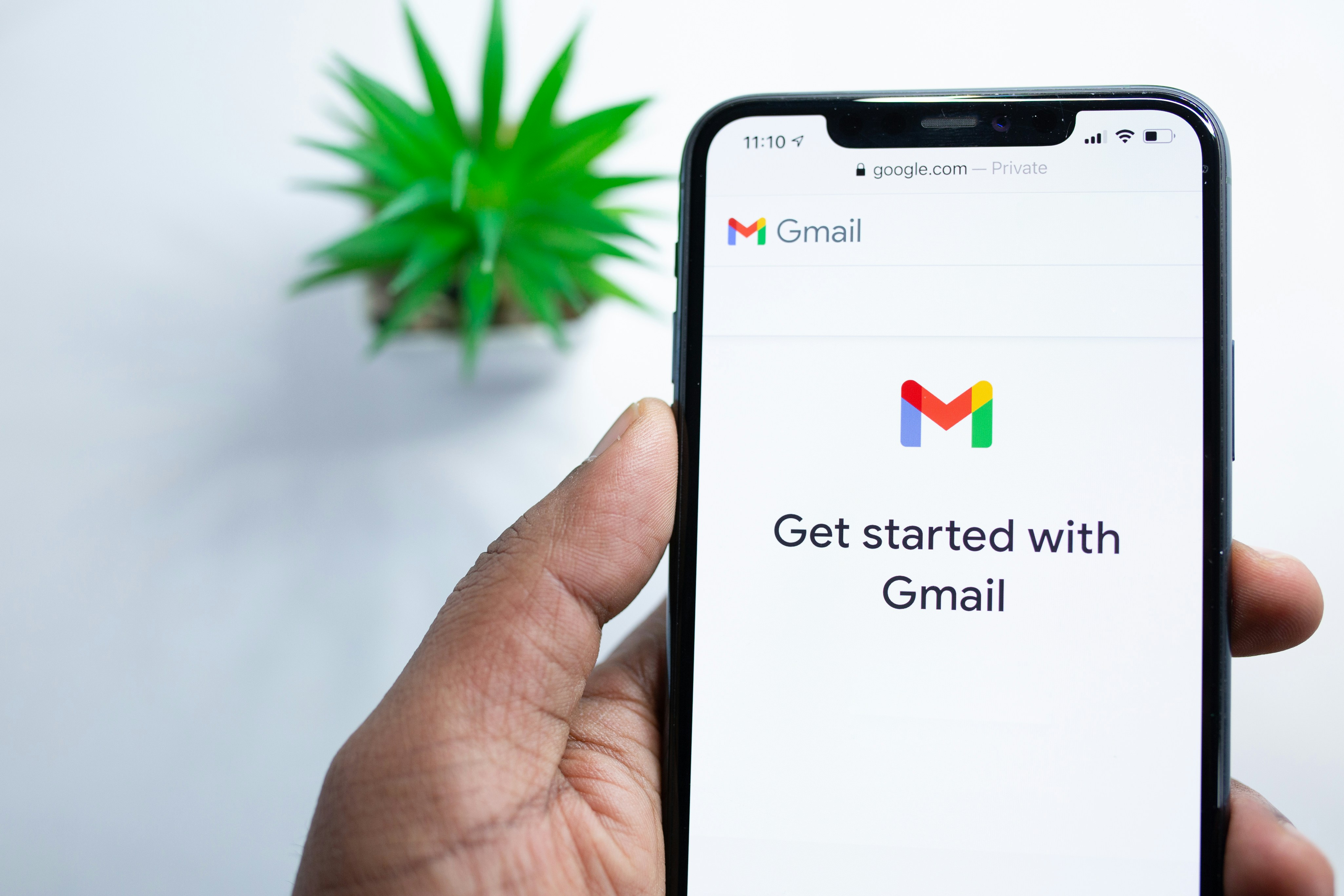
Google provides every Personal or Workspace account with 15 GB of storage at no charge. This storage is shared among Drive, Gmail, and Photos. When this storage limit is reached, incoming emails are returned to the sender, and you'll stop receiving new emails. This free storage is not unlimited.
Spam Messages on Email Storage
Studies show that spam messages account for around 45% of all email traffic. It doesn’t take much time for spam messages to accumulate and eat up gigabytes of valuable storage space, leaving little room for messages that are actually important.
Freeing Up Space in Your Gmail Account
One can upgrade their Google account for more storage space, but that would be unnecessary if spam, unwanted, or old emails are what's eating up the storage space. By deleting these unnecessary emails, you can free up space in your Gmail account and get back the space you need.
Related Reading
Why Auto Delete Emails In Gmail?
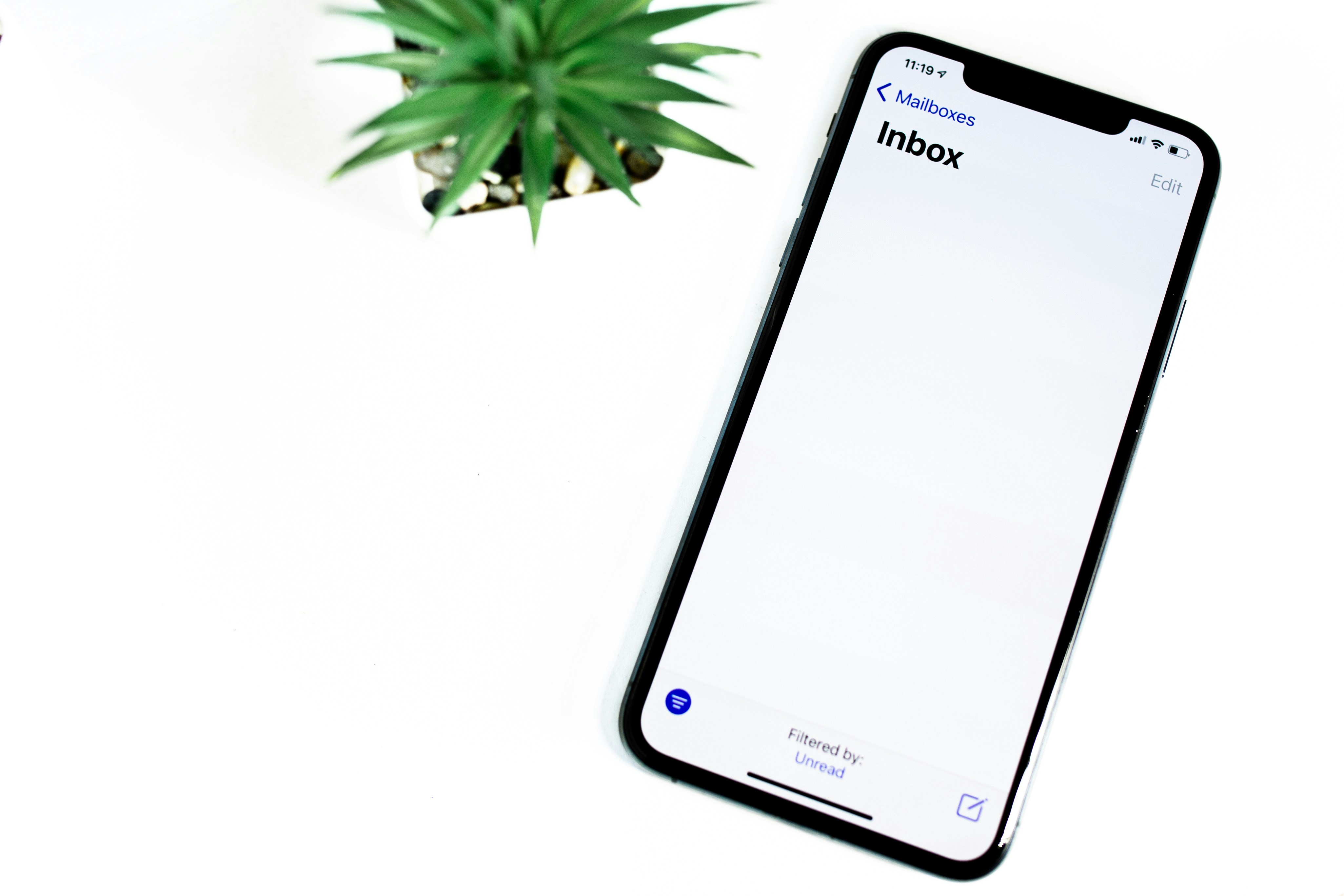
Auto-deleting emails can serve several purposes, each contributing to better email management and overall productivity:
1. Inbox Organization
By automatically deleting certain types of emails, such as promotional newsletters or spam, you can keep your inbox clutter-free and focus on important messages. This helps maintain a clean and organized email environment, making it easier to find and prioritize relevant emails.
2. Privacy and Security
Auto-deleting sensitive or confidential emails after a certain period can help protect your privacy and prevent unauthorized access to sensitive information. For example, emails containing personal or financial data may be set to automatically delete after a specified retention period to minimize the risk of data breaches.
3. Compliance and Legal Requirements
In some industries, organizations are required to comply with regulations governing the retention and disposal of electronic communications, such as emails. Auto-deleting emails according to predefined retention policies helps ensure compliance with legal requirements and avoids potential penalties or litigation risks.
4. Email Workflow Efficiency
Auto-deleting certain types of emails streamlines your email workflow and saves time spent manually sorting through and deleting irrelevant messages. By automating this process, you can focus on more important tasks and improve productivity.
5. Reducing Information Overload
In today's digital age, individuals receive a vast amount of emails daily, leading to information overload and cognitive fatigue. Auto-deleting non-essential emails helps mitigate this issue by reducing the volume of incoming messages and minimizing distractions.
Transforming Email Management with AI
Everyone is tired of missing important action items and info in long email threads, and getting their emails flooded with spam outreach emails. Imagine a world without inboxes. Email has never been better. Leverage AI to crush your inbox, find what you need, and do more faster. What if an AI took care of your inbox?
With Ultra, you can get through your emails in minutes with AI. With Ultra, you can auto-generate AI todo's based on your emails and calendar, You can chat with your inbox like it's ChatGPT (email assistant), and you get AI-shortened summaries so you can skim through it at a glance.
Try Ultra’s Free AI Email Assistant today — just login with Google and you’ll be set to go within minutes. Save time and never miss emails again with Ultra.
Setting Filters To Auto-Delete Emails In Gmail
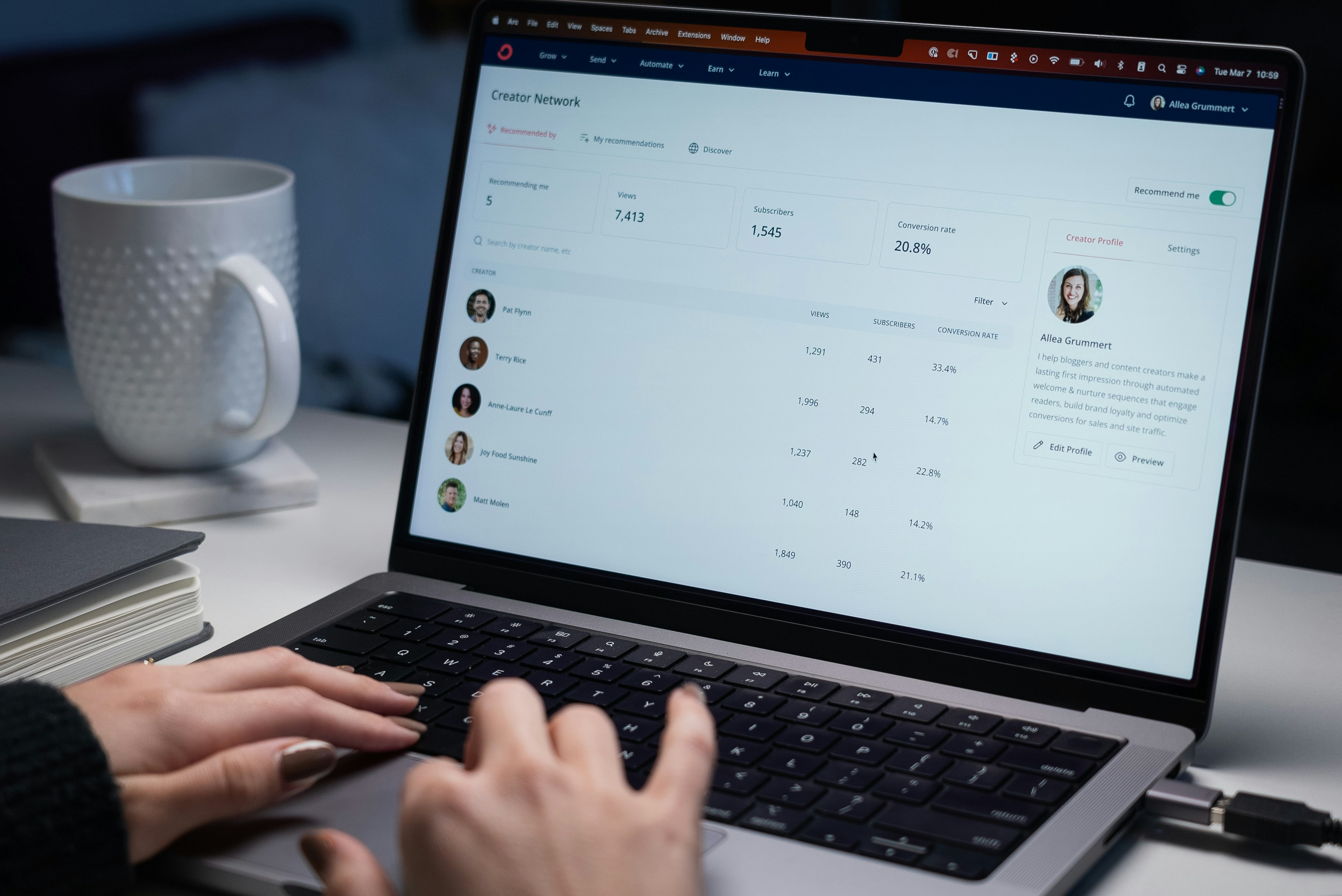
To set up filters in Gmail that will automatically delete emails, you first need to:
Navigate to the Gmail website using a web browser and sign in to your account.
Once you’re signed in, click the Gear icon in the top right corner of the page and select “See all settings” from the dropdown menu.
In the settings menu, switch to the “Filters and Blocked Addresses” tab.
Click the “Create a new filter” button, and select the criteria for the emails you would like to delete automatically.
Criteria for Filters in Gmail
When it comes to setting up filters in Gmail, you have a variety of criteria to choose from to define the emails you’d like to delete automatically. The available conditions for filters include
From
You can filter emails based on the sender’s email address or name.
To
You can filter emails based on the recipient’s email address.
Subject
You can filter emails based on the subject line.
Has the words
You can filter emails based on keywords or phrases within the email.
Doesn’t have
You can filter emails that do not contain specific keywords or phrases.
Size
You can filter emails based on their size.
Has attachment
You can filter emails that have attachments.
Workaround to Filter and Delete Emails Based on Date
To filter and delete emails based on date, you can do the following:
Go to the Gmail search bar at the top of the page.
Type in “before:YYYY/MM/DD” to filter emails before a specific date.
Type in “after:YYYY/MM/DD” to filter emails after a specific date.
Click “Create filter” and check the box next to “Delete it.”
Click “Create filter” again to save your settings.
By using these steps, setting up filters in Gmail to automatically delete emails is a simple and effective way to keep your inbox organized and clutter-free.
How To Auto-Delete Emails In Gmail In 2 Ways
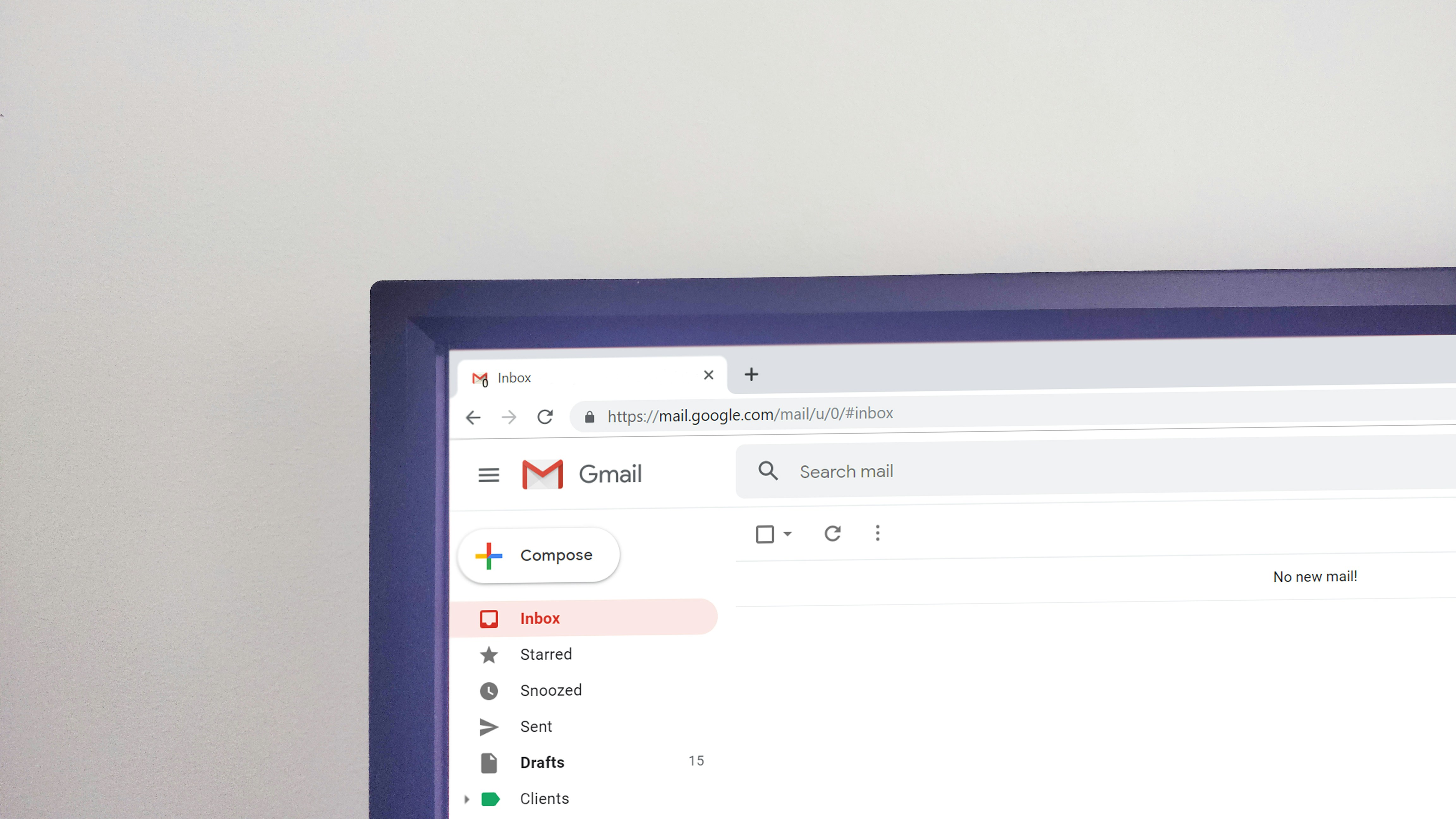
Auto-Delete Old Emails in Gmail
When we've used Gmail for a long time, our inboxes can become cluttered with old emails that no longer serve a purpose. To tackle this, we can create a filter to automatically delete these old emails. It's a simple process that involves setting a timeframe for emails to be deleted.
Here's how you can do it:
Go to the Filters and Blocked Addresses tab within Settings
Scroll down and hit 'Create a new filter
Use the 'Has the words' field to enter the timeframe, like 'older_than:1y' for emails older than a year
Check the box for 'Delete it' and hit 'Create filter
From this point on, Gmail will automatically delete emails older than the timeframe you've chosen. It's a hassle-free way to manage your inbox efficiently and keep it clutter-free.
Auto-Delete Emails With Keywords in Gmail
Certain types of emails can take up space in our inboxes without adding much value. Think of promotional emails or notifications that you'd rather not have cluttering your inbox. You can set up a filter to automatically delete such emails based on keywords.
Follow these steps to set it up:
Create a new filter from the Filters and Blocked Addresses tab
Enter the criteria using the available fields. For instance, you can enter 'Limited-Stock' in the 'Has the words' field to delete emails with this keyword
Check the 'Delete it' box and hit 'Create filter.
Now, Gmail will automatically delete emails that match your criteria. It's a smart way to keep your inbox organized and only retain emails that are truly important to you.
Complete Step-by-Step Guide On How To Use Ultra's AI Email Assistant To Organize Your Gmail

Watch this guide to learn how to use Ultra to empty your mailbox in minutes, today!
Chat with your email inbox like ChatGPT, get a daily to-do list based on your inbox, and much more.
Try Ultra for free today and discover a whole new way to manage your emails with AI. Save time, never miss important emails again, and unleash the full potential of your inbox with Ultra.
Related Reading
How To Clean Out Email
How To Clear Your Email Inbox
Gmail Search Syntax
How To Organize Gmail Into Folders
Email Management Strategies
Outlook Auto Delete Emails
Email Overload
How To Organize Labels In Gmail
How To Mark Email As Important In Gmail
Best Way To Organize Emails
How To Delete Large Emails In Gmail
How To Use Labels In Gmail
Take Control of Your Email Inbox With Ultra — Get To Inbox Zero Daily
Imagine a world without inboxes. Email has never been better. Leverage AI to crush your inbox, find what you need, and do more faster. What if an AI took care of your inbox? With Ultra you can get through your emails in minutes with AI. With Ultra, you can Auto-generate AI todos based on your emails and calendar. You can chat with your inbox like it's ChatGPT (email assistant). You get AI-shortened summaries so you can skim through it at a glance.
Try Ultra’s free AI email assistant today — just login with Google and you’ll be set to go within minutes. Save time and never miss emails again with Ultra.
Related Reading
Best Email Cleaner
Trimbox Free Alternative
Mailbird Alternative
Email Management Services
Mailstrom Vs Clean Email
Clean Email Alternative
Mailstrom Review
Unroll Me Alternative
Unlistr
Sometimes, your inbox can get a bit overwhelming. It's hard to keep track of all the different messages you receive, but don't worry - we're here to help! In this blog post, you'll learn how to clean your email without having to do it all manually. Follow these simple steps to set up auto delete in Gmail and take back control of your inbox. Sounds like a dream? It's not! Keep reading to learn how to auto delete emails in Gmail and start saving time and energy today.
Table of Contents
Complete Step-by-Step Guide On How To Use Ultra's AI Email Assistant To Organize Your Gmail
Take Control of Your Email Inbox With Ultra — Get To Inbox Zero Daily
Gmail Storage And Spam
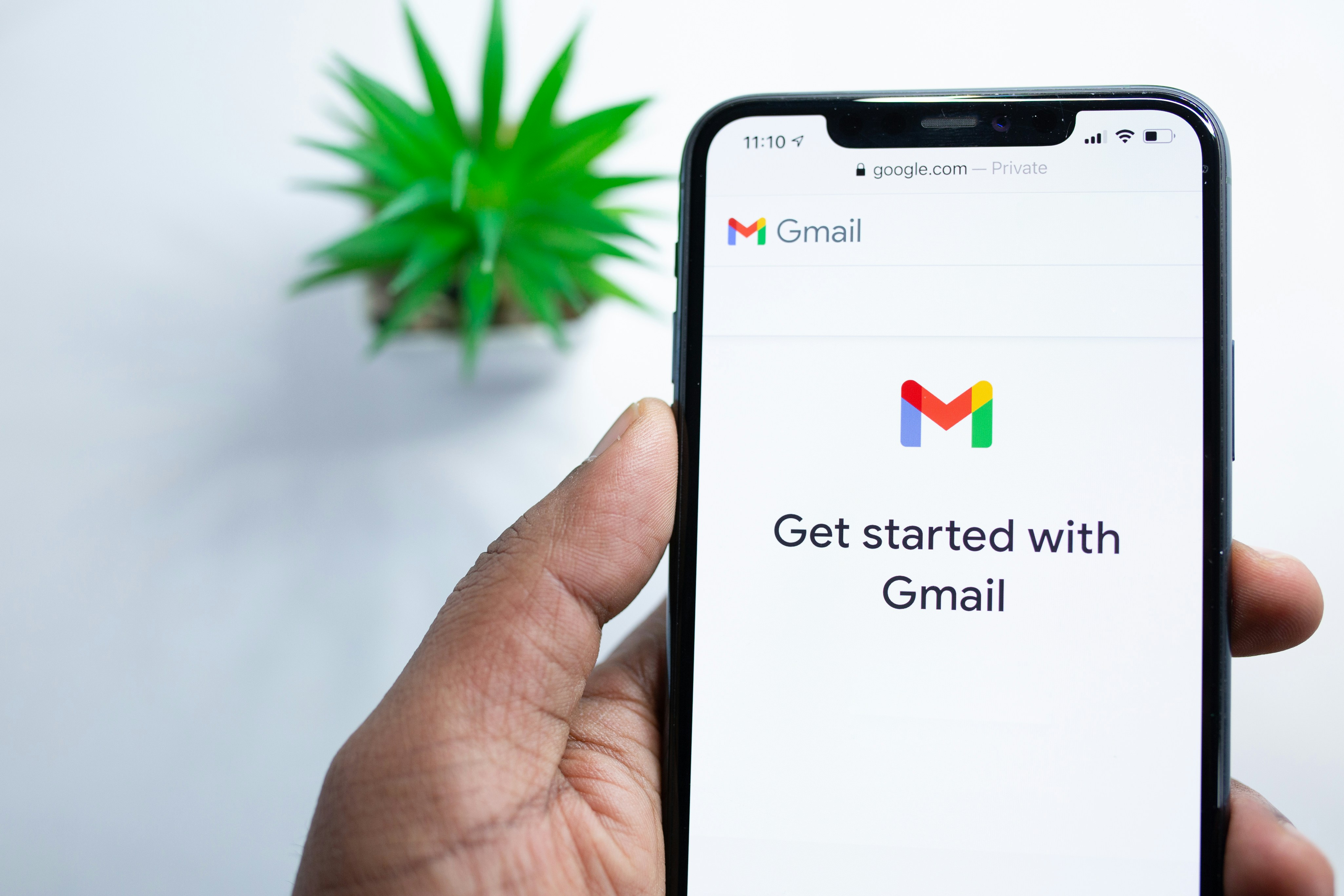
Google provides every Personal or Workspace account with 15 GB of storage at no charge. This storage is shared among Drive, Gmail, and Photos. When this storage limit is reached, incoming emails are returned to the sender, and you'll stop receiving new emails. This free storage is not unlimited.
Spam Messages on Email Storage
Studies show that spam messages account for around 45% of all email traffic. It doesn’t take much time for spam messages to accumulate and eat up gigabytes of valuable storage space, leaving little room for messages that are actually important.
Freeing Up Space in Your Gmail Account
One can upgrade their Google account for more storage space, but that would be unnecessary if spam, unwanted, or old emails are what's eating up the storage space. By deleting these unnecessary emails, you can free up space in your Gmail account and get back the space you need.
Related Reading
Why Auto Delete Emails In Gmail?
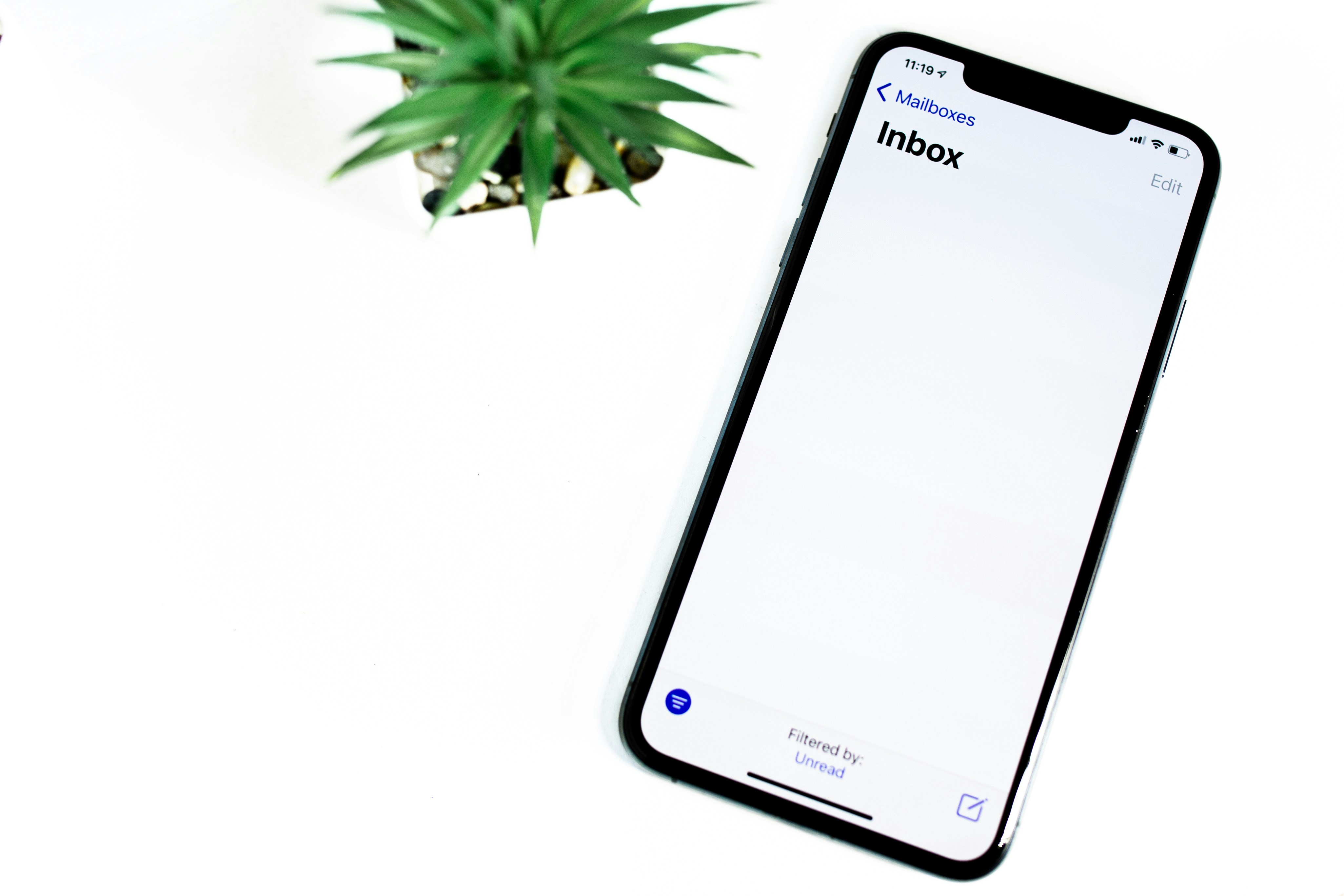
Auto-deleting emails can serve several purposes, each contributing to better email management and overall productivity:
1. Inbox Organization
By automatically deleting certain types of emails, such as promotional newsletters or spam, you can keep your inbox clutter-free and focus on important messages. This helps maintain a clean and organized email environment, making it easier to find and prioritize relevant emails.
2. Privacy and Security
Auto-deleting sensitive or confidential emails after a certain period can help protect your privacy and prevent unauthorized access to sensitive information. For example, emails containing personal or financial data may be set to automatically delete after a specified retention period to minimize the risk of data breaches.
3. Compliance and Legal Requirements
In some industries, organizations are required to comply with regulations governing the retention and disposal of electronic communications, such as emails. Auto-deleting emails according to predefined retention policies helps ensure compliance with legal requirements and avoids potential penalties or litigation risks.
4. Email Workflow Efficiency
Auto-deleting certain types of emails streamlines your email workflow and saves time spent manually sorting through and deleting irrelevant messages. By automating this process, you can focus on more important tasks and improve productivity.
5. Reducing Information Overload
In today's digital age, individuals receive a vast amount of emails daily, leading to information overload and cognitive fatigue. Auto-deleting non-essential emails helps mitigate this issue by reducing the volume of incoming messages and minimizing distractions.
Transforming Email Management with AI
Everyone is tired of missing important action items and info in long email threads, and getting their emails flooded with spam outreach emails. Imagine a world without inboxes. Email has never been better. Leverage AI to crush your inbox, find what you need, and do more faster. What if an AI took care of your inbox?
With Ultra, you can get through your emails in minutes with AI. With Ultra, you can auto-generate AI todo's based on your emails and calendar, You can chat with your inbox like it's ChatGPT (email assistant), and you get AI-shortened summaries so you can skim through it at a glance.
Try Ultra’s Free AI Email Assistant today — just login with Google and you’ll be set to go within minutes. Save time and never miss emails again with Ultra.
Setting Filters To Auto-Delete Emails In Gmail
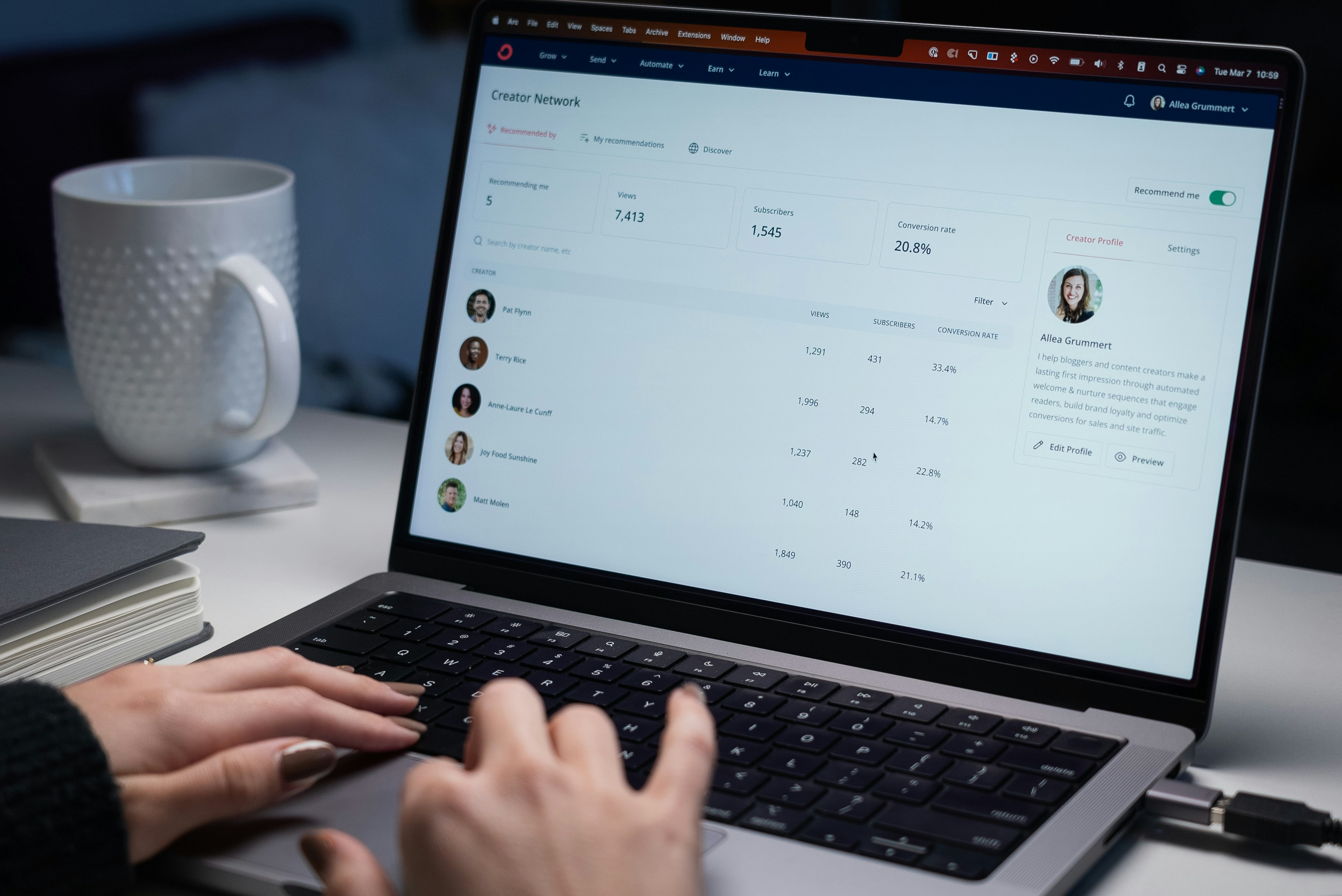
To set up filters in Gmail that will automatically delete emails, you first need to:
Navigate to the Gmail website using a web browser and sign in to your account.
Once you’re signed in, click the Gear icon in the top right corner of the page and select “See all settings” from the dropdown menu.
In the settings menu, switch to the “Filters and Blocked Addresses” tab.
Click the “Create a new filter” button, and select the criteria for the emails you would like to delete automatically.
Criteria for Filters in Gmail
When it comes to setting up filters in Gmail, you have a variety of criteria to choose from to define the emails you’d like to delete automatically. The available conditions for filters include
From
You can filter emails based on the sender’s email address or name.
To
You can filter emails based on the recipient’s email address.
Subject
You can filter emails based on the subject line.
Has the words
You can filter emails based on keywords or phrases within the email.
Doesn’t have
You can filter emails that do not contain specific keywords or phrases.
Size
You can filter emails based on their size.
Has attachment
You can filter emails that have attachments.
Workaround to Filter and Delete Emails Based on Date
To filter and delete emails based on date, you can do the following:
Go to the Gmail search bar at the top of the page.
Type in “before:YYYY/MM/DD” to filter emails before a specific date.
Type in “after:YYYY/MM/DD” to filter emails after a specific date.
Click “Create filter” and check the box next to “Delete it.”
Click “Create filter” again to save your settings.
By using these steps, setting up filters in Gmail to automatically delete emails is a simple and effective way to keep your inbox organized and clutter-free.
How To Auto-Delete Emails In Gmail In 2 Ways
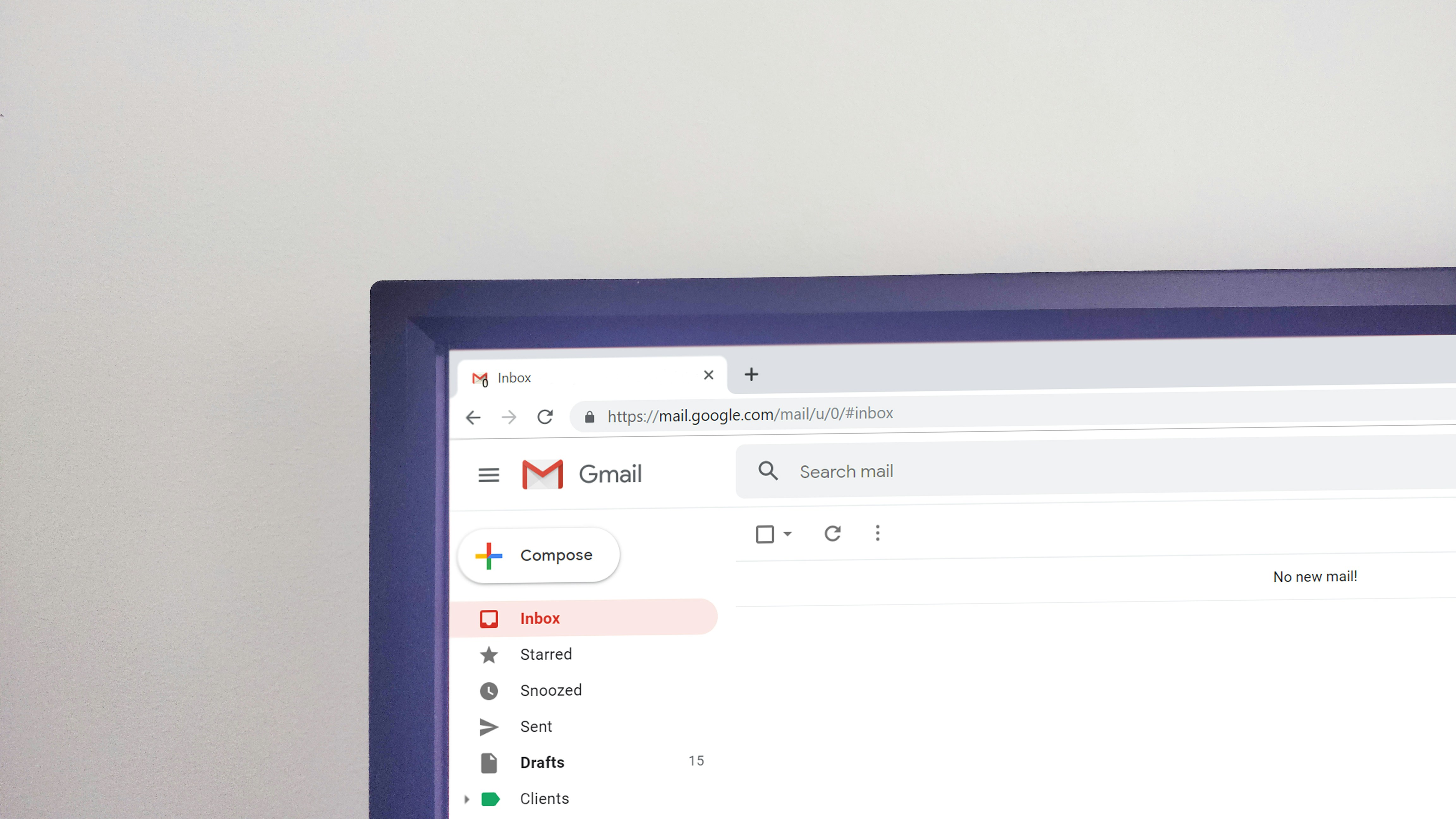
Auto-Delete Old Emails in Gmail
When we've used Gmail for a long time, our inboxes can become cluttered with old emails that no longer serve a purpose. To tackle this, we can create a filter to automatically delete these old emails. It's a simple process that involves setting a timeframe for emails to be deleted.
Here's how you can do it:
Go to the Filters and Blocked Addresses tab within Settings
Scroll down and hit 'Create a new filter
Use the 'Has the words' field to enter the timeframe, like 'older_than:1y' for emails older than a year
Check the box for 'Delete it' and hit 'Create filter
From this point on, Gmail will automatically delete emails older than the timeframe you've chosen. It's a hassle-free way to manage your inbox efficiently and keep it clutter-free.
Auto-Delete Emails With Keywords in Gmail
Certain types of emails can take up space in our inboxes without adding much value. Think of promotional emails or notifications that you'd rather not have cluttering your inbox. You can set up a filter to automatically delete such emails based on keywords.
Follow these steps to set it up:
Create a new filter from the Filters and Blocked Addresses tab
Enter the criteria using the available fields. For instance, you can enter 'Limited-Stock' in the 'Has the words' field to delete emails with this keyword
Check the 'Delete it' box and hit 'Create filter.
Now, Gmail will automatically delete emails that match your criteria. It's a smart way to keep your inbox organized and only retain emails that are truly important to you.
Complete Step-by-Step Guide On How To Use Ultra's AI Email Assistant To Organize Your Gmail

Watch this guide to learn how to use Ultra to empty your mailbox in minutes, today!
Chat with your email inbox like ChatGPT, get a daily to-do list based on your inbox, and much more.
Try Ultra for free today and discover a whole new way to manage your emails with AI. Save time, never miss important emails again, and unleash the full potential of your inbox with Ultra.
Related Reading
How To Clean Out Email
How To Clear Your Email Inbox
Gmail Search Syntax
How To Organize Gmail Into Folders
Email Management Strategies
Outlook Auto Delete Emails
Email Overload
How To Organize Labels In Gmail
How To Mark Email As Important In Gmail
Best Way To Organize Emails
How To Delete Large Emails In Gmail
How To Use Labels In Gmail
Take Control of Your Email Inbox With Ultra — Get To Inbox Zero Daily
Imagine a world without inboxes. Email has never been better. Leverage AI to crush your inbox, find what you need, and do more faster. What if an AI took care of your inbox? With Ultra you can get through your emails in minutes with AI. With Ultra, you can Auto-generate AI todos based on your emails and calendar. You can chat with your inbox like it's ChatGPT (email assistant). You get AI-shortened summaries so you can skim through it at a glance.
Try Ultra’s free AI email assistant today — just login with Google and you’ll be set to go within minutes. Save time and never miss emails again with Ultra.
Related Reading
Best Email Cleaner
Trimbox Free Alternative
Mailbird Alternative
Email Management Services
Mailstrom Vs Clean Email
Clean Email Alternative
Mailstrom Review
Unroll Me Alternative
Unlistr
Imagine a world without inboxes.
