Managing Email Overload
How To Use Labels In Gmail To Keep A Clean Inbox
April 22nd, 2024
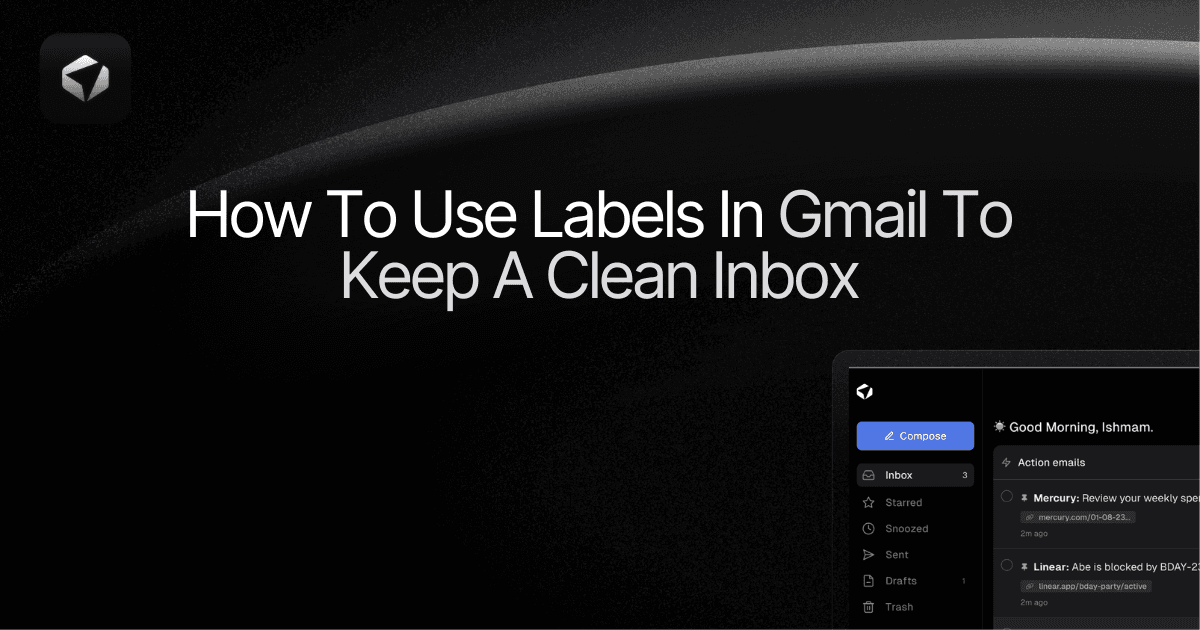
Are you tired of sifting through your email inbox looking for important messages that seem to get buried? Do you wish there was a way to organize your email effectively? Discover how to use labels In Gmail to sort, group, and manage your emails more efficiently. This blog post will teach you how to clean your email and make your inbox more manageable with simple labels. Ready to streamline your email experience? Read on!
Table of Contents
Complete Step-by-Step Guide On How To Use Ultra's AI Email Assistant To Keep Your Inbox Clean
Take Control of Your Email Inbox With Ultra — Get To Inbox Zero Daily
The Basics Of Gmail Labels

Storing and Organizing Emails with Gmail Labels
Gmail labels are your best friend when it comes to organizing your inbox. They act as tags that you can add to every email you receive, send, or draft. Unlike folders, which restrict messages to one location, labels allow you to apply multiple tags to a single email.
For example, you can label an email as 'Personal' and add another tag 'Travel'. By clicking 'Personal' followed by 'Travel', you can easily locate all related emails. With this feature, finding the right email is a walk in the park.
Create as Many Labels as You Need
With Gmail, you can create as many labels as you want. Be it for work, personal use, or hobbies, Gmail labels are there to help you organize your inbox. You can even assign different colors to your labels to make them easily distinguishable.
For instance, you can use green for work-related emails and blue for personal ones. This makes your inbox visually appealing and easy to navigate.
Quick Access to Labels in the Sidebar
A great feature of Gmail labels is that you can easily access them. Labels are displayed in the sidebar of your Gmail inbox, allowing you to quickly locate specific emails. This feature comes in handy, especially when you have multiple labels and need to access them without any fuss.
Effortlessly Organize Your Emails with Gmail Labels
Gmail labels are a game-changer when it comes to organizing your inbox. By using labels, you can easily group emails based on different criteria and locate them with a click. This feature is especially useful for professionals who receive a high volume of emails daily and need an efficient way to manage their inbox. Whether it's for work or personal use, Gmail labels make email organization a breeze.
Related Reading
• How To Manage Email Subscriptions
• How To Delete Old Emails In Gmail
• How To Delete All Emails
The Benefits Of Using Labels

Labeling Benefits in Gmail
Using labels in Gmail offers several benefits, making it easier to organize your mailbox efficiently.
With labels, you can color-coordinate different types of emails, instantly identifying important emails from less urgent ones.
Unlike folders, with labels, there's no need to move messages around. You can apply more than one label to a message, offering more flexibility than traditional folders.
Labels can be applied during message composition, automatically tagging the reply and making tracking conversations a breeze.
You can choose which labels send you notifications, ensuring you are always informed of urgent emails.
Searching for labels in the search bar provides a quick and efficient way to find specific emails, saving time and hassle.
Revolutionizing Email Management with AI
Everyone is tired of missing important action items and info in long email threads, and getting their emails flooded with spam outreach emails. Imagine a world without inboxes. Email has never been better. Leverage AI to crush your inbox, find what you need, and do more faster. What if an AI took care of your inbox?
With Ultra you can get through your emails in minutes with AI. With Ultra, you can auto-generate AI todo's based on your emails and calendar, You can chat with your inbox like it's ChatGPT (email assistant), and you get AI-shortened summaries so you can skim through it at a glance.
Try Ultra’s Free AI Email Assistant today — just login with Google and you’ll be set to go within minutes. Save time and never miss emails again with Ultra.
Related Reading
• How To Create Folders In Gmail
• How To Delete All Emails At Once
• How To Clean Up Gmail
• Mass Unsubscribe Gmail
• How To Mass Unsubscribe From Emails
• How To Organize Gmail
• Gmail Storage Full
• How To Move Emails To Folders In Gmail
• How To Clear Gmail Storage
• How To Automatically Label Emails In Gmail
• How To Automatically Move Emails To A Folder In Gmail
• How To Auto Delete Emails In Gmail
• Email Overload
• How To Organize Gmail Into Folders
• How To Clear Your Email Inbox
• How To Organize Labels In Gmail
• Email Management Strategies
• Best Way To Organize Emails
• Outlook Auto Delete Emails
• How To Clean Out Email
• Gmail Search Syntax
• How To Delete Large Emails In Gmail
• How To Mark Email As Important In Gmail
How To Create and Add Labels In Gmail In Web And On Phone

Adding Labels on the Web
Creating Labels
Log into Gmail on your desktop.
Click More on the left sidebar.
Click Create new label.
Name your label.
Click Create.
Editing Labels
Hover over the label.
Click the three dots.
Choose Edit.
Deleting Labels
Hover over the label.
Click the three-dot button.
Select Remove label.
Adding Labels to Messages
Open the message.
Click the Label icon.
Create or choose a label.
Adding Labels on Android
Adding Labels
Open the Gmail app.
Open a message.
Tap More.
Choose Change labels.
Add or remove labels.
Moving Messages to Labels
Open the message.
Tap More.
Select Move to.
Choose a label.
Adding Labels on iPhone
Creating Labels
Open the Gmail app.
Navigate to your labels.
Click Create new.
Adding Labels
Open the Gmail app.
Open a message.
Tap the three-dots.
Choose Label
Moving Messages to Labels
Follow the same steps.
Uncheck and check labels.
How To Use Labels In Gmail To Keep Your Inbox Clean

Organize your messages by creating and applying labels. Follow the steps discussed above to create labels and apply them to emails in a way that makes it easy for you to spot and accord the necessary action to all your emails.
Save yourself a step and label while archiving
If you want to add a label to a message and simultaneously dismiss the message from your inbox, use Gmail’s “Move to” option. On the desktop website, that’s the icon showing an arrow inside a folder, directly to the left of the regular label icon. On both Android and iOS, you can find the same command within the three-dot menu icon while any email is open or selected. You’ll see a list of options that include your labels; just select the label you want to assign to the message.
Apply labels while you’re composing an email
Gmail labels aren’t only for incoming messages; you can also proactively apply them to a new message you’re composing and then know that that email and any replies associated with it will remain properly organized and present in all the right places.
Organize your label lists
Gmail keeps your list of labels (in alphabetical order) in its left sidebar, on the desktop website. You can collapse or expand that sidebar by tapping the three-line menu icon in the upper-left corner of the screen, and you can click on any label in the list to see all of the messages associated with it.
Combine related labels into groups
While we’re getting your labels organized, take a moment to mull over whether any of your labels would make more sense as sublabels within a broader category.
Use labels for smarter searches
Gmail’s labels aren’t just for browsing; you can also use them as variables to narrow down a search and make it faster to find a message you need. To include a label as a variable in a search, just click or tap the Gmail search box at the top of the website or mobile app, type label:travel (using the name of your actual label name in place of “work,” of course), and then type in any other term or variable you want.
Let your labels limit your notifications
Instead of getting distracting alerts for every new message that lands in your inbox — or going to the opposite extreme and not getting any email notifications whatsoever — use your Gmail labels as a way to control which messages alert you.
Complete Step-by-Step Guide On How To Use Ultra's AI Email Assistant To Keep Your Inbox Clean

Watch this guide to learn how to use Ultra to empty your mailbox in minutes, today!
Chat with your email inbox like ChatGPT, get a daily to-do list based on your inbox, and much more.
Try Ultra for free today and discover a whole new way to manage your emails with AI. Save time, never miss important emails again, and unleash the full potential of your inbox with Ultra.
Take Control of Your Email Inbox With Ultra — Get To Inbox Zero Daily
Leveraging AI with Ultra to Crush Your Inbox and Save Time
Imagine never having to worry about sifting through endless email threads or missing important action items buried within long conversations. With Ultra, you can transform your email experience by harnessing the power of AI to streamline your inbox management. By using Ultra, you can significantly reduce the time spent on emails and improve your overall productivity.
AI Shortened Summaries: A Game-Changer for Busy Inboxes
One of the most exciting features of Ultra is its ability to auto-generate AI to-do's based on your emails and calendar events. This means that you can quickly identify key action items and deadlines without having to manually comb through your emails.
With AI-shortened summaries, you can easily skim through your inbox and get a snapshot of what's important. This feature is invaluable for busy professionals who need to stay on top of their emails without getting overwhelmed.
Engaging with Your Inbox: Chatting Like a Pro
Another compelling feature of Ultra is the ability to chat with your inbox in a way that mimics a conversation with a human assistant. This feature is reminiscent of ChatGPT and allows you to interact with your emails in a more natural and intuitive manner.
By leveraging this functionality, you can quickly locate critical information, respond to emails, and take action on important tasks. This hands-free approach to inbox management is a game-changer for anyone looking to boost their productivity and streamline their email workflow.
Trying Ultra for Free: A No-Brainer Decision
If you're tired of feeling overwhelmed by your inbox and missing important emails, trying Ultra is a no-brainer. By logging in with your Google account, you can access Ultra's AI email assistant and start reaping the benefits within minutes. With Ultra, you'll never have to worry about missing important emails or spending hours sifting through your inbox. Save time, boost your productivity, and take control of your email workflow today by trying Ultra's free AI email assistant.
Related Reading
• Mailstrom Vs Clean Email
• Clean Email Alternative
• Email Management Services
• Mailbird Alternative
• Unlistr
• Mailstrom Review
• Unroll Me Alternative
• Best Email Cleaner
• Trimbox Free Alternative
Are you tired of sifting through your email inbox looking for important messages that seem to get buried? Do you wish there was a way to organize your email effectively? Discover how to use labels In Gmail to sort, group, and manage your emails more efficiently. This blog post will teach you how to clean your email and make your inbox more manageable with simple labels. Ready to streamline your email experience? Read on!
Table of Contents
Complete Step-by-Step Guide On How To Use Ultra's AI Email Assistant To Keep Your Inbox Clean
Take Control of Your Email Inbox With Ultra — Get To Inbox Zero Daily
The Basics Of Gmail Labels

Storing and Organizing Emails with Gmail Labels
Gmail labels are your best friend when it comes to organizing your inbox. They act as tags that you can add to every email you receive, send, or draft. Unlike folders, which restrict messages to one location, labels allow you to apply multiple tags to a single email.
For example, you can label an email as 'Personal' and add another tag 'Travel'. By clicking 'Personal' followed by 'Travel', you can easily locate all related emails. With this feature, finding the right email is a walk in the park.
Create as Many Labels as You Need
With Gmail, you can create as many labels as you want. Be it for work, personal use, or hobbies, Gmail labels are there to help you organize your inbox. You can even assign different colors to your labels to make them easily distinguishable.
For instance, you can use green for work-related emails and blue for personal ones. This makes your inbox visually appealing and easy to navigate.
Quick Access to Labels in the Sidebar
A great feature of Gmail labels is that you can easily access them. Labels are displayed in the sidebar of your Gmail inbox, allowing you to quickly locate specific emails. This feature comes in handy, especially when you have multiple labels and need to access them without any fuss.
Effortlessly Organize Your Emails with Gmail Labels
Gmail labels are a game-changer when it comes to organizing your inbox. By using labels, you can easily group emails based on different criteria and locate them with a click. This feature is especially useful for professionals who receive a high volume of emails daily and need an efficient way to manage their inbox. Whether it's for work or personal use, Gmail labels make email organization a breeze.
Related Reading
• How To Manage Email Subscriptions
• How To Delete Old Emails In Gmail
• How To Delete All Emails
The Benefits Of Using Labels

Labeling Benefits in Gmail
Using labels in Gmail offers several benefits, making it easier to organize your mailbox efficiently.
With labels, you can color-coordinate different types of emails, instantly identifying important emails from less urgent ones.
Unlike folders, with labels, there's no need to move messages around. You can apply more than one label to a message, offering more flexibility than traditional folders.
Labels can be applied during message composition, automatically tagging the reply and making tracking conversations a breeze.
You can choose which labels send you notifications, ensuring you are always informed of urgent emails.
Searching for labels in the search bar provides a quick and efficient way to find specific emails, saving time and hassle.
Revolutionizing Email Management with AI
Everyone is tired of missing important action items and info in long email threads, and getting their emails flooded with spam outreach emails. Imagine a world without inboxes. Email has never been better. Leverage AI to crush your inbox, find what you need, and do more faster. What if an AI took care of your inbox?
With Ultra you can get through your emails in minutes with AI. With Ultra, you can auto-generate AI todo's based on your emails and calendar, You can chat with your inbox like it's ChatGPT (email assistant), and you get AI-shortened summaries so you can skim through it at a glance.
Try Ultra’s Free AI Email Assistant today — just login with Google and you’ll be set to go within minutes. Save time and never miss emails again with Ultra.
Related Reading
• How To Create Folders In Gmail
• How To Delete All Emails At Once
• How To Clean Up Gmail
• Mass Unsubscribe Gmail
• How To Mass Unsubscribe From Emails
• How To Organize Gmail
• Gmail Storage Full
• How To Move Emails To Folders In Gmail
• How To Clear Gmail Storage
• How To Automatically Label Emails In Gmail
• How To Automatically Move Emails To A Folder In Gmail
• How To Auto Delete Emails In Gmail
• Email Overload
• How To Organize Gmail Into Folders
• How To Clear Your Email Inbox
• How To Organize Labels In Gmail
• Email Management Strategies
• Best Way To Organize Emails
• Outlook Auto Delete Emails
• How To Clean Out Email
• Gmail Search Syntax
• How To Delete Large Emails In Gmail
• How To Mark Email As Important In Gmail
How To Create and Add Labels In Gmail In Web And On Phone

Adding Labels on the Web
Creating Labels
Log into Gmail on your desktop.
Click More on the left sidebar.
Click Create new label.
Name your label.
Click Create.
Editing Labels
Hover over the label.
Click the three dots.
Choose Edit.
Deleting Labels
Hover over the label.
Click the three-dot button.
Select Remove label.
Adding Labels to Messages
Open the message.
Click the Label icon.
Create or choose a label.
Adding Labels on Android
Adding Labels
Open the Gmail app.
Open a message.
Tap More.
Choose Change labels.
Add or remove labels.
Moving Messages to Labels
Open the message.
Tap More.
Select Move to.
Choose a label.
Adding Labels on iPhone
Creating Labels
Open the Gmail app.
Navigate to your labels.
Click Create new.
Adding Labels
Open the Gmail app.
Open a message.
Tap the three-dots.
Choose Label
Moving Messages to Labels
Follow the same steps.
Uncheck and check labels.
How To Use Labels In Gmail To Keep Your Inbox Clean

Organize your messages by creating and applying labels. Follow the steps discussed above to create labels and apply them to emails in a way that makes it easy for you to spot and accord the necessary action to all your emails.
Save yourself a step and label while archiving
If you want to add a label to a message and simultaneously dismiss the message from your inbox, use Gmail’s “Move to” option. On the desktop website, that’s the icon showing an arrow inside a folder, directly to the left of the regular label icon. On both Android and iOS, you can find the same command within the three-dot menu icon while any email is open or selected. You’ll see a list of options that include your labels; just select the label you want to assign to the message.
Apply labels while you’re composing an email
Gmail labels aren’t only for incoming messages; you can also proactively apply them to a new message you’re composing and then know that that email and any replies associated with it will remain properly organized and present in all the right places.
Organize your label lists
Gmail keeps your list of labels (in alphabetical order) in its left sidebar, on the desktop website. You can collapse or expand that sidebar by tapping the three-line menu icon in the upper-left corner of the screen, and you can click on any label in the list to see all of the messages associated with it.
Combine related labels into groups
While we’re getting your labels organized, take a moment to mull over whether any of your labels would make more sense as sublabels within a broader category.
Use labels for smarter searches
Gmail’s labels aren’t just for browsing; you can also use them as variables to narrow down a search and make it faster to find a message you need. To include a label as a variable in a search, just click or tap the Gmail search box at the top of the website or mobile app, type label:travel (using the name of your actual label name in place of “work,” of course), and then type in any other term or variable you want.
Let your labels limit your notifications
Instead of getting distracting alerts for every new message that lands in your inbox — or going to the opposite extreme and not getting any email notifications whatsoever — use your Gmail labels as a way to control which messages alert you.
Complete Step-by-Step Guide On How To Use Ultra's AI Email Assistant To Keep Your Inbox Clean

Watch this guide to learn how to use Ultra to empty your mailbox in minutes, today!
Chat with your email inbox like ChatGPT, get a daily to-do list based on your inbox, and much more.
Try Ultra for free today and discover a whole new way to manage your emails with AI. Save time, never miss important emails again, and unleash the full potential of your inbox with Ultra.
Take Control of Your Email Inbox With Ultra — Get To Inbox Zero Daily
Leveraging AI with Ultra to Crush Your Inbox and Save Time
Imagine never having to worry about sifting through endless email threads or missing important action items buried within long conversations. With Ultra, you can transform your email experience by harnessing the power of AI to streamline your inbox management. By using Ultra, you can significantly reduce the time spent on emails and improve your overall productivity.
AI Shortened Summaries: A Game-Changer for Busy Inboxes
One of the most exciting features of Ultra is its ability to auto-generate AI to-do's based on your emails and calendar events. This means that you can quickly identify key action items and deadlines without having to manually comb through your emails.
With AI-shortened summaries, you can easily skim through your inbox and get a snapshot of what's important. This feature is invaluable for busy professionals who need to stay on top of their emails without getting overwhelmed.
Engaging with Your Inbox: Chatting Like a Pro
Another compelling feature of Ultra is the ability to chat with your inbox in a way that mimics a conversation with a human assistant. This feature is reminiscent of ChatGPT and allows you to interact with your emails in a more natural and intuitive manner.
By leveraging this functionality, you can quickly locate critical information, respond to emails, and take action on important tasks. This hands-free approach to inbox management is a game-changer for anyone looking to boost their productivity and streamline their email workflow.
Trying Ultra for Free: A No-Brainer Decision
If you're tired of feeling overwhelmed by your inbox and missing important emails, trying Ultra is a no-brainer. By logging in with your Google account, you can access Ultra's AI email assistant and start reaping the benefits within minutes. With Ultra, you'll never have to worry about missing important emails or spending hours sifting through your inbox. Save time, boost your productivity, and take control of your email workflow today by trying Ultra's free AI email assistant.
Related Reading
• Mailstrom Vs Clean Email
• Clean Email Alternative
• Email Management Services
• Mailbird Alternative
• Unlistr
• Mailstrom Review
• Unroll Me Alternative
• Best Email Cleaner
• Trimbox Free Alternative
Are you tired of sifting through your email inbox looking for important messages that seem to get buried? Do you wish there was a way to organize your email effectively? Discover how to use labels In Gmail to sort, group, and manage your emails more efficiently. This blog post will teach you how to clean your email and make your inbox more manageable with simple labels. Ready to streamline your email experience? Read on!
Table of Contents
Complete Step-by-Step Guide On How To Use Ultra's AI Email Assistant To Keep Your Inbox Clean
Take Control of Your Email Inbox With Ultra — Get To Inbox Zero Daily
The Basics Of Gmail Labels

Storing and Organizing Emails with Gmail Labels
Gmail labels are your best friend when it comes to organizing your inbox. They act as tags that you can add to every email you receive, send, or draft. Unlike folders, which restrict messages to one location, labels allow you to apply multiple tags to a single email.
For example, you can label an email as 'Personal' and add another tag 'Travel'. By clicking 'Personal' followed by 'Travel', you can easily locate all related emails. With this feature, finding the right email is a walk in the park.
Create as Many Labels as You Need
With Gmail, you can create as many labels as you want. Be it for work, personal use, or hobbies, Gmail labels are there to help you organize your inbox. You can even assign different colors to your labels to make them easily distinguishable.
For instance, you can use green for work-related emails and blue for personal ones. This makes your inbox visually appealing and easy to navigate.
Quick Access to Labels in the Sidebar
A great feature of Gmail labels is that you can easily access them. Labels are displayed in the sidebar of your Gmail inbox, allowing you to quickly locate specific emails. This feature comes in handy, especially when you have multiple labels and need to access them without any fuss.
Effortlessly Organize Your Emails with Gmail Labels
Gmail labels are a game-changer when it comes to organizing your inbox. By using labels, you can easily group emails based on different criteria and locate them with a click. This feature is especially useful for professionals who receive a high volume of emails daily and need an efficient way to manage their inbox. Whether it's for work or personal use, Gmail labels make email organization a breeze.
Related Reading
• How To Manage Email Subscriptions
• How To Delete Old Emails In Gmail
• How To Delete All Emails
The Benefits Of Using Labels

Labeling Benefits in Gmail
Using labels in Gmail offers several benefits, making it easier to organize your mailbox efficiently.
With labels, you can color-coordinate different types of emails, instantly identifying important emails from less urgent ones.
Unlike folders, with labels, there's no need to move messages around. You can apply more than one label to a message, offering more flexibility than traditional folders.
Labels can be applied during message composition, automatically tagging the reply and making tracking conversations a breeze.
You can choose which labels send you notifications, ensuring you are always informed of urgent emails.
Searching for labels in the search bar provides a quick and efficient way to find specific emails, saving time and hassle.
Revolutionizing Email Management with AI
Everyone is tired of missing important action items and info in long email threads, and getting their emails flooded with spam outreach emails. Imagine a world without inboxes. Email has never been better. Leverage AI to crush your inbox, find what you need, and do more faster. What if an AI took care of your inbox?
With Ultra you can get through your emails in minutes with AI. With Ultra, you can auto-generate AI todo's based on your emails and calendar, You can chat with your inbox like it's ChatGPT (email assistant), and you get AI-shortened summaries so you can skim through it at a glance.
Try Ultra’s Free AI Email Assistant today — just login with Google and you’ll be set to go within minutes. Save time and never miss emails again with Ultra.
Related Reading
• How To Create Folders In Gmail
• How To Delete All Emails At Once
• How To Clean Up Gmail
• Mass Unsubscribe Gmail
• How To Mass Unsubscribe From Emails
• How To Organize Gmail
• Gmail Storage Full
• How To Move Emails To Folders In Gmail
• How To Clear Gmail Storage
• How To Automatically Label Emails In Gmail
• How To Automatically Move Emails To A Folder In Gmail
• How To Auto Delete Emails In Gmail
• Email Overload
• How To Organize Gmail Into Folders
• How To Clear Your Email Inbox
• How To Organize Labels In Gmail
• Email Management Strategies
• Best Way To Organize Emails
• Outlook Auto Delete Emails
• How To Clean Out Email
• Gmail Search Syntax
• How To Delete Large Emails In Gmail
• How To Mark Email As Important In Gmail
How To Create and Add Labels In Gmail In Web And On Phone

Adding Labels on the Web
Creating Labels
Log into Gmail on your desktop.
Click More on the left sidebar.
Click Create new label.
Name your label.
Click Create.
Editing Labels
Hover over the label.
Click the three dots.
Choose Edit.
Deleting Labels
Hover over the label.
Click the three-dot button.
Select Remove label.
Adding Labels to Messages
Open the message.
Click the Label icon.
Create or choose a label.
Adding Labels on Android
Adding Labels
Open the Gmail app.
Open a message.
Tap More.
Choose Change labels.
Add or remove labels.
Moving Messages to Labels
Open the message.
Tap More.
Select Move to.
Choose a label.
Adding Labels on iPhone
Creating Labels
Open the Gmail app.
Navigate to your labels.
Click Create new.
Adding Labels
Open the Gmail app.
Open a message.
Tap the three-dots.
Choose Label
Moving Messages to Labels
Follow the same steps.
Uncheck and check labels.
How To Use Labels In Gmail To Keep Your Inbox Clean

Organize your messages by creating and applying labels. Follow the steps discussed above to create labels and apply them to emails in a way that makes it easy for you to spot and accord the necessary action to all your emails.
Save yourself a step and label while archiving
If you want to add a label to a message and simultaneously dismiss the message from your inbox, use Gmail’s “Move to” option. On the desktop website, that’s the icon showing an arrow inside a folder, directly to the left of the regular label icon. On both Android and iOS, you can find the same command within the three-dot menu icon while any email is open or selected. You’ll see a list of options that include your labels; just select the label you want to assign to the message.
Apply labels while you’re composing an email
Gmail labels aren’t only for incoming messages; you can also proactively apply them to a new message you’re composing and then know that that email and any replies associated with it will remain properly organized and present in all the right places.
Organize your label lists
Gmail keeps your list of labels (in alphabetical order) in its left sidebar, on the desktop website. You can collapse or expand that sidebar by tapping the three-line menu icon in the upper-left corner of the screen, and you can click on any label in the list to see all of the messages associated with it.
Combine related labels into groups
While we’re getting your labels organized, take a moment to mull over whether any of your labels would make more sense as sublabels within a broader category.
Use labels for smarter searches
Gmail’s labels aren’t just for browsing; you can also use them as variables to narrow down a search and make it faster to find a message you need. To include a label as a variable in a search, just click or tap the Gmail search box at the top of the website or mobile app, type label:travel (using the name of your actual label name in place of “work,” of course), and then type in any other term or variable you want.
Let your labels limit your notifications
Instead of getting distracting alerts for every new message that lands in your inbox — or going to the opposite extreme and not getting any email notifications whatsoever — use your Gmail labels as a way to control which messages alert you.
Complete Step-by-Step Guide On How To Use Ultra's AI Email Assistant To Keep Your Inbox Clean

Watch this guide to learn how to use Ultra to empty your mailbox in minutes, today!
Chat with your email inbox like ChatGPT, get a daily to-do list based on your inbox, and much more.
Try Ultra for free today and discover a whole new way to manage your emails with AI. Save time, never miss important emails again, and unleash the full potential of your inbox with Ultra.
Take Control of Your Email Inbox With Ultra — Get To Inbox Zero Daily
Leveraging AI with Ultra to Crush Your Inbox and Save Time
Imagine never having to worry about sifting through endless email threads or missing important action items buried within long conversations. With Ultra, you can transform your email experience by harnessing the power of AI to streamline your inbox management. By using Ultra, you can significantly reduce the time spent on emails and improve your overall productivity.
AI Shortened Summaries: A Game-Changer for Busy Inboxes
One of the most exciting features of Ultra is its ability to auto-generate AI to-do's based on your emails and calendar events. This means that you can quickly identify key action items and deadlines without having to manually comb through your emails.
With AI-shortened summaries, you can easily skim through your inbox and get a snapshot of what's important. This feature is invaluable for busy professionals who need to stay on top of their emails without getting overwhelmed.
Engaging with Your Inbox: Chatting Like a Pro
Another compelling feature of Ultra is the ability to chat with your inbox in a way that mimics a conversation with a human assistant. This feature is reminiscent of ChatGPT and allows you to interact with your emails in a more natural and intuitive manner.
By leveraging this functionality, you can quickly locate critical information, respond to emails, and take action on important tasks. This hands-free approach to inbox management is a game-changer for anyone looking to boost their productivity and streamline their email workflow.
Trying Ultra for Free: A No-Brainer Decision
If you're tired of feeling overwhelmed by your inbox and missing important emails, trying Ultra is a no-brainer. By logging in with your Google account, you can access Ultra's AI email assistant and start reaping the benefits within minutes. With Ultra, you'll never have to worry about missing important emails or spending hours sifting through your inbox. Save time, boost your productivity, and take control of your email workflow today by trying Ultra's free AI email assistant.
Related Reading
• Mailstrom Vs Clean Email
• Clean Email Alternative
• Email Management Services
• Mailbird Alternative
• Unlistr
• Mailstrom Review
• Unroll Me Alternative
• Best Email Cleaner
• Trimbox Free Alternative
Imagine a world without inboxes.
