Managing Email Overload
Gmail Storage Full? Free Up Space With These 7 Simple Tips & Tricks
April 17th, 2024
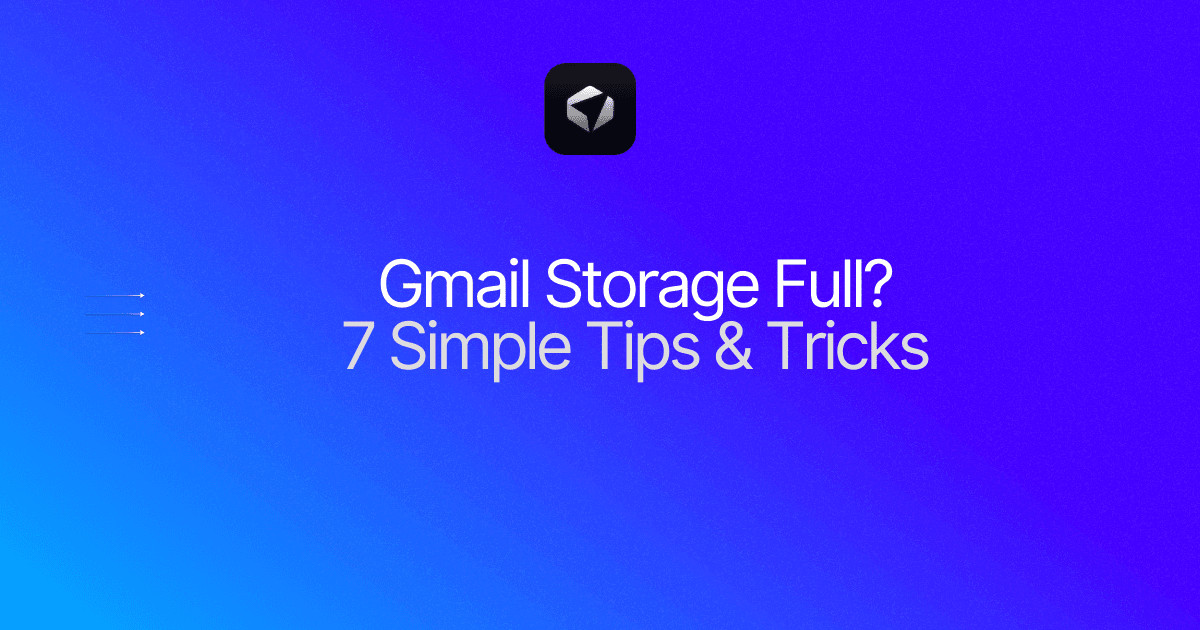
Is your Gmail storage full? If you're tired of constantly hitting the storage limit, it's time to take action. In this blog post, you'll discover the most effective ways to free up space in your Gmail inbox. From deleting unwanted emails to archiving important messages, you'll learn how to clean your email without losing important information. Don't let a full inbox slow you down - learn how to keep your Gmail storage organized and efficient with these simple strategies.
Table of Contents
What Happens To Your Gmail If Your Storage Reaches Its Limit?
Gmail Storage Full: How To Free Up Space From Your Gmail Storage
Complete Step-by-Step Guide On How To Use Ultra's AI Email Assistant
Is It Possible To Get More Space Without Deleting Existing Emails, Files, Or Photos?
Take Control of Your Email Inbox With Ultra — Get To Inbox Zero Daily
How Gmail Storage Works
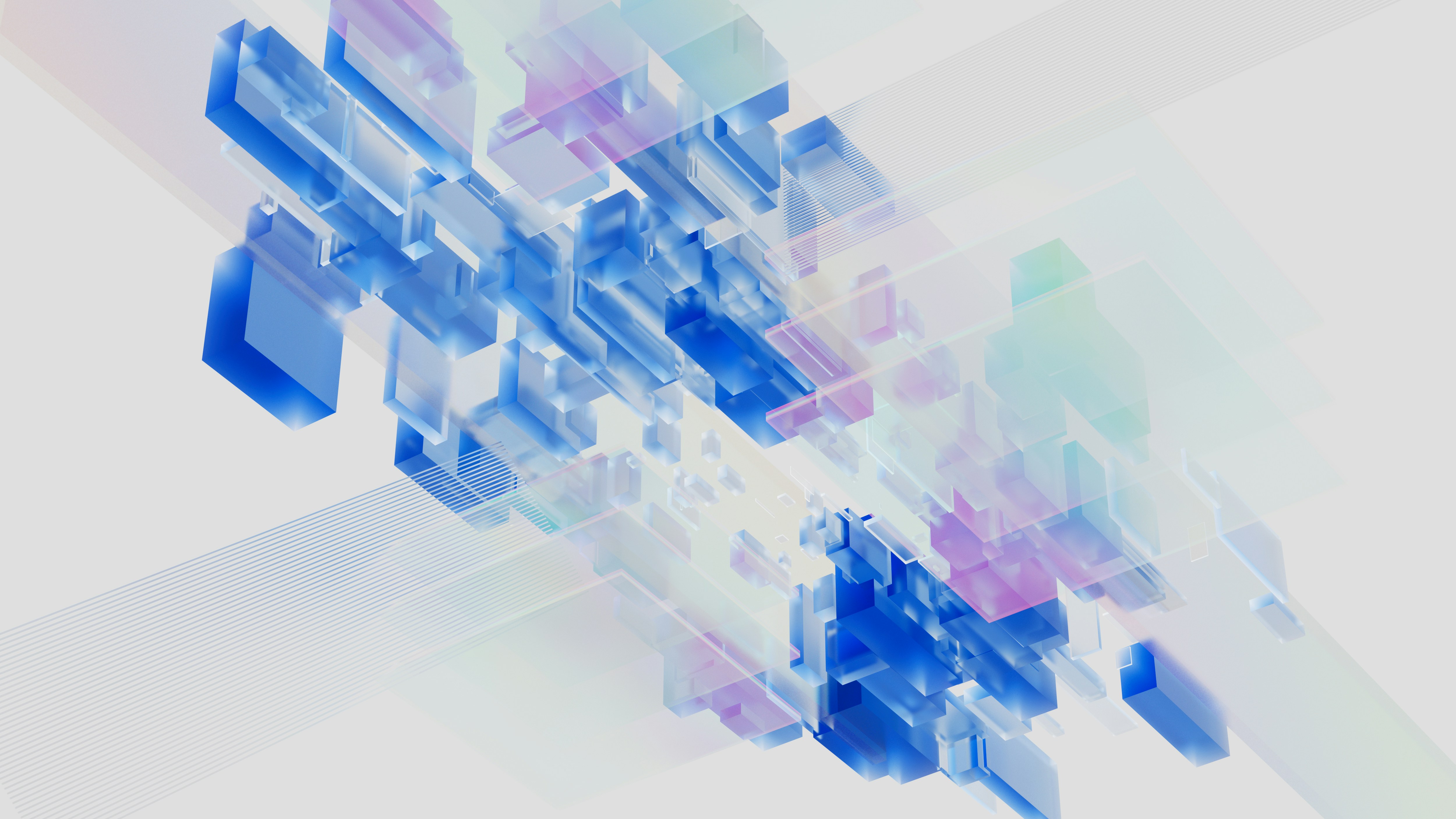
Google provides every personal account with 15 GB of storage at no charge. It’s worth mentioning that this storage is shared among Google Drive, Gmail, and Photos. This is quite impressive, as it’s a reasonable amount of space for the average user.
If you ever receive a storage full message, the first thing you should do is check how much storage you have. It’s possible that you aren’t actually out of space and it could be a mistake.
Here’s how you can check how much space you have in your Google account:
On a web browser, go to Gmail at mail.google.com
Scroll down to the bottom of the page to find your storage usage. This usage includes Google Drive, Gmail, and Google Photos.
To learn how much of your overall storage usage is specifically from Gmail, click on Launch.
In a new tab, you’ll get an overview of how much storage is being used by your Gmail, Google Drive, and Google Photos.
This way, you can keep track of your available storage space and manage it accordingly.
Related Reading
• How To Manage Email Subscriptions
• How To Delete Old Emails In Gmail
• How To Delete All Emails
What Happens To Your Gmail If Your Storage Reaches Its Limit?

When you surpass your Google Account’s storage space, you see a warning in Gmail as well as any other Google service where the storage space matters. This warning informs you that you are using more space than what is available to you.
As a result, the following key features within Google services are affected:
Gmail
You may face issues when Sending and Receiving emails in Gmail due to the full storage, and potentially missing time-sensitive emails.
Google Drive
Uploading anything to Google Drive will not be possible until you clean up some space. This will also make it impossible to upload backups and share files for collaboration.
Google Photos
Backing up new photos and videos to Google Photos becomes impossible. This can hinder your ability to safeguard your precious memories.
Collaborative Apps
You will not be able to create new files in collaborative apps like Google Docs, Sheets, or Slides. Others cannot edit or copy your files until you free up some space.
Recorder Files
You cannot back up new Recorder files, limiting your ability to store voice recordings.
Revolutionizing Email Management with AI
Everyone is tired of missing important action items and info in long email threads, and getting their emails flooded with spam outreach emails. Imagine a world without inboxes. Email has never been better. Leverage AI to crush your inbox, find what you need, and do more faster. What if an AI took care of your inbox?
With Ultra you can get through your emails in minutes with AI. With Ultra, you can auto-generate AI todo's based on your emails and calendar, You can chat with your inbox like it's ChatGPT (email assistant), and you get AI-shortened summaries so you can skim through it at a glance.
Try Ultra’s free AI email assistant today — just login with Google and you’ll be set to go within minutes. Save time and never miss emails again with Ultra.
Gmail Storage Full: How To Free Up Space From Your Gmail Storage

1. Delete unread emails
Gmail can quickly fill up with unread emails, especially if you’re signed up on a lot of websites, which send you promotional emails all day. Almost all of these emails are unnecessary and keep adding to your storage. If you’re looking to clean up your Gmail inbox and free up some space, you can delete all of your unread emails at once.
Here’s how to do it:
Go to your Gmail inbox.
Click on the drop-down menu next to the checkbox and select unread or in the search bar, type “is:unread”.
Click the search button.
All of your unread emails will be displayed. Scan through to see if there is any important message you missed.
Click the checkbox at the top of the list to select all of the emails. If there are some important messages you don't want to delete, uncheck that message from the list.
Click the delete button.
Click the Delete Forever option to confirm.
2. Delete old emails
One of the easiest ways to clear Gmail storage is to delete old emails. If you don’t need to keep an email, delete it. You can delete individual emails, or you can delete entire conversation threads.
To delete your old emails, follow these steps:
Search for the email you wish to delete.
Click the checkbox next to it and then click the Delete button.
To delete an entire conversation, click the More button next to the conversation and then click Delete Conversation.
Quick tip
You can also delete old emails by using the search bar. To do this, type “before:<year>“, where you should input the year before which all emails will be shown, in the search bar. This will search for all emails that were sent before the year of choice. You can then choose to delete these emails all at once.
3. Delete emails with large attachments
While deleting old emails might do the trick, you can try this alternate method for more space. You can search for emails that are taking up a lot of space.
To do this, follow the steps:
Type “has:attachment larger:10M” (use any file size, smaller or larger than 10MB, to customize your search) in the search bar.
This will search for all emails that have attachments that are larger than 10MB.
You can then delete these emails.
4. Clean Google Photos
Apart from emails, Google Photos and Drive also add up to your Gmail account storage. Clearing out unnecessary images and videos can help create space in your email account. A good starting point is deleting duplicate images and videos, which are likely unnecessary.
To delete photos and videos in Google Photos:
Go to photos.google.com or open the Google Photos app on your Android or iOS device.
Select any photo or video you want to delete.
Click Delete (trash can icon) → Move to trash.
Open the Trash folder.
Click Empty trash to permanently delete your photos and videos.
5. Clean Google Drive
In Drive, too, you can follow the same approach to delete unnecessary files. Locate and select unnecessary and outdated files and folders, including PDFs, DOC files, and APKs, and hit the delete button to move them to Google Trash.
To delete a file in Google Drive:
Go to drive.google.com or open the Google Drive app on your Android or iOS device.
Select any file you want to delete.
Click the trash can icon in the above panel.
Open the Trash folder.
Click Empty trash to permanently delete your files.
When you’re done cleaning up, go to the Google Account storage page again to see how much space you’ve managed to free up.
6. Use Google One Storage Manager
Google One Storage Manager is a tool that helps you manage your storage across Google Drive, Gmail, and Google Photos. You can use it to see how much storage you’re using, find large files that you can delete, and get more storage if you need it. It is a really nifty tool in case you are looking to clear up some storage but are not sure what are the elements taking up that space.
To use Google One Storage Manager, follow these steps:
Google-one-storage-manager
Go to the Google One website.
Sign in to your Google account.
Click on the Storage tab. You’ll see a breakdown of how much storage you’re using in each service.
Click on the Manage Storage button to see a list of all the files that are taking up space in your account.
Delete as per your convenience.
7. Use an email tool
While you could go through your Gmail inbox and manually delete messages one by one (learn how to delete all emails on Gmail), it’s far more efficient to use a Gmail tool like Ultra to clean Gmail space in one go. Ultra's Email Assistant can scan your entire mail account to help you identify emails and large attachments that you can delete to free up space. It can also help you to mass unsubscribe from unnecessary email lists to stop more irrelevant messages from coming in.
Related Reading
• How To Create Folders In Gmail
• How To Delete All Emails At Once
• Mass Unsubscribe Gmail
• How To Mass Unsubscribe From Emails
• How To Organize Gmail
• How To Move Emails To Folders In Gmail
• How To Clear Gmail Storage
• How To Automatically Move Emails To A Folder In Gmail
• How To Automatically Label Emails In Gmail
• How To Clean Up Gmail
• How To Auto Delete Emails In Gmail
• Email Overload
• How To Organize Gmail Into Folders
• How To Clear Your Email Inbox
• How To Organize Labels In Gmail
• Email Management Strategies
• Best Way To Organize Emails
• Outlook Auto Delete Emails
• How To Clean Out Email
• Gmail Search Syntax
• How To Delete Large Emails In Gmail
• How To Mark Email As Important In Gmail
• How To Use Labels In Gmail
Complete Step-by-Step Guide On How To Use Ultra's AI Email Assistant

Watch this guide to learn how to use Ultra to empty your mailbox in minutes, today!
Chat with your email inbox like ChatGPT, get a daily to-do list based on your inbox, and much more.
Try Ultra for free today and discover a whole new way to manage your emails with AI. Save time, never miss important emails again, and unleash the full potential of your inbox with Ultra.
Is It Possible To Get More Space Without Deleting Existing Emails, Files, Or Photos?

1. Upgrading to Google One Account
By upgrading your Google One account, you can increase your storage space from a minimum of 100GB to a maximum of 30TB depending on the plan you choose. With this membership, you'll also gain access to additional features like Google Gemini Advanced, which can be shared with your family. In the current Google One plans available in the US, prices are as follows:
100GB: $2 per month or $20 annually (with a discount)
200GB: $3 per month or $30 annually (with a discount)
2TB: $10 per month or $100 annually (with a discount)
2. Considering Physical Backups
If you have large files on your Google Drive that you would like to keep instead of deleting, you can consider physical backups. External hard drives are affordable and reliable options for cold storage, as long as you handle them with care to avoid data loss. Another alternative is investing in a local network drive, which can provide a cloud-like experience allowing you to access your files from various devices and locations, as long as an internet connection is available.
Take Control of Your Email Inbox With Ultra — Get To Inbox Zero Daily
Imagine a world without inboxes. Email has never been better. Leverage AI to crush your inbox, find what you need, and do more faster. What if an AI took care of your inbox? With Ultra, you can get through your emails in minutes with AI.
AI Todo's Based on Your Emails and Calendar
With Ultra, you can auto-generate AI to-do's based on your emails and calendar. No more missing out on important action items buried in long email threads. Ultra helps you stay on top of your tasks and priorities by identifying key action items from your emails and calendar events.
Chat with Your Inbox Like it's ChatGPT
Ultra allows you to chat with your inbox like it's ChatGPT. Get quick responses to your emails, set reminders, and manage your tasks effortlessly with the help of an AI-powered email assistant. Clear out your inbox in record time and focus on what really matters.
AI-Shortened Summaries for Quick Skimming
With Ultra, you get AI-shortened summaries so you can skim through your emails at a glance. No more wasting time on reading lengthy emails. Ultra helps you get to the point quickly, so you can stay informed without getting overwhelmed by your inbox.
Try Ultra's Free AI Email Assistant Today
Ready to take your email productivity to the next level? Try Ultra’s free AI email assistant today — just log in with Google, and you’ll be set to go within minutes.
Save time, never miss emails again, and stay on top of your inbox with Ultra.
Related Reading
• Mailstrom Vs Clean Email
• Unlistr
• Mailstrom Review
• Trimbox Free Alternative
• Unroll Me Alternative
• Best Email Cleaner
• Clean Email Alternative
• Mailbird Alternative
• Email Management Services
Is your Gmail storage full? If you're tired of constantly hitting the storage limit, it's time to take action. In this blog post, you'll discover the most effective ways to free up space in your Gmail inbox. From deleting unwanted emails to archiving important messages, you'll learn how to clean your email without losing important information. Don't let a full inbox slow you down - learn how to keep your Gmail storage organized and efficient with these simple strategies.
Table of Contents
What Happens To Your Gmail If Your Storage Reaches Its Limit?
Gmail Storage Full: How To Free Up Space From Your Gmail Storage
Complete Step-by-Step Guide On How To Use Ultra's AI Email Assistant
Is It Possible To Get More Space Without Deleting Existing Emails, Files, Or Photos?
Take Control of Your Email Inbox With Ultra — Get To Inbox Zero Daily
How Gmail Storage Works
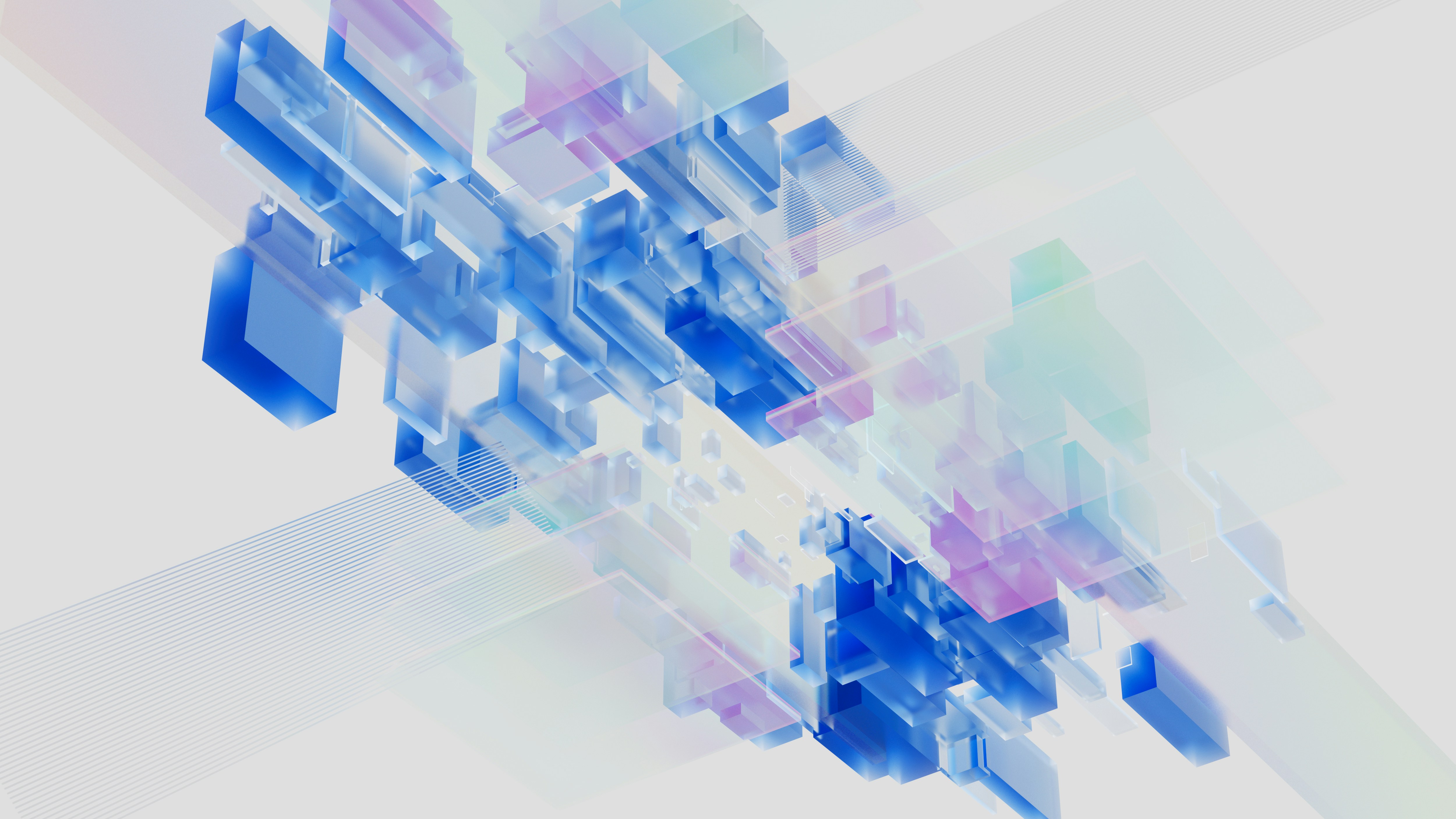
Google provides every personal account with 15 GB of storage at no charge. It’s worth mentioning that this storage is shared among Google Drive, Gmail, and Photos. This is quite impressive, as it’s a reasonable amount of space for the average user.
If you ever receive a storage full message, the first thing you should do is check how much storage you have. It’s possible that you aren’t actually out of space and it could be a mistake.
Here’s how you can check how much space you have in your Google account:
On a web browser, go to Gmail at mail.google.com
Scroll down to the bottom of the page to find your storage usage. This usage includes Google Drive, Gmail, and Google Photos.
To learn how much of your overall storage usage is specifically from Gmail, click on Launch.
In a new tab, you’ll get an overview of how much storage is being used by your Gmail, Google Drive, and Google Photos.
This way, you can keep track of your available storage space and manage it accordingly.
Related Reading
• How To Manage Email Subscriptions
• How To Delete Old Emails In Gmail
• How To Delete All Emails
What Happens To Your Gmail If Your Storage Reaches Its Limit?

When you surpass your Google Account’s storage space, you see a warning in Gmail as well as any other Google service where the storage space matters. This warning informs you that you are using more space than what is available to you.
As a result, the following key features within Google services are affected:
Gmail
You may face issues when Sending and Receiving emails in Gmail due to the full storage, and potentially missing time-sensitive emails.
Google Drive
Uploading anything to Google Drive will not be possible until you clean up some space. This will also make it impossible to upload backups and share files for collaboration.
Google Photos
Backing up new photos and videos to Google Photos becomes impossible. This can hinder your ability to safeguard your precious memories.
Collaborative Apps
You will not be able to create new files in collaborative apps like Google Docs, Sheets, or Slides. Others cannot edit or copy your files until you free up some space.
Recorder Files
You cannot back up new Recorder files, limiting your ability to store voice recordings.
Revolutionizing Email Management with AI
Everyone is tired of missing important action items and info in long email threads, and getting their emails flooded with spam outreach emails. Imagine a world without inboxes. Email has never been better. Leverage AI to crush your inbox, find what you need, and do more faster. What if an AI took care of your inbox?
With Ultra you can get through your emails in minutes with AI. With Ultra, you can auto-generate AI todo's based on your emails and calendar, You can chat with your inbox like it's ChatGPT (email assistant), and you get AI-shortened summaries so you can skim through it at a glance.
Try Ultra’s free AI email assistant today — just login with Google and you’ll be set to go within minutes. Save time and never miss emails again with Ultra.
Gmail Storage Full: How To Free Up Space From Your Gmail Storage

1. Delete unread emails
Gmail can quickly fill up with unread emails, especially if you’re signed up on a lot of websites, which send you promotional emails all day. Almost all of these emails are unnecessary and keep adding to your storage. If you’re looking to clean up your Gmail inbox and free up some space, you can delete all of your unread emails at once.
Here’s how to do it:
Go to your Gmail inbox.
Click on the drop-down menu next to the checkbox and select unread or in the search bar, type “is:unread”.
Click the search button.
All of your unread emails will be displayed. Scan through to see if there is any important message you missed.
Click the checkbox at the top of the list to select all of the emails. If there are some important messages you don't want to delete, uncheck that message from the list.
Click the delete button.
Click the Delete Forever option to confirm.
2. Delete old emails
One of the easiest ways to clear Gmail storage is to delete old emails. If you don’t need to keep an email, delete it. You can delete individual emails, or you can delete entire conversation threads.
To delete your old emails, follow these steps:
Search for the email you wish to delete.
Click the checkbox next to it and then click the Delete button.
To delete an entire conversation, click the More button next to the conversation and then click Delete Conversation.
Quick tip
You can also delete old emails by using the search bar. To do this, type “before:<year>“, where you should input the year before which all emails will be shown, in the search bar. This will search for all emails that were sent before the year of choice. You can then choose to delete these emails all at once.
3. Delete emails with large attachments
While deleting old emails might do the trick, you can try this alternate method for more space. You can search for emails that are taking up a lot of space.
To do this, follow the steps:
Type “has:attachment larger:10M” (use any file size, smaller or larger than 10MB, to customize your search) in the search bar.
This will search for all emails that have attachments that are larger than 10MB.
You can then delete these emails.
4. Clean Google Photos
Apart from emails, Google Photos and Drive also add up to your Gmail account storage. Clearing out unnecessary images and videos can help create space in your email account. A good starting point is deleting duplicate images and videos, which are likely unnecessary.
To delete photos and videos in Google Photos:
Go to photos.google.com or open the Google Photos app on your Android or iOS device.
Select any photo or video you want to delete.
Click Delete (trash can icon) → Move to trash.
Open the Trash folder.
Click Empty trash to permanently delete your photos and videos.
5. Clean Google Drive
In Drive, too, you can follow the same approach to delete unnecessary files. Locate and select unnecessary and outdated files and folders, including PDFs, DOC files, and APKs, and hit the delete button to move them to Google Trash.
To delete a file in Google Drive:
Go to drive.google.com or open the Google Drive app on your Android or iOS device.
Select any file you want to delete.
Click the trash can icon in the above panel.
Open the Trash folder.
Click Empty trash to permanently delete your files.
When you’re done cleaning up, go to the Google Account storage page again to see how much space you’ve managed to free up.
6. Use Google One Storage Manager
Google One Storage Manager is a tool that helps you manage your storage across Google Drive, Gmail, and Google Photos. You can use it to see how much storage you’re using, find large files that you can delete, and get more storage if you need it. It is a really nifty tool in case you are looking to clear up some storage but are not sure what are the elements taking up that space.
To use Google One Storage Manager, follow these steps:
Google-one-storage-manager
Go to the Google One website.
Sign in to your Google account.
Click on the Storage tab. You’ll see a breakdown of how much storage you’re using in each service.
Click on the Manage Storage button to see a list of all the files that are taking up space in your account.
Delete as per your convenience.
7. Use an email tool
While you could go through your Gmail inbox and manually delete messages one by one (learn how to delete all emails on Gmail), it’s far more efficient to use a Gmail tool like Ultra to clean Gmail space in one go. Ultra's Email Assistant can scan your entire mail account to help you identify emails and large attachments that you can delete to free up space. It can also help you to mass unsubscribe from unnecessary email lists to stop more irrelevant messages from coming in.
Related Reading
• How To Create Folders In Gmail
• How To Delete All Emails At Once
• Mass Unsubscribe Gmail
• How To Mass Unsubscribe From Emails
• How To Organize Gmail
• How To Move Emails To Folders In Gmail
• How To Clear Gmail Storage
• How To Automatically Move Emails To A Folder In Gmail
• How To Automatically Label Emails In Gmail
• How To Clean Up Gmail
• How To Auto Delete Emails In Gmail
• Email Overload
• How To Organize Gmail Into Folders
• How To Clear Your Email Inbox
• How To Organize Labels In Gmail
• Email Management Strategies
• Best Way To Organize Emails
• Outlook Auto Delete Emails
• How To Clean Out Email
• Gmail Search Syntax
• How To Delete Large Emails In Gmail
• How To Mark Email As Important In Gmail
• How To Use Labels In Gmail
Complete Step-by-Step Guide On How To Use Ultra's AI Email Assistant

Watch this guide to learn how to use Ultra to empty your mailbox in minutes, today!
Chat with your email inbox like ChatGPT, get a daily to-do list based on your inbox, and much more.
Try Ultra for free today and discover a whole new way to manage your emails with AI. Save time, never miss important emails again, and unleash the full potential of your inbox with Ultra.
Is It Possible To Get More Space Without Deleting Existing Emails, Files, Or Photos?

1. Upgrading to Google One Account
By upgrading your Google One account, you can increase your storage space from a minimum of 100GB to a maximum of 30TB depending on the plan you choose. With this membership, you'll also gain access to additional features like Google Gemini Advanced, which can be shared with your family. In the current Google One plans available in the US, prices are as follows:
100GB: $2 per month or $20 annually (with a discount)
200GB: $3 per month or $30 annually (with a discount)
2TB: $10 per month or $100 annually (with a discount)
2. Considering Physical Backups
If you have large files on your Google Drive that you would like to keep instead of deleting, you can consider physical backups. External hard drives are affordable and reliable options for cold storage, as long as you handle them with care to avoid data loss. Another alternative is investing in a local network drive, which can provide a cloud-like experience allowing you to access your files from various devices and locations, as long as an internet connection is available.
Take Control of Your Email Inbox With Ultra — Get To Inbox Zero Daily
Imagine a world without inboxes. Email has never been better. Leverage AI to crush your inbox, find what you need, and do more faster. What if an AI took care of your inbox? With Ultra, you can get through your emails in minutes with AI.
AI Todo's Based on Your Emails and Calendar
With Ultra, you can auto-generate AI to-do's based on your emails and calendar. No more missing out on important action items buried in long email threads. Ultra helps you stay on top of your tasks and priorities by identifying key action items from your emails and calendar events.
Chat with Your Inbox Like it's ChatGPT
Ultra allows you to chat with your inbox like it's ChatGPT. Get quick responses to your emails, set reminders, and manage your tasks effortlessly with the help of an AI-powered email assistant. Clear out your inbox in record time and focus on what really matters.
AI-Shortened Summaries for Quick Skimming
With Ultra, you get AI-shortened summaries so you can skim through your emails at a glance. No more wasting time on reading lengthy emails. Ultra helps you get to the point quickly, so you can stay informed without getting overwhelmed by your inbox.
Try Ultra's Free AI Email Assistant Today
Ready to take your email productivity to the next level? Try Ultra’s free AI email assistant today — just log in with Google, and you’ll be set to go within minutes.
Save time, never miss emails again, and stay on top of your inbox with Ultra.
Related Reading
• Mailstrom Vs Clean Email
• Unlistr
• Mailstrom Review
• Trimbox Free Alternative
• Unroll Me Alternative
• Best Email Cleaner
• Clean Email Alternative
• Mailbird Alternative
• Email Management Services
Is your Gmail storage full? If you're tired of constantly hitting the storage limit, it's time to take action. In this blog post, you'll discover the most effective ways to free up space in your Gmail inbox. From deleting unwanted emails to archiving important messages, you'll learn how to clean your email without losing important information. Don't let a full inbox slow you down - learn how to keep your Gmail storage organized and efficient with these simple strategies.
Table of Contents
What Happens To Your Gmail If Your Storage Reaches Its Limit?
Gmail Storage Full: How To Free Up Space From Your Gmail Storage
Complete Step-by-Step Guide On How To Use Ultra's AI Email Assistant
Is It Possible To Get More Space Without Deleting Existing Emails, Files, Or Photos?
Take Control of Your Email Inbox With Ultra — Get To Inbox Zero Daily
How Gmail Storage Works
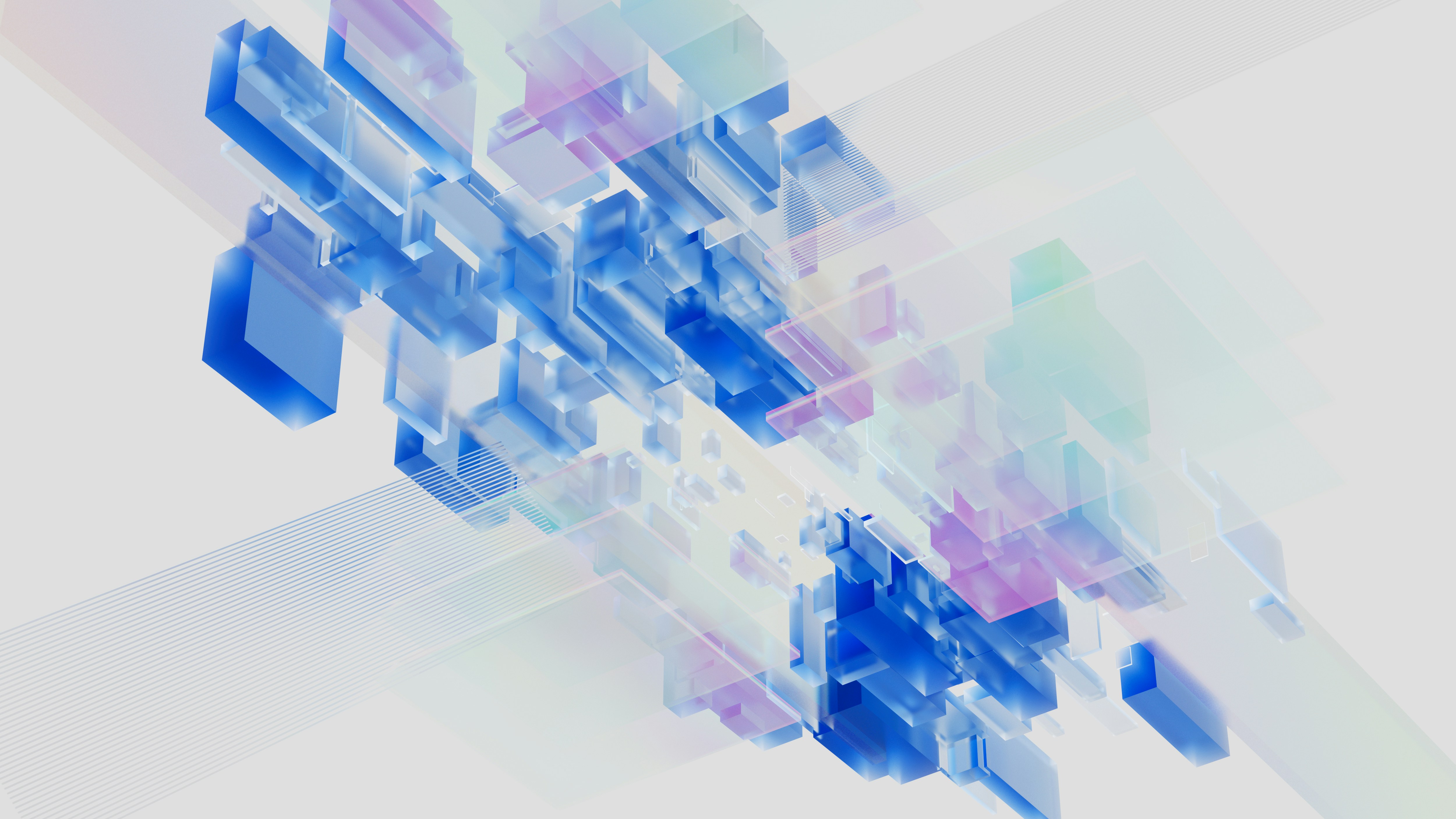
Google provides every personal account with 15 GB of storage at no charge. It’s worth mentioning that this storage is shared among Google Drive, Gmail, and Photos. This is quite impressive, as it’s a reasonable amount of space for the average user.
If you ever receive a storage full message, the first thing you should do is check how much storage you have. It’s possible that you aren’t actually out of space and it could be a mistake.
Here’s how you can check how much space you have in your Google account:
On a web browser, go to Gmail at mail.google.com
Scroll down to the bottom of the page to find your storage usage. This usage includes Google Drive, Gmail, and Google Photos.
To learn how much of your overall storage usage is specifically from Gmail, click on Launch.
In a new tab, you’ll get an overview of how much storage is being used by your Gmail, Google Drive, and Google Photos.
This way, you can keep track of your available storage space and manage it accordingly.
Related Reading
• How To Manage Email Subscriptions
• How To Delete Old Emails In Gmail
• How To Delete All Emails
What Happens To Your Gmail If Your Storage Reaches Its Limit?

When you surpass your Google Account’s storage space, you see a warning in Gmail as well as any other Google service where the storage space matters. This warning informs you that you are using more space than what is available to you.
As a result, the following key features within Google services are affected:
Gmail
You may face issues when Sending and Receiving emails in Gmail due to the full storage, and potentially missing time-sensitive emails.
Google Drive
Uploading anything to Google Drive will not be possible until you clean up some space. This will also make it impossible to upload backups and share files for collaboration.
Google Photos
Backing up new photos and videos to Google Photos becomes impossible. This can hinder your ability to safeguard your precious memories.
Collaborative Apps
You will not be able to create new files in collaborative apps like Google Docs, Sheets, or Slides. Others cannot edit or copy your files until you free up some space.
Recorder Files
You cannot back up new Recorder files, limiting your ability to store voice recordings.
Revolutionizing Email Management with AI
Everyone is tired of missing important action items and info in long email threads, and getting their emails flooded with spam outreach emails. Imagine a world without inboxes. Email has never been better. Leverage AI to crush your inbox, find what you need, and do more faster. What if an AI took care of your inbox?
With Ultra you can get through your emails in minutes with AI. With Ultra, you can auto-generate AI todo's based on your emails and calendar, You can chat with your inbox like it's ChatGPT (email assistant), and you get AI-shortened summaries so you can skim through it at a glance.
Try Ultra’s free AI email assistant today — just login with Google and you’ll be set to go within minutes. Save time and never miss emails again with Ultra.
Gmail Storage Full: How To Free Up Space From Your Gmail Storage

1. Delete unread emails
Gmail can quickly fill up with unread emails, especially if you’re signed up on a lot of websites, which send you promotional emails all day. Almost all of these emails are unnecessary and keep adding to your storage. If you’re looking to clean up your Gmail inbox and free up some space, you can delete all of your unread emails at once.
Here’s how to do it:
Go to your Gmail inbox.
Click on the drop-down menu next to the checkbox and select unread or in the search bar, type “is:unread”.
Click the search button.
All of your unread emails will be displayed. Scan through to see if there is any important message you missed.
Click the checkbox at the top of the list to select all of the emails. If there are some important messages you don't want to delete, uncheck that message from the list.
Click the delete button.
Click the Delete Forever option to confirm.
2. Delete old emails
One of the easiest ways to clear Gmail storage is to delete old emails. If you don’t need to keep an email, delete it. You can delete individual emails, or you can delete entire conversation threads.
To delete your old emails, follow these steps:
Search for the email you wish to delete.
Click the checkbox next to it and then click the Delete button.
To delete an entire conversation, click the More button next to the conversation and then click Delete Conversation.
Quick tip
You can also delete old emails by using the search bar. To do this, type “before:<year>“, where you should input the year before which all emails will be shown, in the search bar. This will search for all emails that were sent before the year of choice. You can then choose to delete these emails all at once.
3. Delete emails with large attachments
While deleting old emails might do the trick, you can try this alternate method for more space. You can search for emails that are taking up a lot of space.
To do this, follow the steps:
Type “has:attachment larger:10M” (use any file size, smaller or larger than 10MB, to customize your search) in the search bar.
This will search for all emails that have attachments that are larger than 10MB.
You can then delete these emails.
4. Clean Google Photos
Apart from emails, Google Photos and Drive also add up to your Gmail account storage. Clearing out unnecessary images and videos can help create space in your email account. A good starting point is deleting duplicate images and videos, which are likely unnecessary.
To delete photos and videos in Google Photos:
Go to photos.google.com or open the Google Photos app on your Android or iOS device.
Select any photo or video you want to delete.
Click Delete (trash can icon) → Move to trash.
Open the Trash folder.
Click Empty trash to permanently delete your photos and videos.
5. Clean Google Drive
In Drive, too, you can follow the same approach to delete unnecessary files. Locate and select unnecessary and outdated files and folders, including PDFs, DOC files, and APKs, and hit the delete button to move them to Google Trash.
To delete a file in Google Drive:
Go to drive.google.com or open the Google Drive app on your Android or iOS device.
Select any file you want to delete.
Click the trash can icon in the above panel.
Open the Trash folder.
Click Empty trash to permanently delete your files.
When you’re done cleaning up, go to the Google Account storage page again to see how much space you’ve managed to free up.
6. Use Google One Storage Manager
Google One Storage Manager is a tool that helps you manage your storage across Google Drive, Gmail, and Google Photos. You can use it to see how much storage you’re using, find large files that you can delete, and get more storage if you need it. It is a really nifty tool in case you are looking to clear up some storage but are not sure what are the elements taking up that space.
To use Google One Storage Manager, follow these steps:
Google-one-storage-manager
Go to the Google One website.
Sign in to your Google account.
Click on the Storage tab. You’ll see a breakdown of how much storage you’re using in each service.
Click on the Manage Storage button to see a list of all the files that are taking up space in your account.
Delete as per your convenience.
7. Use an email tool
While you could go through your Gmail inbox and manually delete messages one by one (learn how to delete all emails on Gmail), it’s far more efficient to use a Gmail tool like Ultra to clean Gmail space in one go. Ultra's Email Assistant can scan your entire mail account to help you identify emails and large attachments that you can delete to free up space. It can also help you to mass unsubscribe from unnecessary email lists to stop more irrelevant messages from coming in.
Related Reading
• How To Create Folders In Gmail
• How To Delete All Emails At Once
• Mass Unsubscribe Gmail
• How To Mass Unsubscribe From Emails
• How To Organize Gmail
• How To Move Emails To Folders In Gmail
• How To Clear Gmail Storage
• How To Automatically Move Emails To A Folder In Gmail
• How To Automatically Label Emails In Gmail
• How To Clean Up Gmail
• How To Auto Delete Emails In Gmail
• Email Overload
• How To Organize Gmail Into Folders
• How To Clear Your Email Inbox
• How To Organize Labels In Gmail
• Email Management Strategies
• Best Way To Organize Emails
• Outlook Auto Delete Emails
• How To Clean Out Email
• Gmail Search Syntax
• How To Delete Large Emails In Gmail
• How To Mark Email As Important In Gmail
• How To Use Labels In Gmail
Complete Step-by-Step Guide On How To Use Ultra's AI Email Assistant

Watch this guide to learn how to use Ultra to empty your mailbox in minutes, today!
Chat with your email inbox like ChatGPT, get a daily to-do list based on your inbox, and much more.
Try Ultra for free today and discover a whole new way to manage your emails with AI. Save time, never miss important emails again, and unleash the full potential of your inbox with Ultra.
Is It Possible To Get More Space Without Deleting Existing Emails, Files, Or Photos?

1. Upgrading to Google One Account
By upgrading your Google One account, you can increase your storage space from a minimum of 100GB to a maximum of 30TB depending on the plan you choose. With this membership, you'll also gain access to additional features like Google Gemini Advanced, which can be shared with your family. In the current Google One plans available in the US, prices are as follows:
100GB: $2 per month or $20 annually (with a discount)
200GB: $3 per month or $30 annually (with a discount)
2TB: $10 per month or $100 annually (with a discount)
2. Considering Physical Backups
If you have large files on your Google Drive that you would like to keep instead of deleting, you can consider physical backups. External hard drives are affordable and reliable options for cold storage, as long as you handle them with care to avoid data loss. Another alternative is investing in a local network drive, which can provide a cloud-like experience allowing you to access your files from various devices and locations, as long as an internet connection is available.
Take Control of Your Email Inbox With Ultra — Get To Inbox Zero Daily
Imagine a world without inboxes. Email has never been better. Leverage AI to crush your inbox, find what you need, and do more faster. What if an AI took care of your inbox? With Ultra, you can get through your emails in minutes with AI.
AI Todo's Based on Your Emails and Calendar
With Ultra, you can auto-generate AI to-do's based on your emails and calendar. No more missing out on important action items buried in long email threads. Ultra helps you stay on top of your tasks and priorities by identifying key action items from your emails and calendar events.
Chat with Your Inbox Like it's ChatGPT
Ultra allows you to chat with your inbox like it's ChatGPT. Get quick responses to your emails, set reminders, and manage your tasks effortlessly with the help of an AI-powered email assistant. Clear out your inbox in record time and focus on what really matters.
AI-Shortened Summaries for Quick Skimming
With Ultra, you get AI-shortened summaries so you can skim through your emails at a glance. No more wasting time on reading lengthy emails. Ultra helps you get to the point quickly, so you can stay informed without getting overwhelmed by your inbox.
Try Ultra's Free AI Email Assistant Today
Ready to take your email productivity to the next level? Try Ultra’s free AI email assistant today — just log in with Google, and you’ll be set to go within minutes.
Save time, never miss emails again, and stay on top of your inbox with Ultra.
Related Reading
• Mailstrom Vs Clean Email
• Unlistr
• Mailstrom Review
• Trimbox Free Alternative
• Unroll Me Alternative
• Best Email Cleaner
• Clean Email Alternative
• Mailbird Alternative
• Email Management Services
Imagine a world without inboxes.
