Managing Email Overload
An Easy Step-By-Step Guide On How To Clear Gmail Storage (2024)
April 15th, 2024
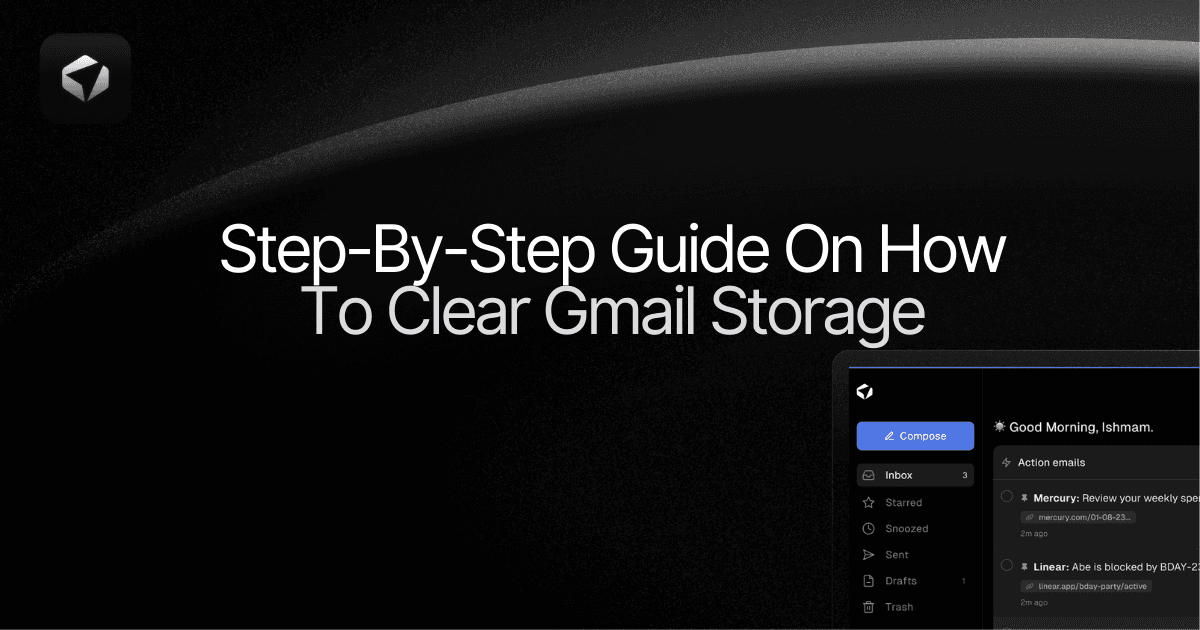
Is your Gmail storage filling up? Wondering how to clear Gmail storage? In this blog, we will show you how to clean your email and free up space in your Gmail account. Whether you are using Gmail for personal or professional purposes, a cluttered inbox can cause frustration and hinder your productivity. By following a few simple steps, you can easily clear Gmail storage and keep your inbox organized and efficient.
Table of Contents
How To Clear Gmail Storage Using The Google One Storage Manager
How To Clear Gmail Storage Using An Email Organizer Or Management Tool
Complete Step-by-Step Guide On How To Use Ultra's AI Email Assistant To Clear Your Gmail Storage
Take Control of Your Email Inbox With Ultra — Get To Inbox Zero Daily
How Your Google Storage Works

The Google Account that you utilize for work or school comes with a storage limit. Google bestows 15GB of free storage to store files, photos, and more across all Google applications, including Google Drive, Gmail, Google Docs, etc.
Managing Storage Space in Google Workspace
Once this storage is filled to capacity, you will no longer be able to send or receive new emails or access certain Google Workspace apps. To tackle this situation of a full storage space, clearing up space by deleting or moving files can be done. Upgrading to a plan to access more storage space is also an option.
Optimizing Storage Usage in Google Drive and Gmail
By taking the time to clean your Gmail and also Google Drive and Google Photos, you should be able to free up a good amount of space. Doing this can help you avoid upgrading to a Google One plan, which offers an additional 100 GB to 30 TB of space. To find out the amount of storage you have used, you can go to drive.google.com/drive/quota. Here, you will be able to see how much storage you are utilizing in Google Drive, Gmail, and Google Photos.
Storage Usage on Gmail
Another way to check your storage is to open your preferred web browser and navigate to gmail.com. Scroll down until you find the storage usage information and then click on the storage usage (click Launch) to see where your space is being used, including Google Drive, Gmail, and Google Photos.
Related Reading
• How To Manage Email Subscriptions
• How To Delete Old Emails In Gmail
• How To Delete All Emails
How To Clear Gmail Storage Using The Google One Storage Manager
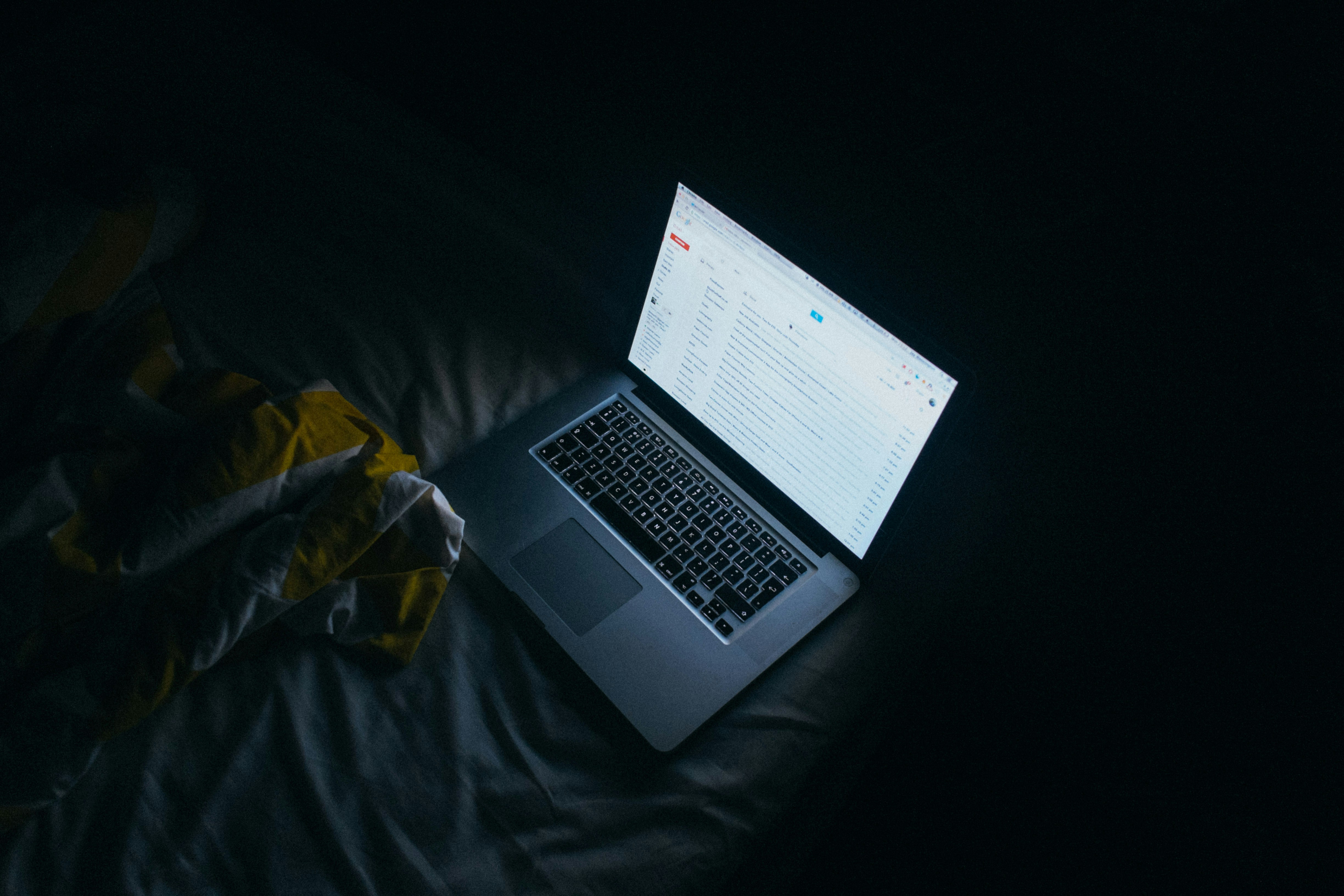
Google is aware many users struggle with space management and not enjoying cleaning up Gmail space manually, which is why the tech giant created the Google One Storage Manager, a handy tool that lets one conveniently manage their account space across all its services. The Google One Storage Manager allows users to quickly review and clear deleted emails and files, spam emails, emails with large attachments, large photos and videos, videos that Google Photos can't process or play, and more.
Clearing Gmail Storage on Desktop
1. Visit Google One on your computer.
2. Click Storage on the left pane.
3. Under Get your space back, click Free up account storage.
4. Choose a category or service to clean up under Clean up suggested items or Clean up by service.
5. Select the files you want to remove.
6. You can click the Delete all button in the top-right corner to delete all files at once.
7. After you select your files, click the Delete button in the top-right corner.
8. Confirm that you understand that deleted files can't be recovered.
9. Click Permanently delete.
Clearing Gmail Storage on Mobile
1. Open the Google One app.
2. Tap Storage → Clean up account storage.
3. Select the category you want to manage.
4. Select the files you want to remove.
5. Tap the Trash can icon in the top-right corner.
6. Acknowledge that deleted files cannot be recovered and then click Permanently delete.
Free AI Email Assistant
Everyone is tired of missing important action items and info in long email threads, and getting their emails flooded with spam outreach emails. Imagine a world without inboxes. Email has never been better. Leverage AI to crush your inbox, find what you need, and do more faster. What if an AI took care of your inbox?
With Ultra you can get through your emails in minutes with AI. With Ultra, you can auto-generate AI todo's based on your emails and calendar, You can chat with your inbox like it's ChatGPT (email assistant), and you get AI-shortened summaries so you can skim through it at a glance.
Try Ultra’s free AI email assistant today — just login with Google and you’ll be set to go within minutes. Save time and never miss emails again with Ultra.
How To Clear Gmail Storage Using An Email Organizer Or Management Tool

1. Email Organization
Email cleaning tools help users organize their inboxes by categorizing emails, creating folders or labels, and applying filters to sort incoming messages. This helps users prioritize important emails, reduce clutter, and find specific messages more easily.
2. Email Filtering
These tools allow users to set up email filters and rules to automatically sort incoming messages based on criteria such as sender, subject, keywords, and attachments. Filtering helps users manage email volume and ensures that important messages are highlighted while less relevant ones are routed to appropriate folders or archived.
3. Email Archiving
Email cleaning tools offer options to archive old or less frequently accessed emails to free up inbox space without deleting them permanently. Archiving preserves important messages for future reference while keeping the inbox clutter-free.
4. Bulk Email Deletion
Users can use email cleaning tools to identify and delete unwanted or unnecessary emails, such as spam, junk mail, or promotional messages in bulk. These tools often include features for bulk deletion or mass unsubscribing to streamline the process of cleaning up the inbox.
5. Attachment Management
Some email cleaning tools offer features for managing email attachments, such as scanning for large attachments, compressing files to save space, or automatically uploading attachments to cloud storage services like Google Drive or Dropbox.
Complete Step-by-Step Guide On How To Use Ultra's AI Email Assistant To Clear Your Gmail Storage

Watch this guide to learn how to use Ultra to empty your mailbox in minutes, today!
Chat with your email inbox like ChatGPT, get a daily to-do list based on your inbox, and much more.
Try Ultra for free today and discover a whole new way to manage your emails with AI. Save time, never miss important emails again, and unleash the full potential of your inbox with Ultra.
Clean Up Google Drive and Google Photos

As we've already mentioned, one's Google storage is shared across various services. To free up space, users don't have to delete old emails only. They can also delete files from Google Drive and Google Photos. From the Google Account storage page, users can view which Google apps are taking up more space, allowing them to focus on clearing space from there too.
Deleting Photos and Videos in Google Photos
1. Go to photos.google.com or open the Google Photos app on your Android or iOS device.
2. Select any photo or video you want to delete.
3. Click Delete (trash can icon) → Move to trash.
4. Open the Trash folder.
5. Click Empty Trash to permanently delete your photos and videos.
Deleting Files in Google Drive
1. Go to drive.google.com or open the Google Drive app on your Android or iOS device.
2. Select any file you want to delete.
3. Click the trash can icon in the above panel.
4. Open the Trash folder.
5. Click Empty Trash to permanently delete your files.
After cleaning up, users should revisit the Google Account storage page to see how much space they have managed to free up. This allows them to determine if the freed space is sufficient or if they need to continue freeing up more space.
Exploring Subscription Plans For Larger Storage
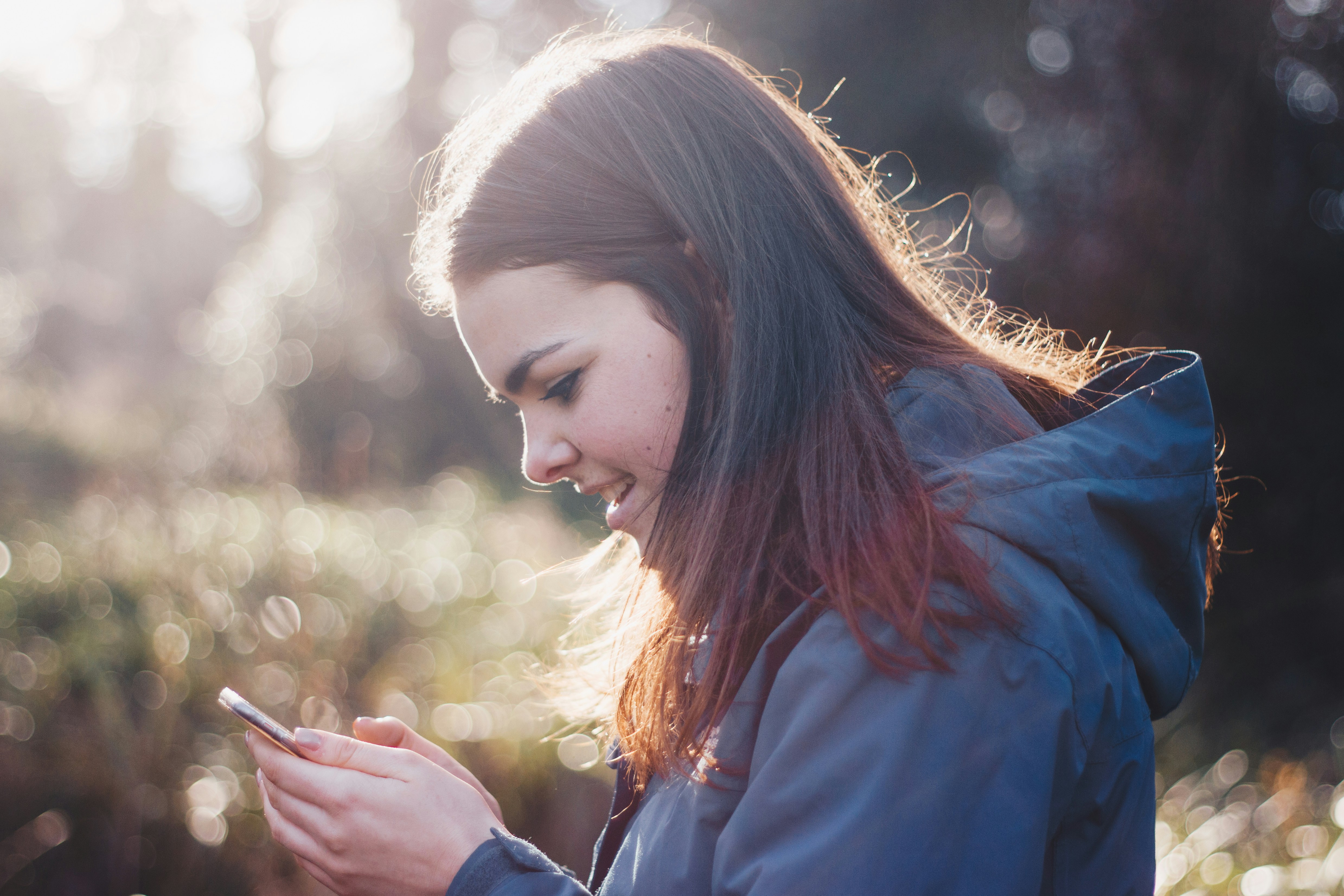
If you find that deleting emails and attachments still doesn't free up enough space in your Gmail account, you might need to consider upgrading to access more storage space for your emails and other Google apps. This option can unlock additional Google features like advanced photo editing or AI integration across Google apps. To upgrade your Gmail storage plan, follow these three easy steps:
Visit Google One “plans & pricing”.
Choose from different plans based on your needs, such as 100 gigabytes, 200 gigabytes, or even two terabytes.
Select and subscribe to a plan that aligns with your storage requirements for increased space capacity.
Related Reading
• How To Create Folders In Gmail
• How To Delete All Emails At Once
• Mass Unsubscribe Gmail
• How To Mass Unsubscribe From Emails
• How To Organize Gmail
• Gmail Storage Full
• How To Move Emails To Folders In Gmail
• How To Automatically Move Emails To A Folder In Gmail
• How To Automatically Label Emails In Gmail
• How To Clean Up Gmail
• How To Auto Delete Emails In Gmail
• Email Overload
• How To Organize Gmail Into Folders
• How To Clear Your Email Inbox
• How To Organize Labels In Gmail
• Email Management Strategies
• Best Way To Organize Emails
• Outlook Auto Delete Emails
• How To Clean Out Email
• Gmail Search Syntax
• How To Delete Large Emails In Gmail
• How To Mark Email As Important In Gmail
• How To Use Labels In Gmail
Take Control of Your Email Inbox With Ultra — Get To Inbox Zero Daily
Are you tired of drowning in your inbox, spending endless hours sifting through emails just to find the important information you need? Ultra is here to revolutionize your email experience. By leveraging the power of artificial intelligence, Ultra can help you quickly and efficiently manage your emails, ensuring you never miss a crucial action item or piece of information again.
Imagine a world where you no longer have to scroll endlessly through long email threads, or deal with an influx of spam and unnecessary outreach emails. With Ultra, your inbox becomes a streamlined hub of productivity, allowing you to focus on what truly matters.
How Ultra Works: Your Personal Email Assistant
With Ultra, you can breeze through your emails in a matter of minutes, thanks to the AI-powered features that make email management a breeze. Not sure where to start? Let Ultra auto-generate AI todos based on your emails and calendar, helping you stay on top of your tasks and commitments effortlessly.
Effortless Email Management with Ultra's Chat Interface
Need a helping hand in navigating your inbox? Ultra lets you chat with your emails as if you're talking to a trusted assistant, making finding and responding to emails a smooth and intuitive experience.
Streamlined Inbox Navigation with AI-Generated Summaries
Struggling to keep up with the never-ending stream of information flooding your inbox? Ultra offers AI-shortened summaries, allowing you to skim through the content quickly and efficiently, ensuring you never miss an essential detail.
Ready to take the plunge and experience a new era of email management?
Try Ultra's free AI email assistant today – simply log in with Google, and you'll be ready to go within minutes. Save time, boost your productivity, and ensure you never miss an important email again with Ultra.
Related Reading
• Mailbird Alternative
• Best Email Cleaner
• Unlistr
• Mailstrom Vs Clean Email
• Mailstrom Review
• Email Management Services
• Clean Email Alternative
• Trimbox Free Alternative
• Unroll Me Alternative
Is your Gmail storage filling up? Wondering how to clear Gmail storage? In this blog, we will show you how to clean your email and free up space in your Gmail account. Whether you are using Gmail for personal or professional purposes, a cluttered inbox can cause frustration and hinder your productivity. By following a few simple steps, you can easily clear Gmail storage and keep your inbox organized and efficient.
Table of Contents
How To Clear Gmail Storage Using The Google One Storage Manager
How To Clear Gmail Storage Using An Email Organizer Or Management Tool
Complete Step-by-Step Guide On How To Use Ultra's AI Email Assistant To Clear Your Gmail Storage
Take Control of Your Email Inbox With Ultra — Get To Inbox Zero Daily
How Your Google Storage Works

The Google Account that you utilize for work or school comes with a storage limit. Google bestows 15GB of free storage to store files, photos, and more across all Google applications, including Google Drive, Gmail, Google Docs, etc.
Managing Storage Space in Google Workspace
Once this storage is filled to capacity, you will no longer be able to send or receive new emails or access certain Google Workspace apps. To tackle this situation of a full storage space, clearing up space by deleting or moving files can be done. Upgrading to a plan to access more storage space is also an option.
Optimizing Storage Usage in Google Drive and Gmail
By taking the time to clean your Gmail and also Google Drive and Google Photos, you should be able to free up a good amount of space. Doing this can help you avoid upgrading to a Google One plan, which offers an additional 100 GB to 30 TB of space. To find out the amount of storage you have used, you can go to drive.google.com/drive/quota. Here, you will be able to see how much storage you are utilizing in Google Drive, Gmail, and Google Photos.
Storage Usage on Gmail
Another way to check your storage is to open your preferred web browser and navigate to gmail.com. Scroll down until you find the storage usage information and then click on the storage usage (click Launch) to see where your space is being used, including Google Drive, Gmail, and Google Photos.
Related Reading
• How To Manage Email Subscriptions
• How To Delete Old Emails In Gmail
• How To Delete All Emails
How To Clear Gmail Storage Using The Google One Storage Manager
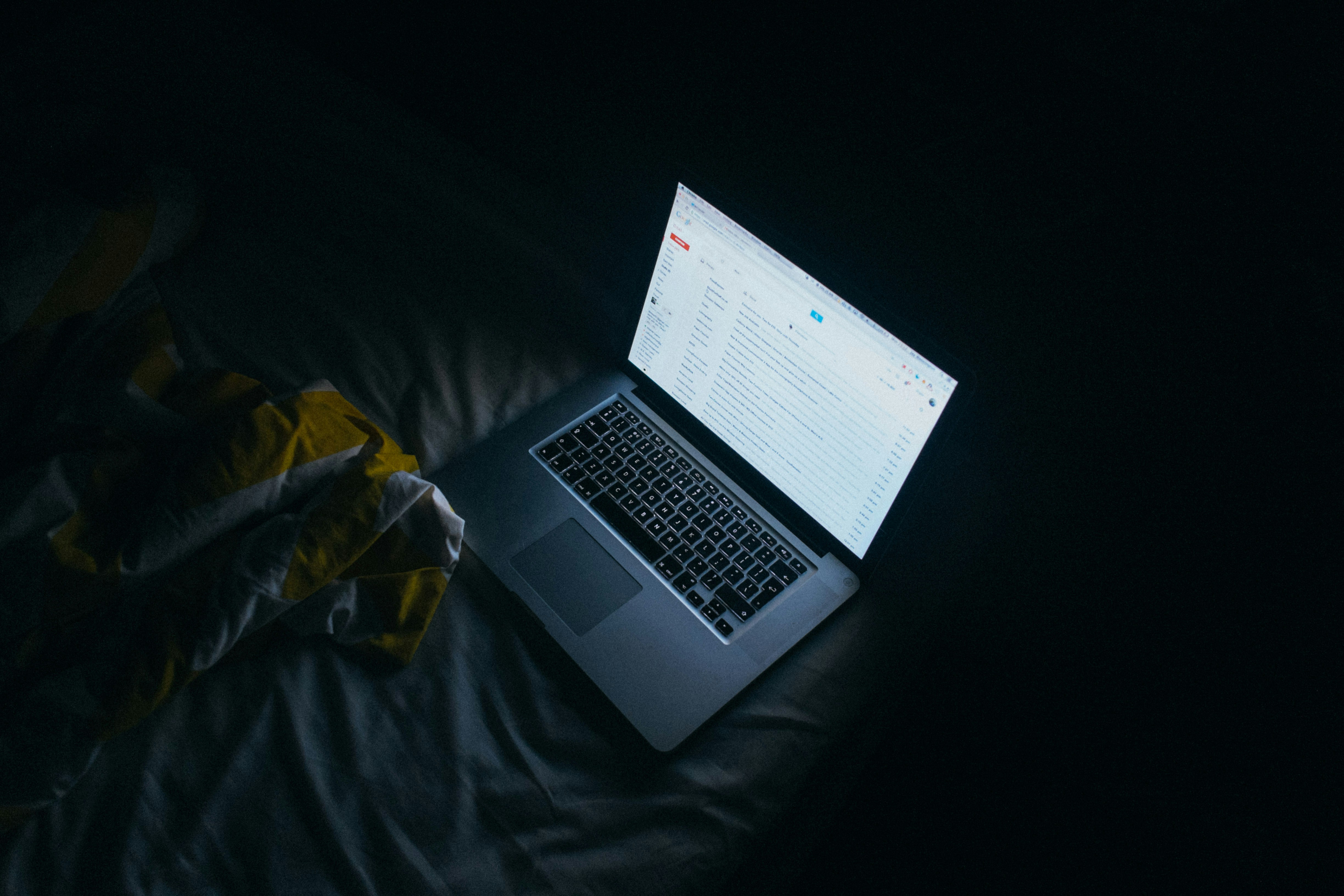
Google is aware many users struggle with space management and not enjoying cleaning up Gmail space manually, which is why the tech giant created the Google One Storage Manager, a handy tool that lets one conveniently manage their account space across all its services. The Google One Storage Manager allows users to quickly review and clear deleted emails and files, spam emails, emails with large attachments, large photos and videos, videos that Google Photos can't process or play, and more.
Clearing Gmail Storage on Desktop
1. Visit Google One on your computer.
2. Click Storage on the left pane.
3. Under Get your space back, click Free up account storage.
4. Choose a category or service to clean up under Clean up suggested items or Clean up by service.
5. Select the files you want to remove.
6. You can click the Delete all button in the top-right corner to delete all files at once.
7. After you select your files, click the Delete button in the top-right corner.
8. Confirm that you understand that deleted files can't be recovered.
9. Click Permanently delete.
Clearing Gmail Storage on Mobile
1. Open the Google One app.
2. Tap Storage → Clean up account storage.
3. Select the category you want to manage.
4. Select the files you want to remove.
5. Tap the Trash can icon in the top-right corner.
6. Acknowledge that deleted files cannot be recovered and then click Permanently delete.
Free AI Email Assistant
Everyone is tired of missing important action items and info in long email threads, and getting their emails flooded with spam outreach emails. Imagine a world without inboxes. Email has never been better. Leverage AI to crush your inbox, find what you need, and do more faster. What if an AI took care of your inbox?
With Ultra you can get through your emails in minutes with AI. With Ultra, you can auto-generate AI todo's based on your emails and calendar, You can chat with your inbox like it's ChatGPT (email assistant), and you get AI-shortened summaries so you can skim through it at a glance.
Try Ultra’s free AI email assistant today — just login with Google and you’ll be set to go within minutes. Save time and never miss emails again with Ultra.
How To Clear Gmail Storage Using An Email Organizer Or Management Tool

1. Email Organization
Email cleaning tools help users organize their inboxes by categorizing emails, creating folders or labels, and applying filters to sort incoming messages. This helps users prioritize important emails, reduce clutter, and find specific messages more easily.
2. Email Filtering
These tools allow users to set up email filters and rules to automatically sort incoming messages based on criteria such as sender, subject, keywords, and attachments. Filtering helps users manage email volume and ensures that important messages are highlighted while less relevant ones are routed to appropriate folders or archived.
3. Email Archiving
Email cleaning tools offer options to archive old or less frequently accessed emails to free up inbox space without deleting them permanently. Archiving preserves important messages for future reference while keeping the inbox clutter-free.
4. Bulk Email Deletion
Users can use email cleaning tools to identify and delete unwanted or unnecessary emails, such as spam, junk mail, or promotional messages in bulk. These tools often include features for bulk deletion or mass unsubscribing to streamline the process of cleaning up the inbox.
5. Attachment Management
Some email cleaning tools offer features for managing email attachments, such as scanning for large attachments, compressing files to save space, or automatically uploading attachments to cloud storage services like Google Drive or Dropbox.
Complete Step-by-Step Guide On How To Use Ultra's AI Email Assistant To Clear Your Gmail Storage

Watch this guide to learn how to use Ultra to empty your mailbox in minutes, today!
Chat with your email inbox like ChatGPT, get a daily to-do list based on your inbox, and much more.
Try Ultra for free today and discover a whole new way to manage your emails with AI. Save time, never miss important emails again, and unleash the full potential of your inbox with Ultra.
Clean Up Google Drive and Google Photos

As we've already mentioned, one's Google storage is shared across various services. To free up space, users don't have to delete old emails only. They can also delete files from Google Drive and Google Photos. From the Google Account storage page, users can view which Google apps are taking up more space, allowing them to focus on clearing space from there too.
Deleting Photos and Videos in Google Photos
1. Go to photos.google.com or open the Google Photos app on your Android or iOS device.
2. Select any photo or video you want to delete.
3. Click Delete (trash can icon) → Move to trash.
4. Open the Trash folder.
5. Click Empty Trash to permanently delete your photos and videos.
Deleting Files in Google Drive
1. Go to drive.google.com or open the Google Drive app on your Android or iOS device.
2. Select any file you want to delete.
3. Click the trash can icon in the above panel.
4. Open the Trash folder.
5. Click Empty Trash to permanently delete your files.
After cleaning up, users should revisit the Google Account storage page to see how much space they have managed to free up. This allows them to determine if the freed space is sufficient or if they need to continue freeing up more space.
Exploring Subscription Plans For Larger Storage
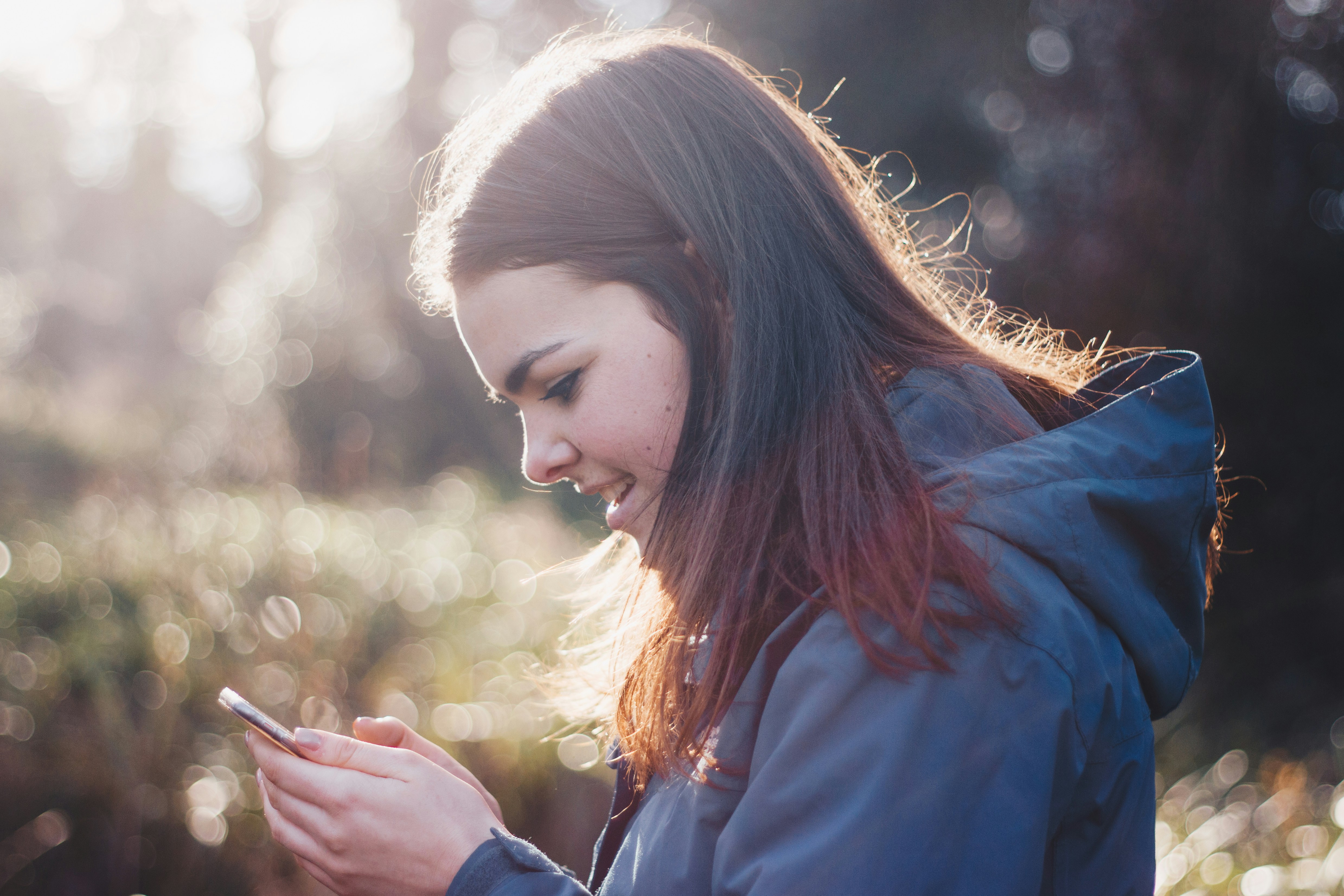
If you find that deleting emails and attachments still doesn't free up enough space in your Gmail account, you might need to consider upgrading to access more storage space for your emails and other Google apps. This option can unlock additional Google features like advanced photo editing or AI integration across Google apps. To upgrade your Gmail storage plan, follow these three easy steps:
Visit Google One “plans & pricing”.
Choose from different plans based on your needs, such as 100 gigabytes, 200 gigabytes, or even two terabytes.
Select and subscribe to a plan that aligns with your storage requirements for increased space capacity.
Related Reading
• How To Create Folders In Gmail
• How To Delete All Emails At Once
• Mass Unsubscribe Gmail
• How To Mass Unsubscribe From Emails
• How To Organize Gmail
• Gmail Storage Full
• How To Move Emails To Folders In Gmail
• How To Automatically Move Emails To A Folder In Gmail
• How To Automatically Label Emails In Gmail
• How To Clean Up Gmail
• How To Auto Delete Emails In Gmail
• Email Overload
• How To Organize Gmail Into Folders
• How To Clear Your Email Inbox
• How To Organize Labels In Gmail
• Email Management Strategies
• Best Way To Organize Emails
• Outlook Auto Delete Emails
• How To Clean Out Email
• Gmail Search Syntax
• How To Delete Large Emails In Gmail
• How To Mark Email As Important In Gmail
• How To Use Labels In Gmail
Take Control of Your Email Inbox With Ultra — Get To Inbox Zero Daily
Are you tired of drowning in your inbox, spending endless hours sifting through emails just to find the important information you need? Ultra is here to revolutionize your email experience. By leveraging the power of artificial intelligence, Ultra can help you quickly and efficiently manage your emails, ensuring you never miss a crucial action item or piece of information again.
Imagine a world where you no longer have to scroll endlessly through long email threads, or deal with an influx of spam and unnecessary outreach emails. With Ultra, your inbox becomes a streamlined hub of productivity, allowing you to focus on what truly matters.
How Ultra Works: Your Personal Email Assistant
With Ultra, you can breeze through your emails in a matter of minutes, thanks to the AI-powered features that make email management a breeze. Not sure where to start? Let Ultra auto-generate AI todos based on your emails and calendar, helping you stay on top of your tasks and commitments effortlessly.
Effortless Email Management with Ultra's Chat Interface
Need a helping hand in navigating your inbox? Ultra lets you chat with your emails as if you're talking to a trusted assistant, making finding and responding to emails a smooth and intuitive experience.
Streamlined Inbox Navigation with AI-Generated Summaries
Struggling to keep up with the never-ending stream of information flooding your inbox? Ultra offers AI-shortened summaries, allowing you to skim through the content quickly and efficiently, ensuring you never miss an essential detail.
Ready to take the plunge and experience a new era of email management?
Try Ultra's free AI email assistant today – simply log in with Google, and you'll be ready to go within minutes. Save time, boost your productivity, and ensure you never miss an important email again with Ultra.
Related Reading
• Mailbird Alternative
• Best Email Cleaner
• Unlistr
• Mailstrom Vs Clean Email
• Mailstrom Review
• Email Management Services
• Clean Email Alternative
• Trimbox Free Alternative
• Unroll Me Alternative
Is your Gmail storage filling up? Wondering how to clear Gmail storage? In this blog, we will show you how to clean your email and free up space in your Gmail account. Whether you are using Gmail for personal or professional purposes, a cluttered inbox can cause frustration and hinder your productivity. By following a few simple steps, you can easily clear Gmail storage and keep your inbox organized and efficient.
Table of Contents
How To Clear Gmail Storage Using The Google One Storage Manager
How To Clear Gmail Storage Using An Email Organizer Or Management Tool
Complete Step-by-Step Guide On How To Use Ultra's AI Email Assistant To Clear Your Gmail Storage
Take Control of Your Email Inbox With Ultra — Get To Inbox Zero Daily
How Your Google Storage Works

The Google Account that you utilize for work or school comes with a storage limit. Google bestows 15GB of free storage to store files, photos, and more across all Google applications, including Google Drive, Gmail, Google Docs, etc.
Managing Storage Space in Google Workspace
Once this storage is filled to capacity, you will no longer be able to send or receive new emails or access certain Google Workspace apps. To tackle this situation of a full storage space, clearing up space by deleting or moving files can be done. Upgrading to a plan to access more storage space is also an option.
Optimizing Storage Usage in Google Drive and Gmail
By taking the time to clean your Gmail and also Google Drive and Google Photos, you should be able to free up a good amount of space. Doing this can help you avoid upgrading to a Google One plan, which offers an additional 100 GB to 30 TB of space. To find out the amount of storage you have used, you can go to drive.google.com/drive/quota. Here, you will be able to see how much storage you are utilizing in Google Drive, Gmail, and Google Photos.
Storage Usage on Gmail
Another way to check your storage is to open your preferred web browser and navigate to gmail.com. Scroll down until you find the storage usage information and then click on the storage usage (click Launch) to see where your space is being used, including Google Drive, Gmail, and Google Photos.
Related Reading
• How To Manage Email Subscriptions
• How To Delete Old Emails In Gmail
• How To Delete All Emails
How To Clear Gmail Storage Using The Google One Storage Manager
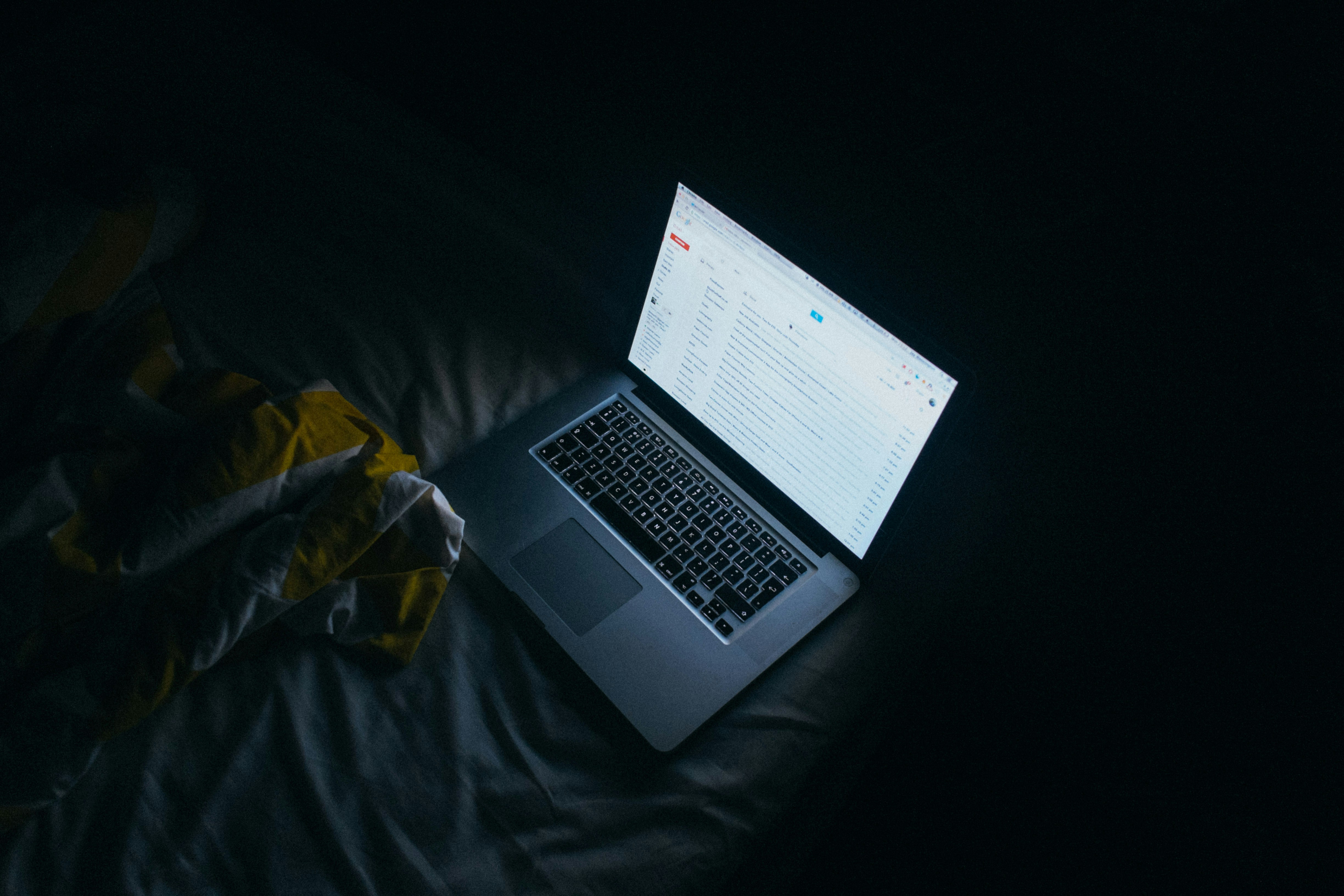
Google is aware many users struggle with space management and not enjoying cleaning up Gmail space manually, which is why the tech giant created the Google One Storage Manager, a handy tool that lets one conveniently manage their account space across all its services. The Google One Storage Manager allows users to quickly review and clear deleted emails and files, spam emails, emails with large attachments, large photos and videos, videos that Google Photos can't process or play, and more.
Clearing Gmail Storage on Desktop
1. Visit Google One on your computer.
2. Click Storage on the left pane.
3. Under Get your space back, click Free up account storage.
4. Choose a category or service to clean up under Clean up suggested items or Clean up by service.
5. Select the files you want to remove.
6. You can click the Delete all button in the top-right corner to delete all files at once.
7. After you select your files, click the Delete button in the top-right corner.
8. Confirm that you understand that deleted files can't be recovered.
9. Click Permanently delete.
Clearing Gmail Storage on Mobile
1. Open the Google One app.
2. Tap Storage → Clean up account storage.
3. Select the category you want to manage.
4. Select the files you want to remove.
5. Tap the Trash can icon in the top-right corner.
6. Acknowledge that deleted files cannot be recovered and then click Permanently delete.
Free AI Email Assistant
Everyone is tired of missing important action items and info in long email threads, and getting their emails flooded with spam outreach emails. Imagine a world without inboxes. Email has never been better. Leverage AI to crush your inbox, find what you need, and do more faster. What if an AI took care of your inbox?
With Ultra you can get through your emails in minutes with AI. With Ultra, you can auto-generate AI todo's based on your emails and calendar, You can chat with your inbox like it's ChatGPT (email assistant), and you get AI-shortened summaries so you can skim through it at a glance.
Try Ultra’s free AI email assistant today — just login with Google and you’ll be set to go within minutes. Save time and never miss emails again with Ultra.
How To Clear Gmail Storage Using An Email Organizer Or Management Tool

1. Email Organization
Email cleaning tools help users organize their inboxes by categorizing emails, creating folders or labels, and applying filters to sort incoming messages. This helps users prioritize important emails, reduce clutter, and find specific messages more easily.
2. Email Filtering
These tools allow users to set up email filters and rules to automatically sort incoming messages based on criteria such as sender, subject, keywords, and attachments. Filtering helps users manage email volume and ensures that important messages are highlighted while less relevant ones are routed to appropriate folders or archived.
3. Email Archiving
Email cleaning tools offer options to archive old or less frequently accessed emails to free up inbox space without deleting them permanently. Archiving preserves important messages for future reference while keeping the inbox clutter-free.
4. Bulk Email Deletion
Users can use email cleaning tools to identify and delete unwanted or unnecessary emails, such as spam, junk mail, or promotional messages in bulk. These tools often include features for bulk deletion or mass unsubscribing to streamline the process of cleaning up the inbox.
5. Attachment Management
Some email cleaning tools offer features for managing email attachments, such as scanning for large attachments, compressing files to save space, or automatically uploading attachments to cloud storage services like Google Drive or Dropbox.
Complete Step-by-Step Guide On How To Use Ultra's AI Email Assistant To Clear Your Gmail Storage

Watch this guide to learn how to use Ultra to empty your mailbox in minutes, today!
Chat with your email inbox like ChatGPT, get a daily to-do list based on your inbox, and much more.
Try Ultra for free today and discover a whole new way to manage your emails with AI. Save time, never miss important emails again, and unleash the full potential of your inbox with Ultra.
Clean Up Google Drive and Google Photos

As we've already mentioned, one's Google storage is shared across various services. To free up space, users don't have to delete old emails only. They can also delete files from Google Drive and Google Photos. From the Google Account storage page, users can view which Google apps are taking up more space, allowing them to focus on clearing space from there too.
Deleting Photos and Videos in Google Photos
1. Go to photos.google.com or open the Google Photos app on your Android or iOS device.
2. Select any photo or video you want to delete.
3. Click Delete (trash can icon) → Move to trash.
4. Open the Trash folder.
5. Click Empty Trash to permanently delete your photos and videos.
Deleting Files in Google Drive
1. Go to drive.google.com or open the Google Drive app on your Android or iOS device.
2. Select any file you want to delete.
3. Click the trash can icon in the above panel.
4. Open the Trash folder.
5. Click Empty Trash to permanently delete your files.
After cleaning up, users should revisit the Google Account storage page to see how much space they have managed to free up. This allows them to determine if the freed space is sufficient or if they need to continue freeing up more space.
Exploring Subscription Plans For Larger Storage
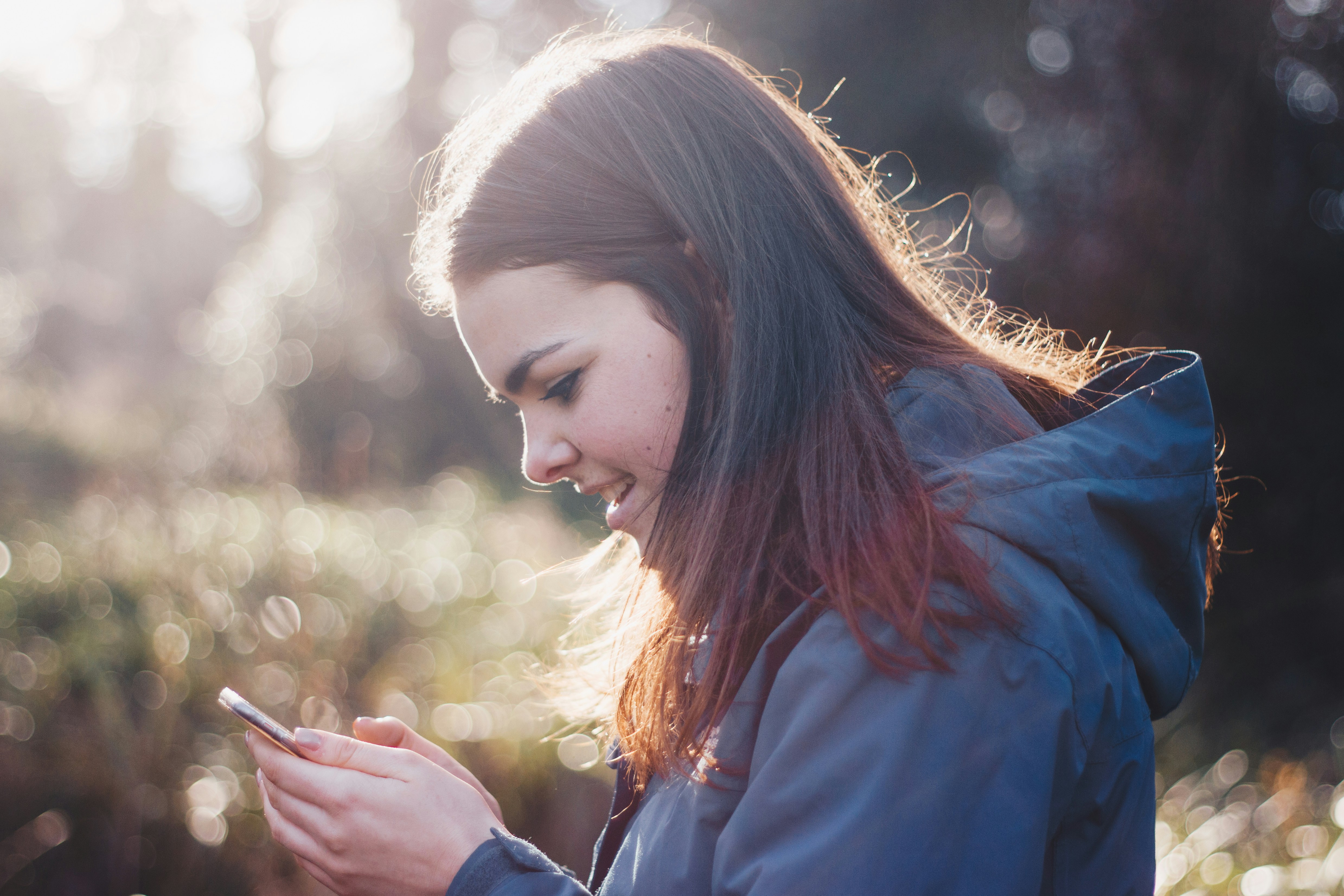
If you find that deleting emails and attachments still doesn't free up enough space in your Gmail account, you might need to consider upgrading to access more storage space for your emails and other Google apps. This option can unlock additional Google features like advanced photo editing or AI integration across Google apps. To upgrade your Gmail storage plan, follow these three easy steps:
Visit Google One “plans & pricing”.
Choose from different plans based on your needs, such as 100 gigabytes, 200 gigabytes, or even two terabytes.
Select and subscribe to a plan that aligns with your storage requirements for increased space capacity.
Related Reading
• How To Create Folders In Gmail
• How To Delete All Emails At Once
• Mass Unsubscribe Gmail
• How To Mass Unsubscribe From Emails
• How To Organize Gmail
• Gmail Storage Full
• How To Move Emails To Folders In Gmail
• How To Automatically Move Emails To A Folder In Gmail
• How To Automatically Label Emails In Gmail
• How To Clean Up Gmail
• How To Auto Delete Emails In Gmail
• Email Overload
• How To Organize Gmail Into Folders
• How To Clear Your Email Inbox
• How To Organize Labels In Gmail
• Email Management Strategies
• Best Way To Organize Emails
• Outlook Auto Delete Emails
• How To Clean Out Email
• Gmail Search Syntax
• How To Delete Large Emails In Gmail
• How To Mark Email As Important In Gmail
• How To Use Labels In Gmail
Take Control of Your Email Inbox With Ultra — Get To Inbox Zero Daily
Are you tired of drowning in your inbox, spending endless hours sifting through emails just to find the important information you need? Ultra is here to revolutionize your email experience. By leveraging the power of artificial intelligence, Ultra can help you quickly and efficiently manage your emails, ensuring you never miss a crucial action item or piece of information again.
Imagine a world where you no longer have to scroll endlessly through long email threads, or deal with an influx of spam and unnecessary outreach emails. With Ultra, your inbox becomes a streamlined hub of productivity, allowing you to focus on what truly matters.
How Ultra Works: Your Personal Email Assistant
With Ultra, you can breeze through your emails in a matter of minutes, thanks to the AI-powered features that make email management a breeze. Not sure where to start? Let Ultra auto-generate AI todos based on your emails and calendar, helping you stay on top of your tasks and commitments effortlessly.
Effortless Email Management with Ultra's Chat Interface
Need a helping hand in navigating your inbox? Ultra lets you chat with your emails as if you're talking to a trusted assistant, making finding and responding to emails a smooth and intuitive experience.
Streamlined Inbox Navigation with AI-Generated Summaries
Struggling to keep up with the never-ending stream of information flooding your inbox? Ultra offers AI-shortened summaries, allowing you to skim through the content quickly and efficiently, ensuring you never miss an essential detail.
Ready to take the plunge and experience a new era of email management?
Try Ultra's free AI email assistant today – simply log in with Google, and you'll be ready to go within minutes. Save time, boost your productivity, and ensure you never miss an important email again with Ultra.
Related Reading
• Mailbird Alternative
• Best Email Cleaner
• Unlistr
• Mailstrom Vs Clean Email
• Mailstrom Review
• Email Management Services
• Clean Email Alternative
• Trimbox Free Alternative
• Unroll Me Alternative
Imagine a world without inboxes.
