Managing Email Overload
Mass Unsubscribe Gmail: How To Unsubscribe From Emails In Bulk (2024)
April 12th, 2024
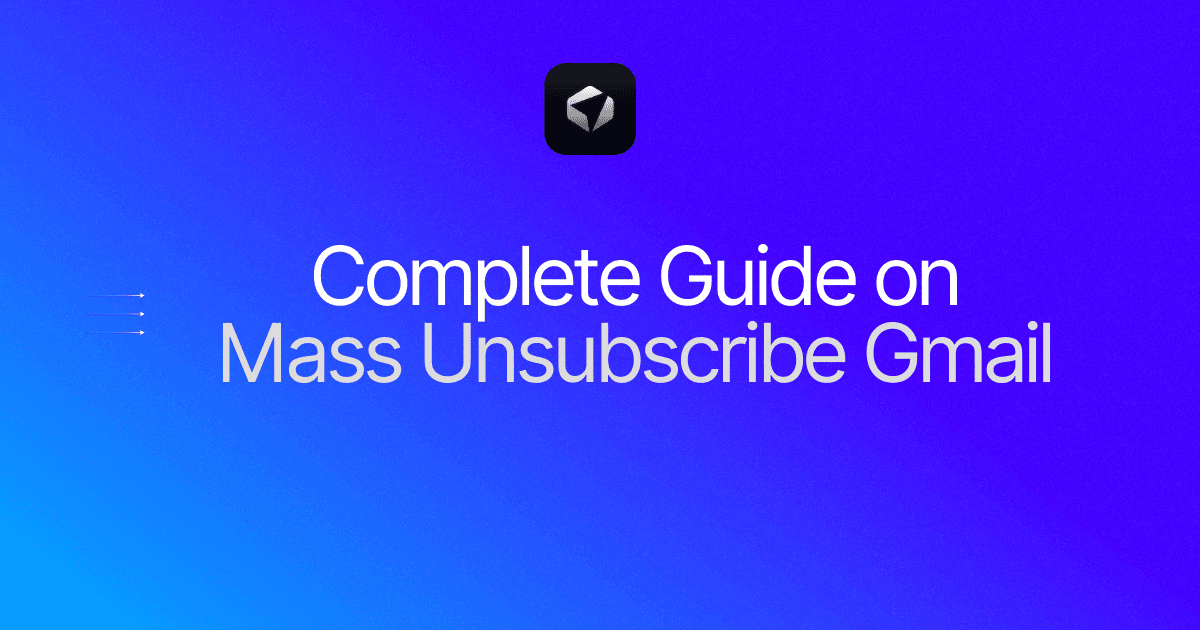
Are you tired of a cluttered inbox full of unwanted emails? If so, you've likely considered mass unsubscribe Gmail. Eliminating these unwanted emails can help you declutter your inbox, save time, and reduce stress. But how how to clean your email quickly, efficiently, and efficiently? Here's a quick guide to help you get started.
Table of Contents
Mass Unsubscribe Gmail: How To Unsubscribe From Gmail Through Unsubscribe Links In The Email Content
Mass Unsubscribe Gmail: How To Unsubscribe From Gmail Using A Gmail Unsubscribe Tool
Complete Step-by-Step Guide On How To Use Ultra's AI Email Assistant
Mass Unsubscribe Gmail: How To Unsubscribe From Gmail Using A Gmail Unsubscribe Button
Take Control of Your Email Inbox With Ultra — Get To Inbox Zero Daily
Why Unsubscribe From Emails?
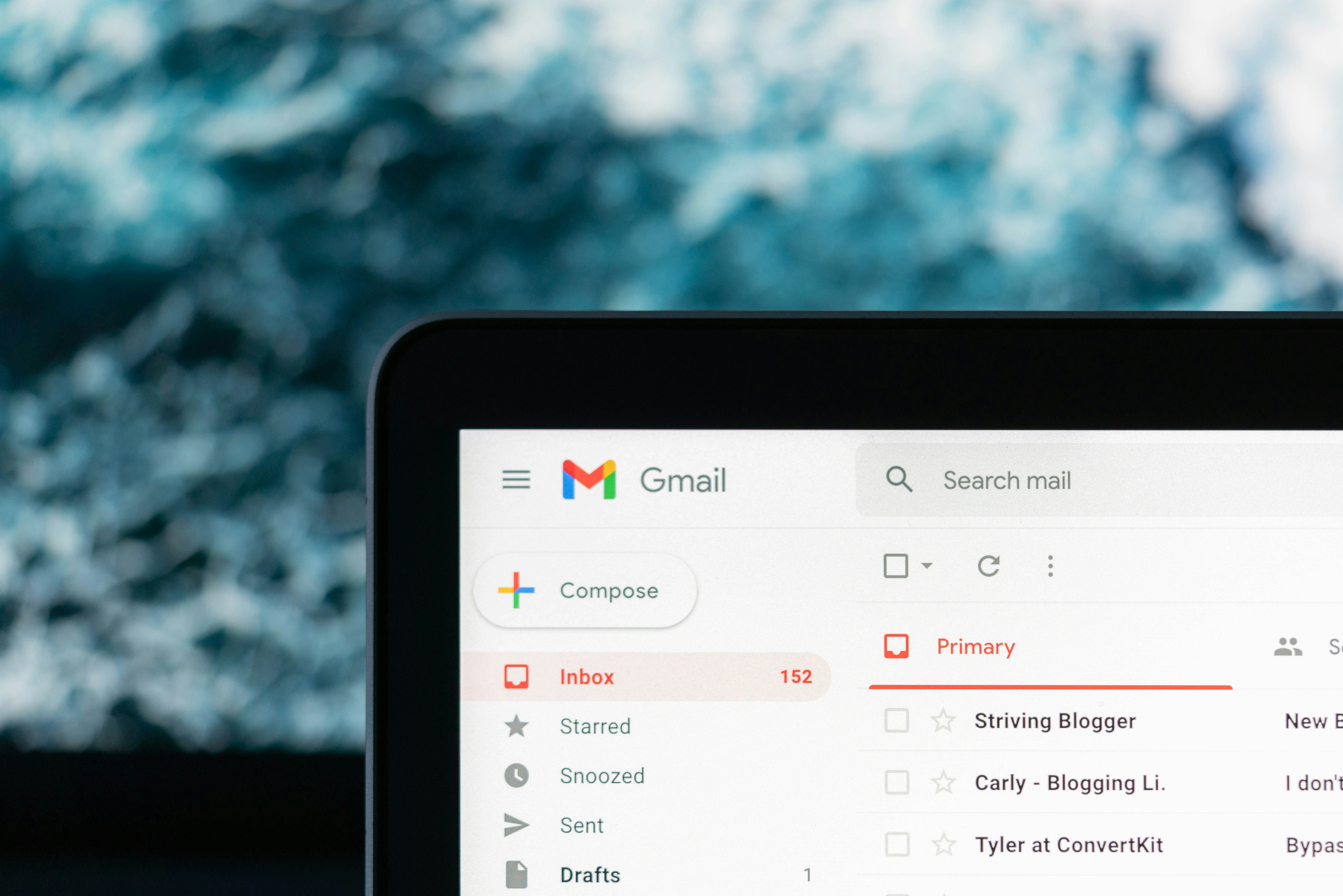
Removing Unwanted Messages
Most email service providers (ESP), including Gmail, offer limited storage space. Once it runs out, you won’t be able to receive any new emails.
Improve Productivity
Even if you don’t open them, unwanted messages are an unnecessary distraction. By removing them, you’ll be more focused on what really matters.
Clutter-Free Inbox
Ever tried to find an old email buried under thousands of email subscriptions? Remove unwanted emails from the equation and things become much more simple.
Related Reading
• How To Manage Email Subscriptions
• How To Delete Old Emails In Gmail
• How To Delete All Emails
Unsubscribing Vs Blocking

Unsubscribing
Unsubscribing is a way of politely asking whoever is responsible for sending a certain kind of email to stop sending them to you. When you click on the "unsubscribe" link in an email, you are essentially telling the sender that you no longer wish to receive those specific types of messages.
While it’s generally effective for removing yourself from a sender's mailing list, and thus stopping that one kind of email, it’s not a perfect system. Not all emails have an unsubscribe option, and not all senders honor the request.
Blocking
Blocking is a way of taking control of your email. When you block a sender, Gmail automatically moves all emails from that sender to your Spam folder, effectively removing them from your inbox altogether.
Unlike unsubscribing, which relies on the sender respecting your wishes, blocking is entirely within your control. The sender may not even know that they have been blocked. This results in complete ceasing of all messages from that particular sender and gives you an added layer of control over your inbox.
Blocked vs Unsubscribed
The key differences between blocking and unsubscribing are that blocking is entirely in your control while unsubscribing relies on the sender's cooperation. Unsubscribing usually only stops a certain type of message, while blocking stops all messages from a sender.
When you unsubscribe from a mailing list, the sender is notified of this action. When you block a sender, they do not receive any notification. Blocked messages are directed to the Spam folder, leaving them accessible if you choose to view them, whereas unsubscribed messages should cease entirely.
Mass Unsubscribe Gmail: How To Unsubscribe From Gmail Through Unsubscribe Links In The Email Content

If you've ever signed up on a site that sends you lots of emails, like promotions or newsletters, you can use the unsubscribe link to stop getting these emails. After unsubscribing, it may take a few days for the mailing list to stop sending you messages.
The CAN-SPAM Act of 2003 mandates all commercial email senders to incorporate a functioning opt-out link in each subscription message. This regulation, among others, ensures that most subscription emails nowadays include an unsubscribe link or button typically located at the bottom.
Here’s how you can quickly unsubscribe from unwanted emails in Gmail
On your computer, go to Gmail.
Open an email from the sender you want to unsubscribe from.
Scroll down to locate the unsubscribe button, click Unsubscribe.
This will take you to the sender's website where you can confirm your opt-out.
Optional: Once you’ve unsubscribed, in the banner, click Move to spam.
Mass Unsubscribe Gmail: How To Unsubscribe From Gmail Using A Gmail Unsubscribe Tool

The only way to truly mass unsubscribe from email lists in Gmail is to use a tool like Ultra. Using Gmail unsubscribe tools like Ultra provides a simplified and efficient way to manage your inbox. They allow you to mass unsubscribe Gmail subscriptions, automate unsubscribe requests, and even stop emails without an unsubscribe link. Here is how to unsubscribe in Gmail using Ultra:
Visit Ultra and log in using your email account.
From the left panel, select the Unsubscriber tool.
Choose the subscription you no longer wish to receive, then click the Unsubscribe button on the blue action bar at the bottom.
Complete Step-by-Step Guide On How To Use Ultra's AI Email Assistant

Watch this guide to learn how to use Ultra to empty your mailbox in minutes, today!
Chat with your email inbox like ChatGPT, get a daily to-do list based on your inbox, and much more.
Try Ultra for free today and discover a whole new way to manage your emails with AI. Save time, never miss important emails again, and unleash the full potential of your inbox with Ultra.
Related Reading
• How To Create Folders In Gmail
• How To Delete All Emails At Once
• Mass Unsubscribe Gmail
• How To Mass Unsubscribe From Emails
• How To Organize Gmail
• Gmail Storage Full
• How To Move Emails To Folders In Gmail
• How To Clear Gmail Storage
• How To Automatically Move Emails To A Folder In Gmail
• How To Automatically Label Emails In Gmail
• How To Clean Up Gmail
• How To Auto Delete Emails In Gmail
• Email Overload
• How To Organize Gmail Into Folders
• How To Clear Your Email Inbox
• How To Organize Labels In Gmail
• Email Management Strategies
• Best Way To Organize Emails
• Outlook Auto Delete Emails
• How To Clean Out Email
• Gmail Search Syntax
• How To Delete Large Emails In Gmail
• How To Mark Email As Important In Gmail
• How To Use Labels In Gmail
Mass Unsubscribe Gmail: How To Unsubscribe From Gmail Using A Gmail Unsubscribe Button

Open Your Mail Account
First, open your Gmail account by logging in with your credentials.
Navigate to the Email
Once in your inbox, identify the email from the sender you wish to unsubscribe from.
Look for the "Unsubscribe" Button
Near the top of the email, next to the sender's name, search for an "Unsubscribe" button. If visible, click on it.
Confirm Your Decision
A dialog box may appear to confirm your decision. Click on the "Unsubscribe" button in the dialog box to confirm your action.
Alternatively, Unsubscribe from the Email List
When viewing a list of emails, hover over the email you wish to unsubscribe from and click on the "Unsubscribe" option.
Unique Identifier Display
Once unsubscribed, instead of the sender’s name, a unique identifier for the mailing list or a list ID may appear.
Challenges with Unsubscribing via Gmail
The Gmail unsubscribe link may not always be readily accessible. This method does not support mass unsubscribing from multiple Gmail subscriptions simultaneously.
How To Block Emails On Gmail
Go to Gmail
Open an email from the sender you wish to block
Click on the three vertical dots and select Block this email address
To confirm, click Block. Gmail will then send all future messages from this address directly to your Spam folder
Leveraging Email Filters To Manage Unsolicited Emails

When you find yourself bombarded with unsolicited emails from multiple addresses belonging to the same company, leverage the power of Gmail filters. With this feature, you can create a filter to automatically delete emails that come from a specific domain. This way, you won't have to deal with multiple unwanted emails from the same sender. To set up a filter, simply:
Open your Gmail account, click on "Show search options" next to the search bar
Type *@domain.com in the "From" field (replacing "domain" with the actual company's domain name)
Click "Create filter." Select "Delete it" as the action to take on the filtered emails, and then click "Create filter."
Once this filter is set up, Gmail will automatically get rid of any emails coming from the specified domain before they clutter your inbox.
Take Control of Your Email Inbox With Ultra — Get To Inbox Zero Daily
Unsubscribing from emails can be tedious and time-consuming. Fortunately, Gmail offers a way to mass unsubscribe from email lists. This feature is especially useful for cleaning up your inbox and reducing clutter. By following a few simple steps, you can quickly unsubscribe from multiple emails in Gmail efficiently.
Using Filters to Bulk Unsubscribe
Gmail provides a powerful filtering system that allows you to organize your inbox effectively. This system can also be used to identify emails from specific senders or containing certain keywords. By utilizing filters, you can automatically send emails matching your criteria to the trash or a specific label. This feature can be used to quickly identify emails from subscription-based services that you wish to unsubscribe from.
Creating a Filter
To begin the process of mass unsubscribing, start by creating a filter in your Gmail account. You can do this by clicking the downward arrow in the search bar, which will open up a window with various filter options. You can then enter the email address or keyword associated with the emails you wish to mass unsubscribe from. Once you have entered this information, click "Create filter."
Deleting Emails
After creating the filter, Gmail will provide you with the option to archive, delete, or label the emails that match your criteria. To unsubscribe from these emails, select the "Delete it" option. This will automatically send any emails matching your filter to the trash, effectively unsubscribing from them.
Avoiding Unsubscribing Tips
While the mass unsubscribe feature in Gmail is incredibly useful, there are a few tips to keep in mind. Ensure that the emails you are unsubscribing from are not important messages, as they will be automatically deleted. Make sure to verify the sender's email address before unsubscribing, as malicious actors may attempt to disguise their identity to trick users into unsubscribing from important emails.
By following these steps, you can easily unsubscribe from multiple emails in Gmail, reducing clutter in your inbox and streamlining your email experience.
Related Reading
• Unroll Me Alternative
• Mailstrom Vs Clean Email
• Best Email Cleaner
• Clean Email Alternative
• Mailbird Alternative
• Mailstrom Review
• Trimbox Free Alternative
• Email Management Services
• Unlistr
Are you tired of a cluttered inbox full of unwanted emails? If so, you've likely considered mass unsubscribe Gmail. Eliminating these unwanted emails can help you declutter your inbox, save time, and reduce stress. But how how to clean your email quickly, efficiently, and efficiently? Here's a quick guide to help you get started.
Table of Contents
Mass Unsubscribe Gmail: How To Unsubscribe From Gmail Through Unsubscribe Links In The Email Content
Mass Unsubscribe Gmail: How To Unsubscribe From Gmail Using A Gmail Unsubscribe Tool
Complete Step-by-Step Guide On How To Use Ultra's AI Email Assistant
Mass Unsubscribe Gmail: How To Unsubscribe From Gmail Using A Gmail Unsubscribe Button
Take Control of Your Email Inbox With Ultra — Get To Inbox Zero Daily
Why Unsubscribe From Emails?
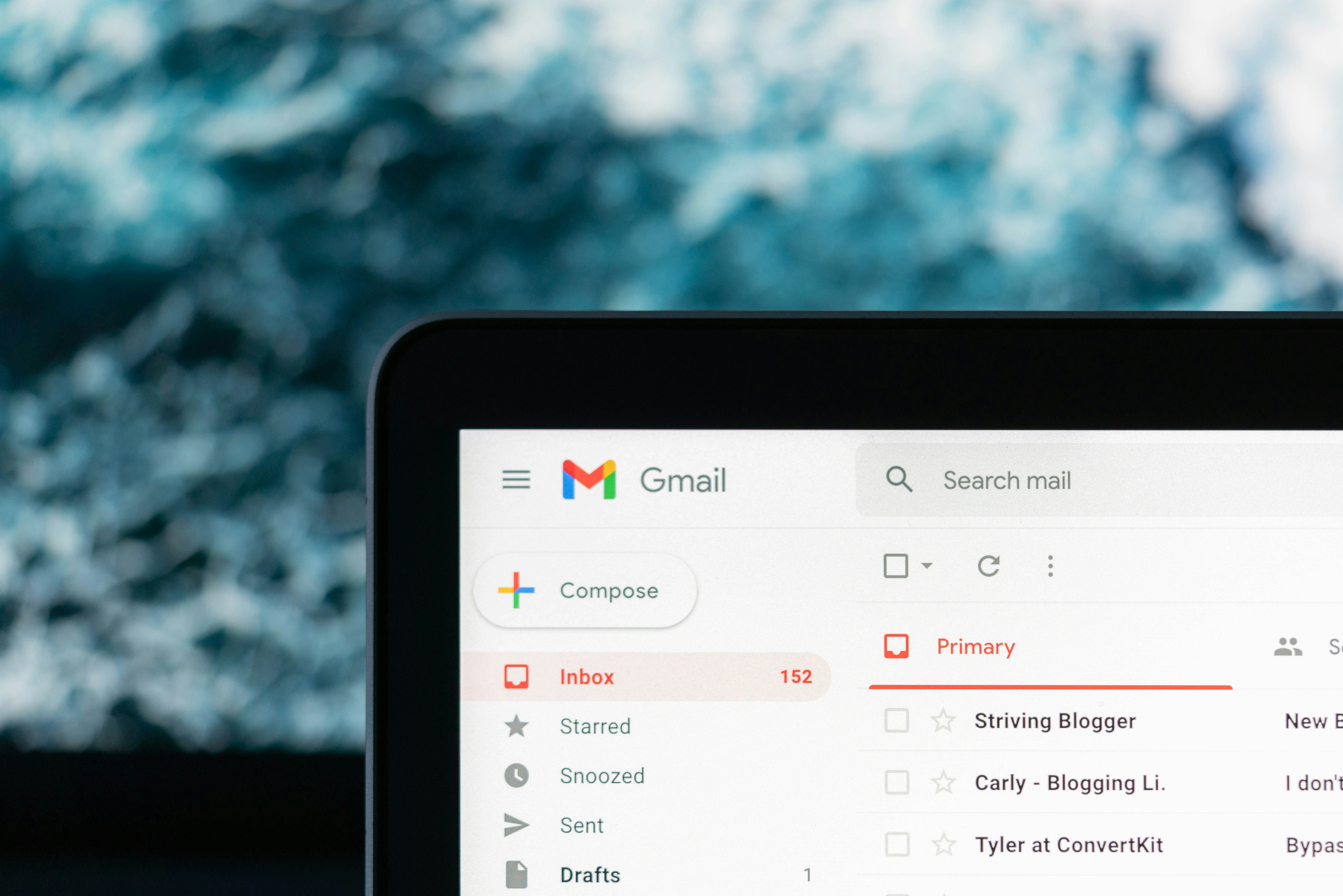
Removing Unwanted Messages
Most email service providers (ESP), including Gmail, offer limited storage space. Once it runs out, you won’t be able to receive any new emails.
Improve Productivity
Even if you don’t open them, unwanted messages are an unnecessary distraction. By removing them, you’ll be more focused on what really matters.
Clutter-Free Inbox
Ever tried to find an old email buried under thousands of email subscriptions? Remove unwanted emails from the equation and things become much more simple.
Related Reading
• How To Manage Email Subscriptions
• How To Delete Old Emails In Gmail
• How To Delete All Emails
Unsubscribing Vs Blocking

Unsubscribing
Unsubscribing is a way of politely asking whoever is responsible for sending a certain kind of email to stop sending them to you. When you click on the "unsubscribe" link in an email, you are essentially telling the sender that you no longer wish to receive those specific types of messages.
While it’s generally effective for removing yourself from a sender's mailing list, and thus stopping that one kind of email, it’s not a perfect system. Not all emails have an unsubscribe option, and not all senders honor the request.
Blocking
Blocking is a way of taking control of your email. When you block a sender, Gmail automatically moves all emails from that sender to your Spam folder, effectively removing them from your inbox altogether.
Unlike unsubscribing, which relies on the sender respecting your wishes, blocking is entirely within your control. The sender may not even know that they have been blocked. This results in complete ceasing of all messages from that particular sender and gives you an added layer of control over your inbox.
Blocked vs Unsubscribed
The key differences between blocking and unsubscribing are that blocking is entirely in your control while unsubscribing relies on the sender's cooperation. Unsubscribing usually only stops a certain type of message, while blocking stops all messages from a sender.
When you unsubscribe from a mailing list, the sender is notified of this action. When you block a sender, they do not receive any notification. Blocked messages are directed to the Spam folder, leaving them accessible if you choose to view them, whereas unsubscribed messages should cease entirely.
Mass Unsubscribe Gmail: How To Unsubscribe From Gmail Through Unsubscribe Links In The Email Content

If you've ever signed up on a site that sends you lots of emails, like promotions or newsletters, you can use the unsubscribe link to stop getting these emails. After unsubscribing, it may take a few days for the mailing list to stop sending you messages.
The CAN-SPAM Act of 2003 mandates all commercial email senders to incorporate a functioning opt-out link in each subscription message. This regulation, among others, ensures that most subscription emails nowadays include an unsubscribe link or button typically located at the bottom.
Here’s how you can quickly unsubscribe from unwanted emails in Gmail
On your computer, go to Gmail.
Open an email from the sender you want to unsubscribe from.
Scroll down to locate the unsubscribe button, click Unsubscribe.
This will take you to the sender's website where you can confirm your opt-out.
Optional: Once you’ve unsubscribed, in the banner, click Move to spam.
Mass Unsubscribe Gmail: How To Unsubscribe From Gmail Using A Gmail Unsubscribe Tool

The only way to truly mass unsubscribe from email lists in Gmail is to use a tool like Ultra. Using Gmail unsubscribe tools like Ultra provides a simplified and efficient way to manage your inbox. They allow you to mass unsubscribe Gmail subscriptions, automate unsubscribe requests, and even stop emails without an unsubscribe link. Here is how to unsubscribe in Gmail using Ultra:
Visit Ultra and log in using your email account.
From the left panel, select the Unsubscriber tool.
Choose the subscription you no longer wish to receive, then click the Unsubscribe button on the blue action bar at the bottom.
Complete Step-by-Step Guide On How To Use Ultra's AI Email Assistant

Watch this guide to learn how to use Ultra to empty your mailbox in minutes, today!
Chat with your email inbox like ChatGPT, get a daily to-do list based on your inbox, and much more.
Try Ultra for free today and discover a whole new way to manage your emails with AI. Save time, never miss important emails again, and unleash the full potential of your inbox with Ultra.
Related Reading
• How To Create Folders In Gmail
• How To Delete All Emails At Once
• Mass Unsubscribe Gmail
• How To Mass Unsubscribe From Emails
• How To Organize Gmail
• Gmail Storage Full
• How To Move Emails To Folders In Gmail
• How To Clear Gmail Storage
• How To Automatically Move Emails To A Folder In Gmail
• How To Automatically Label Emails In Gmail
• How To Clean Up Gmail
• How To Auto Delete Emails In Gmail
• Email Overload
• How To Organize Gmail Into Folders
• How To Clear Your Email Inbox
• How To Organize Labels In Gmail
• Email Management Strategies
• Best Way To Organize Emails
• Outlook Auto Delete Emails
• How To Clean Out Email
• Gmail Search Syntax
• How To Delete Large Emails In Gmail
• How To Mark Email As Important In Gmail
• How To Use Labels In Gmail
Mass Unsubscribe Gmail: How To Unsubscribe From Gmail Using A Gmail Unsubscribe Button

Open Your Mail Account
First, open your Gmail account by logging in with your credentials.
Navigate to the Email
Once in your inbox, identify the email from the sender you wish to unsubscribe from.
Look for the "Unsubscribe" Button
Near the top of the email, next to the sender's name, search for an "Unsubscribe" button. If visible, click on it.
Confirm Your Decision
A dialog box may appear to confirm your decision. Click on the "Unsubscribe" button in the dialog box to confirm your action.
Alternatively, Unsubscribe from the Email List
When viewing a list of emails, hover over the email you wish to unsubscribe from and click on the "Unsubscribe" option.
Unique Identifier Display
Once unsubscribed, instead of the sender’s name, a unique identifier for the mailing list or a list ID may appear.
Challenges with Unsubscribing via Gmail
The Gmail unsubscribe link may not always be readily accessible. This method does not support mass unsubscribing from multiple Gmail subscriptions simultaneously.
How To Block Emails On Gmail
Go to Gmail
Open an email from the sender you wish to block
Click on the three vertical dots and select Block this email address
To confirm, click Block. Gmail will then send all future messages from this address directly to your Spam folder
Leveraging Email Filters To Manage Unsolicited Emails

When you find yourself bombarded with unsolicited emails from multiple addresses belonging to the same company, leverage the power of Gmail filters. With this feature, you can create a filter to automatically delete emails that come from a specific domain. This way, you won't have to deal with multiple unwanted emails from the same sender. To set up a filter, simply:
Open your Gmail account, click on "Show search options" next to the search bar
Type *@domain.com in the "From" field (replacing "domain" with the actual company's domain name)
Click "Create filter." Select "Delete it" as the action to take on the filtered emails, and then click "Create filter."
Once this filter is set up, Gmail will automatically get rid of any emails coming from the specified domain before they clutter your inbox.
Take Control of Your Email Inbox With Ultra — Get To Inbox Zero Daily
Unsubscribing from emails can be tedious and time-consuming. Fortunately, Gmail offers a way to mass unsubscribe from email lists. This feature is especially useful for cleaning up your inbox and reducing clutter. By following a few simple steps, you can quickly unsubscribe from multiple emails in Gmail efficiently.
Using Filters to Bulk Unsubscribe
Gmail provides a powerful filtering system that allows you to organize your inbox effectively. This system can also be used to identify emails from specific senders or containing certain keywords. By utilizing filters, you can automatically send emails matching your criteria to the trash or a specific label. This feature can be used to quickly identify emails from subscription-based services that you wish to unsubscribe from.
Creating a Filter
To begin the process of mass unsubscribing, start by creating a filter in your Gmail account. You can do this by clicking the downward arrow in the search bar, which will open up a window with various filter options. You can then enter the email address or keyword associated with the emails you wish to mass unsubscribe from. Once you have entered this information, click "Create filter."
Deleting Emails
After creating the filter, Gmail will provide you with the option to archive, delete, or label the emails that match your criteria. To unsubscribe from these emails, select the "Delete it" option. This will automatically send any emails matching your filter to the trash, effectively unsubscribing from them.
Avoiding Unsubscribing Tips
While the mass unsubscribe feature in Gmail is incredibly useful, there are a few tips to keep in mind. Ensure that the emails you are unsubscribing from are not important messages, as they will be automatically deleted. Make sure to verify the sender's email address before unsubscribing, as malicious actors may attempt to disguise their identity to trick users into unsubscribing from important emails.
By following these steps, you can easily unsubscribe from multiple emails in Gmail, reducing clutter in your inbox and streamlining your email experience.
Related Reading
• Unroll Me Alternative
• Mailstrom Vs Clean Email
• Best Email Cleaner
• Clean Email Alternative
• Mailbird Alternative
• Mailstrom Review
• Trimbox Free Alternative
• Email Management Services
• Unlistr
Are you tired of a cluttered inbox full of unwanted emails? If so, you've likely considered mass unsubscribe Gmail. Eliminating these unwanted emails can help you declutter your inbox, save time, and reduce stress. But how how to clean your email quickly, efficiently, and efficiently? Here's a quick guide to help you get started.
Table of Contents
Mass Unsubscribe Gmail: How To Unsubscribe From Gmail Through Unsubscribe Links In The Email Content
Mass Unsubscribe Gmail: How To Unsubscribe From Gmail Using A Gmail Unsubscribe Tool
Complete Step-by-Step Guide On How To Use Ultra's AI Email Assistant
Mass Unsubscribe Gmail: How To Unsubscribe From Gmail Using A Gmail Unsubscribe Button
Take Control of Your Email Inbox With Ultra — Get To Inbox Zero Daily
Why Unsubscribe From Emails?
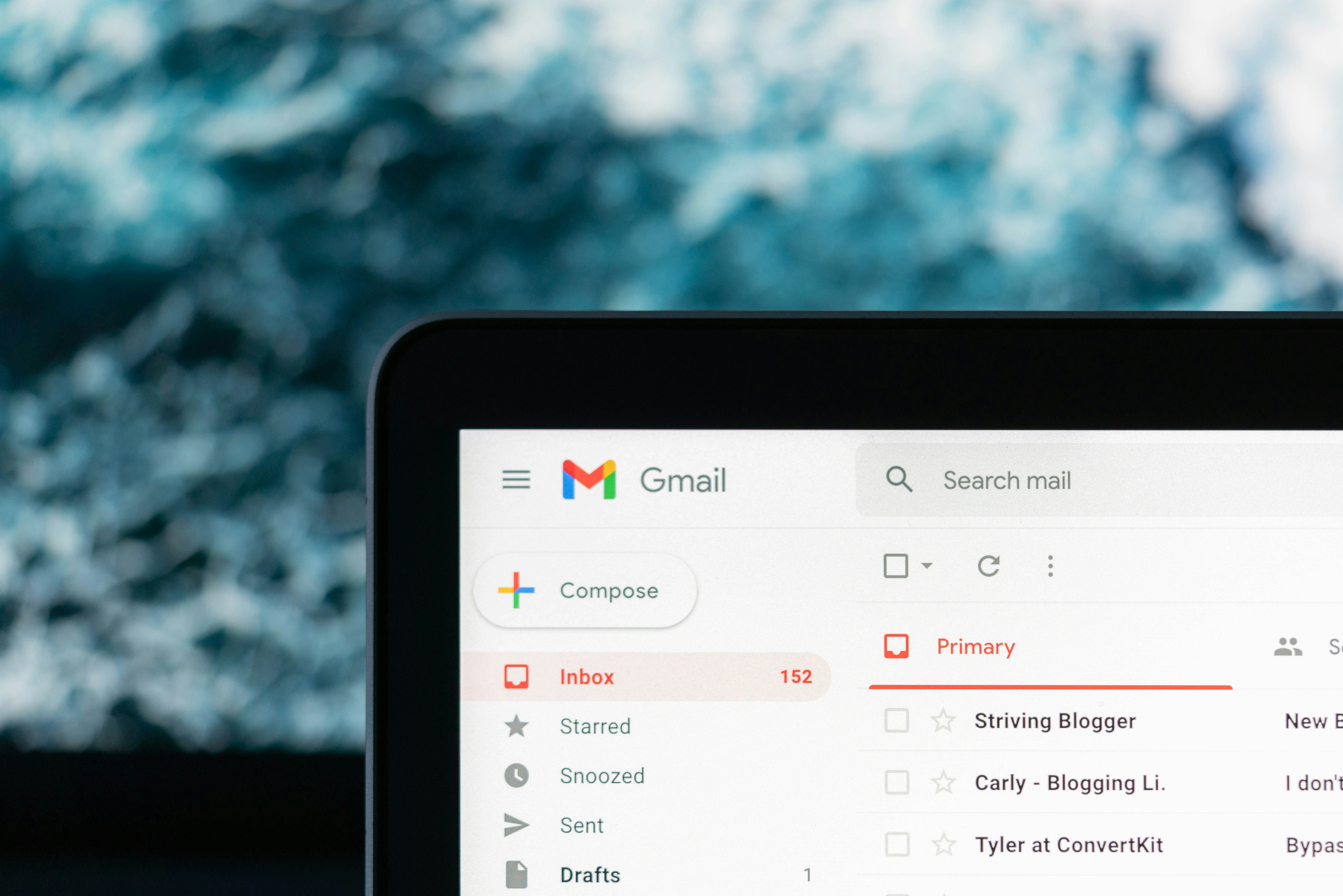
Removing Unwanted Messages
Most email service providers (ESP), including Gmail, offer limited storage space. Once it runs out, you won’t be able to receive any new emails.
Improve Productivity
Even if you don’t open them, unwanted messages are an unnecessary distraction. By removing them, you’ll be more focused on what really matters.
Clutter-Free Inbox
Ever tried to find an old email buried under thousands of email subscriptions? Remove unwanted emails from the equation and things become much more simple.
Related Reading
• How To Manage Email Subscriptions
• How To Delete Old Emails In Gmail
• How To Delete All Emails
Unsubscribing Vs Blocking

Unsubscribing
Unsubscribing is a way of politely asking whoever is responsible for sending a certain kind of email to stop sending them to you. When you click on the "unsubscribe" link in an email, you are essentially telling the sender that you no longer wish to receive those specific types of messages.
While it’s generally effective for removing yourself from a sender's mailing list, and thus stopping that one kind of email, it’s not a perfect system. Not all emails have an unsubscribe option, and not all senders honor the request.
Blocking
Blocking is a way of taking control of your email. When you block a sender, Gmail automatically moves all emails from that sender to your Spam folder, effectively removing them from your inbox altogether.
Unlike unsubscribing, which relies on the sender respecting your wishes, blocking is entirely within your control. The sender may not even know that they have been blocked. This results in complete ceasing of all messages from that particular sender and gives you an added layer of control over your inbox.
Blocked vs Unsubscribed
The key differences between blocking and unsubscribing are that blocking is entirely in your control while unsubscribing relies on the sender's cooperation. Unsubscribing usually only stops a certain type of message, while blocking stops all messages from a sender.
When you unsubscribe from a mailing list, the sender is notified of this action. When you block a sender, they do not receive any notification. Blocked messages are directed to the Spam folder, leaving them accessible if you choose to view them, whereas unsubscribed messages should cease entirely.
Mass Unsubscribe Gmail: How To Unsubscribe From Gmail Through Unsubscribe Links In The Email Content

If you've ever signed up on a site that sends you lots of emails, like promotions or newsletters, you can use the unsubscribe link to stop getting these emails. After unsubscribing, it may take a few days for the mailing list to stop sending you messages.
The CAN-SPAM Act of 2003 mandates all commercial email senders to incorporate a functioning opt-out link in each subscription message. This regulation, among others, ensures that most subscription emails nowadays include an unsubscribe link or button typically located at the bottom.
Here’s how you can quickly unsubscribe from unwanted emails in Gmail
On your computer, go to Gmail.
Open an email from the sender you want to unsubscribe from.
Scroll down to locate the unsubscribe button, click Unsubscribe.
This will take you to the sender's website where you can confirm your opt-out.
Optional: Once you’ve unsubscribed, in the banner, click Move to spam.
Mass Unsubscribe Gmail: How To Unsubscribe From Gmail Using A Gmail Unsubscribe Tool

The only way to truly mass unsubscribe from email lists in Gmail is to use a tool like Ultra. Using Gmail unsubscribe tools like Ultra provides a simplified and efficient way to manage your inbox. They allow you to mass unsubscribe Gmail subscriptions, automate unsubscribe requests, and even stop emails without an unsubscribe link. Here is how to unsubscribe in Gmail using Ultra:
Visit Ultra and log in using your email account.
From the left panel, select the Unsubscriber tool.
Choose the subscription you no longer wish to receive, then click the Unsubscribe button on the blue action bar at the bottom.
Complete Step-by-Step Guide On How To Use Ultra's AI Email Assistant

Watch this guide to learn how to use Ultra to empty your mailbox in minutes, today!
Chat with your email inbox like ChatGPT, get a daily to-do list based on your inbox, and much more.
Try Ultra for free today and discover a whole new way to manage your emails with AI. Save time, never miss important emails again, and unleash the full potential of your inbox with Ultra.
Related Reading
• How To Create Folders In Gmail
• How To Delete All Emails At Once
• Mass Unsubscribe Gmail
• How To Mass Unsubscribe From Emails
• How To Organize Gmail
• Gmail Storage Full
• How To Move Emails To Folders In Gmail
• How To Clear Gmail Storage
• How To Automatically Move Emails To A Folder In Gmail
• How To Automatically Label Emails In Gmail
• How To Clean Up Gmail
• How To Auto Delete Emails In Gmail
• Email Overload
• How To Organize Gmail Into Folders
• How To Clear Your Email Inbox
• How To Organize Labels In Gmail
• Email Management Strategies
• Best Way To Organize Emails
• Outlook Auto Delete Emails
• How To Clean Out Email
• Gmail Search Syntax
• How To Delete Large Emails In Gmail
• How To Mark Email As Important In Gmail
• How To Use Labels In Gmail
Mass Unsubscribe Gmail: How To Unsubscribe From Gmail Using A Gmail Unsubscribe Button

Open Your Mail Account
First, open your Gmail account by logging in with your credentials.
Navigate to the Email
Once in your inbox, identify the email from the sender you wish to unsubscribe from.
Look for the "Unsubscribe" Button
Near the top of the email, next to the sender's name, search for an "Unsubscribe" button. If visible, click on it.
Confirm Your Decision
A dialog box may appear to confirm your decision. Click on the "Unsubscribe" button in the dialog box to confirm your action.
Alternatively, Unsubscribe from the Email List
When viewing a list of emails, hover over the email you wish to unsubscribe from and click on the "Unsubscribe" option.
Unique Identifier Display
Once unsubscribed, instead of the sender’s name, a unique identifier for the mailing list or a list ID may appear.
Challenges with Unsubscribing via Gmail
The Gmail unsubscribe link may not always be readily accessible. This method does not support mass unsubscribing from multiple Gmail subscriptions simultaneously.
How To Block Emails On Gmail
Go to Gmail
Open an email from the sender you wish to block
Click on the three vertical dots and select Block this email address
To confirm, click Block. Gmail will then send all future messages from this address directly to your Spam folder
Leveraging Email Filters To Manage Unsolicited Emails

When you find yourself bombarded with unsolicited emails from multiple addresses belonging to the same company, leverage the power of Gmail filters. With this feature, you can create a filter to automatically delete emails that come from a specific domain. This way, you won't have to deal with multiple unwanted emails from the same sender. To set up a filter, simply:
Open your Gmail account, click on "Show search options" next to the search bar
Type *@domain.com in the "From" field (replacing "domain" with the actual company's domain name)
Click "Create filter." Select "Delete it" as the action to take on the filtered emails, and then click "Create filter."
Once this filter is set up, Gmail will automatically get rid of any emails coming from the specified domain before they clutter your inbox.
Take Control of Your Email Inbox With Ultra — Get To Inbox Zero Daily
Unsubscribing from emails can be tedious and time-consuming. Fortunately, Gmail offers a way to mass unsubscribe from email lists. This feature is especially useful for cleaning up your inbox and reducing clutter. By following a few simple steps, you can quickly unsubscribe from multiple emails in Gmail efficiently.
Using Filters to Bulk Unsubscribe
Gmail provides a powerful filtering system that allows you to organize your inbox effectively. This system can also be used to identify emails from specific senders or containing certain keywords. By utilizing filters, you can automatically send emails matching your criteria to the trash or a specific label. This feature can be used to quickly identify emails from subscription-based services that you wish to unsubscribe from.
Creating a Filter
To begin the process of mass unsubscribing, start by creating a filter in your Gmail account. You can do this by clicking the downward arrow in the search bar, which will open up a window with various filter options. You can then enter the email address or keyword associated with the emails you wish to mass unsubscribe from. Once you have entered this information, click "Create filter."
Deleting Emails
After creating the filter, Gmail will provide you with the option to archive, delete, or label the emails that match your criteria. To unsubscribe from these emails, select the "Delete it" option. This will automatically send any emails matching your filter to the trash, effectively unsubscribing from them.
Avoiding Unsubscribing Tips
While the mass unsubscribe feature in Gmail is incredibly useful, there are a few tips to keep in mind. Ensure that the emails you are unsubscribing from are not important messages, as they will be automatically deleted. Make sure to verify the sender's email address before unsubscribing, as malicious actors may attempt to disguise their identity to trick users into unsubscribing from important emails.
By following these steps, you can easily unsubscribe from multiple emails in Gmail, reducing clutter in your inbox and streamlining your email experience.
Related Reading
• Unroll Me Alternative
• Mailstrom Vs Clean Email
• Best Email Cleaner
• Clean Email Alternative
• Mailbird Alternative
• Mailstrom Review
• Trimbox Free Alternative
• Email Management Services
• Unlistr
Imagine a world without inboxes.
