Managing Email Overload
An Easy Guide On How To Move Emails To Folders In Gmail Automatically
April 16th, 2024
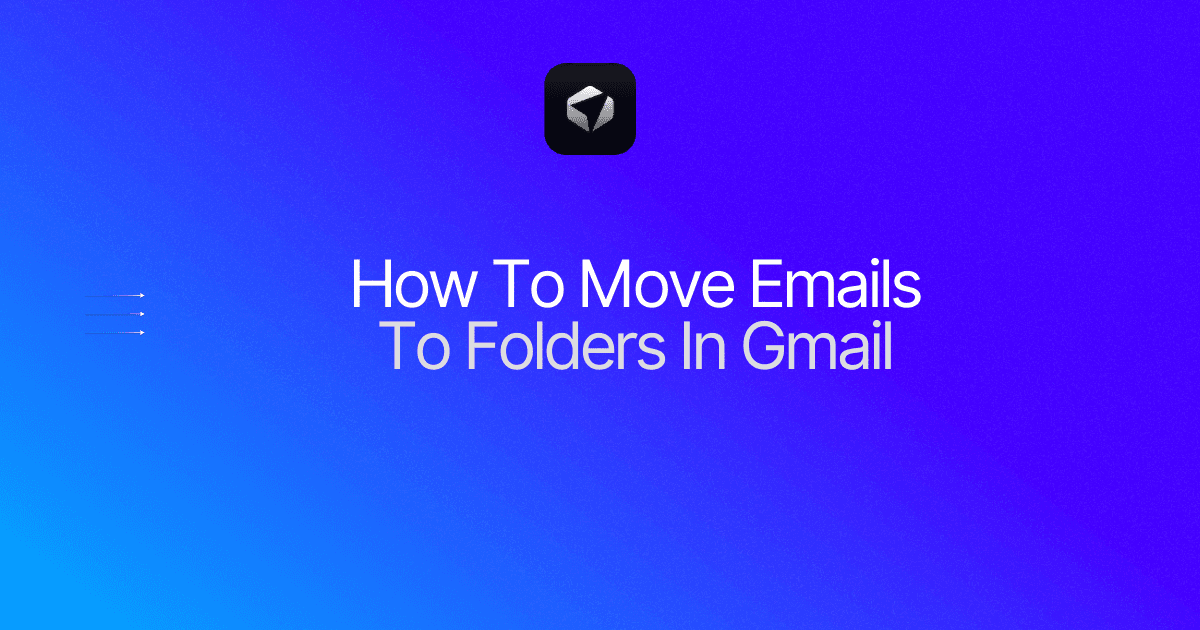
Are you constantly struggling to stay organized with your emails? Discover how to move emails to folders in Gmail and streamline your inbox. By learning how to clean your email and efficiently categorize messages, you can easily locate crucial information and optimize your productivity. Stay organized, stay focused, and stay ahead – read on to find out how!
Table of Contents
Complete Step-by-Step Guide On How To Use Ultra's AI Email Assistant To Move Emails In Gmail
Take Control of Your Email Inbox With Ultra — Get To Inbox Zero Daily
Why Gmail Organization Matter

Gmail's auto move-to folder function is a feature that automatically organizes incoming emails into specific folders based on pre-set rules. This feature is like having an automated personal assistant that sorts your emails into folders as soon as they arrive in your inbox.
Why Should I Use Gmail Auto Move-To Folder Function?
Using the Gmail auto move-to folder function allows you to keep your inbox organized and easily locate specific emails. It also reduces the time you spend manually moving emails to folders and searching for emails amidst a cluttered inbox. In essence, it helps you streamline your email management process, making it more efficient and effective.
How Can I Set Up Gmail Auto Move-To Folder Function?
To set up the Gmail auto move-to folder function, follow these step:
Open Gmail and go to the search bar
Type the type of email you want to move (e.g., from a specific sender) and click on the magnifying glass icon to search.
Click on the three vertical dots located in the search bar to open the 'More' menu.
Select "Create filter."
Define the filter criteria (e.g., the sender’s email address).
Click "Create filter."
Tick the box next to "Apply the label" and select the folder to move the email.
Click "Create filter."
How Can I Modify Gmail Auto Move-To Folder Settings?
To modify Gmail auto move-to folder settings, follow these steps:
Go to the "Settings" gear icon in Gmail and click on "See all settings."
Click on the "Filters and Blocked Addresses" tab.
Locate the filter you want to modify and click "edit" or "delete."
Make the desired changes and click "Update filter" or "Delete filter and confirm."
Can I Use Multiple Filters with the Gmail Auto Move-To Folder Function?
Yes, you can set up multiple filters to move emails into different folders based on a combination of criteria. This allows you to create a sophisticated system that automatically categorizes emails into various folders, saving you even more time and effort in managing your inbox.
Advantages Of Sorting Your Inbox

Organizing emails into folders in Gmail provides a way to easily locate and access specific messages without the hassle of scrolling through an overstuffed inbox. This makes it easy to find important emails quickly and efficiently, providing a more seamless email management experience.
Workflow Optimization: Streamline Task Prioritization
When you categorize emails into folders based on their relevance or importance, it becomes easier to prioritize your tasks accordingly. With a quick glance at your folder list, you can decide on the next steps you need to take, focus on the important messages, and increase your productivity. This streamlined process helps you stay organized and efficient in your daily tasks.
Reduced Clutter: Declutter Your Inbox
A clutter-free inbox is beneficial for many reasons. First, it reduces cognitive overload, which can significantly improve your ability to process and respond to emails in a timely manner. Second, it creates a visually appealing and less stressful email environment overall. By moving emails to relevant folders, your inbox becomes cleaner and better organized, allowing you to focus on the essential messages.
Enhanced Searchability: Find Emails with Ease
Creating folders in Gmail is like having your personal filing system. When you need to find a specific email, you can retrieve it quickly since you stored it in the appropriate folder. This system makes it easier to locate emails based on specific criteria such as sender, subject, or date. Not only does it save you time, but it also enhances your overall email management experience.
Effective Collaboration: Boost Productivity with Shared Folders
In business settings, grouping emails into shared folders enables team members to collaborate more efficiently. By providing centralized access to relevant communication and documents, shared folders eliminate the need for constant forwarding or searching for important emails. This collaborative effort ultimately streamlines processes, improves team productivity, and boosts overall efficiency.
Related Reading
• How To Manage Email Subscriptions
• How To Delete Old Emails In Gmail
• How To Delete All Emails
Understanding Folders In Gmail

In Gmail, folders are known as "labels." Labels function as tags or keywords that users can assign to emails to categorize and organize them based on specific criteria such as sender, subject, importance, or project. Gmail's labeling system integrates seamlessly with its powerful search functionality, allowing users to retrieve emails quickly and efficiently based on specific labels or combinations of labels.
Labeling an email doesn't move it out of the inbox; instead, it remains accessible from the inbox and the designated label. This system enhances email organization, allowing for sophisticated filtering. Plus, even when you use filters to auto move emails to folder in Gmail, all unread emails remain visible in one spot, reducing the chances of overlooking crucial messages.
Creating Labels in Gmail
To create labels in Gmail:
Click on the "More" link in the left column of the Gmail inbox
Select "Create new label." You can name your label
Click "Create" to save it.
Gmail offers other ways to create labels too, such as from the "Labels" tab in the settings menu, from the settings menu on the inbox page, or directly from the settings menu.
Assigning Labels to Messages
To assign labels to messages in Gmail, check the box on the left of the email message that needs labeling, click the "Labels" button at the top of the inbox list, and then select the label from the list. It's also possible to drag-and-drop messages into labels, which is a more direct way to assign labels in Gmail.
Automating Labels
You can automate labels in Gmail using filters. Click the "Create a filter" link at the top of the Gmail inbox, input filter criteria, click "Create filter with this search," and then select either "Apply the label" or "Skip the inbox (Archive it)" and then "Apply the label." This will automatically apply labels to messages that meet filter criteria.
Using Categories in Gmail
Categories in Gmail are inbox filters that automatically sort your messages into general categories like Social, Promotions, and Forums. You can activate these categories from the settings menu on the inbox page.
Streamlining Email Overload with AI Integration
Everyone is tired of missing important action items and info in long email threads, and getting their emails flooded with spam outreach emails. Imagine a world without inboxes. Email has never been better. Leverage AI to crush your inbox, find what you need, and do more faster. What if an AI took care of your inbox?
With Ultra you can get through your emails in minutes with AI. With Ultra, you can auto-generate AI todo's based on your emails and calendar, You can chat with your inbox like it's ChatGPT (email assistant), and you get AI-shortened summaries so you can skim through it at a glance.
Try Ultra’s free AI email assistant today — just login with Google and you’ll be set to go within minutes. Save time and never miss emails again with Ultra.
Creating Folders (Labels) In Gmail
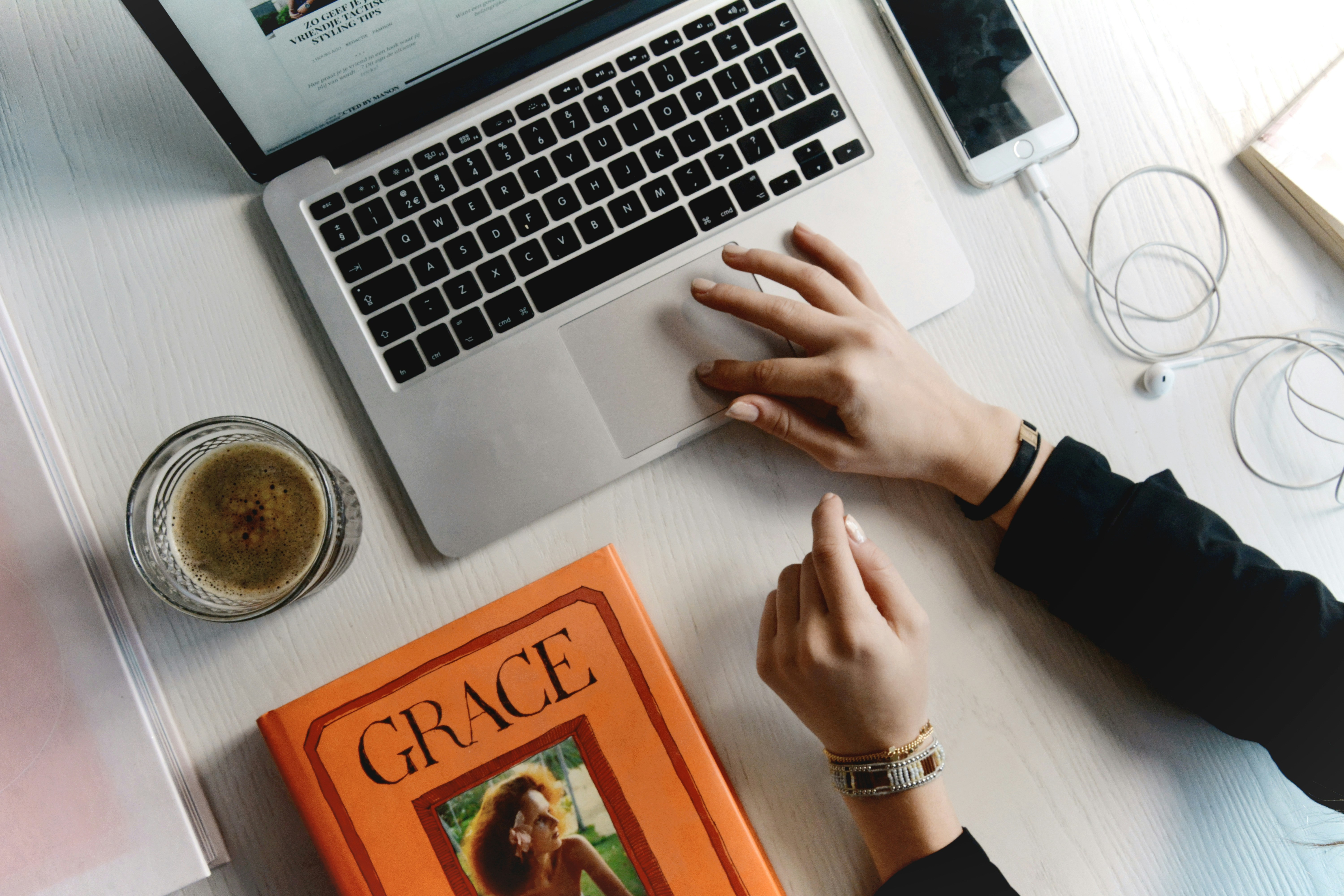
Creating email folders, also known as labels, in Gmail is simple, and gives you the flexibility to organize your inbox in a way that makes sense for you. There are two ways to create email folders in addition to the default folders provided by Gmail.
The first method is straightforward:
Open Gmail in a browser
Find the sidebar panel on the left
Scroll down and click More
Click Create new label. You can then name your label in the pop-up window and click Create.
Your new label will appear in the sidebar
Alternatively, you can create a label through settings, which gives you more options during setup. To do this:
Open your Gmail settings
Select the Labels tab
Click Create new label.
This method allows you to create sub-labels nested under any of your primary labels. With this added organization, you can easily move emails to specific folders, clearing up your inbox and keeping your emails sorted in a way that works for you.
How To Move Emails To Folders In Gmail
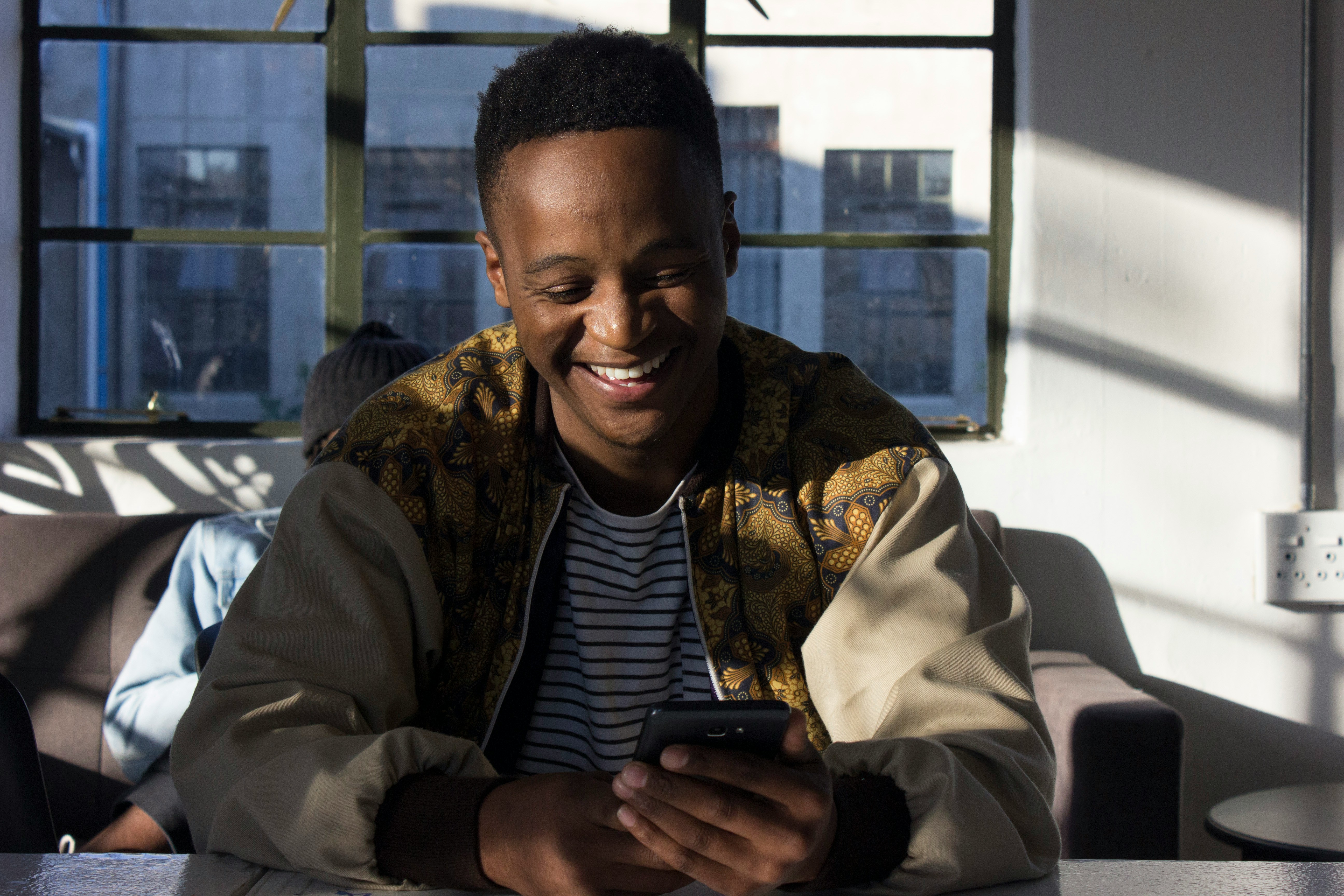
I will walk you through the simple steps of moving emails to folders in Gmail using a browser.
Log in to Gmail in your browser
Begin by logging in to your Gmail account on a desktop or laptop using your preferred web browser.
Open the message
Locate the email you wish to move to a folder or label. Click on the email to open it in the reading pane.
Click the Move To button
At the top menu bar within the email, you will see an icon resembling a folder. Click on this icon to open a drop-down menu.
Select the folder from the dropdown or click Create New
From the drop-down menu, you can choose an existing folder to move the email by clicking on it. If you want to create a new folder, click on the "Create New" option and follow the prompts.
Next, let's cover the steps to move emails to folders in Gmail on a mobile device:
Open the Gmail App
Launch the Gmail app on your mobile device and log in to your account.
Open the email to move, or select it in your inbox
Find the email you want to move to a folder within your inbox. Tap on the email to open it.
Tap More (3 dots) in the top right, then Move To
In the top right corner of the email, you will see three dots. Tap on this icon to reveal a menu of additional options. Select "Move To" from this menu.
Choose the folder you'll move it into
A list of folders and labels will appear. Select the folder where you want to move the email by tapping on it.
Related Reading
• How To Create Folders In Gmail
• How To Delete All Emails At Once
• Mass Unsubscribe Gmail
• How To Mass Unsubscribe From Emails
• How To Organize Gmail
• Gmail Storage Full
• How To Clear Gmail Storage
• How To Automatically Move Emails To A Folder In Gmail
• How To Automatically Label Emails In Gmail
• How To Clean Up Gmail
• How To Auto Delete Emails In Gmail
• Email Overload
• How To Organize Gmail Into Folders
• How To Clear Your Email Inbox
• How To Organize Labels In Gmail
• Email Management Strategies
• Best Way To Organize Emails
• Outlook Auto Delete Emails
• How To Clean Out Email
• Gmail Search Syntax
• How To Delete Large Emails In Gmail
• How To Mark Email As Important In Gmail
• How To Use Labels In Gmail
How To Move Emails To Folders In Gmail Automatically

The Gmail auto move to folder feature is called a filter. If we create filters on our inbox, Gmail will move emails automatically according to the rules. This can be done by creating a Gmail label for the filtered emails. Any messages related to that label can be accessed from the same tag, essentially functioning as a folder.
To filter emails automatically on Gmail, we need to follow these steps:
Log into our Gmail account. On the right side of the search box, click the Show search options button to filter our messages.
Set our search criteria and hit Search. This action will apply our filter to all matching emails.
Make sure our search criteria yields the desired results
Click the Show search options button once more and select Create filter
Define the action or actions to be applied to these messages when they arrive (e.g. Skip the Inbox (Archive it) or Apply the label: X)
Optionally, we can select Also apply filter to matching conversations if we wish to apply the filter to existing emails as well
Click the Create filter button to create a rule in Gmail to move emails to folders automatically
From then on, any new emails that match the filter criteria will be sorted by the Gmail auto move to folder system we set up. We can create multiple filters to automatically sort different types of emails. We can easily find the folders at the left menu on our inbox. There, we will see all the sorted messages in the same folders. This can save us time and keep our inbox organized.
Complete Step-by-Step Guide On How To Use Ultra's AI Email Assistant To Move Emails In Gmail

Watch this guide to learn how to use Ultra to empty your mailbox in minutes, today!
Chat with your email inbox like ChatGPT, get a daily to-do list based on your inbox, and much more.
Try Ultra for free today and discover a whole new way to manage your emails with AI. Save time, never miss important emails again, and unleash the full potential of your inbox with Ultra.
Take Control of Your Email Inbox With Ultra — Get To Inbox Zero Daily
Imagine never having to worry about missing important emails or getting overwhelmed by a flood of spam messages. With Ultra, you can leverage the power of AI to revolutionize the way you interact with your inbox. By using cutting-edge technology, Ultra helps you quickly sort through your emails, find the information you need, and accomplish tasks at lightning speed.
AI Todo Generation: Let Ultra Boost Your Productivity
Ultra's AI-powered todo generation feature is a game-changer in email organization. By intelligently analyzing your emails and calendar events, Ultra can automatically generate to-do items based on the information it processes. This means you no longer have to spend valuable time manually converting emails into actionable tasks. With Ultra's AI todo generation, you can stay organized and on top of your priorities effortlessly.
Chat with Your Inbox: The Future of Email Communication
With Ultra, you can chat with your inbox just like you would with a human assistant. This innovative feature allows you to communicate with your email assistant in a conversational manner, making managing your inbox feel like a breeze. No more struggling to navigate complex email threads or decipher cryptic messages. Ultra's chat functionality puts you in control of your email communication, allowing you to interact with your inbox like never before.
AI-Shortened Summaries: Skim Through Your Emails with Ease
Ultra's AI-shortened summaries feature is designed to help you quickly glean the most important information from your emails. Instead of sifting through long, tedious messages, Ultra condenses key points and highlights into concise summaries, allowing you to skim through your emails at a glance. By leveraging AI technology, Ultra streamlines your email reading process, making it easier for you to stay informed and make decisions quickly.
Try Ultra Today: Streamline Your Email Experience
Ready to revolutionize your inbox experience? Try Ultra's free AI email assistant today by simply logging in with your Google account. Within minutes, you'll be set up and ready to start enjoying the benefits of AI-powered email management. Say goodbye to email overwhelm and never miss another important message again.
Save time and boost your productivity with Ultra.
Related Reading
• Email Management Services
• Unroll Me Alternative
• Mailstrom Vs Clean Email
• Unlistr
• Mailstrom Review
• Trimbox Free Alternative
• Clean Email Alternative
• Best Email Cleaner
• Mailbird Alternative
Are you constantly struggling to stay organized with your emails? Discover how to move emails to folders in Gmail and streamline your inbox. By learning how to clean your email and efficiently categorize messages, you can easily locate crucial information and optimize your productivity. Stay organized, stay focused, and stay ahead – read on to find out how!
Table of Contents
Complete Step-by-Step Guide On How To Use Ultra's AI Email Assistant To Move Emails In Gmail
Take Control of Your Email Inbox With Ultra — Get To Inbox Zero Daily
Why Gmail Organization Matter

Gmail's auto move-to folder function is a feature that automatically organizes incoming emails into specific folders based on pre-set rules. This feature is like having an automated personal assistant that sorts your emails into folders as soon as they arrive in your inbox.
Why Should I Use Gmail Auto Move-To Folder Function?
Using the Gmail auto move-to folder function allows you to keep your inbox organized and easily locate specific emails. It also reduces the time you spend manually moving emails to folders and searching for emails amidst a cluttered inbox. In essence, it helps you streamline your email management process, making it more efficient and effective.
How Can I Set Up Gmail Auto Move-To Folder Function?
To set up the Gmail auto move-to folder function, follow these step:
Open Gmail and go to the search bar
Type the type of email you want to move (e.g., from a specific sender) and click on the magnifying glass icon to search.
Click on the three vertical dots located in the search bar to open the 'More' menu.
Select "Create filter."
Define the filter criteria (e.g., the sender’s email address).
Click "Create filter."
Tick the box next to "Apply the label" and select the folder to move the email.
Click "Create filter."
How Can I Modify Gmail Auto Move-To Folder Settings?
To modify Gmail auto move-to folder settings, follow these steps:
Go to the "Settings" gear icon in Gmail and click on "See all settings."
Click on the "Filters and Blocked Addresses" tab.
Locate the filter you want to modify and click "edit" or "delete."
Make the desired changes and click "Update filter" or "Delete filter and confirm."
Can I Use Multiple Filters with the Gmail Auto Move-To Folder Function?
Yes, you can set up multiple filters to move emails into different folders based on a combination of criteria. This allows you to create a sophisticated system that automatically categorizes emails into various folders, saving you even more time and effort in managing your inbox.
Advantages Of Sorting Your Inbox

Organizing emails into folders in Gmail provides a way to easily locate and access specific messages without the hassle of scrolling through an overstuffed inbox. This makes it easy to find important emails quickly and efficiently, providing a more seamless email management experience.
Workflow Optimization: Streamline Task Prioritization
When you categorize emails into folders based on their relevance or importance, it becomes easier to prioritize your tasks accordingly. With a quick glance at your folder list, you can decide on the next steps you need to take, focus on the important messages, and increase your productivity. This streamlined process helps you stay organized and efficient in your daily tasks.
Reduced Clutter: Declutter Your Inbox
A clutter-free inbox is beneficial for many reasons. First, it reduces cognitive overload, which can significantly improve your ability to process and respond to emails in a timely manner. Second, it creates a visually appealing and less stressful email environment overall. By moving emails to relevant folders, your inbox becomes cleaner and better organized, allowing you to focus on the essential messages.
Enhanced Searchability: Find Emails with Ease
Creating folders in Gmail is like having your personal filing system. When you need to find a specific email, you can retrieve it quickly since you stored it in the appropriate folder. This system makes it easier to locate emails based on specific criteria such as sender, subject, or date. Not only does it save you time, but it also enhances your overall email management experience.
Effective Collaboration: Boost Productivity with Shared Folders
In business settings, grouping emails into shared folders enables team members to collaborate more efficiently. By providing centralized access to relevant communication and documents, shared folders eliminate the need for constant forwarding or searching for important emails. This collaborative effort ultimately streamlines processes, improves team productivity, and boosts overall efficiency.
Related Reading
• How To Manage Email Subscriptions
• How To Delete Old Emails In Gmail
• How To Delete All Emails
Understanding Folders In Gmail

In Gmail, folders are known as "labels." Labels function as tags or keywords that users can assign to emails to categorize and organize them based on specific criteria such as sender, subject, importance, or project. Gmail's labeling system integrates seamlessly with its powerful search functionality, allowing users to retrieve emails quickly and efficiently based on specific labels or combinations of labels.
Labeling an email doesn't move it out of the inbox; instead, it remains accessible from the inbox and the designated label. This system enhances email organization, allowing for sophisticated filtering. Plus, even when you use filters to auto move emails to folder in Gmail, all unread emails remain visible in one spot, reducing the chances of overlooking crucial messages.
Creating Labels in Gmail
To create labels in Gmail:
Click on the "More" link in the left column of the Gmail inbox
Select "Create new label." You can name your label
Click "Create" to save it.
Gmail offers other ways to create labels too, such as from the "Labels" tab in the settings menu, from the settings menu on the inbox page, or directly from the settings menu.
Assigning Labels to Messages
To assign labels to messages in Gmail, check the box on the left of the email message that needs labeling, click the "Labels" button at the top of the inbox list, and then select the label from the list. It's also possible to drag-and-drop messages into labels, which is a more direct way to assign labels in Gmail.
Automating Labels
You can automate labels in Gmail using filters. Click the "Create a filter" link at the top of the Gmail inbox, input filter criteria, click "Create filter with this search," and then select either "Apply the label" or "Skip the inbox (Archive it)" and then "Apply the label." This will automatically apply labels to messages that meet filter criteria.
Using Categories in Gmail
Categories in Gmail are inbox filters that automatically sort your messages into general categories like Social, Promotions, and Forums. You can activate these categories from the settings menu on the inbox page.
Streamlining Email Overload with AI Integration
Everyone is tired of missing important action items and info in long email threads, and getting their emails flooded with spam outreach emails. Imagine a world without inboxes. Email has never been better. Leverage AI to crush your inbox, find what you need, and do more faster. What if an AI took care of your inbox?
With Ultra you can get through your emails in minutes with AI. With Ultra, you can auto-generate AI todo's based on your emails and calendar, You can chat with your inbox like it's ChatGPT (email assistant), and you get AI-shortened summaries so you can skim through it at a glance.
Try Ultra’s free AI email assistant today — just login with Google and you’ll be set to go within minutes. Save time and never miss emails again with Ultra.
Creating Folders (Labels) In Gmail
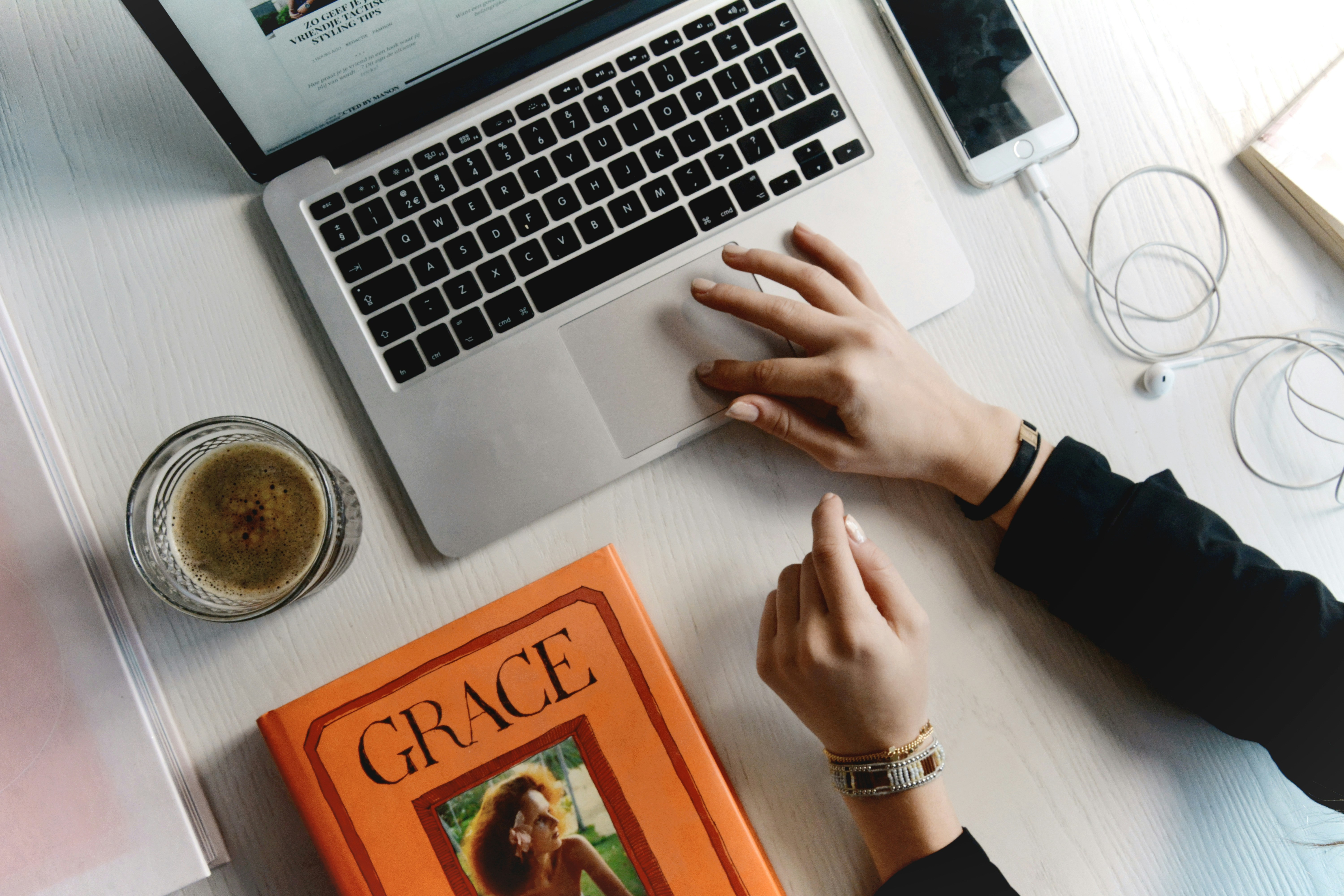
Creating email folders, also known as labels, in Gmail is simple, and gives you the flexibility to organize your inbox in a way that makes sense for you. There are two ways to create email folders in addition to the default folders provided by Gmail.
The first method is straightforward:
Open Gmail in a browser
Find the sidebar panel on the left
Scroll down and click More
Click Create new label. You can then name your label in the pop-up window and click Create.
Your new label will appear in the sidebar
Alternatively, you can create a label through settings, which gives you more options during setup. To do this:
Open your Gmail settings
Select the Labels tab
Click Create new label.
This method allows you to create sub-labels nested under any of your primary labels. With this added organization, you can easily move emails to specific folders, clearing up your inbox and keeping your emails sorted in a way that works for you.
How To Move Emails To Folders In Gmail
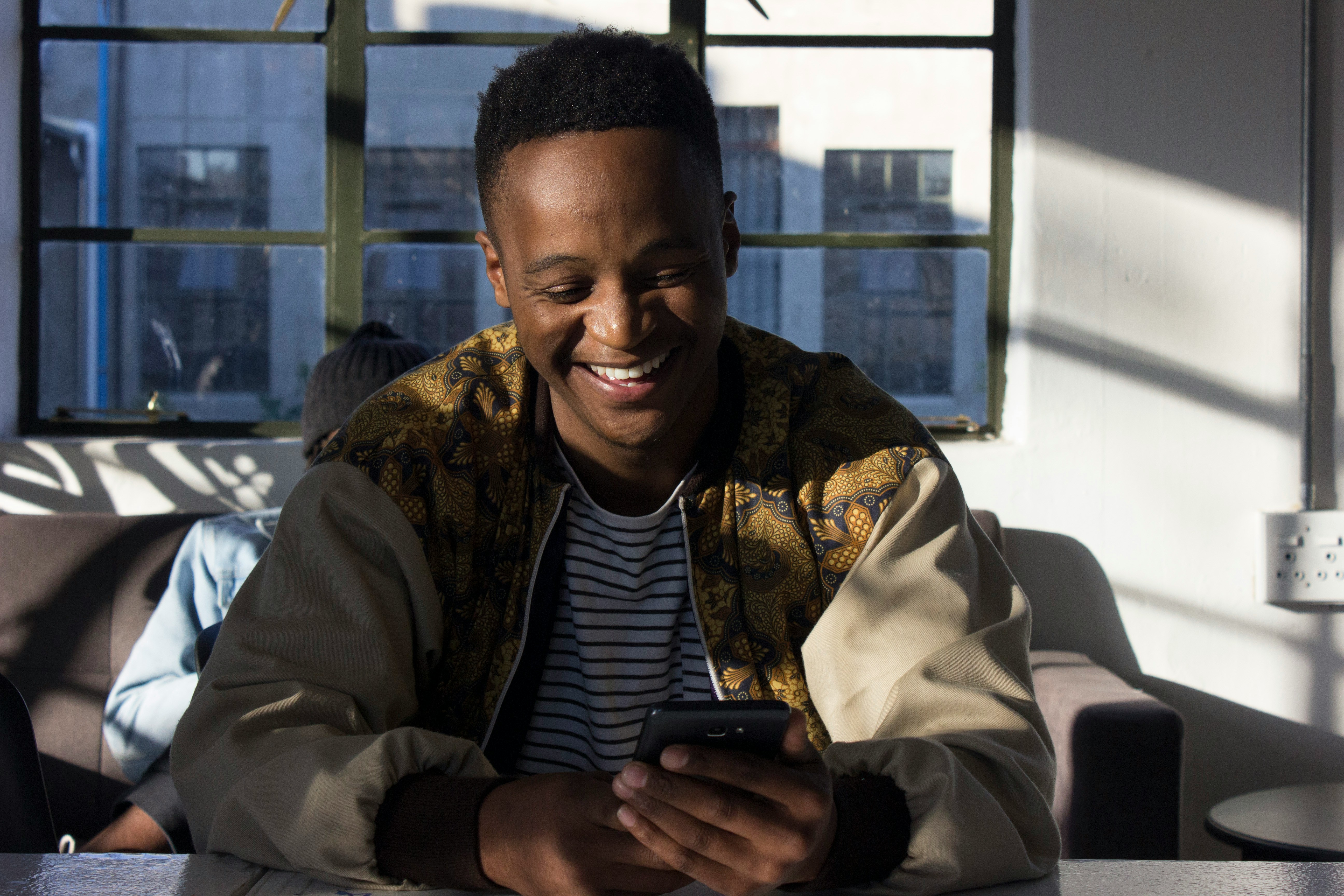
I will walk you through the simple steps of moving emails to folders in Gmail using a browser.
Log in to Gmail in your browser
Begin by logging in to your Gmail account on a desktop or laptop using your preferred web browser.
Open the message
Locate the email you wish to move to a folder or label. Click on the email to open it in the reading pane.
Click the Move To button
At the top menu bar within the email, you will see an icon resembling a folder. Click on this icon to open a drop-down menu.
Select the folder from the dropdown or click Create New
From the drop-down menu, you can choose an existing folder to move the email by clicking on it. If you want to create a new folder, click on the "Create New" option and follow the prompts.
Next, let's cover the steps to move emails to folders in Gmail on a mobile device:
Open the Gmail App
Launch the Gmail app on your mobile device and log in to your account.
Open the email to move, or select it in your inbox
Find the email you want to move to a folder within your inbox. Tap on the email to open it.
Tap More (3 dots) in the top right, then Move To
In the top right corner of the email, you will see three dots. Tap on this icon to reveal a menu of additional options. Select "Move To" from this menu.
Choose the folder you'll move it into
A list of folders and labels will appear. Select the folder where you want to move the email by tapping on it.
Related Reading
• How To Create Folders In Gmail
• How To Delete All Emails At Once
• Mass Unsubscribe Gmail
• How To Mass Unsubscribe From Emails
• How To Organize Gmail
• Gmail Storage Full
• How To Clear Gmail Storage
• How To Automatically Move Emails To A Folder In Gmail
• How To Automatically Label Emails In Gmail
• How To Clean Up Gmail
• How To Auto Delete Emails In Gmail
• Email Overload
• How To Organize Gmail Into Folders
• How To Clear Your Email Inbox
• How To Organize Labels In Gmail
• Email Management Strategies
• Best Way To Organize Emails
• Outlook Auto Delete Emails
• How To Clean Out Email
• Gmail Search Syntax
• How To Delete Large Emails In Gmail
• How To Mark Email As Important In Gmail
• How To Use Labels In Gmail
How To Move Emails To Folders In Gmail Automatically

The Gmail auto move to folder feature is called a filter. If we create filters on our inbox, Gmail will move emails automatically according to the rules. This can be done by creating a Gmail label for the filtered emails. Any messages related to that label can be accessed from the same tag, essentially functioning as a folder.
To filter emails automatically on Gmail, we need to follow these steps:
Log into our Gmail account. On the right side of the search box, click the Show search options button to filter our messages.
Set our search criteria and hit Search. This action will apply our filter to all matching emails.
Make sure our search criteria yields the desired results
Click the Show search options button once more and select Create filter
Define the action or actions to be applied to these messages when they arrive (e.g. Skip the Inbox (Archive it) or Apply the label: X)
Optionally, we can select Also apply filter to matching conversations if we wish to apply the filter to existing emails as well
Click the Create filter button to create a rule in Gmail to move emails to folders automatically
From then on, any new emails that match the filter criteria will be sorted by the Gmail auto move to folder system we set up. We can create multiple filters to automatically sort different types of emails. We can easily find the folders at the left menu on our inbox. There, we will see all the sorted messages in the same folders. This can save us time and keep our inbox organized.
Complete Step-by-Step Guide On How To Use Ultra's AI Email Assistant To Move Emails In Gmail

Watch this guide to learn how to use Ultra to empty your mailbox in minutes, today!
Chat with your email inbox like ChatGPT, get a daily to-do list based on your inbox, and much more.
Try Ultra for free today and discover a whole new way to manage your emails with AI. Save time, never miss important emails again, and unleash the full potential of your inbox with Ultra.
Take Control of Your Email Inbox With Ultra — Get To Inbox Zero Daily
Imagine never having to worry about missing important emails or getting overwhelmed by a flood of spam messages. With Ultra, you can leverage the power of AI to revolutionize the way you interact with your inbox. By using cutting-edge technology, Ultra helps you quickly sort through your emails, find the information you need, and accomplish tasks at lightning speed.
AI Todo Generation: Let Ultra Boost Your Productivity
Ultra's AI-powered todo generation feature is a game-changer in email organization. By intelligently analyzing your emails and calendar events, Ultra can automatically generate to-do items based on the information it processes. This means you no longer have to spend valuable time manually converting emails into actionable tasks. With Ultra's AI todo generation, you can stay organized and on top of your priorities effortlessly.
Chat with Your Inbox: The Future of Email Communication
With Ultra, you can chat with your inbox just like you would with a human assistant. This innovative feature allows you to communicate with your email assistant in a conversational manner, making managing your inbox feel like a breeze. No more struggling to navigate complex email threads or decipher cryptic messages. Ultra's chat functionality puts you in control of your email communication, allowing you to interact with your inbox like never before.
AI-Shortened Summaries: Skim Through Your Emails with Ease
Ultra's AI-shortened summaries feature is designed to help you quickly glean the most important information from your emails. Instead of sifting through long, tedious messages, Ultra condenses key points and highlights into concise summaries, allowing you to skim through your emails at a glance. By leveraging AI technology, Ultra streamlines your email reading process, making it easier for you to stay informed and make decisions quickly.
Try Ultra Today: Streamline Your Email Experience
Ready to revolutionize your inbox experience? Try Ultra's free AI email assistant today by simply logging in with your Google account. Within minutes, you'll be set up and ready to start enjoying the benefits of AI-powered email management. Say goodbye to email overwhelm and never miss another important message again.
Save time and boost your productivity with Ultra.
Related Reading
• Email Management Services
• Unroll Me Alternative
• Mailstrom Vs Clean Email
• Unlistr
• Mailstrom Review
• Trimbox Free Alternative
• Clean Email Alternative
• Best Email Cleaner
• Mailbird Alternative
Are you constantly struggling to stay organized with your emails? Discover how to move emails to folders in Gmail and streamline your inbox. By learning how to clean your email and efficiently categorize messages, you can easily locate crucial information and optimize your productivity. Stay organized, stay focused, and stay ahead – read on to find out how!
Table of Contents
Complete Step-by-Step Guide On How To Use Ultra's AI Email Assistant To Move Emails In Gmail
Take Control of Your Email Inbox With Ultra — Get To Inbox Zero Daily
Why Gmail Organization Matter

Gmail's auto move-to folder function is a feature that automatically organizes incoming emails into specific folders based on pre-set rules. This feature is like having an automated personal assistant that sorts your emails into folders as soon as they arrive in your inbox.
Why Should I Use Gmail Auto Move-To Folder Function?
Using the Gmail auto move-to folder function allows you to keep your inbox organized and easily locate specific emails. It also reduces the time you spend manually moving emails to folders and searching for emails amidst a cluttered inbox. In essence, it helps you streamline your email management process, making it more efficient and effective.
How Can I Set Up Gmail Auto Move-To Folder Function?
To set up the Gmail auto move-to folder function, follow these step:
Open Gmail and go to the search bar
Type the type of email you want to move (e.g., from a specific sender) and click on the magnifying glass icon to search.
Click on the three vertical dots located in the search bar to open the 'More' menu.
Select "Create filter."
Define the filter criteria (e.g., the sender’s email address).
Click "Create filter."
Tick the box next to "Apply the label" and select the folder to move the email.
Click "Create filter."
How Can I Modify Gmail Auto Move-To Folder Settings?
To modify Gmail auto move-to folder settings, follow these steps:
Go to the "Settings" gear icon in Gmail and click on "See all settings."
Click on the "Filters and Blocked Addresses" tab.
Locate the filter you want to modify and click "edit" or "delete."
Make the desired changes and click "Update filter" or "Delete filter and confirm."
Can I Use Multiple Filters with the Gmail Auto Move-To Folder Function?
Yes, you can set up multiple filters to move emails into different folders based on a combination of criteria. This allows you to create a sophisticated system that automatically categorizes emails into various folders, saving you even more time and effort in managing your inbox.
Advantages Of Sorting Your Inbox

Organizing emails into folders in Gmail provides a way to easily locate and access specific messages without the hassle of scrolling through an overstuffed inbox. This makes it easy to find important emails quickly and efficiently, providing a more seamless email management experience.
Workflow Optimization: Streamline Task Prioritization
When you categorize emails into folders based on their relevance or importance, it becomes easier to prioritize your tasks accordingly. With a quick glance at your folder list, you can decide on the next steps you need to take, focus on the important messages, and increase your productivity. This streamlined process helps you stay organized and efficient in your daily tasks.
Reduced Clutter: Declutter Your Inbox
A clutter-free inbox is beneficial for many reasons. First, it reduces cognitive overload, which can significantly improve your ability to process and respond to emails in a timely manner. Second, it creates a visually appealing and less stressful email environment overall. By moving emails to relevant folders, your inbox becomes cleaner and better organized, allowing you to focus on the essential messages.
Enhanced Searchability: Find Emails with Ease
Creating folders in Gmail is like having your personal filing system. When you need to find a specific email, you can retrieve it quickly since you stored it in the appropriate folder. This system makes it easier to locate emails based on specific criteria such as sender, subject, or date. Not only does it save you time, but it also enhances your overall email management experience.
Effective Collaboration: Boost Productivity with Shared Folders
In business settings, grouping emails into shared folders enables team members to collaborate more efficiently. By providing centralized access to relevant communication and documents, shared folders eliminate the need for constant forwarding or searching for important emails. This collaborative effort ultimately streamlines processes, improves team productivity, and boosts overall efficiency.
Related Reading
• How To Manage Email Subscriptions
• How To Delete Old Emails In Gmail
• How To Delete All Emails
Understanding Folders In Gmail

In Gmail, folders are known as "labels." Labels function as tags or keywords that users can assign to emails to categorize and organize them based on specific criteria such as sender, subject, importance, or project. Gmail's labeling system integrates seamlessly with its powerful search functionality, allowing users to retrieve emails quickly and efficiently based on specific labels or combinations of labels.
Labeling an email doesn't move it out of the inbox; instead, it remains accessible from the inbox and the designated label. This system enhances email organization, allowing for sophisticated filtering. Plus, even when you use filters to auto move emails to folder in Gmail, all unread emails remain visible in one spot, reducing the chances of overlooking crucial messages.
Creating Labels in Gmail
To create labels in Gmail:
Click on the "More" link in the left column of the Gmail inbox
Select "Create new label." You can name your label
Click "Create" to save it.
Gmail offers other ways to create labels too, such as from the "Labels" tab in the settings menu, from the settings menu on the inbox page, or directly from the settings menu.
Assigning Labels to Messages
To assign labels to messages in Gmail, check the box on the left of the email message that needs labeling, click the "Labels" button at the top of the inbox list, and then select the label from the list. It's also possible to drag-and-drop messages into labels, which is a more direct way to assign labels in Gmail.
Automating Labels
You can automate labels in Gmail using filters. Click the "Create a filter" link at the top of the Gmail inbox, input filter criteria, click "Create filter with this search," and then select either "Apply the label" or "Skip the inbox (Archive it)" and then "Apply the label." This will automatically apply labels to messages that meet filter criteria.
Using Categories in Gmail
Categories in Gmail are inbox filters that automatically sort your messages into general categories like Social, Promotions, and Forums. You can activate these categories from the settings menu on the inbox page.
Streamlining Email Overload with AI Integration
Everyone is tired of missing important action items and info in long email threads, and getting their emails flooded with spam outreach emails. Imagine a world without inboxes. Email has never been better. Leverage AI to crush your inbox, find what you need, and do more faster. What if an AI took care of your inbox?
With Ultra you can get through your emails in minutes with AI. With Ultra, you can auto-generate AI todo's based on your emails and calendar, You can chat with your inbox like it's ChatGPT (email assistant), and you get AI-shortened summaries so you can skim through it at a glance.
Try Ultra’s free AI email assistant today — just login with Google and you’ll be set to go within minutes. Save time and never miss emails again with Ultra.
Creating Folders (Labels) In Gmail
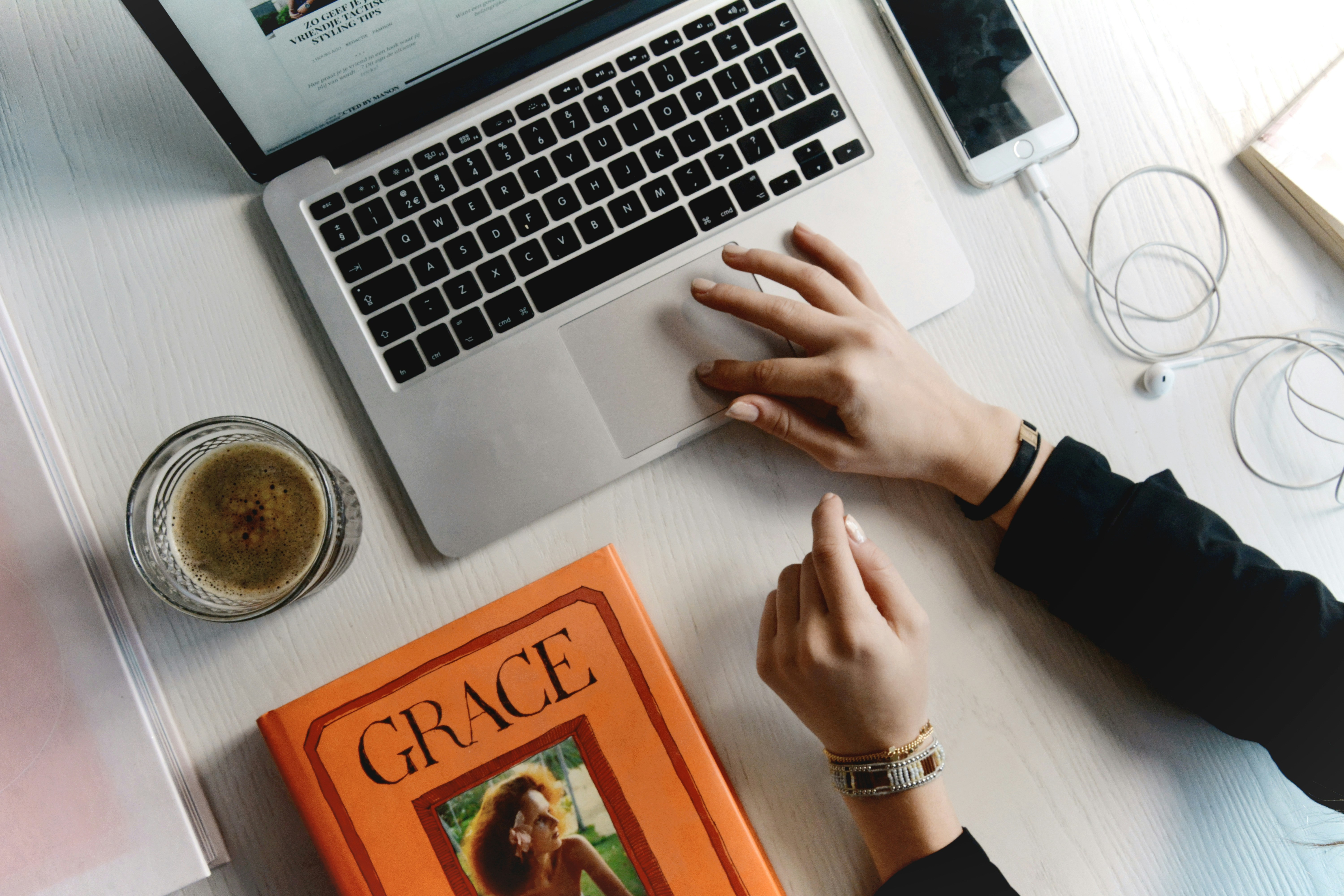
Creating email folders, also known as labels, in Gmail is simple, and gives you the flexibility to organize your inbox in a way that makes sense for you. There are two ways to create email folders in addition to the default folders provided by Gmail.
The first method is straightforward:
Open Gmail in a browser
Find the sidebar panel on the left
Scroll down and click More
Click Create new label. You can then name your label in the pop-up window and click Create.
Your new label will appear in the sidebar
Alternatively, you can create a label through settings, which gives you more options during setup. To do this:
Open your Gmail settings
Select the Labels tab
Click Create new label.
This method allows you to create sub-labels nested under any of your primary labels. With this added organization, you can easily move emails to specific folders, clearing up your inbox and keeping your emails sorted in a way that works for you.
How To Move Emails To Folders In Gmail
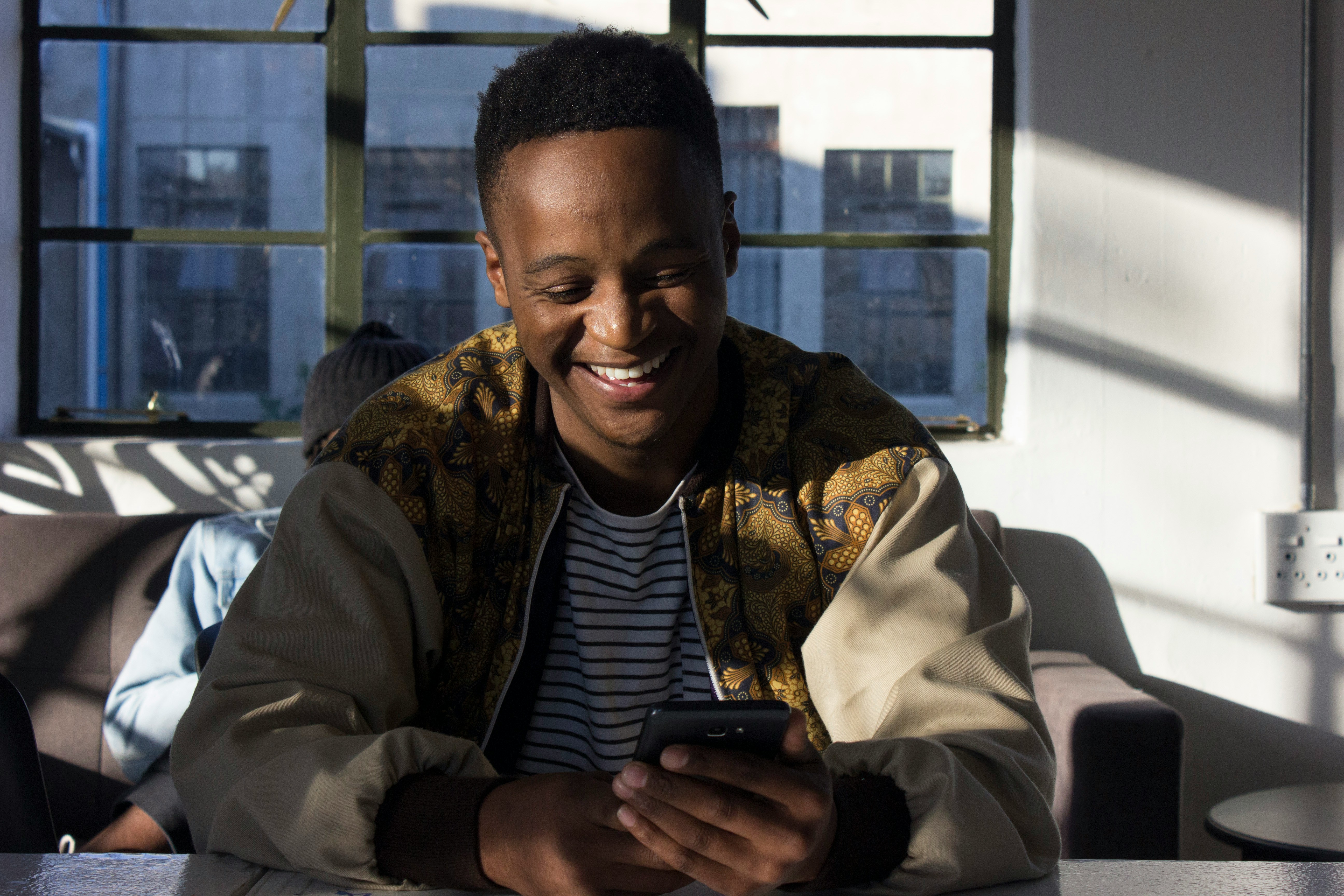
I will walk you through the simple steps of moving emails to folders in Gmail using a browser.
Log in to Gmail in your browser
Begin by logging in to your Gmail account on a desktop or laptop using your preferred web browser.
Open the message
Locate the email you wish to move to a folder or label. Click on the email to open it in the reading pane.
Click the Move To button
At the top menu bar within the email, you will see an icon resembling a folder. Click on this icon to open a drop-down menu.
Select the folder from the dropdown or click Create New
From the drop-down menu, you can choose an existing folder to move the email by clicking on it. If you want to create a new folder, click on the "Create New" option and follow the prompts.
Next, let's cover the steps to move emails to folders in Gmail on a mobile device:
Open the Gmail App
Launch the Gmail app on your mobile device and log in to your account.
Open the email to move, or select it in your inbox
Find the email you want to move to a folder within your inbox. Tap on the email to open it.
Tap More (3 dots) in the top right, then Move To
In the top right corner of the email, you will see three dots. Tap on this icon to reveal a menu of additional options. Select "Move To" from this menu.
Choose the folder you'll move it into
A list of folders and labels will appear. Select the folder where you want to move the email by tapping on it.
Related Reading
• How To Create Folders In Gmail
• How To Delete All Emails At Once
• Mass Unsubscribe Gmail
• How To Mass Unsubscribe From Emails
• How To Organize Gmail
• Gmail Storage Full
• How To Clear Gmail Storage
• How To Automatically Move Emails To A Folder In Gmail
• How To Automatically Label Emails In Gmail
• How To Clean Up Gmail
• How To Auto Delete Emails In Gmail
• Email Overload
• How To Organize Gmail Into Folders
• How To Clear Your Email Inbox
• How To Organize Labels In Gmail
• Email Management Strategies
• Best Way To Organize Emails
• Outlook Auto Delete Emails
• How To Clean Out Email
• Gmail Search Syntax
• How To Delete Large Emails In Gmail
• How To Mark Email As Important In Gmail
• How To Use Labels In Gmail
How To Move Emails To Folders In Gmail Automatically

The Gmail auto move to folder feature is called a filter. If we create filters on our inbox, Gmail will move emails automatically according to the rules. This can be done by creating a Gmail label for the filtered emails. Any messages related to that label can be accessed from the same tag, essentially functioning as a folder.
To filter emails automatically on Gmail, we need to follow these steps:
Log into our Gmail account. On the right side of the search box, click the Show search options button to filter our messages.
Set our search criteria and hit Search. This action will apply our filter to all matching emails.
Make sure our search criteria yields the desired results
Click the Show search options button once more and select Create filter
Define the action or actions to be applied to these messages when they arrive (e.g. Skip the Inbox (Archive it) or Apply the label: X)
Optionally, we can select Also apply filter to matching conversations if we wish to apply the filter to existing emails as well
Click the Create filter button to create a rule in Gmail to move emails to folders automatically
From then on, any new emails that match the filter criteria will be sorted by the Gmail auto move to folder system we set up. We can create multiple filters to automatically sort different types of emails. We can easily find the folders at the left menu on our inbox. There, we will see all the sorted messages in the same folders. This can save us time and keep our inbox organized.
Complete Step-by-Step Guide On How To Use Ultra's AI Email Assistant To Move Emails In Gmail

Watch this guide to learn how to use Ultra to empty your mailbox in minutes, today!
Chat with your email inbox like ChatGPT, get a daily to-do list based on your inbox, and much more.
Try Ultra for free today and discover a whole new way to manage your emails with AI. Save time, never miss important emails again, and unleash the full potential of your inbox with Ultra.
Take Control of Your Email Inbox With Ultra — Get To Inbox Zero Daily
Imagine never having to worry about missing important emails or getting overwhelmed by a flood of spam messages. With Ultra, you can leverage the power of AI to revolutionize the way you interact with your inbox. By using cutting-edge technology, Ultra helps you quickly sort through your emails, find the information you need, and accomplish tasks at lightning speed.
AI Todo Generation: Let Ultra Boost Your Productivity
Ultra's AI-powered todo generation feature is a game-changer in email organization. By intelligently analyzing your emails and calendar events, Ultra can automatically generate to-do items based on the information it processes. This means you no longer have to spend valuable time manually converting emails into actionable tasks. With Ultra's AI todo generation, you can stay organized and on top of your priorities effortlessly.
Chat with Your Inbox: The Future of Email Communication
With Ultra, you can chat with your inbox just like you would with a human assistant. This innovative feature allows you to communicate with your email assistant in a conversational manner, making managing your inbox feel like a breeze. No more struggling to navigate complex email threads or decipher cryptic messages. Ultra's chat functionality puts you in control of your email communication, allowing you to interact with your inbox like never before.
AI-Shortened Summaries: Skim Through Your Emails with Ease
Ultra's AI-shortened summaries feature is designed to help you quickly glean the most important information from your emails. Instead of sifting through long, tedious messages, Ultra condenses key points and highlights into concise summaries, allowing you to skim through your emails at a glance. By leveraging AI technology, Ultra streamlines your email reading process, making it easier for you to stay informed and make decisions quickly.
Try Ultra Today: Streamline Your Email Experience
Ready to revolutionize your inbox experience? Try Ultra's free AI email assistant today by simply logging in with your Google account. Within minutes, you'll be set up and ready to start enjoying the benefits of AI-powered email management. Say goodbye to email overwhelm and never miss another important message again.
Save time and boost your productivity with Ultra.
Related Reading
• Email Management Services
• Unroll Me Alternative
• Mailstrom Vs Clean Email
• Unlistr
• Mailstrom Review
• Trimbox Free Alternative
• Clean Email Alternative
• Best Email Cleaner
• Mailbird Alternative
Imagine a world without inboxes.
