Managing Email Overload
A Simple Guide On How To Delete All Emails At Once In Gmail (2024)
April 10th, 2024
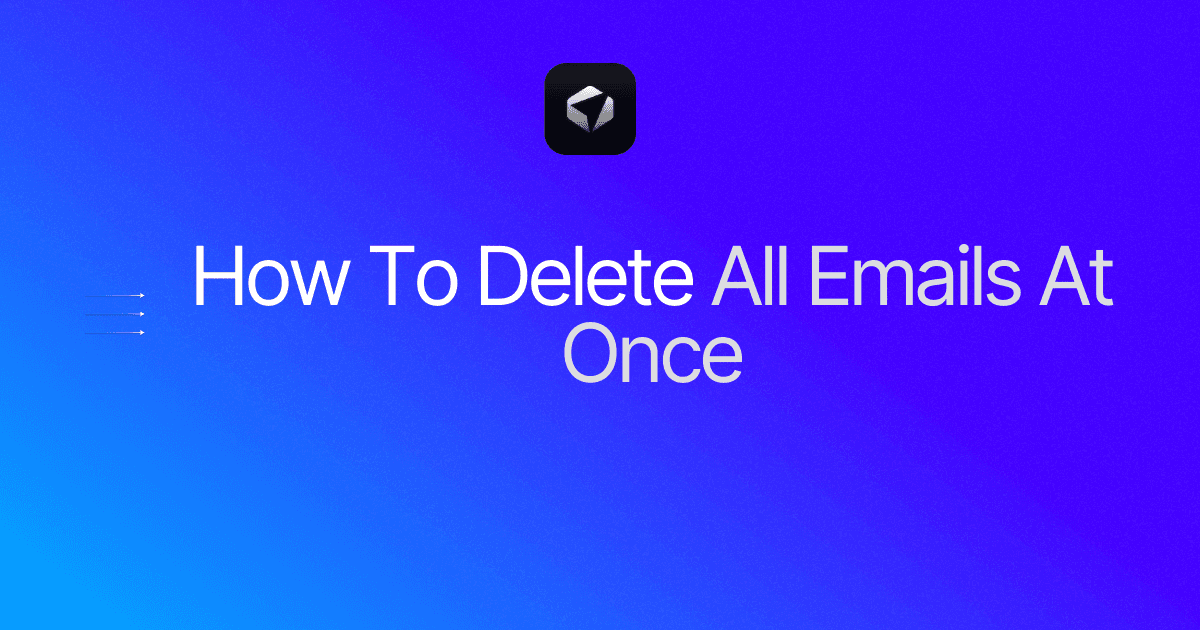
Are you overwhelmed by a cluttered inbox? If so, learn how to delete all emails at once, including those outdated newsletters, annoying marketing messages, and never-ending threads. To get your email organized, follow these steps with a few clicks. If you're wondering how to clean your email, this is the guide for you. It will help you declutter your inbox and enjoy a fresh start.
Table of Contents
What Is Inbox Zero?
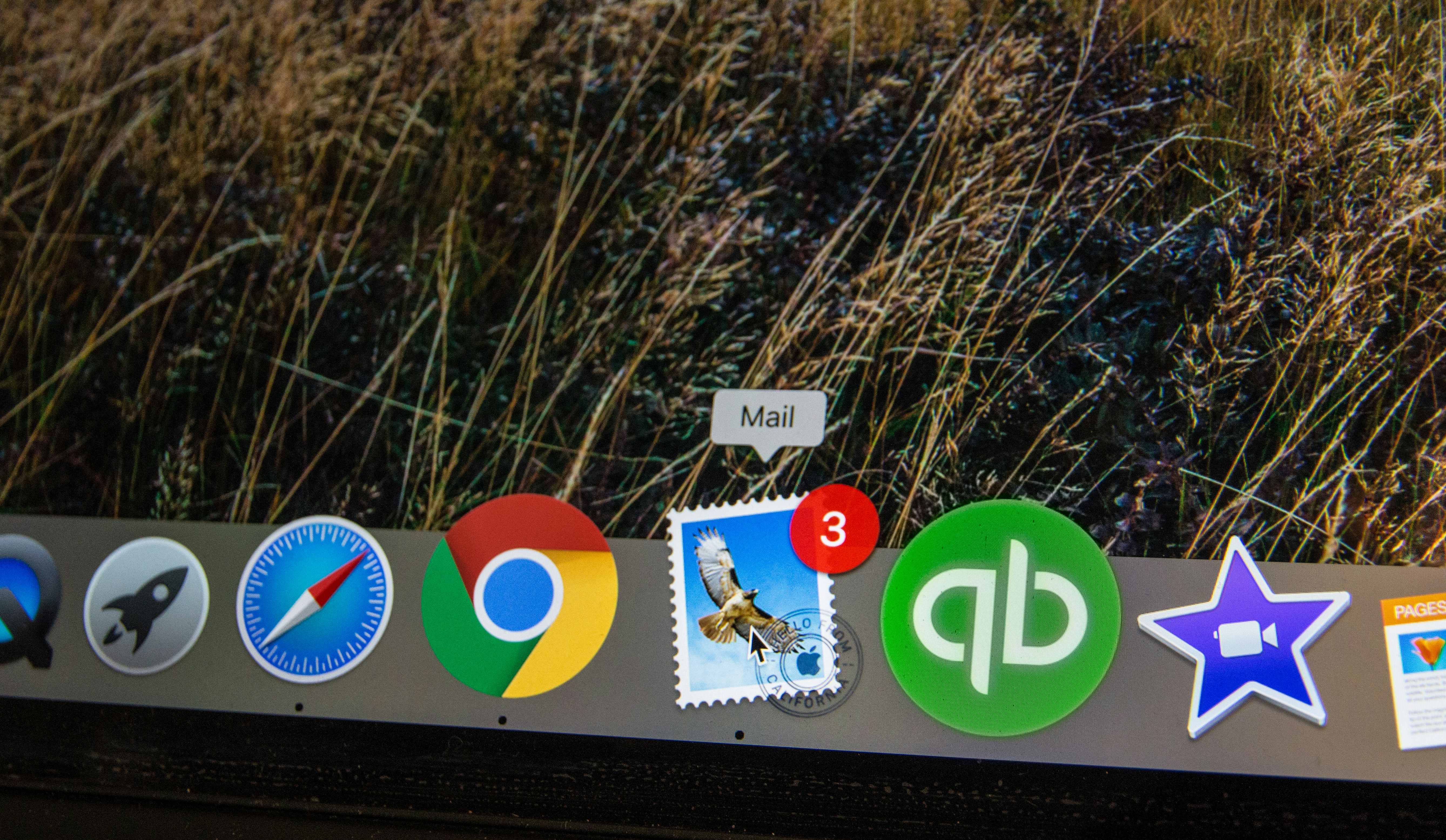
Inbox Zero is a revolutionary concept that has taken the email world by storm. It’s all about keeping your inbox organized and decluttered. By staying on top of emails as they come in, you can keep your inbox empty or almost empty. This might involve archiving important emails, deleting junk, or adding labels for an organization.
Reasons to Delete All Emails
Striving for a clean inbox is a common goal, and there are many reasons why someone might want to delete all their existing emails. One reason is to refresh your inbox and improve its organization. Running out of storage is another common reason. If you need space and want to avoid buying a paid account, a fresh start is the way to go.
‘Securing’ emails containing sensitive information is also a common reason to declutter. Finally, you might want to clear out your inbox before deleting your Gmail account. This is crucial if you want to protect your privacy. If you leave messages in Gmail, Google will continue to have access to your data.
Reviewing Emails Before Deletion
Before deleting all your emails, it’s crucial to assess each one for key information and data. Extracting this information can save you time and effort in the long run. By reviewing your emails, you can identify important action items or any other content worth keeping. Once you’ve extracted this vital information, you can confidently move ahead with deleting all emails in your inbox.
Free AI Email Assistant
Everyone is tired of missing important action items and info in long email threads, and getting their emails flooded with spam outreach emails. Imagine a world without inboxes. Email has never been better. Leverage AI to crush your inbox, find what you need, and do more faster. What if an AI took care of your inbox?
With Ultra you can get through your emails in minutes with AI. With Ultra, you can auto-generate AI todo's based on your emails and calendar, You can chat with your inbox like it's ChatGPT (email assistant), and you get AI-shortened summaries so you can skim through it at a glance.
Try Ultra’s free AI email assistant today — just login with Google and you’ll be set to go within minutes. Save time and never miss emails again with Ultra.
Related Reading
• How To Manage Email Subscriptions
• How To Delete Old Emails In Gmail
• How To Delete All Emails
Archiving Vs Deleting

Archiving emails can be an attractive alternative to deleting them if the purpose is to have a clean inbox or a fresh start. While deleting emails frees up storage space, archiving them just moves them to a different location. That means they still count toward your total storage allowance, but on the flip side, they can always access them again if they want to.
Email Management with AI-Powered Solutions
Everyone is tired of missing important action items and info in long email threads, and getting their emails flooded with spam outreach emails. Imagine a world without inboxes. Email has never been better. Leverage AI to crush your inbox, find what you need, and do more faster. What if an AI took care of your inbox?
With Ultra you can get through your emails in minutes with AI. With Ultra, you can auto-generate AI todo's based on your emails and calendar, You can chat with your inbox like it's ChatGPT (email assistant), and you get AI-shortened summaries so you can skim through it at a glance.
Try Ultra’s free AI email assistant today — just login with Google and you’ll be set to go within minutes. Save time and never miss emails again with Ultra.
How To Delete All Emails At Once From Your Gmail Mailbox

Deleting Primary Emails in Bulk
To delete all emails at once from Gmail, start by selecting the category of emails you want to delete. I will explain how to delete emails from the Primary category.
First, open your Gmail mailbox and click on the "Primary" tab to filter out emails within that category.
Selecting All Emails with a Single Click
Next, locate the small tick box on the top left-hand side just below the search bar and click on it. This will select up to 50 emails on the page you are currently viewing.
For additional emails that were not visible on the initial page, you will need to select them as well.
Selecting the Remaining Emails Not Displayed on the Previous Page
Once you have selected the emails on the current page, click on the text that says “Select all X conversations in Primary.” This will highlight and select all the emails in the Primary category.
Confirming Bulk Action and Deleting
After all the emails are selected, click on the Trash icon located under the search bar. A window will pop up asking you to confirm the deletion of the selected emails.
Click on "Okay" to permanently delete the chosen emails.
Emptying Your Trash Folder and Repeating for Other Categories
Deleted emails are stored in the Trash folder for about 30 days before permanent deletion. To expedite the process, visit your Trash folder and empty it manually.
Repeat the same process outlined above for the Social and Promotions categories in Gmail.
Deleting All Emails with the "All Mail" Option
Alternatively, if you want to delete all emails from every category at once, select the "All Mail" option on the left side of your inbox dashboard. Follow the same steps starting from selecting all emails with a single click.
To ensure a clutter-free inbox, don't forget to empty the Trash folder after deleting emails from all categories.
Streamlining Email Workflow with Ultra's AI Assistance
Everyone is tired of missing important action items and info in long email threads, and getting their emails flooded with spam outreach emails. Imagine a world without inboxes. Email has never been better. Leverage AI to crush your inbox, find what you need, and do more faster. What if an AI took care of your inbox?
With Ultra you can get through your emails in minutes with AI. With Ultra, you can auto-generate AI todo's based on your emails and calendar, You can chat with your inbox like it's ChatGPT (email assistant), and you get AI-shortened summaries so you can skim through it at a glance.
Try Ultra’s free AI email assistant today — just login with Google and you’ll be set to go within minutes. Save time and never miss emails again with Ultra.
How To Delete All Emails At Once On Mobile

How to Delete All Emails on iOS
Open the Gmail app on your iPhone or iPad.
Select the folder where the emails you want to delete are located.
From your list of emails, tap on the round thumbnail that represents the user’s profile picture. This should turn the thumbnail into checkboxes.
Select the email that you want to remove from your mailbox and then tap on Trash (denoted by the trash icon) at the top of your device’s screen.
Repeat the process until you remove all your emails.
How to Delete All Emails on Android
Open your Gmail account.
Open the folder that contains the emails you want to remove.
Tap the icon on the left of the email that you want to delete. You can also press and hold the message to select it.
Tap on the other icons next to the other email that you want to delete from your Gmail mailbox.
Tap on the Delete icon located at the top of your screen.
Revolutionizing Email Management with AI Technology
Everyone is tired of missing important action items and info in long email threads, and getting their emails flooded with spam outreach emails. Imagine a world without inboxes. Email has never been better. Leverage AI to crush your inbox, find what you need, and do more faster. What if an AI took care of your inbox?
With Ultra you can get through your emails in minutes with AI. With Ultra, you can auto-generate AI todo's based on your emails and calendar, You can chat with your inbox like it's ChatGPT (email assistant), and you get AI-shortened summaries so you can skim through it at a glance.
Try Ultra’s free AI email assistant today — just login with Google and you’ll be set to go within minutes. Save time and never miss emails again with Ultra.
How To Delete Your Old Emails At Once In Gmail

Many people end up with hundreds or thousands of emails dating back up to 5 years. Thanks to Gmail's generous storage capacity, you can hold on to these old emails, but sometimes you need to delete them in a single go without having to manually scroll down your Gmail just to locate them.
Here’s how you can delete your old email from your Gmail
1. Search the Old Emails by Date
In the search bar, type older_than:1y or before:[date] (The date is in format YYYY/MM/DD). This will automatically filter out emails before a certain date.
2. Hit Enter and check the box that appears at the top of your inbox
3. Click the blue text that reads Select all conversations that match this search
4. Click Delete
Enhancing Email Efficiency with Ultra
Everyone is tired of missing important action items and info in long email threads, and getting their emails flooded with spam outreach emails. Imagine a world without inboxes. Email has never been better. Leverage AI to crush your inbox, find what you need, and do more faster. What if an AI took care of your inbox?
With Ultra you can get through your emails in minutes with AI. With Ultra, you can auto-generate AI todo's based on your emails and calendar, You can chat with your inbox like it's ChatGPT (email assistant), and you get AI-shortened summaries so you can skim through it at a glance.
Try Ultra’s free AI email assistant today — just login with Google and you’ll be set to go within minutes. Save time and never miss emails again with Ultra.
How To Delete Emails Automatically in Gmail
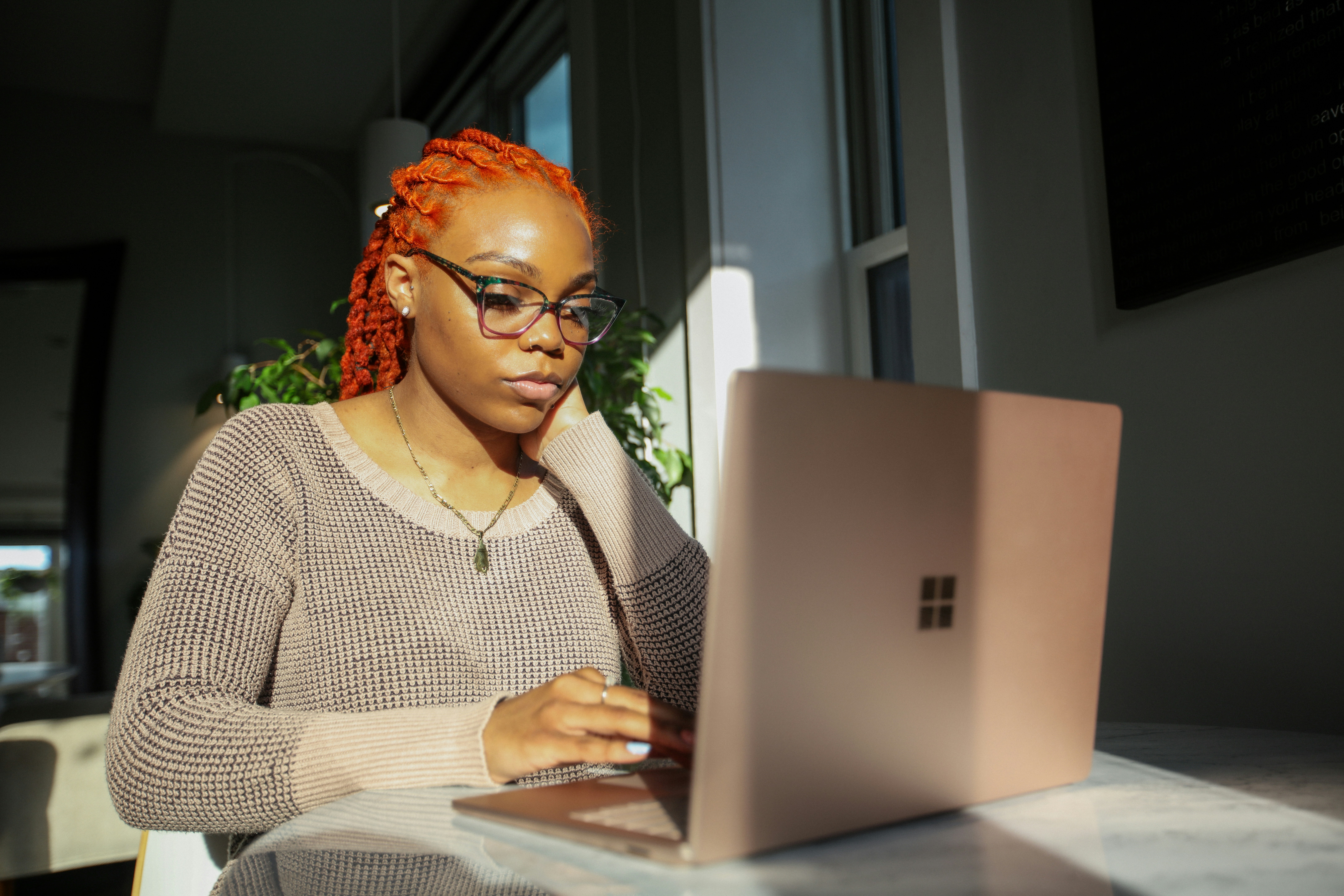
Here is a simple and effective way to delete all emails at once from your Gmail inbox automatically:
Log in to Gmail and click the Settings icon
Once you are logged into your Gmail account, click the small cogwheel-shaped icon at the top right-hand corner of the screen to access the settings.
Go to Settings
From the drop-down menu, select "See all settings" to access the full settings menu.
Navigate to Filters and Blocked Addresses
Click on the "Filters and Blocked Addresses" tab from the top menu bar and select the "Create a new filter" option.
Set up the filter
In the "Has the words" field, type in "older_than:X", replacing X with the timeframe you prefer for deleting old messages. You can use d for days, w for weeks, m for months, and y for years.
Create the filter
After entering the desired timeframe, click on "Create filter" to proceed.
Confirm the filter
A pop-up box will appear, asking you to confirm the creation of the filter. Select "OK" to proceed.
Select the actions
Tick the box next to "Delete it" and the box next to "Also apply filter to" to choose the actions to be taken on the filtered emails.
Apply the filter
Click on "Create filter" to activate the filter and automatically delete all emails older than the specified date.
By following these simple steps, you can set up a filter in Gmail to automatically delete old emails from your inbox, making it easier to manage your mailbox and keep it clutter-free.
Complete Step-by-Step Guide On How To Use Ultra's AI Email Assistant for tasks Like Mass Deletion Of Emails

Watch this guide to learn how to use Ultra to empty your mailbox in minutes, today!
Chat with your email inbox like ChatGPT, get a daily to-do list based on your inbox, and much more.
Try Ultra for free today and discover a whole new way to manage your emails with AI. Save time, never miss important emails again, and unleash the full potential of your inbox with Ultra.
Related Reading
• How To Create Folders In Gmail
• How To Delete All Emails At Once
• How To Clean Up Gmail
• Mass Unsubscribe Gmail
• How To Mass Unsubscribe From Emails
• How To Organize Gmail
• Gmail Storage Full
• How To Move Emails To Folders In Gmail
• How To Clear Gmail Storage
• How To Clean Up Gmail
• How To Auto Delete Emails In Gmail
• Email Overload
• How To Organize Gmail Into Folders
• How To Clear Your Email Inbox
• How To Automatically Label Emails In Gmail
• How To Organize Labels In Gmail
• How To Automatically Move Emails To A Folder In Gmail
• Email Management Strategies
• Best Way To Organize Emails
• Outlook Auto Delete Emails
• How To Clean Out Email
• Gmail Search Syntax
• How To Delete Large Emails In Gmail
• How To Mark Email As Important In Gmail
• How To Use Labels In Gmail
Take Control of Your Email Inbox With Ultra — Get To Inbox Zero Daily
When it comes to managing your inbox, staying organized and on top of things is crucial. With Ultra, you can experience a more efficient inbox like never before thanks to the power of AI. Ultra allows you to quickly navigate through your emails, identify important action items, and handle your spam outreach emails more effectively. By leveraging AI to streamline your inbox, you can find what you need, do it faster, and never miss an important email again.
AI-Powered Efficiency with Ultra
Imagine a world without inboxes where managing emails is a breeze. The Ultra platform incorporates AI technology to help you sift through your emails in minutes, allowing you to stay on top of your tasks and responsibilities effortlessly. With Ultra, you can automatically generate AI to-do lists based on your emails and calendar items, making it easier to manage your day.
Conversational Email Assistant
One of the key features of Ultra is its email assistant which allows you to interact with your inbox as if you were chatting with a colleague. By using AI technology, Ultra can provide you with shortened email summaries, enabling you to quickly skim through your inbox while still grasping the important details. This conversational email assistant feature is akin to having a personal assistant for your emails, helping you stay organized and efficient in your communication.
Experience Ultra Today
If you're tired of missing important emails, drowning in spam, or feeling overwhelmed by your inbox, Ultra is the solution you've been waiting for. By using Ultra's free AI email assistant, you can tackle your inbox in a flash. Simply log in with your Google account, and within minutes, you'll be ready to optimize your email management and save valuable time. With Ultra, you'll experience a more efficient and streamlined inbox, making email management a breeze.
Give Ultra a try today and revolutionize the way you handle your emails.
Related Reading
• Unlistr
• Mailstrom Vs Clean Email
• Best Email Cleaner
• Mailbird Alternative
• Unroll Me Alternative
• Trimbox Free Alternative
• Mailstrom Review
• Email Management Services
• Clean Email Alternative
Are you overwhelmed by a cluttered inbox? If so, learn how to delete all emails at once, including those outdated newsletters, annoying marketing messages, and never-ending threads. To get your email organized, follow these steps with a few clicks. If you're wondering how to clean your email, this is the guide for you. It will help you declutter your inbox and enjoy a fresh start.
Table of Contents
What Is Inbox Zero?
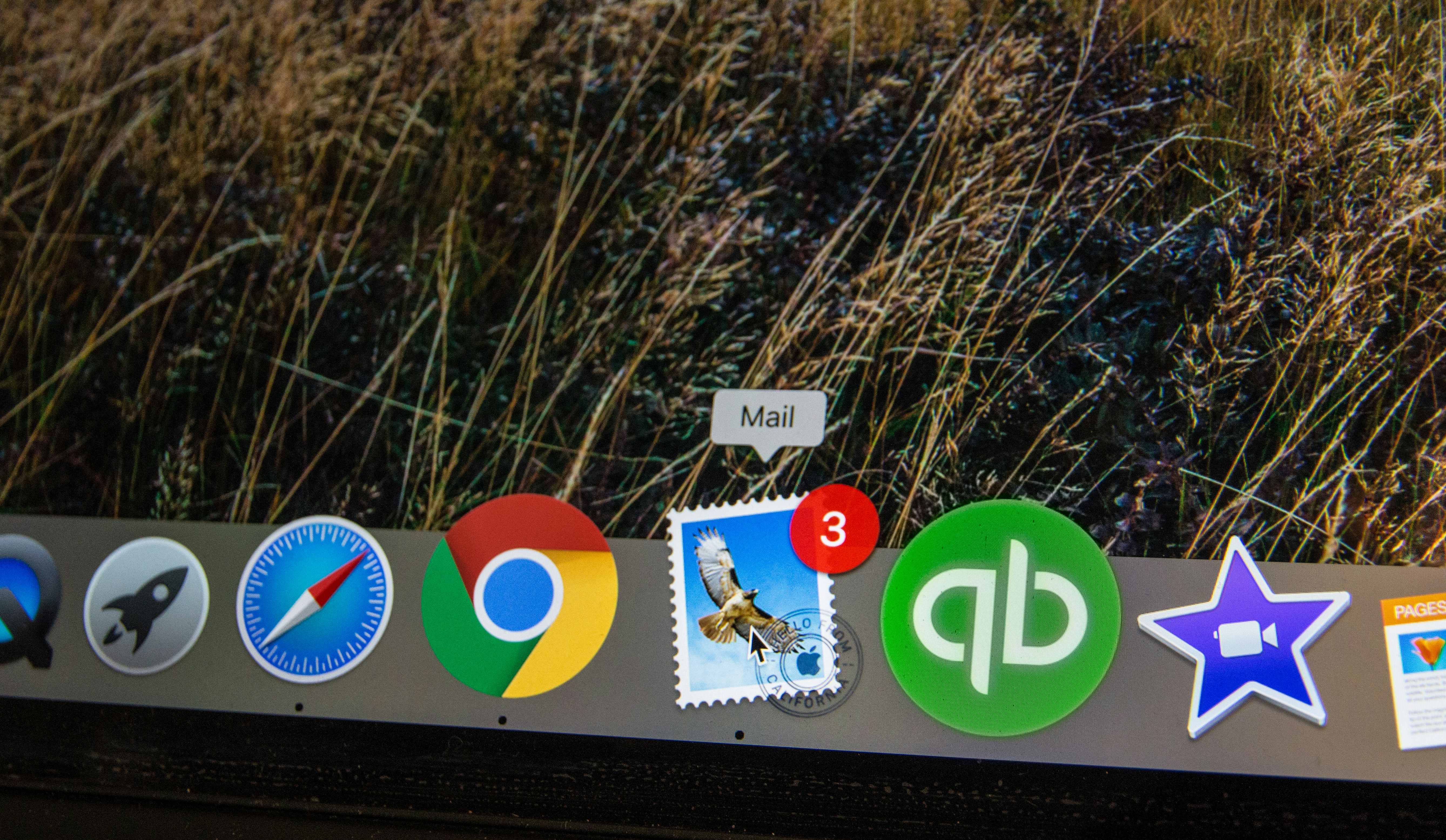
Inbox Zero is a revolutionary concept that has taken the email world by storm. It’s all about keeping your inbox organized and decluttered. By staying on top of emails as they come in, you can keep your inbox empty or almost empty. This might involve archiving important emails, deleting junk, or adding labels for an organization.
Reasons to Delete All Emails
Striving for a clean inbox is a common goal, and there are many reasons why someone might want to delete all their existing emails. One reason is to refresh your inbox and improve its organization. Running out of storage is another common reason. If you need space and want to avoid buying a paid account, a fresh start is the way to go.
‘Securing’ emails containing sensitive information is also a common reason to declutter. Finally, you might want to clear out your inbox before deleting your Gmail account. This is crucial if you want to protect your privacy. If you leave messages in Gmail, Google will continue to have access to your data.
Reviewing Emails Before Deletion
Before deleting all your emails, it’s crucial to assess each one for key information and data. Extracting this information can save you time and effort in the long run. By reviewing your emails, you can identify important action items or any other content worth keeping. Once you’ve extracted this vital information, you can confidently move ahead with deleting all emails in your inbox.
Free AI Email Assistant
Everyone is tired of missing important action items and info in long email threads, and getting their emails flooded with spam outreach emails. Imagine a world without inboxes. Email has never been better. Leverage AI to crush your inbox, find what you need, and do more faster. What if an AI took care of your inbox?
With Ultra you can get through your emails in minutes with AI. With Ultra, you can auto-generate AI todo's based on your emails and calendar, You can chat with your inbox like it's ChatGPT (email assistant), and you get AI-shortened summaries so you can skim through it at a glance.
Try Ultra’s free AI email assistant today — just login with Google and you’ll be set to go within minutes. Save time and never miss emails again with Ultra.
Related Reading
• How To Manage Email Subscriptions
• How To Delete Old Emails In Gmail
• How To Delete All Emails
Archiving Vs Deleting

Archiving emails can be an attractive alternative to deleting them if the purpose is to have a clean inbox or a fresh start. While deleting emails frees up storage space, archiving them just moves them to a different location. That means they still count toward your total storage allowance, but on the flip side, they can always access them again if they want to.
Email Management with AI-Powered Solutions
Everyone is tired of missing important action items and info in long email threads, and getting their emails flooded with spam outreach emails. Imagine a world without inboxes. Email has never been better. Leverage AI to crush your inbox, find what you need, and do more faster. What if an AI took care of your inbox?
With Ultra you can get through your emails in minutes with AI. With Ultra, you can auto-generate AI todo's based on your emails and calendar, You can chat with your inbox like it's ChatGPT (email assistant), and you get AI-shortened summaries so you can skim through it at a glance.
Try Ultra’s free AI email assistant today — just login with Google and you’ll be set to go within minutes. Save time and never miss emails again with Ultra.
How To Delete All Emails At Once From Your Gmail Mailbox

Deleting Primary Emails in Bulk
To delete all emails at once from Gmail, start by selecting the category of emails you want to delete. I will explain how to delete emails from the Primary category.
First, open your Gmail mailbox and click on the "Primary" tab to filter out emails within that category.
Selecting All Emails with a Single Click
Next, locate the small tick box on the top left-hand side just below the search bar and click on it. This will select up to 50 emails on the page you are currently viewing.
For additional emails that were not visible on the initial page, you will need to select them as well.
Selecting the Remaining Emails Not Displayed on the Previous Page
Once you have selected the emails on the current page, click on the text that says “Select all X conversations in Primary.” This will highlight and select all the emails in the Primary category.
Confirming Bulk Action and Deleting
After all the emails are selected, click on the Trash icon located under the search bar. A window will pop up asking you to confirm the deletion of the selected emails.
Click on "Okay" to permanently delete the chosen emails.
Emptying Your Trash Folder and Repeating for Other Categories
Deleted emails are stored in the Trash folder for about 30 days before permanent deletion. To expedite the process, visit your Trash folder and empty it manually.
Repeat the same process outlined above for the Social and Promotions categories in Gmail.
Deleting All Emails with the "All Mail" Option
Alternatively, if you want to delete all emails from every category at once, select the "All Mail" option on the left side of your inbox dashboard. Follow the same steps starting from selecting all emails with a single click.
To ensure a clutter-free inbox, don't forget to empty the Trash folder after deleting emails from all categories.
Streamlining Email Workflow with Ultra's AI Assistance
Everyone is tired of missing important action items and info in long email threads, and getting their emails flooded with spam outreach emails. Imagine a world without inboxes. Email has never been better. Leverage AI to crush your inbox, find what you need, and do more faster. What if an AI took care of your inbox?
With Ultra you can get through your emails in minutes with AI. With Ultra, you can auto-generate AI todo's based on your emails and calendar, You can chat with your inbox like it's ChatGPT (email assistant), and you get AI-shortened summaries so you can skim through it at a glance.
Try Ultra’s free AI email assistant today — just login with Google and you’ll be set to go within minutes. Save time and never miss emails again with Ultra.
How To Delete All Emails At Once On Mobile

How to Delete All Emails on iOS
Open the Gmail app on your iPhone or iPad.
Select the folder where the emails you want to delete are located.
From your list of emails, tap on the round thumbnail that represents the user’s profile picture. This should turn the thumbnail into checkboxes.
Select the email that you want to remove from your mailbox and then tap on Trash (denoted by the trash icon) at the top of your device’s screen.
Repeat the process until you remove all your emails.
How to Delete All Emails on Android
Open your Gmail account.
Open the folder that contains the emails you want to remove.
Tap the icon on the left of the email that you want to delete. You can also press and hold the message to select it.
Tap on the other icons next to the other email that you want to delete from your Gmail mailbox.
Tap on the Delete icon located at the top of your screen.
Revolutionizing Email Management with AI Technology
Everyone is tired of missing important action items and info in long email threads, and getting their emails flooded with spam outreach emails. Imagine a world without inboxes. Email has never been better. Leverage AI to crush your inbox, find what you need, and do more faster. What if an AI took care of your inbox?
With Ultra you can get through your emails in minutes with AI. With Ultra, you can auto-generate AI todo's based on your emails and calendar, You can chat with your inbox like it's ChatGPT (email assistant), and you get AI-shortened summaries so you can skim through it at a glance.
Try Ultra’s free AI email assistant today — just login with Google and you’ll be set to go within minutes. Save time and never miss emails again with Ultra.
How To Delete Your Old Emails At Once In Gmail

Many people end up with hundreds or thousands of emails dating back up to 5 years. Thanks to Gmail's generous storage capacity, you can hold on to these old emails, but sometimes you need to delete them in a single go without having to manually scroll down your Gmail just to locate them.
Here’s how you can delete your old email from your Gmail
1. Search the Old Emails by Date
In the search bar, type older_than:1y or before:[date] (The date is in format YYYY/MM/DD). This will automatically filter out emails before a certain date.
2. Hit Enter and check the box that appears at the top of your inbox
3. Click the blue text that reads Select all conversations that match this search
4. Click Delete
Enhancing Email Efficiency with Ultra
Everyone is tired of missing important action items and info in long email threads, and getting their emails flooded with spam outreach emails. Imagine a world without inboxes. Email has never been better. Leverage AI to crush your inbox, find what you need, and do more faster. What if an AI took care of your inbox?
With Ultra you can get through your emails in minutes with AI. With Ultra, you can auto-generate AI todo's based on your emails and calendar, You can chat with your inbox like it's ChatGPT (email assistant), and you get AI-shortened summaries so you can skim through it at a glance.
Try Ultra’s free AI email assistant today — just login with Google and you’ll be set to go within minutes. Save time and never miss emails again with Ultra.
How To Delete Emails Automatically in Gmail
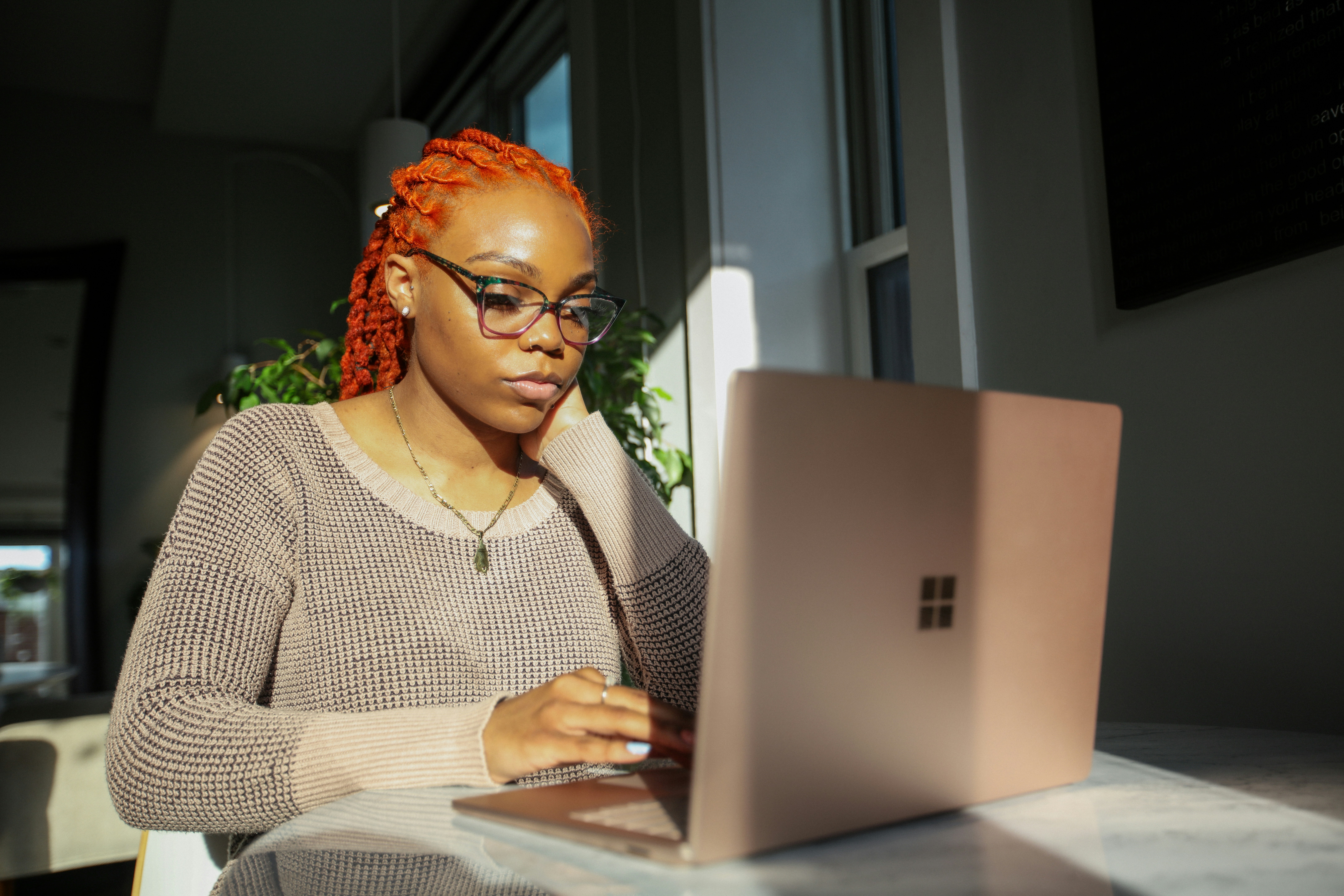
Here is a simple and effective way to delete all emails at once from your Gmail inbox automatically:
Log in to Gmail and click the Settings icon
Once you are logged into your Gmail account, click the small cogwheel-shaped icon at the top right-hand corner of the screen to access the settings.
Go to Settings
From the drop-down menu, select "See all settings" to access the full settings menu.
Navigate to Filters and Blocked Addresses
Click on the "Filters and Blocked Addresses" tab from the top menu bar and select the "Create a new filter" option.
Set up the filter
In the "Has the words" field, type in "older_than:X", replacing X with the timeframe you prefer for deleting old messages. You can use d for days, w for weeks, m for months, and y for years.
Create the filter
After entering the desired timeframe, click on "Create filter" to proceed.
Confirm the filter
A pop-up box will appear, asking you to confirm the creation of the filter. Select "OK" to proceed.
Select the actions
Tick the box next to "Delete it" and the box next to "Also apply filter to" to choose the actions to be taken on the filtered emails.
Apply the filter
Click on "Create filter" to activate the filter and automatically delete all emails older than the specified date.
By following these simple steps, you can set up a filter in Gmail to automatically delete old emails from your inbox, making it easier to manage your mailbox and keep it clutter-free.
Complete Step-by-Step Guide On How To Use Ultra's AI Email Assistant for tasks Like Mass Deletion Of Emails

Watch this guide to learn how to use Ultra to empty your mailbox in minutes, today!
Chat with your email inbox like ChatGPT, get a daily to-do list based on your inbox, and much more.
Try Ultra for free today and discover a whole new way to manage your emails with AI. Save time, never miss important emails again, and unleash the full potential of your inbox with Ultra.
Related Reading
• How To Create Folders In Gmail
• How To Delete All Emails At Once
• How To Clean Up Gmail
• Mass Unsubscribe Gmail
• How To Mass Unsubscribe From Emails
• How To Organize Gmail
• Gmail Storage Full
• How To Move Emails To Folders In Gmail
• How To Clear Gmail Storage
• How To Clean Up Gmail
• How To Auto Delete Emails In Gmail
• Email Overload
• How To Organize Gmail Into Folders
• How To Clear Your Email Inbox
• How To Automatically Label Emails In Gmail
• How To Organize Labels In Gmail
• How To Automatically Move Emails To A Folder In Gmail
• Email Management Strategies
• Best Way To Organize Emails
• Outlook Auto Delete Emails
• How To Clean Out Email
• Gmail Search Syntax
• How To Delete Large Emails In Gmail
• How To Mark Email As Important In Gmail
• How To Use Labels In Gmail
Take Control of Your Email Inbox With Ultra — Get To Inbox Zero Daily
When it comes to managing your inbox, staying organized and on top of things is crucial. With Ultra, you can experience a more efficient inbox like never before thanks to the power of AI. Ultra allows you to quickly navigate through your emails, identify important action items, and handle your spam outreach emails more effectively. By leveraging AI to streamline your inbox, you can find what you need, do it faster, and never miss an important email again.
AI-Powered Efficiency with Ultra
Imagine a world without inboxes where managing emails is a breeze. The Ultra platform incorporates AI technology to help you sift through your emails in minutes, allowing you to stay on top of your tasks and responsibilities effortlessly. With Ultra, you can automatically generate AI to-do lists based on your emails and calendar items, making it easier to manage your day.
Conversational Email Assistant
One of the key features of Ultra is its email assistant which allows you to interact with your inbox as if you were chatting with a colleague. By using AI technology, Ultra can provide you with shortened email summaries, enabling you to quickly skim through your inbox while still grasping the important details. This conversational email assistant feature is akin to having a personal assistant for your emails, helping you stay organized and efficient in your communication.
Experience Ultra Today
If you're tired of missing important emails, drowning in spam, or feeling overwhelmed by your inbox, Ultra is the solution you've been waiting for. By using Ultra's free AI email assistant, you can tackle your inbox in a flash. Simply log in with your Google account, and within minutes, you'll be ready to optimize your email management and save valuable time. With Ultra, you'll experience a more efficient and streamlined inbox, making email management a breeze.
Give Ultra a try today and revolutionize the way you handle your emails.
Related Reading
• Unlistr
• Mailstrom Vs Clean Email
• Best Email Cleaner
• Mailbird Alternative
• Unroll Me Alternative
• Trimbox Free Alternative
• Mailstrom Review
• Email Management Services
• Clean Email Alternative
Are you overwhelmed by a cluttered inbox? If so, learn how to delete all emails at once, including those outdated newsletters, annoying marketing messages, and never-ending threads. To get your email organized, follow these steps with a few clicks. If you're wondering how to clean your email, this is the guide for you. It will help you declutter your inbox and enjoy a fresh start.
Table of Contents
What Is Inbox Zero?
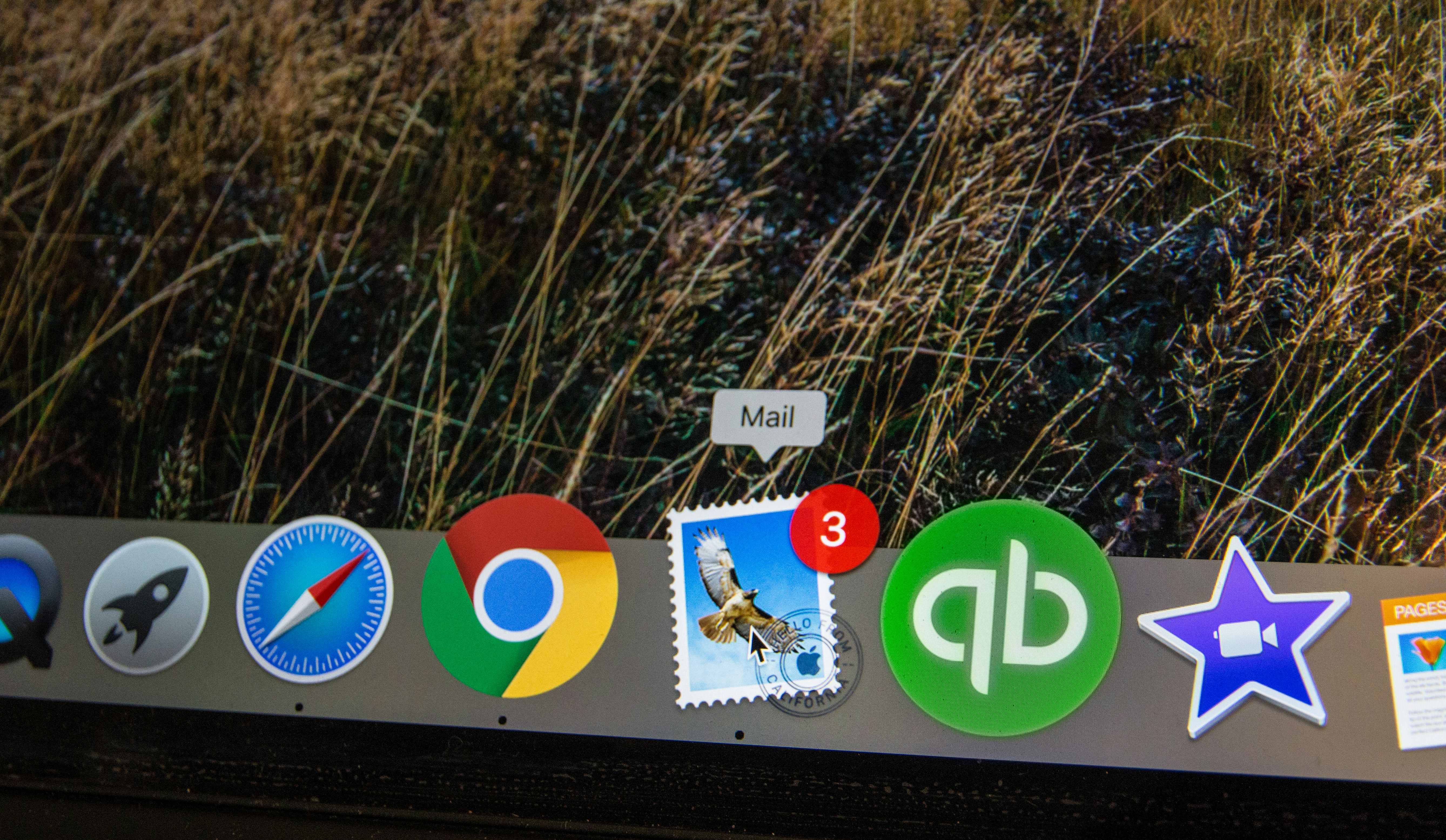
Inbox Zero is a revolutionary concept that has taken the email world by storm. It’s all about keeping your inbox organized and decluttered. By staying on top of emails as they come in, you can keep your inbox empty or almost empty. This might involve archiving important emails, deleting junk, or adding labels for an organization.
Reasons to Delete All Emails
Striving for a clean inbox is a common goal, and there are many reasons why someone might want to delete all their existing emails. One reason is to refresh your inbox and improve its organization. Running out of storage is another common reason. If you need space and want to avoid buying a paid account, a fresh start is the way to go.
‘Securing’ emails containing sensitive information is also a common reason to declutter. Finally, you might want to clear out your inbox before deleting your Gmail account. This is crucial if you want to protect your privacy. If you leave messages in Gmail, Google will continue to have access to your data.
Reviewing Emails Before Deletion
Before deleting all your emails, it’s crucial to assess each one for key information and data. Extracting this information can save you time and effort in the long run. By reviewing your emails, you can identify important action items or any other content worth keeping. Once you’ve extracted this vital information, you can confidently move ahead with deleting all emails in your inbox.
Free AI Email Assistant
Everyone is tired of missing important action items and info in long email threads, and getting their emails flooded with spam outreach emails. Imagine a world without inboxes. Email has never been better. Leverage AI to crush your inbox, find what you need, and do more faster. What if an AI took care of your inbox?
With Ultra you can get through your emails in minutes with AI. With Ultra, you can auto-generate AI todo's based on your emails and calendar, You can chat with your inbox like it's ChatGPT (email assistant), and you get AI-shortened summaries so you can skim through it at a glance.
Try Ultra’s free AI email assistant today — just login with Google and you’ll be set to go within minutes. Save time and never miss emails again with Ultra.
Related Reading
• How To Manage Email Subscriptions
• How To Delete Old Emails In Gmail
• How To Delete All Emails
Archiving Vs Deleting

Archiving emails can be an attractive alternative to deleting them if the purpose is to have a clean inbox or a fresh start. While deleting emails frees up storage space, archiving them just moves them to a different location. That means they still count toward your total storage allowance, but on the flip side, they can always access them again if they want to.
Email Management with AI-Powered Solutions
Everyone is tired of missing important action items and info in long email threads, and getting their emails flooded with spam outreach emails. Imagine a world without inboxes. Email has never been better. Leverage AI to crush your inbox, find what you need, and do more faster. What if an AI took care of your inbox?
With Ultra you can get through your emails in minutes with AI. With Ultra, you can auto-generate AI todo's based on your emails and calendar, You can chat with your inbox like it's ChatGPT (email assistant), and you get AI-shortened summaries so you can skim through it at a glance.
Try Ultra’s free AI email assistant today — just login with Google and you’ll be set to go within minutes. Save time and never miss emails again with Ultra.
How To Delete All Emails At Once From Your Gmail Mailbox

Deleting Primary Emails in Bulk
To delete all emails at once from Gmail, start by selecting the category of emails you want to delete. I will explain how to delete emails from the Primary category.
First, open your Gmail mailbox and click on the "Primary" tab to filter out emails within that category.
Selecting All Emails with a Single Click
Next, locate the small tick box on the top left-hand side just below the search bar and click on it. This will select up to 50 emails on the page you are currently viewing.
For additional emails that were not visible on the initial page, you will need to select them as well.
Selecting the Remaining Emails Not Displayed on the Previous Page
Once you have selected the emails on the current page, click on the text that says “Select all X conversations in Primary.” This will highlight and select all the emails in the Primary category.
Confirming Bulk Action and Deleting
After all the emails are selected, click on the Trash icon located under the search bar. A window will pop up asking you to confirm the deletion of the selected emails.
Click on "Okay" to permanently delete the chosen emails.
Emptying Your Trash Folder and Repeating for Other Categories
Deleted emails are stored in the Trash folder for about 30 days before permanent deletion. To expedite the process, visit your Trash folder and empty it manually.
Repeat the same process outlined above for the Social and Promotions categories in Gmail.
Deleting All Emails with the "All Mail" Option
Alternatively, if you want to delete all emails from every category at once, select the "All Mail" option on the left side of your inbox dashboard. Follow the same steps starting from selecting all emails with a single click.
To ensure a clutter-free inbox, don't forget to empty the Trash folder after deleting emails from all categories.
Streamlining Email Workflow with Ultra's AI Assistance
Everyone is tired of missing important action items and info in long email threads, and getting their emails flooded with spam outreach emails. Imagine a world without inboxes. Email has never been better. Leverage AI to crush your inbox, find what you need, and do more faster. What if an AI took care of your inbox?
With Ultra you can get through your emails in minutes with AI. With Ultra, you can auto-generate AI todo's based on your emails and calendar, You can chat with your inbox like it's ChatGPT (email assistant), and you get AI-shortened summaries so you can skim through it at a glance.
Try Ultra’s free AI email assistant today — just login with Google and you’ll be set to go within minutes. Save time and never miss emails again with Ultra.
How To Delete All Emails At Once On Mobile

How to Delete All Emails on iOS
Open the Gmail app on your iPhone or iPad.
Select the folder where the emails you want to delete are located.
From your list of emails, tap on the round thumbnail that represents the user’s profile picture. This should turn the thumbnail into checkboxes.
Select the email that you want to remove from your mailbox and then tap on Trash (denoted by the trash icon) at the top of your device’s screen.
Repeat the process until you remove all your emails.
How to Delete All Emails on Android
Open your Gmail account.
Open the folder that contains the emails you want to remove.
Tap the icon on the left of the email that you want to delete. You can also press and hold the message to select it.
Tap on the other icons next to the other email that you want to delete from your Gmail mailbox.
Tap on the Delete icon located at the top of your screen.
Revolutionizing Email Management with AI Technology
Everyone is tired of missing important action items and info in long email threads, and getting their emails flooded with spam outreach emails. Imagine a world without inboxes. Email has never been better. Leverage AI to crush your inbox, find what you need, and do more faster. What if an AI took care of your inbox?
With Ultra you can get through your emails in minutes with AI. With Ultra, you can auto-generate AI todo's based on your emails and calendar, You can chat with your inbox like it's ChatGPT (email assistant), and you get AI-shortened summaries so you can skim through it at a glance.
Try Ultra’s free AI email assistant today — just login with Google and you’ll be set to go within minutes. Save time and never miss emails again with Ultra.
How To Delete Your Old Emails At Once In Gmail

Many people end up with hundreds or thousands of emails dating back up to 5 years. Thanks to Gmail's generous storage capacity, you can hold on to these old emails, but sometimes you need to delete them in a single go without having to manually scroll down your Gmail just to locate them.
Here’s how you can delete your old email from your Gmail
1. Search the Old Emails by Date
In the search bar, type older_than:1y or before:[date] (The date is in format YYYY/MM/DD). This will automatically filter out emails before a certain date.
2. Hit Enter and check the box that appears at the top of your inbox
3. Click the blue text that reads Select all conversations that match this search
4. Click Delete
Enhancing Email Efficiency with Ultra
Everyone is tired of missing important action items and info in long email threads, and getting their emails flooded with spam outreach emails. Imagine a world without inboxes. Email has never been better. Leverage AI to crush your inbox, find what you need, and do more faster. What if an AI took care of your inbox?
With Ultra you can get through your emails in minutes with AI. With Ultra, you can auto-generate AI todo's based on your emails and calendar, You can chat with your inbox like it's ChatGPT (email assistant), and you get AI-shortened summaries so you can skim through it at a glance.
Try Ultra’s free AI email assistant today — just login with Google and you’ll be set to go within minutes. Save time and never miss emails again with Ultra.
How To Delete Emails Automatically in Gmail
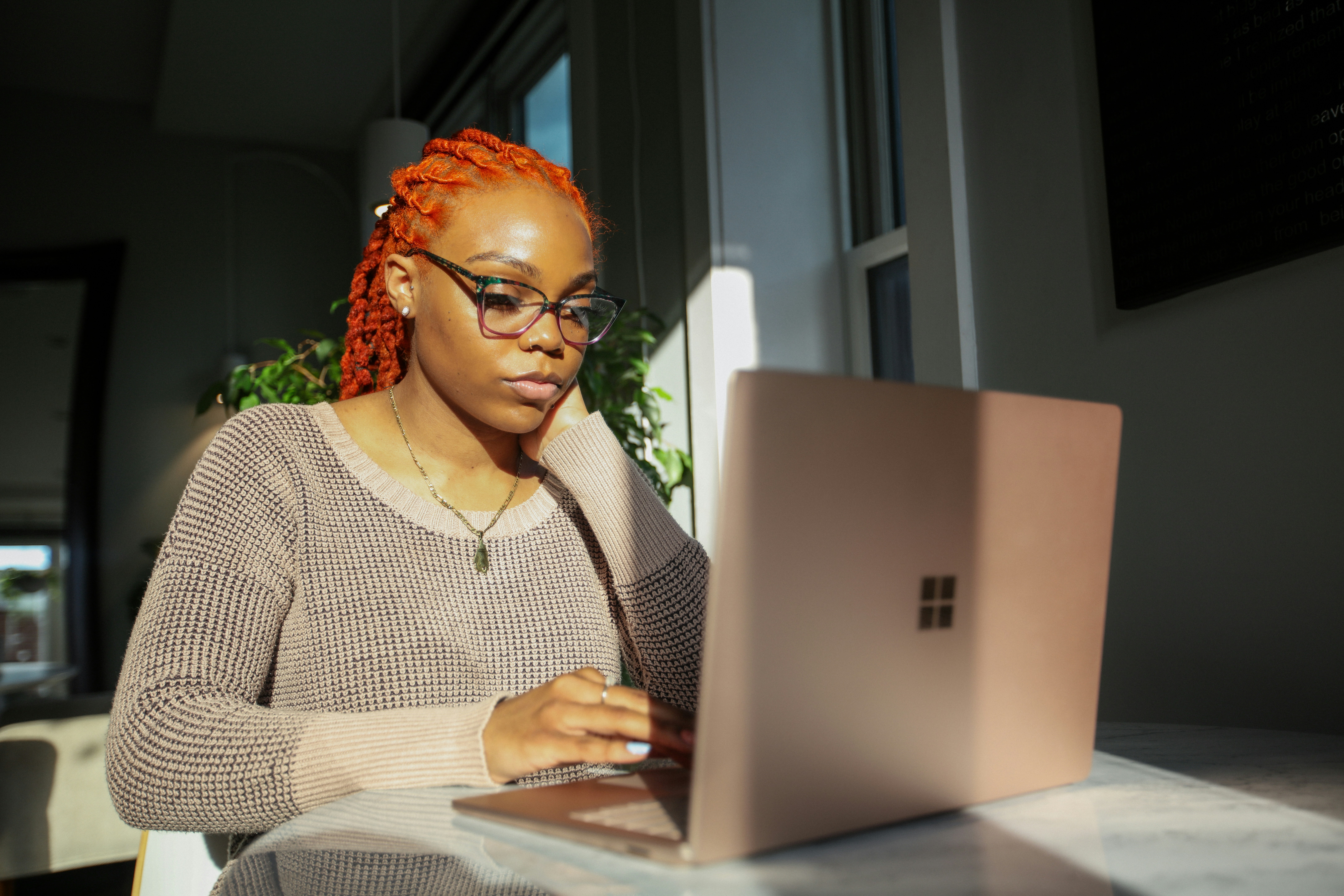
Here is a simple and effective way to delete all emails at once from your Gmail inbox automatically:
Log in to Gmail and click the Settings icon
Once you are logged into your Gmail account, click the small cogwheel-shaped icon at the top right-hand corner of the screen to access the settings.
Go to Settings
From the drop-down menu, select "See all settings" to access the full settings menu.
Navigate to Filters and Blocked Addresses
Click on the "Filters and Blocked Addresses" tab from the top menu bar and select the "Create a new filter" option.
Set up the filter
In the "Has the words" field, type in "older_than:X", replacing X with the timeframe you prefer for deleting old messages. You can use d for days, w for weeks, m for months, and y for years.
Create the filter
After entering the desired timeframe, click on "Create filter" to proceed.
Confirm the filter
A pop-up box will appear, asking you to confirm the creation of the filter. Select "OK" to proceed.
Select the actions
Tick the box next to "Delete it" and the box next to "Also apply filter to" to choose the actions to be taken on the filtered emails.
Apply the filter
Click on "Create filter" to activate the filter and automatically delete all emails older than the specified date.
By following these simple steps, you can set up a filter in Gmail to automatically delete old emails from your inbox, making it easier to manage your mailbox and keep it clutter-free.
Complete Step-by-Step Guide On How To Use Ultra's AI Email Assistant for tasks Like Mass Deletion Of Emails

Watch this guide to learn how to use Ultra to empty your mailbox in minutes, today!
Chat with your email inbox like ChatGPT, get a daily to-do list based on your inbox, and much more.
Try Ultra for free today and discover a whole new way to manage your emails with AI. Save time, never miss important emails again, and unleash the full potential of your inbox with Ultra.
Related Reading
• How To Create Folders In Gmail
• How To Delete All Emails At Once
• How To Clean Up Gmail
• Mass Unsubscribe Gmail
• How To Mass Unsubscribe From Emails
• How To Organize Gmail
• Gmail Storage Full
• How To Move Emails To Folders In Gmail
• How To Clear Gmail Storage
• How To Clean Up Gmail
• How To Auto Delete Emails In Gmail
• Email Overload
• How To Organize Gmail Into Folders
• How To Clear Your Email Inbox
• How To Automatically Label Emails In Gmail
• How To Organize Labels In Gmail
• How To Automatically Move Emails To A Folder In Gmail
• Email Management Strategies
• Best Way To Organize Emails
• Outlook Auto Delete Emails
• How To Clean Out Email
• Gmail Search Syntax
• How To Delete Large Emails In Gmail
• How To Mark Email As Important In Gmail
• How To Use Labels In Gmail
Take Control of Your Email Inbox With Ultra — Get To Inbox Zero Daily
When it comes to managing your inbox, staying organized and on top of things is crucial. With Ultra, you can experience a more efficient inbox like never before thanks to the power of AI. Ultra allows you to quickly navigate through your emails, identify important action items, and handle your spam outreach emails more effectively. By leveraging AI to streamline your inbox, you can find what you need, do it faster, and never miss an important email again.
AI-Powered Efficiency with Ultra
Imagine a world without inboxes where managing emails is a breeze. The Ultra platform incorporates AI technology to help you sift through your emails in minutes, allowing you to stay on top of your tasks and responsibilities effortlessly. With Ultra, you can automatically generate AI to-do lists based on your emails and calendar items, making it easier to manage your day.
Conversational Email Assistant
One of the key features of Ultra is its email assistant which allows you to interact with your inbox as if you were chatting with a colleague. By using AI technology, Ultra can provide you with shortened email summaries, enabling you to quickly skim through your inbox while still grasping the important details. This conversational email assistant feature is akin to having a personal assistant for your emails, helping you stay organized and efficient in your communication.
Experience Ultra Today
If you're tired of missing important emails, drowning in spam, or feeling overwhelmed by your inbox, Ultra is the solution you've been waiting for. By using Ultra's free AI email assistant, you can tackle your inbox in a flash. Simply log in with your Google account, and within minutes, you'll be ready to optimize your email management and save valuable time. With Ultra, you'll experience a more efficient and streamlined inbox, making email management a breeze.
Give Ultra a try today and revolutionize the way you handle your emails.
Related Reading
• Unlistr
• Mailstrom Vs Clean Email
• Best Email Cleaner
• Mailbird Alternative
• Unroll Me Alternative
• Trimbox Free Alternative
• Mailstrom Review
• Email Management Services
• Clean Email Alternative
Imagine a world without inboxes.
