Managing Email Overload
How To Use Outlook Auto Delete Emails Feature To Delete & Archive
April 21st, 2024
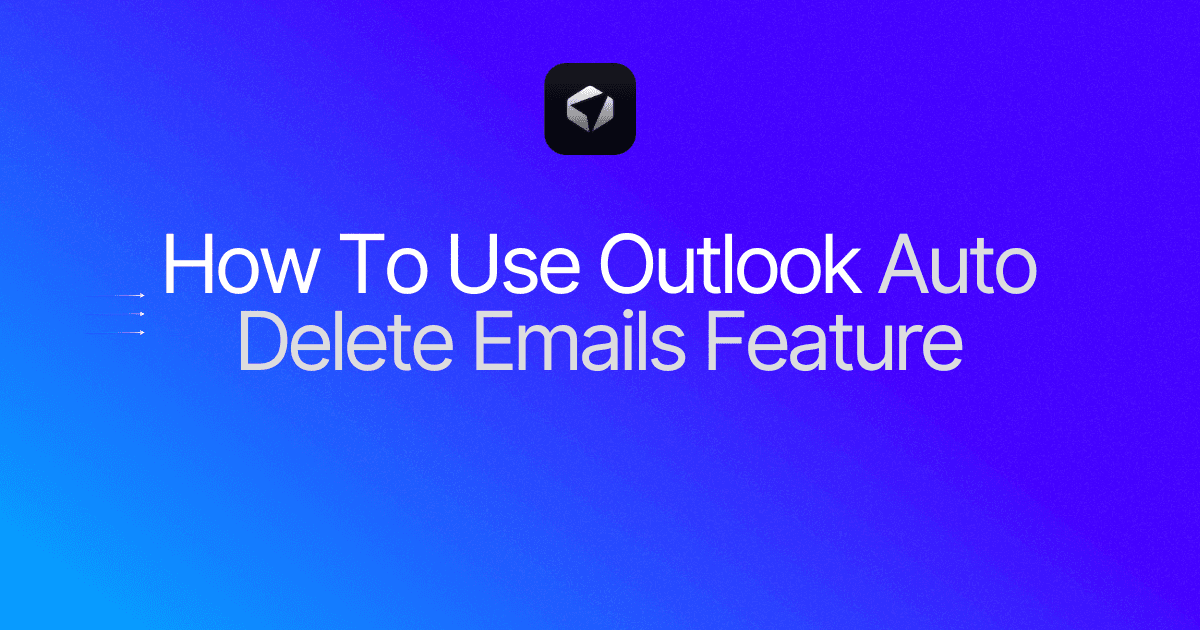
If you are tired of your email inbox continuously being cluttered with emails, Outlook auto delete emails could be your savior. Every day, you receive a huge number of emails in your inbox, filling up your mailbox space. This is why it is essential to learn how to clean your email and declutter your mailbox. In this blog, we'll explore the benefits and how to configure the auto delete feature in Outlook. Let's dive in!
Table of Contents
Auto Deleting Emails Using Outlook Auto Delete Emails Feature
Complete Step-by-Step Guide On How To Use Ultra's AI Email Assistant
Take Control of Your Email Inbox With Ultra — Get To Inbox Zero Daily
How Does Microsoft Outlook Storage Work?

Microsoft offers 15 GB of free mailbox storage for Outlook.com emails, contacts, and calendar items, even without a Microsoft 365 subscription. In addition to this, users also receive 5 GB of free cloud storage for their email attachments, files, and photos in OneDrive. This Microsoft cloud storage quota encompasses various aspects of one's personal Microsoft account, including OneDrive files and photos, Outlook.com attachments and email in-line images, Microsoft Teams message attachments, and recordings, among others.
Managing Microsoft Cloud Storage Limits
Exceeding one's Microsoft cloud storage limit could lead to the inability to send or receive emails. To address this issue, individuals can either reduce the size or amount of the files they have stored or opt to purchase additional storage. For those who opt to buy more storage, a Microsoft 365 subscription is available at an annual cost of USD$19.99. To monitor their storage usage and quotas, users can access this information via the storage area of their Microsoft account dashboard.
Related Reading
• How To Manage Email Subscriptions
• How To Delete Old Emails In Gmail
• How To Delete All Emails
Automating Email Management Tasks Saves You More Than Time

Benefits of Automating Email Management Tasks
Time Savings
Automating email management tasks like deleting old emails or promotional offers several benefits by freeing up valuable time that would otherwise be spent manually sorting through and deleting emails. This allows individuals to focus on more important tasks and priorities, leading to increased productivity and efficiency.
Reduces Clutter
Automating email management tasks helps declutter email inboxes by automatically deleting unnecessary or low-priority emails. This makes it easier to find and focus on important messages, contributing to better organization and reducing stress associated with inbox overload.
Improves Email Security
Automating the deletion of spam, phishing attempts, and other malicious emails enhances email security by reducing the risk of users inadvertently falling victim to scams or malware. It adds an extra layer of protection against cyber threats
Consistent Inbox Maintenance
Automation ensures that email management tasks are performed consistently and reliably, even when users are busy or unavailable. This helps maintain a clean and organized inbox over time, rather than allowing it to become cluttered and overwhelming.
Enhances Privacy
Deleting emails containing sensitive or personal information automatically helps protect user privacy and confidentiality. It minimizes the risk of unauthorized access to sensitive data and ensures compliance with privacy regulations and policies.
Transforming Email Experience with AI
Everyone is tired of missing important action items and info in long email threads, and getting their emails flooded with spam outreach emails. Imagine a world without inboxes. Email has never been better. Leverage AI to crush your inbox, find what you need, and do more faster. What if an AI took care of your inbox?
With Ultra you can get through your emails in minutes with AI. With Ultra, you can auto-generate AI todo's based on your emails and calendar, You can chat with your inbox like it's ChatGPT (email assistant), and you get AI-shortened summaries so you can skim through it at a glance.
Try Ultra’s Free AI Email Assistant today — just login with Google and you’ll be set to go within minutes. Save time and never miss emails again with Ultra.
Auto Deleting Emails Using Outlook Auto Delete Emails Feature

When it comes to managing my Outlook emails, I have found that the web version offers some nifty features to auto-delete emails I don’t find relevant. For instance, Outlook.com provides a couple of options for its users: Outlook Sweep rules and standard rules, both of which can help streamline email management with a more personalized touch.
Simplifying Email Management with Standard Rules
With standard rules, the process is straightforward. All I have to do is log in to my account, right-click on any message that doesn’t cut it, select Advanced Actions, hit Create Rule, and then specify that I want such messages moved to the Deleted Items folder. Press OK, and I’m good to go.
Effortless Message Cleanup with Sweep Rules
Sweep rules are another great feature accessible on the web version. I just have to log in, select the messages I want to get rid of, click the Sweep button on the top menu, opt for a pre-set action, choose where I want the sender’s messages moved to (like the Deleted Items folder), and click OK. It’s that simple!
How To Automatically Delete Old Emails In Outlook

The desktop version of Microsoft Outlook has a useful feature called AutoArchive, which allows you to automatically delete emails that are older than a certain number of days, weeks, or months. This feature can be beneficial for keeping your inbox clutter-free and organized. Here’s how you can set it up in Outlook for Windows or Mac
1. Accessing AutoArchive Settings
To access the AutoArchive settings, right-click on your Inbox folder or any other folder of your choice. Select Properties and switch to the AutoArchive tab.
2. Choose Folders to AutoArchive
Click the "Archive this folder using these settings" option to choose the folder you want to auto-delete emails from.
3. Setting the Age Limit
Choose how old you want the emails to be before automatically deleting them. You can select a timeframe that makes sense for you, whether that’s 30 days, three months, or another timeframe that suits your needs.
4. Permanently Deleting Old Emails
If you want the emails to be permanently deleted without moving them to a different location first, select the "Permanently delete old items" option. Click OK to confirm your settings.
That the AutoArchive feature can only be applied to entire folders and not specific senders or email messages in general. This means that any emails that meet the age criteria you set will be deleted from the folder you specified.
Complete Step-by-Step Guide On How To Use Ultra's AI Email Assistant

Watch this guide to learn how to use Ultra to empty your mailbox in minutes, today!
Chat with your email inbox like ChatGPT, get a daily to-do list based on your inbox, and much more.
Try Ultra for free today and discover a whole new way to manage your emails with AI. Save time, never miss important emails again, and unleash the full potential of your inbox with Ultra.
How To Stop Outlook From Automatically Deleting Emails

How to Disable Auto-Deletion of Emails in Outlook on a MacBook
To disable Outlook's auto-deletion feature on a MacBook, start by:
Opening Outlook and navigating to the "Outlook" menu in the top left corner of the screen.
Select "Preferences" from the drop-down menu
Choose "General" under the "Personal Settings" category.
Look for the "AutoArchive" section and uncheck the box next to "Remove expired items."
Click the "OK" button to save the changes
Managing Rules to Stop Outlook from Automatically Deleting Emails
To delete or modify any rule you've created to prevent Outlook from automatically deleting emails
Navigate to Settings
Select "View all Outlook settings," followed by "Mail," and finally "Rules" when using the web version.
In the desktop version of Outlook, click the Rules button in the top toolbar and select "Manage Rules & Alerts" to view and manage your rules.
Disabling AutoArchive in Outlook for Windows or Mac
In Outlook for Windows or Mac, disabling the AutoArchive feature is simple. Select the "Do not archive items in this folder" option in the AutoArchive tab to prevent emails from being automatically deleted.
Related Reading
• How To Create Folders In Gmail
• How To Delete All Emails At Once
• How To Clean Up Gmail
• Mass Unsubscribe Gmail
• How To Mass Unsubscribe From Emails
• How To Organize Gmail
• Gmail Storage Full
• How To Move Emails To Folders In Gmail
• How To Clear Gmail Storage
• How To Automatically Label Emails In Gmail
• How To Automatically Move Emails To A Folder In Gmail
• How To Auto Delete Emails In Gmail
• Email Overload
• How To Organize Gmail Into Folders
• How To Clear Your Email Inbox
• How To Organize Labels In Gmail
• Email Management Strategies
• Best Way To Organize Emails
• How To Clean Out Email
• Gmail Search Syntax
• How To Delete Large Emails In Gmail
• How To Mark Email As Important In Gmail
• How To Use Labels In Gmail
Take Control of Your Email Inbox With Ultra — Get To Inbox Zero Daily
Ultra is the ultimate solution to your inbox nightmares. Let Artificial Intelligence do all the heavy lifting for you, so you can breeze through your emails and never miss an important message again. With Ultra, you can automatically generate AI to-do lists based on your emails and calendar events. Chat with your inbox like it's a helpful email assistant, and get AI-shortened summaries for quick skimming.
Try Ultra's free AI email assistant today! Just log in with Google, and you'll be ready to go within minutes. Save time and streamline your inbox management with Ultra.
Related Reading
• Email Management Services
• Best Email Cleaner
• Trimbox Free Alternative
• Mailstrom Vs Clean Email
• Mailbird Alternative
• Clean Email Alternative
• Unroll Me Alternative
• Unlistr
• Mailstrom Review
If you are tired of your email inbox continuously being cluttered with emails, Outlook auto delete emails could be your savior. Every day, you receive a huge number of emails in your inbox, filling up your mailbox space. This is why it is essential to learn how to clean your email and declutter your mailbox. In this blog, we'll explore the benefits and how to configure the auto delete feature in Outlook. Let's dive in!
Table of Contents
Auto Deleting Emails Using Outlook Auto Delete Emails Feature
Complete Step-by-Step Guide On How To Use Ultra's AI Email Assistant
Take Control of Your Email Inbox With Ultra — Get To Inbox Zero Daily
How Does Microsoft Outlook Storage Work?

Microsoft offers 15 GB of free mailbox storage for Outlook.com emails, contacts, and calendar items, even without a Microsoft 365 subscription. In addition to this, users also receive 5 GB of free cloud storage for their email attachments, files, and photos in OneDrive. This Microsoft cloud storage quota encompasses various aspects of one's personal Microsoft account, including OneDrive files and photos, Outlook.com attachments and email in-line images, Microsoft Teams message attachments, and recordings, among others.
Managing Microsoft Cloud Storage Limits
Exceeding one's Microsoft cloud storage limit could lead to the inability to send or receive emails. To address this issue, individuals can either reduce the size or amount of the files they have stored or opt to purchase additional storage. For those who opt to buy more storage, a Microsoft 365 subscription is available at an annual cost of USD$19.99. To monitor their storage usage and quotas, users can access this information via the storage area of their Microsoft account dashboard.
Related Reading
• How To Manage Email Subscriptions
• How To Delete Old Emails In Gmail
• How To Delete All Emails
Automating Email Management Tasks Saves You More Than Time

Benefits of Automating Email Management Tasks
Time Savings
Automating email management tasks like deleting old emails or promotional offers several benefits by freeing up valuable time that would otherwise be spent manually sorting through and deleting emails. This allows individuals to focus on more important tasks and priorities, leading to increased productivity and efficiency.
Reduces Clutter
Automating email management tasks helps declutter email inboxes by automatically deleting unnecessary or low-priority emails. This makes it easier to find and focus on important messages, contributing to better organization and reducing stress associated with inbox overload.
Improves Email Security
Automating the deletion of spam, phishing attempts, and other malicious emails enhances email security by reducing the risk of users inadvertently falling victim to scams or malware. It adds an extra layer of protection against cyber threats
Consistent Inbox Maintenance
Automation ensures that email management tasks are performed consistently and reliably, even when users are busy or unavailable. This helps maintain a clean and organized inbox over time, rather than allowing it to become cluttered and overwhelming.
Enhances Privacy
Deleting emails containing sensitive or personal information automatically helps protect user privacy and confidentiality. It minimizes the risk of unauthorized access to sensitive data and ensures compliance with privacy regulations and policies.
Transforming Email Experience with AI
Everyone is tired of missing important action items and info in long email threads, and getting their emails flooded with spam outreach emails. Imagine a world without inboxes. Email has never been better. Leverage AI to crush your inbox, find what you need, and do more faster. What if an AI took care of your inbox?
With Ultra you can get through your emails in minutes with AI. With Ultra, you can auto-generate AI todo's based on your emails and calendar, You can chat with your inbox like it's ChatGPT (email assistant), and you get AI-shortened summaries so you can skim through it at a glance.
Try Ultra’s Free AI Email Assistant today — just login with Google and you’ll be set to go within minutes. Save time and never miss emails again with Ultra.
Auto Deleting Emails Using Outlook Auto Delete Emails Feature

When it comes to managing my Outlook emails, I have found that the web version offers some nifty features to auto-delete emails I don’t find relevant. For instance, Outlook.com provides a couple of options for its users: Outlook Sweep rules and standard rules, both of which can help streamline email management with a more personalized touch.
Simplifying Email Management with Standard Rules
With standard rules, the process is straightforward. All I have to do is log in to my account, right-click on any message that doesn’t cut it, select Advanced Actions, hit Create Rule, and then specify that I want such messages moved to the Deleted Items folder. Press OK, and I’m good to go.
Effortless Message Cleanup with Sweep Rules
Sweep rules are another great feature accessible on the web version. I just have to log in, select the messages I want to get rid of, click the Sweep button on the top menu, opt for a pre-set action, choose where I want the sender’s messages moved to (like the Deleted Items folder), and click OK. It’s that simple!
How To Automatically Delete Old Emails In Outlook

The desktop version of Microsoft Outlook has a useful feature called AutoArchive, which allows you to automatically delete emails that are older than a certain number of days, weeks, or months. This feature can be beneficial for keeping your inbox clutter-free and organized. Here’s how you can set it up in Outlook for Windows or Mac
1. Accessing AutoArchive Settings
To access the AutoArchive settings, right-click on your Inbox folder or any other folder of your choice. Select Properties and switch to the AutoArchive tab.
2. Choose Folders to AutoArchive
Click the "Archive this folder using these settings" option to choose the folder you want to auto-delete emails from.
3. Setting the Age Limit
Choose how old you want the emails to be before automatically deleting them. You can select a timeframe that makes sense for you, whether that’s 30 days, three months, or another timeframe that suits your needs.
4. Permanently Deleting Old Emails
If you want the emails to be permanently deleted without moving them to a different location first, select the "Permanently delete old items" option. Click OK to confirm your settings.
That the AutoArchive feature can only be applied to entire folders and not specific senders or email messages in general. This means that any emails that meet the age criteria you set will be deleted from the folder you specified.
Complete Step-by-Step Guide On How To Use Ultra's AI Email Assistant

Watch this guide to learn how to use Ultra to empty your mailbox in minutes, today!
Chat with your email inbox like ChatGPT, get a daily to-do list based on your inbox, and much more.
Try Ultra for free today and discover a whole new way to manage your emails with AI. Save time, never miss important emails again, and unleash the full potential of your inbox with Ultra.
How To Stop Outlook From Automatically Deleting Emails

How to Disable Auto-Deletion of Emails in Outlook on a MacBook
To disable Outlook's auto-deletion feature on a MacBook, start by:
Opening Outlook and navigating to the "Outlook" menu in the top left corner of the screen.
Select "Preferences" from the drop-down menu
Choose "General" under the "Personal Settings" category.
Look for the "AutoArchive" section and uncheck the box next to "Remove expired items."
Click the "OK" button to save the changes
Managing Rules to Stop Outlook from Automatically Deleting Emails
To delete or modify any rule you've created to prevent Outlook from automatically deleting emails
Navigate to Settings
Select "View all Outlook settings," followed by "Mail," and finally "Rules" when using the web version.
In the desktop version of Outlook, click the Rules button in the top toolbar and select "Manage Rules & Alerts" to view and manage your rules.
Disabling AutoArchive in Outlook for Windows or Mac
In Outlook for Windows or Mac, disabling the AutoArchive feature is simple. Select the "Do not archive items in this folder" option in the AutoArchive tab to prevent emails from being automatically deleted.
Related Reading
• How To Create Folders In Gmail
• How To Delete All Emails At Once
• How To Clean Up Gmail
• Mass Unsubscribe Gmail
• How To Mass Unsubscribe From Emails
• How To Organize Gmail
• Gmail Storage Full
• How To Move Emails To Folders In Gmail
• How To Clear Gmail Storage
• How To Automatically Label Emails In Gmail
• How To Automatically Move Emails To A Folder In Gmail
• How To Auto Delete Emails In Gmail
• Email Overload
• How To Organize Gmail Into Folders
• How To Clear Your Email Inbox
• How To Organize Labels In Gmail
• Email Management Strategies
• Best Way To Organize Emails
• How To Clean Out Email
• Gmail Search Syntax
• How To Delete Large Emails In Gmail
• How To Mark Email As Important In Gmail
• How To Use Labels In Gmail
Take Control of Your Email Inbox With Ultra — Get To Inbox Zero Daily
Ultra is the ultimate solution to your inbox nightmares. Let Artificial Intelligence do all the heavy lifting for you, so you can breeze through your emails and never miss an important message again. With Ultra, you can automatically generate AI to-do lists based on your emails and calendar events. Chat with your inbox like it's a helpful email assistant, and get AI-shortened summaries for quick skimming.
Try Ultra's free AI email assistant today! Just log in with Google, and you'll be ready to go within minutes. Save time and streamline your inbox management with Ultra.
Related Reading
• Email Management Services
• Best Email Cleaner
• Trimbox Free Alternative
• Mailstrom Vs Clean Email
• Mailbird Alternative
• Clean Email Alternative
• Unroll Me Alternative
• Unlistr
• Mailstrom Review
If you are tired of your email inbox continuously being cluttered with emails, Outlook auto delete emails could be your savior. Every day, you receive a huge number of emails in your inbox, filling up your mailbox space. This is why it is essential to learn how to clean your email and declutter your mailbox. In this blog, we'll explore the benefits and how to configure the auto delete feature in Outlook. Let's dive in!
Table of Contents
Auto Deleting Emails Using Outlook Auto Delete Emails Feature
Complete Step-by-Step Guide On How To Use Ultra's AI Email Assistant
Take Control of Your Email Inbox With Ultra — Get To Inbox Zero Daily
How Does Microsoft Outlook Storage Work?

Microsoft offers 15 GB of free mailbox storage for Outlook.com emails, contacts, and calendar items, even without a Microsoft 365 subscription. In addition to this, users also receive 5 GB of free cloud storage for their email attachments, files, and photos in OneDrive. This Microsoft cloud storage quota encompasses various aspects of one's personal Microsoft account, including OneDrive files and photos, Outlook.com attachments and email in-line images, Microsoft Teams message attachments, and recordings, among others.
Managing Microsoft Cloud Storage Limits
Exceeding one's Microsoft cloud storage limit could lead to the inability to send or receive emails. To address this issue, individuals can either reduce the size or amount of the files they have stored or opt to purchase additional storage. For those who opt to buy more storage, a Microsoft 365 subscription is available at an annual cost of USD$19.99. To monitor their storage usage and quotas, users can access this information via the storage area of their Microsoft account dashboard.
Related Reading
• How To Manage Email Subscriptions
• How To Delete Old Emails In Gmail
• How To Delete All Emails
Automating Email Management Tasks Saves You More Than Time

Benefits of Automating Email Management Tasks
Time Savings
Automating email management tasks like deleting old emails or promotional offers several benefits by freeing up valuable time that would otherwise be spent manually sorting through and deleting emails. This allows individuals to focus on more important tasks and priorities, leading to increased productivity and efficiency.
Reduces Clutter
Automating email management tasks helps declutter email inboxes by automatically deleting unnecessary or low-priority emails. This makes it easier to find and focus on important messages, contributing to better organization and reducing stress associated with inbox overload.
Improves Email Security
Automating the deletion of spam, phishing attempts, and other malicious emails enhances email security by reducing the risk of users inadvertently falling victim to scams or malware. It adds an extra layer of protection against cyber threats
Consistent Inbox Maintenance
Automation ensures that email management tasks are performed consistently and reliably, even when users are busy or unavailable. This helps maintain a clean and organized inbox over time, rather than allowing it to become cluttered and overwhelming.
Enhances Privacy
Deleting emails containing sensitive or personal information automatically helps protect user privacy and confidentiality. It minimizes the risk of unauthorized access to sensitive data and ensures compliance with privacy regulations and policies.
Transforming Email Experience with AI
Everyone is tired of missing important action items and info in long email threads, and getting their emails flooded with spam outreach emails. Imagine a world without inboxes. Email has never been better. Leverage AI to crush your inbox, find what you need, and do more faster. What if an AI took care of your inbox?
With Ultra you can get through your emails in minutes with AI. With Ultra, you can auto-generate AI todo's based on your emails and calendar, You can chat with your inbox like it's ChatGPT (email assistant), and you get AI-shortened summaries so you can skim through it at a glance.
Try Ultra’s Free AI Email Assistant today — just login with Google and you’ll be set to go within minutes. Save time and never miss emails again with Ultra.
Auto Deleting Emails Using Outlook Auto Delete Emails Feature

When it comes to managing my Outlook emails, I have found that the web version offers some nifty features to auto-delete emails I don’t find relevant. For instance, Outlook.com provides a couple of options for its users: Outlook Sweep rules and standard rules, both of which can help streamline email management with a more personalized touch.
Simplifying Email Management with Standard Rules
With standard rules, the process is straightforward. All I have to do is log in to my account, right-click on any message that doesn’t cut it, select Advanced Actions, hit Create Rule, and then specify that I want such messages moved to the Deleted Items folder. Press OK, and I’m good to go.
Effortless Message Cleanup with Sweep Rules
Sweep rules are another great feature accessible on the web version. I just have to log in, select the messages I want to get rid of, click the Sweep button on the top menu, opt for a pre-set action, choose where I want the sender’s messages moved to (like the Deleted Items folder), and click OK. It’s that simple!
How To Automatically Delete Old Emails In Outlook

The desktop version of Microsoft Outlook has a useful feature called AutoArchive, which allows you to automatically delete emails that are older than a certain number of days, weeks, or months. This feature can be beneficial for keeping your inbox clutter-free and organized. Here’s how you can set it up in Outlook for Windows or Mac
1. Accessing AutoArchive Settings
To access the AutoArchive settings, right-click on your Inbox folder or any other folder of your choice. Select Properties and switch to the AutoArchive tab.
2. Choose Folders to AutoArchive
Click the "Archive this folder using these settings" option to choose the folder you want to auto-delete emails from.
3. Setting the Age Limit
Choose how old you want the emails to be before automatically deleting them. You can select a timeframe that makes sense for you, whether that’s 30 days, three months, or another timeframe that suits your needs.
4. Permanently Deleting Old Emails
If you want the emails to be permanently deleted without moving them to a different location first, select the "Permanently delete old items" option. Click OK to confirm your settings.
That the AutoArchive feature can only be applied to entire folders and not specific senders or email messages in general. This means that any emails that meet the age criteria you set will be deleted from the folder you specified.
Complete Step-by-Step Guide On How To Use Ultra's AI Email Assistant

Watch this guide to learn how to use Ultra to empty your mailbox in minutes, today!
Chat with your email inbox like ChatGPT, get a daily to-do list based on your inbox, and much more.
Try Ultra for free today and discover a whole new way to manage your emails with AI. Save time, never miss important emails again, and unleash the full potential of your inbox with Ultra.
How To Stop Outlook From Automatically Deleting Emails

How to Disable Auto-Deletion of Emails in Outlook on a MacBook
To disable Outlook's auto-deletion feature on a MacBook, start by:
Opening Outlook and navigating to the "Outlook" menu in the top left corner of the screen.
Select "Preferences" from the drop-down menu
Choose "General" under the "Personal Settings" category.
Look for the "AutoArchive" section and uncheck the box next to "Remove expired items."
Click the "OK" button to save the changes
Managing Rules to Stop Outlook from Automatically Deleting Emails
To delete or modify any rule you've created to prevent Outlook from automatically deleting emails
Navigate to Settings
Select "View all Outlook settings," followed by "Mail," and finally "Rules" when using the web version.
In the desktop version of Outlook, click the Rules button in the top toolbar and select "Manage Rules & Alerts" to view and manage your rules.
Disabling AutoArchive in Outlook for Windows or Mac
In Outlook for Windows or Mac, disabling the AutoArchive feature is simple. Select the "Do not archive items in this folder" option in the AutoArchive tab to prevent emails from being automatically deleted.
Related Reading
• How To Create Folders In Gmail
• How To Delete All Emails At Once
• How To Clean Up Gmail
• Mass Unsubscribe Gmail
• How To Mass Unsubscribe From Emails
• How To Organize Gmail
• Gmail Storage Full
• How To Move Emails To Folders In Gmail
• How To Clear Gmail Storage
• How To Automatically Label Emails In Gmail
• How To Automatically Move Emails To A Folder In Gmail
• How To Auto Delete Emails In Gmail
• Email Overload
• How To Organize Gmail Into Folders
• How To Clear Your Email Inbox
• How To Organize Labels In Gmail
• Email Management Strategies
• Best Way To Organize Emails
• How To Clean Out Email
• Gmail Search Syntax
• How To Delete Large Emails In Gmail
• How To Mark Email As Important In Gmail
• How To Use Labels In Gmail
Take Control of Your Email Inbox With Ultra — Get To Inbox Zero Daily
Ultra is the ultimate solution to your inbox nightmares. Let Artificial Intelligence do all the heavy lifting for you, so you can breeze through your emails and never miss an important message again. With Ultra, you can automatically generate AI to-do lists based on your emails and calendar events. Chat with your inbox like it's a helpful email assistant, and get AI-shortened summaries for quick skimming.
Try Ultra's free AI email assistant today! Just log in with Google, and you'll be ready to go within minutes. Save time and streamline your inbox management with Ultra.
Related Reading
• Email Management Services
• Best Email Cleaner
• Trimbox Free Alternative
• Mailstrom Vs Clean Email
• Mailbird Alternative
• Clean Email Alternative
• Unroll Me Alternative
• Unlistr
• Mailstrom Review
Imagine a world without inboxes.
