Email Sorting
How To Use Labels In Gmail In 2024 (It's Easy) & Free AI Email Assistant
March 5th, 2024

Labels in Gmail are a powerful tool for organizing your emails efficiently. These customizable tags can streamline your inbox, making it easier to locate important messages and prioritize tasks. With email sorting capabilities like Labels in Gmail, you can declutter your inbox and boost productivity. Keep reading to discover how Labels in Gmail can revolutionize how you manage your emails and stay on top of your correspondence.
Table of Contents
Complete Guide On How To Use Labels In Gmail In 2024 (It's Easy)
Complete Step-by-Step Guide On How To Use Ultra's AI Email Assistant
Take Control of Your Email Inbox With Ultra — Get To Inbox Zero Daily
What Are Labels In Gmail and Why Are They So Effective?
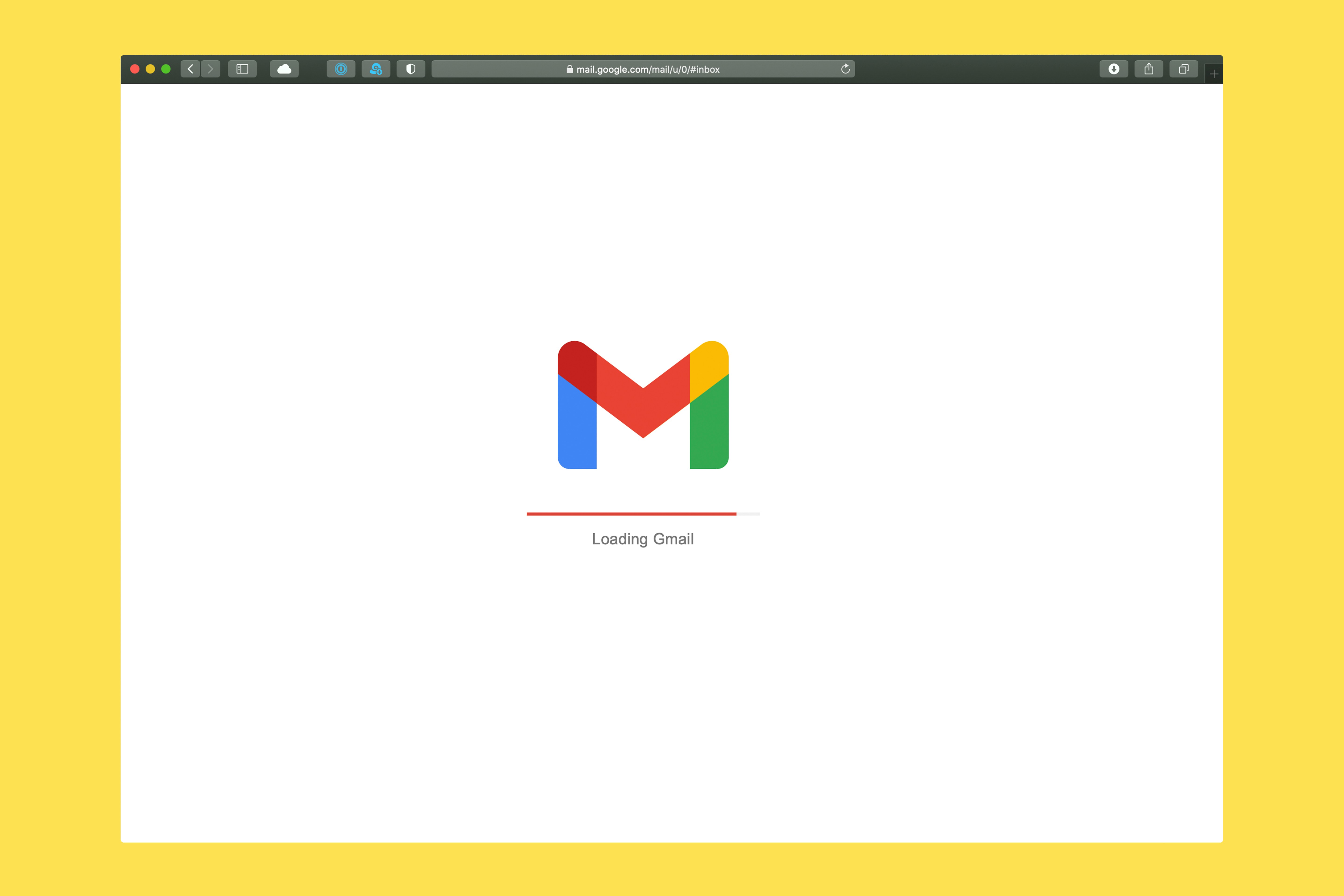
Labels in Gmail are a game-changer for individuals with cluttered inboxes, particularly busy founders of companies. These virtual tags allow users to categorize and organize their emails efficiently, making it easier to locate specific messages, prioritize tasks, and streamline communication.
By assigning labels to incoming emails, users can quickly filter and sort their messages based on custom criteria such as project names, priority levels, or sender identities. This organization system helps users declutter their inbox, reduce the time spent searching for important emails, and stay focused on critical tasks at hand.
For founders inundated with a high volume of emails daily, labels provide a structured approach to managing their correspondence effectively. By creating a labeling system that aligns with their workflow and priorities, founders can ensure that no vital message goes unnoticed amidst the sea of emails.
Moreover, labels enable users to create a hierarchical structure within their inbox, allowing for a layered organization that mirrors the complexity of their business operations. This hierarchical organization makes it easier to navigate through emails, track important conversations, and maintain a clear overview of ongoing projects.
Free AI Email Assistant: Crush Your Inbox with Ultra
Everyone is tired of missing important action items and info in long email threads, and getting their emails flooded with spam outreach emails. Imagine a world without inboxes. Email has never been better. Leverage AI to crush your inbox, find what you need, and do more faster. What if an AI took care of your inbox? With Ultra you can get through your emails in minutes with AI.
With Ultra, you can Auto generate AI todo's based on your emails and calendar. You can chat with your inbox like it's ChatGPT (email assistant), and you get AI-shortened summaries so you can skim through it at a glance. Try Ultra’s free AI email assistant today — just login with Google and you’ll be set to go within minutes. Save time and never miss emails again with Ultra.
Related Reading
• Email Inbox Management
• Gmail Labels Vs Folders
• Email Overload
• Best Way To Organize Emails
• Inbox Zero Method
Complete Guide On How To Use Labels In Gmail In 2024 (It's Easy)

The Art of Creating Labels in Gmail
From the Sidebar
To create a label, simply navigate to the "Labels" section in the sidebar, click on "Create new label," and give it a name. This method allows you to easily categorize and organize your emails.
During Composing or Reading
While composing an email or reading one, you can click on the label icon in the toolbar and choose "Create new" to generate a label on the spot. This quick method ensures efficient labeling of emails for future reference.
Mastering the Application of Labels
Manually Applying Labels
For individual emails, open the email, click on the label icon, and select the relevant label(s) to attach. This manual process allows for personalized organization based on the content of each email.
Bulk Labeling Efficiency
To apply labels to multiple emails simultaneously, select the desired emails, click on the label icon in the toolbar, and then apply the preferred label(s) in one go. This bulk labeling feature is a time-saving tool when managing a high volume of emails.
Elevating Label Organization with Customization
Color Coding Labels
Customize your labels by right-clicking on a label, selecting "Label color," and picking a color that resonates with the category or importance of that label. This visually enhances the label organization system.
Creating Nested Labels
Establish a hierarchy within your labels by dragging and dropping labels onto one another. This nested approach allows for a structured and layered organization of emails.
Streamlining Inbox Management with Automation and Filters
Setting up Filters
Navigate to settings, then to "Filters and Blocked Addresses" to create filters that automatically label incoming emails based on specified criteria. This automation feature streamlines the labeling process, saving time and effort.
Utilizing Search and Filters
Enhance email organization by utilizing the search bar or using "label:[label name]" for precise filtering. Fine-tune filter settings for a comprehensive and tailored email management system.
Embracing Inbox Zero and Regular Review
Archiving Emails
Adopt the Inbox Zero mentality by promptly archiving emails after processing them. This approach ensures a clutter-free inbox that is focused on actionable emails.
Regular Label Review
Periodically review and adjust your labels to maintain relevance and efficiency. Remove or consolidate irrelevant labels to streamline your email organization system.
Effortless Labeling on the Go with Mobile Usage
Labeling on Mobile
Labeling emails on the go is simple with the Gmail app. Open the app, tap on the three dots next to an email, and select "Label" to apply labels swiftly and efficiently while on mobile.
Related Reading
• Ai Email Response
• Email Management Tips
• Ai Email Management
• Shared Inbox Management
• Email Summary
• Best Email Folder System
• Ai Email Triage
• Chatgpt For Email
• Superhuman Email
• Superhuman Ai
• Email Organization Strategies
12 Most Practical Use Cases for Labels In Gmail

1. Streamline Project Management with Labels
In Gmail, labels can be used to categorize and organize emails related to different projects. By creating a label for each project (e.g., "Project_XYZ"), you can easily filter and access emails specific to that project, keeping your inbox neat and focused.
2. Stay Organized with Priority Sorting Labels
Labels such as "High Priority" or "Urgent" can help you quickly identify and attend to important emails. By marking emails with priority labels, you can ensure that crucial tasks or messages are not missed in the midst of a busy inbox.
3. Enhance Client Correspondence Tracking
For efficient client management, create labels for emails from specific clients (e.g., "Client_ABC"). This allows you to centralize client correspondence, making it easier to track communications, agreements, and updates related to individual clients.
4. Facilitate Team Communication with Labels
Internal team discussions and emails can be organized using labels like "Team_Communication." By labeling team-related emails, members can easily locate and refer back to important conversations, files, and decisions within Gmail.
5. Set Follow-up Reminders with Labeling
By assigning a "Follow-Up" label to emails requiring responses or actions, you can create a visual reminder of pending tasks. This helps you stay on top of follow-ups and ensures that important emails do not fall through the cracks.
6. Simplify Event Planning with Labeled Emails
Event planning involves multiple details and communications. Labels such as "Event_Conference_April" can aid in sorting and managing emails related to different events, including invitations, schedules, and updates, all in one place.
7. Track Expenses Efficiently with Labels
For financial tracking and management, create a label like "Expenses" to categorize emails related to financial transactions, receipts, invoices, and budget updates. This labeling system simplifies expense tracking and ensures easy access to financial records.
8. Manage Newsletter Subscriptions Effectively
To declutter your inbox from newsletters and subscriptions, use a dedicated label such as "Newsletters." This allows you to archive or view subscription emails separately, preventing them from mixing with important work-related messages.
9. Organize Travel Arrangements with Labeled Emails
Travel itineraries, reservations, and confirmations can be labeled under "Travel_Plans" for easy reference. This labeling system streamlines travel arrangements and consolidates all travel-related emails in one labeled folder.
10. Simplify Job Application Management with Labels
Job-related emails, including applications, interview schedules, and offers, can be labeled under "Job_Applications." This labeling strategy helps you keep track of job opportunities and correspondence with potential employers.
11. Streamline Education and Courses Organization
For educational materials, course updates, and study resources, create a label like "Education_Courses." This labeling approach assists in organizing emails related to academic pursuits or professional development, enhancing efficiency and access to educational content.
12. Foster Networking with Labeled Emails
Networking emails, introductions, and professional connections can be grouped under a "Networking" label. By categorizing networking-related correspondence, you can nurture professional relationships and easily refer back to networking opportunities and contacts.
Complete Step-by-Step Guide On How To Use Ultra's AI Email Assistant

Watch this guide to learn how to use Ultra to empty your mailbox in minutes, today!
Chat with your email inbox like ChatGPT, get a daily to-do list based on your inbox, and much more.
Try Ultra for free today and discover a whole new way to manage your emails with AI. Save time, never miss important emails again, and unleash the full potential of your inbox with Ultra.
Take Control of Your Email Inbox With Ultra — Get To Inbox Zero Daily
Imagine a world where your inbox is no longer a source of stress and missed opportunities. Ultra is here to revolutionize the way you interact with emails. By leveraging AI, Ultra helps you swiftly navigate through your inbox, ensuring you never miss crucial action items buried in lengthy email threads or get overwhelmed by spam outreach emails.
With Ultra’s AI capabilities, you can breeze through your emails in a matter of minutes. The AI can automatically generate to-do lists based on your emails and calendar events, allowing you to stay on top of your tasks effortlessly. Think of it as having a personal assistant right within your inbox, reminiscent of ChatGPT.
Furthermore, Ultra provides AI-shortened summaries of your emails, enabling you to quickly skim through the content and grasp the key points at a glance. This feature saves you valuable time, making email management a seamless process.
Feeling intrigued? You can experience the power of Ultra’s AI email assistant today. Simply log in with your Google account, and within minutes, you’ll be all set to witness a new era of email efficiency. Say goodbye to missed emails and hello to a more productive inbox with Ultra.
Related Reading
• Email Management Software
• Ai Email Assistant
• Email Management Virtual Assistant
• Email Sorter
• Email Organizer App
• Best Email Management App
• Free Email Management Software
• Shared Inbox Software
• Front Alternatives
• Superhuman Alternatives
• Cloudmagic Alternative
• Sanebox Alternatives
• Spark Email Alternative
• Shortwave Email Alternatives
Labels in Gmail are a powerful tool for organizing your emails efficiently. These customizable tags can streamline your inbox, making it easier to locate important messages and prioritize tasks. With email sorting capabilities like Labels in Gmail, you can declutter your inbox and boost productivity. Keep reading to discover how Labels in Gmail can revolutionize how you manage your emails and stay on top of your correspondence.
Table of Contents
Complete Guide On How To Use Labels In Gmail In 2024 (It's Easy)
Complete Step-by-Step Guide On How To Use Ultra's AI Email Assistant
Take Control of Your Email Inbox With Ultra — Get To Inbox Zero Daily
What Are Labels In Gmail and Why Are They So Effective?
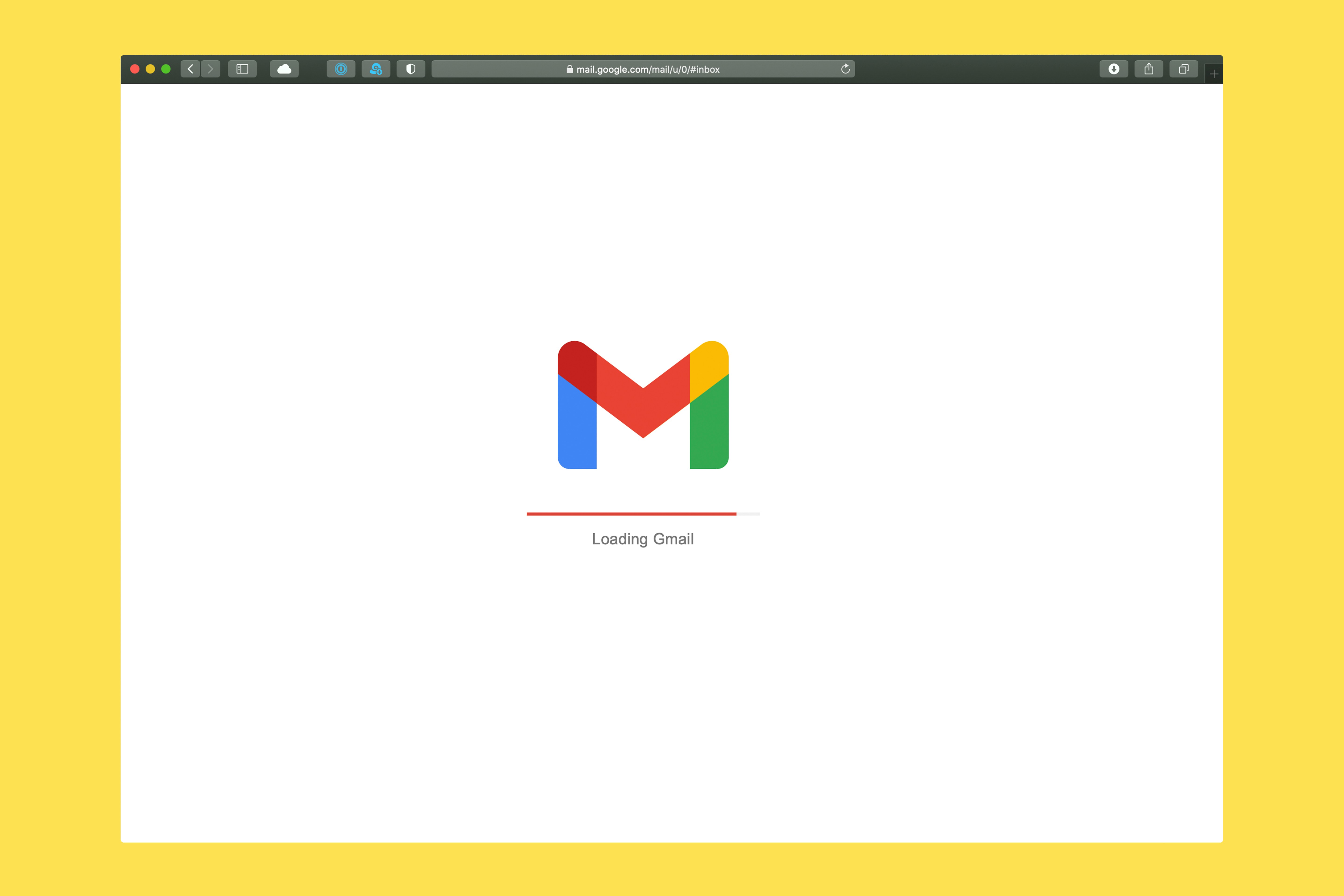
Labels in Gmail are a game-changer for individuals with cluttered inboxes, particularly busy founders of companies. These virtual tags allow users to categorize and organize their emails efficiently, making it easier to locate specific messages, prioritize tasks, and streamline communication.
By assigning labels to incoming emails, users can quickly filter and sort their messages based on custom criteria such as project names, priority levels, or sender identities. This organization system helps users declutter their inbox, reduce the time spent searching for important emails, and stay focused on critical tasks at hand.
For founders inundated with a high volume of emails daily, labels provide a structured approach to managing their correspondence effectively. By creating a labeling system that aligns with their workflow and priorities, founders can ensure that no vital message goes unnoticed amidst the sea of emails.
Moreover, labels enable users to create a hierarchical structure within their inbox, allowing for a layered organization that mirrors the complexity of their business operations. This hierarchical organization makes it easier to navigate through emails, track important conversations, and maintain a clear overview of ongoing projects.
Free AI Email Assistant: Crush Your Inbox with Ultra
Everyone is tired of missing important action items and info in long email threads, and getting their emails flooded with spam outreach emails. Imagine a world without inboxes. Email has never been better. Leverage AI to crush your inbox, find what you need, and do more faster. What if an AI took care of your inbox? With Ultra you can get through your emails in minutes with AI.
With Ultra, you can Auto generate AI todo's based on your emails and calendar. You can chat with your inbox like it's ChatGPT (email assistant), and you get AI-shortened summaries so you can skim through it at a glance. Try Ultra’s free AI email assistant today — just login with Google and you’ll be set to go within minutes. Save time and never miss emails again with Ultra.
Related Reading
• Email Inbox Management
• Gmail Labels Vs Folders
• Email Overload
• Best Way To Organize Emails
• Inbox Zero Method
Complete Guide On How To Use Labels In Gmail In 2024 (It's Easy)

The Art of Creating Labels in Gmail
From the Sidebar
To create a label, simply navigate to the "Labels" section in the sidebar, click on "Create new label," and give it a name. This method allows you to easily categorize and organize your emails.
During Composing or Reading
While composing an email or reading one, you can click on the label icon in the toolbar and choose "Create new" to generate a label on the spot. This quick method ensures efficient labeling of emails for future reference.
Mastering the Application of Labels
Manually Applying Labels
For individual emails, open the email, click on the label icon, and select the relevant label(s) to attach. This manual process allows for personalized organization based on the content of each email.
Bulk Labeling Efficiency
To apply labels to multiple emails simultaneously, select the desired emails, click on the label icon in the toolbar, and then apply the preferred label(s) in one go. This bulk labeling feature is a time-saving tool when managing a high volume of emails.
Elevating Label Organization with Customization
Color Coding Labels
Customize your labels by right-clicking on a label, selecting "Label color," and picking a color that resonates with the category or importance of that label. This visually enhances the label organization system.
Creating Nested Labels
Establish a hierarchy within your labels by dragging and dropping labels onto one another. This nested approach allows for a structured and layered organization of emails.
Streamlining Inbox Management with Automation and Filters
Setting up Filters
Navigate to settings, then to "Filters and Blocked Addresses" to create filters that automatically label incoming emails based on specified criteria. This automation feature streamlines the labeling process, saving time and effort.
Utilizing Search and Filters
Enhance email organization by utilizing the search bar or using "label:[label name]" for precise filtering. Fine-tune filter settings for a comprehensive and tailored email management system.
Embracing Inbox Zero and Regular Review
Archiving Emails
Adopt the Inbox Zero mentality by promptly archiving emails after processing them. This approach ensures a clutter-free inbox that is focused on actionable emails.
Regular Label Review
Periodically review and adjust your labels to maintain relevance and efficiency. Remove or consolidate irrelevant labels to streamline your email organization system.
Effortless Labeling on the Go with Mobile Usage
Labeling on Mobile
Labeling emails on the go is simple with the Gmail app. Open the app, tap on the three dots next to an email, and select "Label" to apply labels swiftly and efficiently while on mobile.
Related Reading
• Ai Email Response
• Email Management Tips
• Ai Email Management
• Shared Inbox Management
• Email Summary
• Best Email Folder System
• Ai Email Triage
• Chatgpt For Email
• Superhuman Email
• Superhuman Ai
• Email Organization Strategies
12 Most Practical Use Cases for Labels In Gmail

1. Streamline Project Management with Labels
In Gmail, labels can be used to categorize and organize emails related to different projects. By creating a label for each project (e.g., "Project_XYZ"), you can easily filter and access emails specific to that project, keeping your inbox neat and focused.
2. Stay Organized with Priority Sorting Labels
Labels such as "High Priority" or "Urgent" can help you quickly identify and attend to important emails. By marking emails with priority labels, you can ensure that crucial tasks or messages are not missed in the midst of a busy inbox.
3. Enhance Client Correspondence Tracking
For efficient client management, create labels for emails from specific clients (e.g., "Client_ABC"). This allows you to centralize client correspondence, making it easier to track communications, agreements, and updates related to individual clients.
4. Facilitate Team Communication with Labels
Internal team discussions and emails can be organized using labels like "Team_Communication." By labeling team-related emails, members can easily locate and refer back to important conversations, files, and decisions within Gmail.
5. Set Follow-up Reminders with Labeling
By assigning a "Follow-Up" label to emails requiring responses or actions, you can create a visual reminder of pending tasks. This helps you stay on top of follow-ups and ensures that important emails do not fall through the cracks.
6. Simplify Event Planning with Labeled Emails
Event planning involves multiple details and communications. Labels such as "Event_Conference_April" can aid in sorting and managing emails related to different events, including invitations, schedules, and updates, all in one place.
7. Track Expenses Efficiently with Labels
For financial tracking and management, create a label like "Expenses" to categorize emails related to financial transactions, receipts, invoices, and budget updates. This labeling system simplifies expense tracking and ensures easy access to financial records.
8. Manage Newsletter Subscriptions Effectively
To declutter your inbox from newsletters and subscriptions, use a dedicated label such as "Newsletters." This allows you to archive or view subscription emails separately, preventing them from mixing with important work-related messages.
9. Organize Travel Arrangements with Labeled Emails
Travel itineraries, reservations, and confirmations can be labeled under "Travel_Plans" for easy reference. This labeling system streamlines travel arrangements and consolidates all travel-related emails in one labeled folder.
10. Simplify Job Application Management with Labels
Job-related emails, including applications, interview schedules, and offers, can be labeled under "Job_Applications." This labeling strategy helps you keep track of job opportunities and correspondence with potential employers.
11. Streamline Education and Courses Organization
For educational materials, course updates, and study resources, create a label like "Education_Courses." This labeling approach assists in organizing emails related to academic pursuits or professional development, enhancing efficiency and access to educational content.
12. Foster Networking with Labeled Emails
Networking emails, introductions, and professional connections can be grouped under a "Networking" label. By categorizing networking-related correspondence, you can nurture professional relationships and easily refer back to networking opportunities and contacts.
Complete Step-by-Step Guide On How To Use Ultra's AI Email Assistant

Watch this guide to learn how to use Ultra to empty your mailbox in minutes, today!
Chat with your email inbox like ChatGPT, get a daily to-do list based on your inbox, and much more.
Try Ultra for free today and discover a whole new way to manage your emails with AI. Save time, never miss important emails again, and unleash the full potential of your inbox with Ultra.
Take Control of Your Email Inbox With Ultra — Get To Inbox Zero Daily
Imagine a world where your inbox is no longer a source of stress and missed opportunities. Ultra is here to revolutionize the way you interact with emails. By leveraging AI, Ultra helps you swiftly navigate through your inbox, ensuring you never miss crucial action items buried in lengthy email threads or get overwhelmed by spam outreach emails.
With Ultra’s AI capabilities, you can breeze through your emails in a matter of minutes. The AI can automatically generate to-do lists based on your emails and calendar events, allowing you to stay on top of your tasks effortlessly. Think of it as having a personal assistant right within your inbox, reminiscent of ChatGPT.
Furthermore, Ultra provides AI-shortened summaries of your emails, enabling you to quickly skim through the content and grasp the key points at a glance. This feature saves you valuable time, making email management a seamless process.
Feeling intrigued? You can experience the power of Ultra’s AI email assistant today. Simply log in with your Google account, and within minutes, you’ll be all set to witness a new era of email efficiency. Say goodbye to missed emails and hello to a more productive inbox with Ultra.
Related Reading
• Email Management Software
• Ai Email Assistant
• Email Management Virtual Assistant
• Email Sorter
• Email Organizer App
• Best Email Management App
• Free Email Management Software
• Shared Inbox Software
• Front Alternatives
• Superhuman Alternatives
• Cloudmagic Alternative
• Sanebox Alternatives
• Spark Email Alternative
• Shortwave Email Alternatives
Labels in Gmail are a powerful tool for organizing your emails efficiently. These customizable tags can streamline your inbox, making it easier to locate important messages and prioritize tasks. With email sorting capabilities like Labels in Gmail, you can declutter your inbox and boost productivity. Keep reading to discover how Labels in Gmail can revolutionize how you manage your emails and stay on top of your correspondence.
Table of Contents
Complete Guide On How To Use Labels In Gmail In 2024 (It's Easy)
Complete Step-by-Step Guide On How To Use Ultra's AI Email Assistant
Take Control of Your Email Inbox With Ultra — Get To Inbox Zero Daily
What Are Labels In Gmail and Why Are They So Effective?
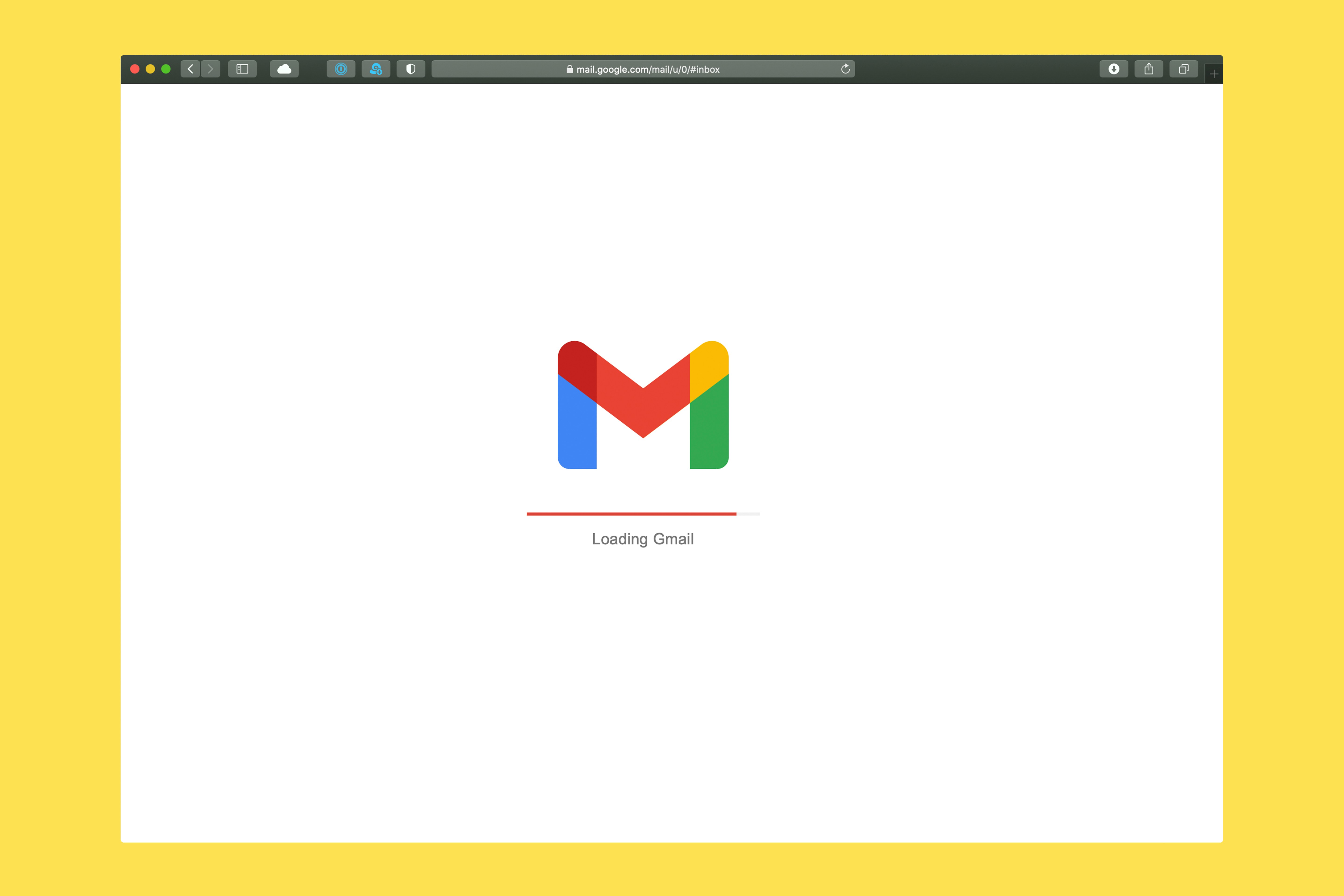
Labels in Gmail are a game-changer for individuals with cluttered inboxes, particularly busy founders of companies. These virtual tags allow users to categorize and organize their emails efficiently, making it easier to locate specific messages, prioritize tasks, and streamline communication.
By assigning labels to incoming emails, users can quickly filter and sort their messages based on custom criteria such as project names, priority levels, or sender identities. This organization system helps users declutter their inbox, reduce the time spent searching for important emails, and stay focused on critical tasks at hand.
For founders inundated with a high volume of emails daily, labels provide a structured approach to managing their correspondence effectively. By creating a labeling system that aligns with their workflow and priorities, founders can ensure that no vital message goes unnoticed amidst the sea of emails.
Moreover, labels enable users to create a hierarchical structure within their inbox, allowing for a layered organization that mirrors the complexity of their business operations. This hierarchical organization makes it easier to navigate through emails, track important conversations, and maintain a clear overview of ongoing projects.
Free AI Email Assistant: Crush Your Inbox with Ultra
Everyone is tired of missing important action items and info in long email threads, and getting their emails flooded with spam outreach emails. Imagine a world without inboxes. Email has never been better. Leverage AI to crush your inbox, find what you need, and do more faster. What if an AI took care of your inbox? With Ultra you can get through your emails in minutes with AI.
With Ultra, you can Auto generate AI todo's based on your emails and calendar. You can chat with your inbox like it's ChatGPT (email assistant), and you get AI-shortened summaries so you can skim through it at a glance. Try Ultra’s free AI email assistant today — just login with Google and you’ll be set to go within minutes. Save time and never miss emails again with Ultra.
Related Reading
• Email Inbox Management
• Gmail Labels Vs Folders
• Email Overload
• Best Way To Organize Emails
• Inbox Zero Method
Complete Guide On How To Use Labels In Gmail In 2024 (It's Easy)

The Art of Creating Labels in Gmail
From the Sidebar
To create a label, simply navigate to the "Labels" section in the sidebar, click on "Create new label," and give it a name. This method allows you to easily categorize and organize your emails.
During Composing or Reading
While composing an email or reading one, you can click on the label icon in the toolbar and choose "Create new" to generate a label on the spot. This quick method ensures efficient labeling of emails for future reference.
Mastering the Application of Labels
Manually Applying Labels
For individual emails, open the email, click on the label icon, and select the relevant label(s) to attach. This manual process allows for personalized organization based on the content of each email.
Bulk Labeling Efficiency
To apply labels to multiple emails simultaneously, select the desired emails, click on the label icon in the toolbar, and then apply the preferred label(s) in one go. This bulk labeling feature is a time-saving tool when managing a high volume of emails.
Elevating Label Organization with Customization
Color Coding Labels
Customize your labels by right-clicking on a label, selecting "Label color," and picking a color that resonates with the category or importance of that label. This visually enhances the label organization system.
Creating Nested Labels
Establish a hierarchy within your labels by dragging and dropping labels onto one another. This nested approach allows for a structured and layered organization of emails.
Streamlining Inbox Management with Automation and Filters
Setting up Filters
Navigate to settings, then to "Filters and Blocked Addresses" to create filters that automatically label incoming emails based on specified criteria. This automation feature streamlines the labeling process, saving time and effort.
Utilizing Search and Filters
Enhance email organization by utilizing the search bar or using "label:[label name]" for precise filtering. Fine-tune filter settings for a comprehensive and tailored email management system.
Embracing Inbox Zero and Regular Review
Archiving Emails
Adopt the Inbox Zero mentality by promptly archiving emails after processing them. This approach ensures a clutter-free inbox that is focused on actionable emails.
Regular Label Review
Periodically review and adjust your labels to maintain relevance and efficiency. Remove or consolidate irrelevant labels to streamline your email organization system.
Effortless Labeling on the Go with Mobile Usage
Labeling on Mobile
Labeling emails on the go is simple with the Gmail app. Open the app, tap on the three dots next to an email, and select "Label" to apply labels swiftly and efficiently while on mobile.
Related Reading
• Ai Email Response
• Email Management Tips
• Ai Email Management
• Shared Inbox Management
• Email Summary
• Best Email Folder System
• Ai Email Triage
• Chatgpt For Email
• Superhuman Email
• Superhuman Ai
• Email Organization Strategies
12 Most Practical Use Cases for Labels In Gmail

1. Streamline Project Management with Labels
In Gmail, labels can be used to categorize and organize emails related to different projects. By creating a label for each project (e.g., "Project_XYZ"), you can easily filter and access emails specific to that project, keeping your inbox neat and focused.
2. Stay Organized with Priority Sorting Labels
Labels such as "High Priority" or "Urgent" can help you quickly identify and attend to important emails. By marking emails with priority labels, you can ensure that crucial tasks or messages are not missed in the midst of a busy inbox.
3. Enhance Client Correspondence Tracking
For efficient client management, create labels for emails from specific clients (e.g., "Client_ABC"). This allows you to centralize client correspondence, making it easier to track communications, agreements, and updates related to individual clients.
4. Facilitate Team Communication with Labels
Internal team discussions and emails can be organized using labels like "Team_Communication." By labeling team-related emails, members can easily locate and refer back to important conversations, files, and decisions within Gmail.
5. Set Follow-up Reminders with Labeling
By assigning a "Follow-Up" label to emails requiring responses or actions, you can create a visual reminder of pending tasks. This helps you stay on top of follow-ups and ensures that important emails do not fall through the cracks.
6. Simplify Event Planning with Labeled Emails
Event planning involves multiple details and communications. Labels such as "Event_Conference_April" can aid in sorting and managing emails related to different events, including invitations, schedules, and updates, all in one place.
7. Track Expenses Efficiently with Labels
For financial tracking and management, create a label like "Expenses" to categorize emails related to financial transactions, receipts, invoices, and budget updates. This labeling system simplifies expense tracking and ensures easy access to financial records.
8. Manage Newsletter Subscriptions Effectively
To declutter your inbox from newsletters and subscriptions, use a dedicated label such as "Newsletters." This allows you to archive or view subscription emails separately, preventing them from mixing with important work-related messages.
9. Organize Travel Arrangements with Labeled Emails
Travel itineraries, reservations, and confirmations can be labeled under "Travel_Plans" for easy reference. This labeling system streamlines travel arrangements and consolidates all travel-related emails in one labeled folder.
10. Simplify Job Application Management with Labels
Job-related emails, including applications, interview schedules, and offers, can be labeled under "Job_Applications." This labeling strategy helps you keep track of job opportunities and correspondence with potential employers.
11. Streamline Education and Courses Organization
For educational materials, course updates, and study resources, create a label like "Education_Courses." This labeling approach assists in organizing emails related to academic pursuits or professional development, enhancing efficiency and access to educational content.
12. Foster Networking with Labeled Emails
Networking emails, introductions, and professional connections can be grouped under a "Networking" label. By categorizing networking-related correspondence, you can nurture professional relationships and easily refer back to networking opportunities and contacts.
Complete Step-by-Step Guide On How To Use Ultra's AI Email Assistant

Watch this guide to learn how to use Ultra to empty your mailbox in minutes, today!
Chat with your email inbox like ChatGPT, get a daily to-do list based on your inbox, and much more.
Try Ultra for free today and discover a whole new way to manage your emails with AI. Save time, never miss important emails again, and unleash the full potential of your inbox with Ultra.
Take Control of Your Email Inbox With Ultra — Get To Inbox Zero Daily
Imagine a world where your inbox is no longer a source of stress and missed opportunities. Ultra is here to revolutionize the way you interact with emails. By leveraging AI, Ultra helps you swiftly navigate through your inbox, ensuring you never miss crucial action items buried in lengthy email threads or get overwhelmed by spam outreach emails.
With Ultra’s AI capabilities, you can breeze through your emails in a matter of minutes. The AI can automatically generate to-do lists based on your emails and calendar events, allowing you to stay on top of your tasks effortlessly. Think of it as having a personal assistant right within your inbox, reminiscent of ChatGPT.
Furthermore, Ultra provides AI-shortened summaries of your emails, enabling you to quickly skim through the content and grasp the key points at a glance. This feature saves you valuable time, making email management a seamless process.
Feeling intrigued? You can experience the power of Ultra’s AI email assistant today. Simply log in with your Google account, and within minutes, you’ll be all set to witness a new era of email efficiency. Say goodbye to missed emails and hello to a more productive inbox with Ultra.
Related Reading
• Email Management Software
• Ai Email Assistant
• Email Management Virtual Assistant
• Email Sorter
• Email Organizer App
• Best Email Management App
• Free Email Management Software
• Shared Inbox Software
• Front Alternatives
• Superhuman Alternatives
• Cloudmagic Alternative
• Sanebox Alternatives
• Spark Email Alternative
• Shortwave Email Alternatives
Imagine a world without inboxes.
