Email Sorting
Gmail Labels Vs Folders: How to Organize Gmail Inbox
March 7th, 2024
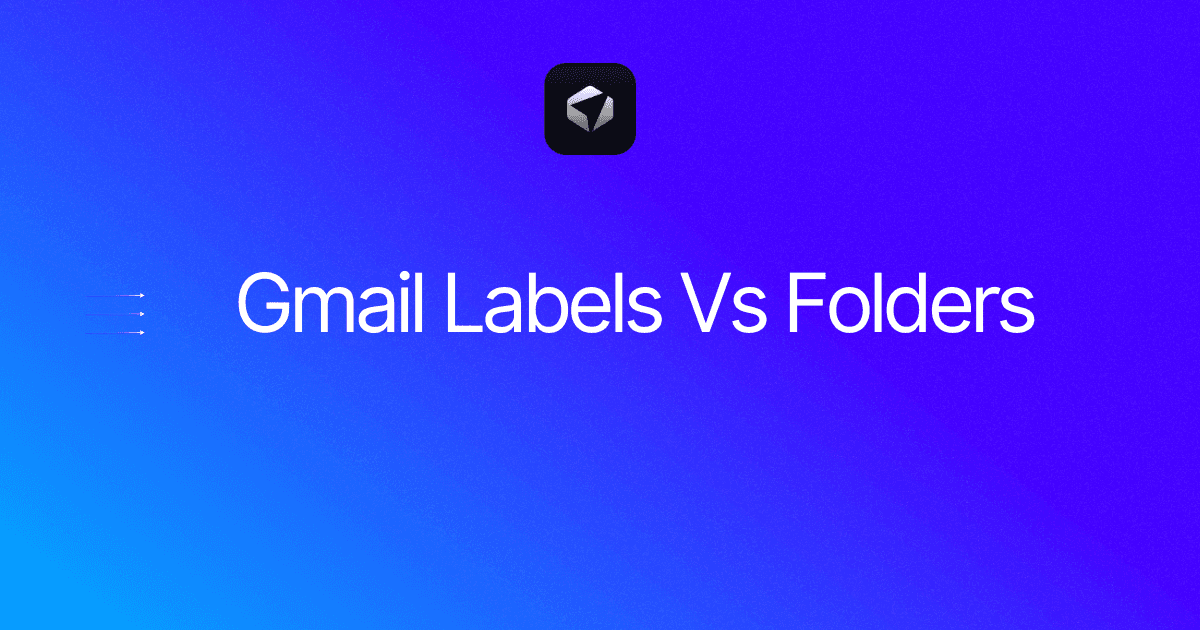
In the realm of email sorting, the debate between Gmail labels vs folders holds a pivotal role in optimizing your inbox organization. Understanding the nuances between these two features can significantly impact your email management efficiency. Dive into this blog to unearth the distinct advantages and drawbacks of Gmail labels vs folders, empowering you to streamline your email workflow like never before. Email sorting aficionados, this one's for you!
Table of Contents
Complete Step-by-Step Guide On How To Use Ultra's AI Email Assistant
Take Control of Your Email Inbox With Ultra — Get To Inbox Zero Daily
Gmail Labels Vs Folders

What They Are
Labels
Gmail labels are like virtual tags that you can apply to emails for easy categorization. They act as markers without physically moving the email from its original location.
Folders
On the other hand, folders are containers where emails are stored, physically relocating them from one location to another within the email system.
Organization
Labels
Gmail labels offer the flexibility of assigning multiple labels to a single email, allowing for various categorizations without the constraint of a one-to-one relationship.
Folders
Folders typically operate on a one-to-one basis, where each email is confined to a single folder, providing a more structured organization system.
Flexibility
Labels
With Gmail labels, users have the freedom to assign multiple labels to a single email, providing versatile categorization options.
Folders
Folders, in contrast, limit emails to being stored in one specific location, offering less flexibility in organizing emails.
Visibility
Labels
Gmail labels do not change the location of emails; they remain in the inbox or their original location but can be viewed under different labels, enhancing visibility and categorization.
Folders
Moving emails from their original location to a designated folder, folders alter the primary location of emails, affecting their visibility within the email system.
Searchability
Labels
Gmail labels improve searchability by allowing users to find emails through search queries and filters based on the applied labels, streamlining the process of locating specific emails.
Folders
In contrast, folders require users to navigate through the folder structure to find specific emails, potentially making the search process more cumbersome.
Examples
Labels
Gmail is a prominent example of an email system that utilizes labels for efficient email organization, offering users a robust categorization tool.
Folders
Traditional email clients like Outlook rely on folders as the primary method of organizing emails, demonstrating a different approach to email management.
By comparing the key characteristics of Gmail labels and folders, users can better understand the differences in organization, flexibility, visibility, and searchability offered by each method. Whether opting for the versatile labeling system of Gmail or the structured folder system of traditional email clients, the choice ultimately depends on individual preferences for email organization.
Related Reading
• Email Inbox Management
• Labels In Gmail
• Email Overload
• Best Way To Organize Emails
• Inbox Zero Method
Labels Are Not Folders

Labels in Gmail are a unique feature that sets it apart from traditional email systems that rely solely on folders for organization. Unlike folders, which are exclusive storage locations for emails, labels are more versatile and allow for a multi-dimensional categorization of emails. When an email is assigned a label, it doesn't physically move to a new location but rather gains a virtual tag that can be used for easy retrieval and organization.
The Essence of Folders: A Singular Path for Organization
Folders, on the other hand, are the conventional method of organizing emails in most email clients like Outlook. Each email can only exist in one folder at a time, resembling a linear storage structure where each item is placed in a single designated location. This hierarchical approach can sometimes limit the flexibility of categorization, especially when an email fits into multiple categories or projects.
The Flexibility of Labels: A Tag-Based Approach
Labels provide a more flexible system where an email can be associated with multiple labels simultaneously. This allows users to assign various tags to an email without duplicating it, providing a more nuanced and comprehensive organization method. The ability to apply multiple labels to a single email streamlines the process of finding and managing messages across different contexts.
The Illusion of Folders in Labels: Clarifying Misconceptions
While some email clients may display labels in a way that resembles folders, it's essential to recognize that labels are fundamentally different in their functionality. Labels don't dictate the physical location of emails but rather offer a dynamic tagging system that enhances organization and retrieval. Understanding this distinction can help users leverage the full potential of labels in Gmail for efficient email management.
Revolutionizing Email Efficiency
Everyone is tired of missing important action items and info in long email threads and getting their emails flooded with spam outreach emails. Imagine a world without inboxes. Email has never been better. Leverage AI to crush your inbox, find what you need, and do more faster. What if an AI took care of your inbox? With Ultra, you can get through your emails in minutes with AI.
With Ultra, you can auto-generate AI todo's based on your emails and calendar, You can chat with your inbox like it's ChatGPT (email assistant), and you get AI-shortened summaries so you can skim through it at a glance. Try Ultra’s free AI email assistant today — just login with Google and you’ll be set to go within minutes.
Save time and never miss emails again with Ultra.
Switch to Labels from Folders

Transitioning from folders to labels in Gmail offers a myriad of benefits that can significantly enhance your email organization and efficiency. By utilizing labels effectively, you can streamline your email management process and ensure that important messages are easily accessible and well-organized.
Multiple Labels vs Single Folder
In Gmail, labels provide a more dynamic approach to categorizing emails compared to traditional folders. Unlike folders where an email can only reside in one location, labels allow you to assign multiple labels to a single email. This feature enables you to place emails in various "categories" without the need for duplication, making it easier to locate and track messages based on different criteria.
Organizational Flexibility with Labels
Labels in Gmail offer unparalleled organizational flexibility. You can use labels to track tasks, organize emails by topic, indicate follow-up needs, or set aside messages for later reading. Labels can be nested similarly to subfolders, allowing for a hierarchical structure that enhances the organization of your emails. This flexibility ensures that you can create a customized system that suits your specific email management needs.
Easy Transition Process to Labels
Transitioning from folders to labels in Gmail is a straightforward process that can significantly improve your email management experience. To create a new label, simply navigate to Gmail, scroll down to 'More', and click on 'Create new label'. Applying labels to messages involves selecting the emails you wish to categorize, clicking on 'Labels', and choosing or creating a new label to assign to them. This simple process empowers you to efficiently organize your emails and enhance your overall productivity.
Leverage Ultra's Free AI Email Assistant
Everyone is tired of missing important action items and info in long email threads, and getting their emails flooded with spam outreach emails. Imagine a world without inboxes. Email has never been better. Leverage AI to crush your inbox, find what you need, and do more faster. What if an AI took care of your inbox? With Ultra you can get through your emails in minutes with AI.
With Ultra, you can auto-generate AI todo's based on your emails and calendar, You can chat with your inbox like it's ChatGPT (email assistant), and you get AI-shortened summaries so you can skim through it at a glance. Try Ultra’s free AI email assistant today — just login with Google and you’ll be set to go within minutes.
Save time and never miss emails again with Ultra.
Create Rules To Filter Your Emails
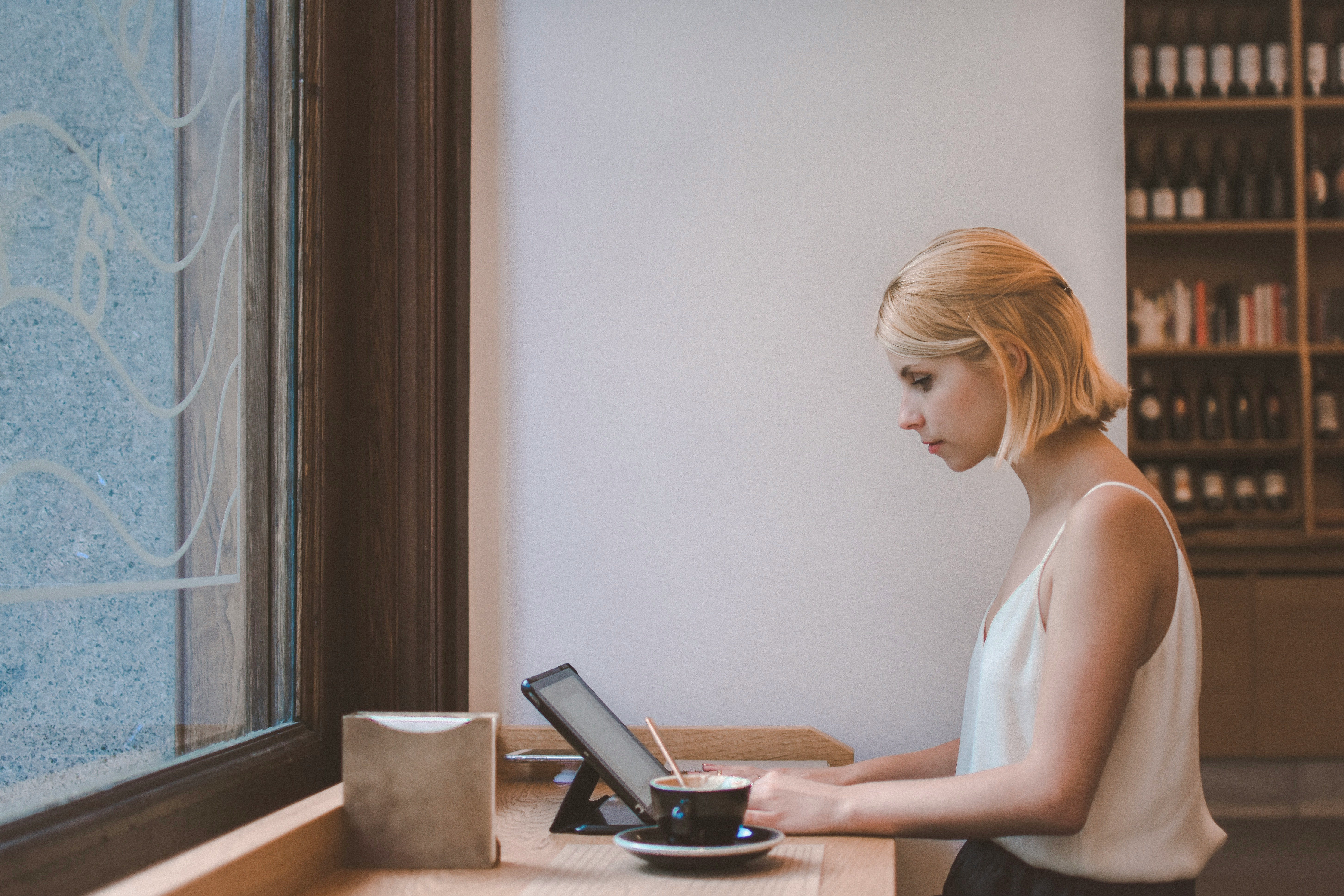
Gmail's filter feature is a powerful tool for streamlining email organization. By setting up filters, you can automate the process of applying labels, archiving, deleting, or starring incoming emails based on specific criteria. Here's how you can create rules to filter your emails effectively:
1. Setting Up Filters
In Gmail, click on the search bar at the top.
Enter the criteria you want to filter by, such as sender, subject, keywords, etc.
Click on the down arrow on the right side of the search bar to open the filter creation form.
Define your filter criteria and click on "Create filter."
2. Automating Actions
Choose the action you want the filter to take, such as applying a label, archiving, deleting, or starring.
Click on "Create filter" to save your filter settings.
3. Considerations and Limitations
Filters apply to new incoming messages and may not affect existing emails unless you select the option to apply the filter to existing conversations.
Keep in mind that replies to filtered emails might not be filtered unless they meet the same criteria.
Filters can interact with forwarding and affect how incoming emails are managed.
Star Important Emails for Priority
Using stars in Gmail is a handy way to mark and highlight important emails for later attention. Here's how you can effectively star emails:
1. Marking Emails as Important
Open an email you want to star.
Click on the star icon next to the sender's name in the email.
2. Viewing Starred Messages
Access your starred emails by clicking on "Starred" in the left side panel of Gmail.
Gmail offers different star types for varying levels of importance.
3. Search and Organize
Utilize Gmail's search bar by typing "is:starred" or "has:yellow-star" to find specific starred messages for better organization.
Archive Emails Instead of Deleting for Future Reference
Archiving emails in Gmail allows you to declutter your inbox without permanently deleting important messages. Follow these steps to archive emails effectively:
1. Archiving Process
Select the email(s) you want to archive by checking the box next to them.
Click on the "Archive" button, or use the shortcut "E" for efficient archiving.
2. Accessing Archived Messages
Find your archived emails by searching in Gmail or selecting "All Mail" from the left menu to view all emails, including archived ones.
Delete Emails Permanently for Clean Inbox
When it's time to part ways with certain emails, you can permanently delete them from Gmail. Here's how you can do it:
1. Deletion Process
Select the email(s) you wish to delete.
Click on the "Delete" button, or use the shortcut "Shift + 3" to move emails to the trash.
2. Recovery Timeframe
Deleted emails are moved to the trash, where they stay for 30 days before being permanently deleted.
Once deleted from the trash, emails cannot be recovered.
Transforming Email Management
Everyone is tired of missing important action items and info in long email threads, and getting their emails flooded with spam outreach emails. Imagine a world without inboxes. Email has never been better. Leverage AI to crush your inbox, find what you need, and do more faster. What if an AI took care of your inbox? With Ultra you can get through your emails in minutes with AI.
With Ultra, you can Auto generate AI todo's based on your emails and calendar, You can chat with your inbox like it's ChatGPT (email assistant), and you get AI-shortened summaries so you can skim through it at a glance. Try Ultra’s free AI email assistant today — just login with Google and you’ll be set to go within minutes.
Save time and never miss emails again with Ultra.
How to Automatically Add Gmail Labels with Filters?

1. Purpose and Benefits of Using Filters to Automatically Add Labels to Emails
Automating email organization with filters in Gmail allows users to categorize, prioritize, and streamline their inbox by assigning labels to emails based on specific criteria, ultimately saving time and enhancing efficiency in managing emails.
2. Step-by-Step Guide to Creating Filters for Automated Labeling
Go to the Gmail search bar and click the down arrow to access search options.
In the "From:" field, enter the specific email address for which you want to create the filter.
Click on "Create filter" at the bottom of the search window.
In the filter settings, select "Apply the label:" and choose an existing label or create a new one.
Click "Create filter" to save the settings.
Ultra: Free AI Email Assistant
Everyone is tired of missing important action items and info in long email threads, and getting their emails flooded with spam outreach emails. Imagine a world without inboxes. Email has never been better. Leverage AI to crush your inbox, find what you need, and do more faster. What if an AI took care of your inbox? With Ultra you can get through your emails in minutes with AI.
With Ultra, you can Auto generate AI todo's based on your emails and calendar, You can chat with your inbox like it's ChatGPT (email assistant), and you get AI-shortened summaries so you can skim through it at a glance. Try Ultra’s Free AI Email Assistant today — just login with Google and you’ll be set to go within minutes.
Save time and never miss emails again with Ultra.
Complete Step-by-Step Guide On How To Use Ultra's AI Email Assistant

Watch this guide to learn how to use Ultra to empty your mailbox in minutes, today!
Chat with your email inbox like ChatGPT, get a daily to-do list based on your inbox, and much more.
Try Ultra for free today and discover a whole new way to manage your emails with AI. Save time, never miss important emails again, and unleash the full potential of your inbox with Ultra.
Related Reading
• Ai Email Response
• Email Management Tips
• Ai Email Management
• Shared Inbox Management
• Email Summary
• Best Email Folder System
• Ai Email Triage
• Chatgpt For Email
• Superhuman Email
• Superhuman Ai
• Email Organization Strategies
How to Color Code Your Gmail Labels

To color-code Gmail labels for quicker identification, follow these steps:
Locate the label on the left-hand side of your Gmail inbox.
Hover over the label, click the three dots to reveal options.
Select "Label color" and choose your desired color.
Tips for Choosing Color Codes Effectively
When choosing color codes for your Gmail labels, consider the following tips:
Use a color scheme that makes sense to you personally - choose colors that are visually distinct and meaningful to you.
Maintain consistency - assign the same colors to similar types of labels for easy recognition.
Avoid using too many colors - stick to a few distinct colors to prevent confusion.
Test your color-coding system - make sure the colors you choose actually help you quickly identify and differentiate your labels.
Free AI Email Assistant
Everyone is tired of missing important action items and info in long email threads, and getting their emails flooded with spam outreach emails. Imagine a world without inboxes. Email has never been better. Leverage AI to crush your inbox, find what you need, and do more faster. What if an AI took care of your inbox? With Ultra you can get through your emails in minutes with AI.
With Ultra, you can Auto generate AI todo's based on your emails and calendar, You can chat with your inbox like it's ChatGPT (email assistant), and you get AI-shortened summaries so you can skim through it at a glance. Try Ultra’s free AI email assistant today — just login with Google and you’ll be set to go within minutes.
Save time and never miss emails again with Ultra.
How Do I Make Emails Go to a Specific Folder in Gmail?
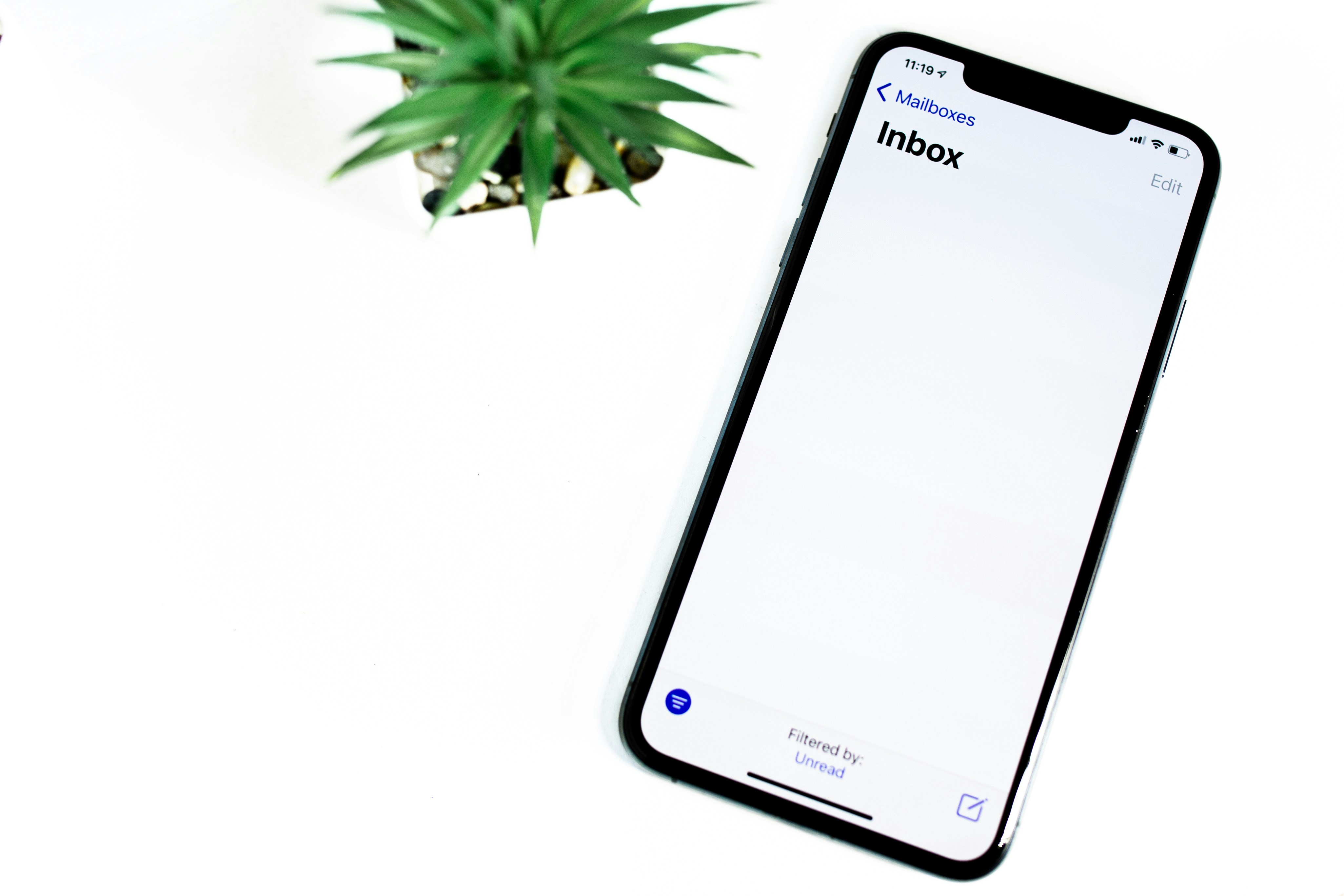
Gmail utilizes labels instead of folders to categorize and organize emails. While labels function differently from traditional folders, they can replicate folder-like behavior by grouping emails under specific categories or topics.
Creating a Filter to Automatically Apply a Label
1. Click on "Create a new filter" in Gmail Settings
To begin, navigate to the settings in Gmail and select the option to create a new filter.
2. Define the Criteria for the Filter
Specify the conditions that incoming emails must meet to trigger the filter, such as sender, subject, keywords, or other parameters.
3. Select "Skip the Inbox" and "Apply the Label"
Choose to skip the inbox (archive the email) and then select the option to apply a specific label to the filtered emails.
Benefits of Using Labels for Organization
By setting up filters that automatically apply labels to incoming emails based on predefined criteria, users can effectively organize their emails similar to the traditional folder structure. This method streamlines the process of sorting and managing emails, allowing for better categorization and easier retrieval of specific messages within Gmail.
Try Ultra's Free AI Email Assistant
Everyone is tired of missing important action items and information in lengthy email threads, as well as dealing with an influx of spam outreach emails. Imagine a world free of cluttered inboxes and streamlined email management. With Ultra, an AI-powered email assistant, you can effortlessly navigate through your emails, find crucial information swiftly, and optimize your productivity.
Take the first step towards a more efficient email management system by trying Ultra's free AI email assistant today. Simply login with Google, and within minutes, you'll experience a revolutionary way to tackle your inbox, save time, and ensure you never miss important emails again.
Save time and stay on top of your emails with Ultra.
Why Use Email Folders or Labels?
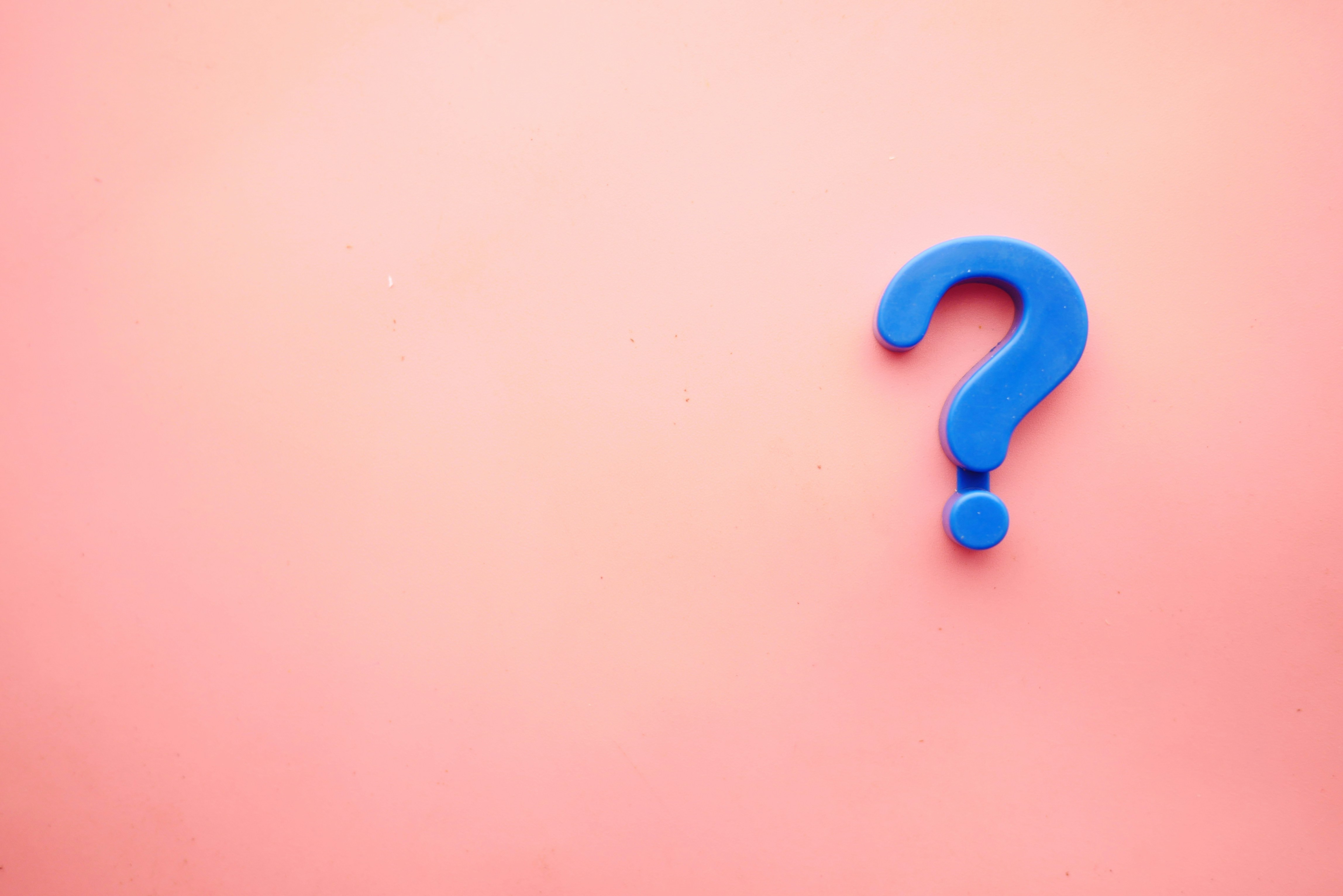
When it comes to organizing your email inbox, Gmail offers two primary features to help you stay on top of your messages: labels and folders. While both serve the purpose of categorizing your emails, they have distinct differences in how they function and the benefits they offer.
Gmail Labels: A Flexible Organizational Tool
Gmail labels function as tags that you can assign to your emails, allowing you to categorize them based on different criteria such as project, priority, sender, or any custom category you create. One of the key benefits of using labels in Gmail is their flexibility. You can assign multiple labels to a single email, allowing you to view it under different categories without creating duplicates.
Labels in Gmail are not exclusive, which means that you can apply more than one label to the same email. This flexibility allows for a more nuanced organization of your inbox, enabling you to quickly locate emails based on different criteria.
Gmail Folders: Traditional Email Organization
On the other hand, Gmail folders work in a more traditional email organization system, where each email is stored in a specific folder based on your chosen criteria. While folders offer a clear and structured way to organize your emails, they lack the flexibility of labels. An email can only exist in one folder at a time, which can sometimes limit your ability to view it under different categories.
Benefits of Using Gmail Labels and Folders
1. Organization
Both Gmail labels and folders help you organize your inbox by categorizing emails based on specific criteria. Labels offer more flexibility in categorization, while folders provide a more structured approach to organization.
2. Easy Retrieval
By assigning labels or placing emails in folders, you can easily retrieve specific emails when needed. This saves you time and effort searching through a cluttered inbox.
3. Customization
With Gmail labels, you have the freedom to create custom categories based on your unique needs. This level of customization allows you to tailor your inbox organization to suit your workflow.
4. Email Preservation
One significant advantage of Gmail labels is that when a label is deleted, the emails within it remain intact. This ensures that your emails are preserved even if you decide to remove a label.
Whether you prefer the flexibility of Gmail labels or the structured approach of folders, both features offer valuable tools to help you manage your email inbox efficiently. Experiment with labels and folders to find the organizational style that works best for your workflow.
Take Control of Your Email Inbox With Ultra — Get To Inbox Zero Daily
In email organization, Gmail users often face the dilemma of whether to use labels or folders to manage their inbox efficiently. Let's delve into the nuances of Gmail labels vs folders to understand their differences and advantages.
1. Gmail Labels
Gmail Labels serve as virtual tags that can be attached to emails for easy categorization and retrieval. Unlike traditional folders, labels allow emails to be grouped under multiple categories without physically moving them. This flexibility is especially useful for organizing emails that fall under multiple topics or projects.
Gmail Labels facilitate efficient email filtering and searching, enabling users to quickly locate specific emails based on different criteria. By applying multiple labels to an email, users can create a dynamic email organization system that adapts to their evolving needs.
2. Gmail Folders
On the other hand, Gmail Folders operate in a more traditional manner, where emails are physically moved from the inbox to designated folders. This method provides a structured approach to email organization, mimicking the familiar file cabinet system.
While Gmail Folders offer a straightforward way to segregate emails into specific categories, they come with limitations in terms of flexibility. Emails can only reside in one folder at a time, which may restrict the ability to view them under different contexts or projects.
3. Ultra: AI-Powered Email Assistant
Imagine a world where your inbox is seamlessly managed by AI, allowing you to breeze through emails and never miss critical information. Ultra's AI-powered features revolutionize email management by leveraging artificial intelligence to streamline your inbox experience.
Effortless Task Management
With Ultra, you can harness the power of AI to auto-generate todo's based on your emails and calendar events, allowing you to stay on top of your tasks effortlessly. The ability to chat with your inbox like ChatGPT provides a personalized and efficient way to interact with your emails.
Time-Saving Email Summaries
The AI-shortened summaries offered by Ultra enable users to skim through emails quickly, saving valuable time and ensuring that important details are not overlooked. By integrating Ultra's AI email assistant into your Gmail account, you can optimize your email productivity and focus on what matters most.
Try Ultra's free AI email assistant today by simply logging in with your Google account. Experience the future of email management with Ultra and rediscover the joy of a clutter-free inbox. Save time, stay organized, and never miss an important email again.
Related Reading
• Email Management Software
• Ai Email Assistant
• Email Management Virtual Assistant
• Email Sorter
• Email Organizer App
• Best Email Management App
• Free Email Management Software
• Shared Inbox Software
• Front Alternatives
• Superhuman Alternatives
• Cloudmagic Alternative
• Sanebox Alternatives
• Spark Email Alternative
• Shortwave Email Alternatives
In the realm of email sorting, the debate between Gmail labels vs folders holds a pivotal role in optimizing your inbox organization. Understanding the nuances between these two features can significantly impact your email management efficiency. Dive into this blog to unearth the distinct advantages and drawbacks of Gmail labels vs folders, empowering you to streamline your email workflow like never before. Email sorting aficionados, this one's for you!
Table of Contents
Complete Step-by-Step Guide On How To Use Ultra's AI Email Assistant
Take Control of Your Email Inbox With Ultra — Get To Inbox Zero Daily
Gmail Labels Vs Folders

What They Are
Labels
Gmail labels are like virtual tags that you can apply to emails for easy categorization. They act as markers without physically moving the email from its original location.
Folders
On the other hand, folders are containers where emails are stored, physically relocating them from one location to another within the email system.
Organization
Labels
Gmail labels offer the flexibility of assigning multiple labels to a single email, allowing for various categorizations without the constraint of a one-to-one relationship.
Folders
Folders typically operate on a one-to-one basis, where each email is confined to a single folder, providing a more structured organization system.
Flexibility
Labels
With Gmail labels, users have the freedom to assign multiple labels to a single email, providing versatile categorization options.
Folders
Folders, in contrast, limit emails to being stored in one specific location, offering less flexibility in organizing emails.
Visibility
Labels
Gmail labels do not change the location of emails; they remain in the inbox or their original location but can be viewed under different labels, enhancing visibility and categorization.
Folders
Moving emails from their original location to a designated folder, folders alter the primary location of emails, affecting their visibility within the email system.
Searchability
Labels
Gmail labels improve searchability by allowing users to find emails through search queries and filters based on the applied labels, streamlining the process of locating specific emails.
Folders
In contrast, folders require users to navigate through the folder structure to find specific emails, potentially making the search process more cumbersome.
Examples
Labels
Gmail is a prominent example of an email system that utilizes labels for efficient email organization, offering users a robust categorization tool.
Folders
Traditional email clients like Outlook rely on folders as the primary method of organizing emails, demonstrating a different approach to email management.
By comparing the key characteristics of Gmail labels and folders, users can better understand the differences in organization, flexibility, visibility, and searchability offered by each method. Whether opting for the versatile labeling system of Gmail or the structured folder system of traditional email clients, the choice ultimately depends on individual preferences for email organization.
Related Reading
• Email Inbox Management
• Labels In Gmail
• Email Overload
• Best Way To Organize Emails
• Inbox Zero Method
Labels Are Not Folders

Labels in Gmail are a unique feature that sets it apart from traditional email systems that rely solely on folders for organization. Unlike folders, which are exclusive storage locations for emails, labels are more versatile and allow for a multi-dimensional categorization of emails. When an email is assigned a label, it doesn't physically move to a new location but rather gains a virtual tag that can be used for easy retrieval and organization.
The Essence of Folders: A Singular Path for Organization
Folders, on the other hand, are the conventional method of organizing emails in most email clients like Outlook. Each email can only exist in one folder at a time, resembling a linear storage structure where each item is placed in a single designated location. This hierarchical approach can sometimes limit the flexibility of categorization, especially when an email fits into multiple categories or projects.
The Flexibility of Labels: A Tag-Based Approach
Labels provide a more flexible system where an email can be associated with multiple labels simultaneously. This allows users to assign various tags to an email without duplicating it, providing a more nuanced and comprehensive organization method. The ability to apply multiple labels to a single email streamlines the process of finding and managing messages across different contexts.
The Illusion of Folders in Labels: Clarifying Misconceptions
While some email clients may display labels in a way that resembles folders, it's essential to recognize that labels are fundamentally different in their functionality. Labels don't dictate the physical location of emails but rather offer a dynamic tagging system that enhances organization and retrieval. Understanding this distinction can help users leverage the full potential of labels in Gmail for efficient email management.
Revolutionizing Email Efficiency
Everyone is tired of missing important action items and info in long email threads and getting their emails flooded with spam outreach emails. Imagine a world without inboxes. Email has never been better. Leverage AI to crush your inbox, find what you need, and do more faster. What if an AI took care of your inbox? With Ultra, you can get through your emails in minutes with AI.
With Ultra, you can auto-generate AI todo's based on your emails and calendar, You can chat with your inbox like it's ChatGPT (email assistant), and you get AI-shortened summaries so you can skim through it at a glance. Try Ultra’s free AI email assistant today — just login with Google and you’ll be set to go within minutes.
Save time and never miss emails again with Ultra.
Switch to Labels from Folders

Transitioning from folders to labels in Gmail offers a myriad of benefits that can significantly enhance your email organization and efficiency. By utilizing labels effectively, you can streamline your email management process and ensure that important messages are easily accessible and well-organized.
Multiple Labels vs Single Folder
In Gmail, labels provide a more dynamic approach to categorizing emails compared to traditional folders. Unlike folders where an email can only reside in one location, labels allow you to assign multiple labels to a single email. This feature enables you to place emails in various "categories" without the need for duplication, making it easier to locate and track messages based on different criteria.
Organizational Flexibility with Labels
Labels in Gmail offer unparalleled organizational flexibility. You can use labels to track tasks, organize emails by topic, indicate follow-up needs, or set aside messages for later reading. Labels can be nested similarly to subfolders, allowing for a hierarchical structure that enhances the organization of your emails. This flexibility ensures that you can create a customized system that suits your specific email management needs.
Easy Transition Process to Labels
Transitioning from folders to labels in Gmail is a straightforward process that can significantly improve your email management experience. To create a new label, simply navigate to Gmail, scroll down to 'More', and click on 'Create new label'. Applying labels to messages involves selecting the emails you wish to categorize, clicking on 'Labels', and choosing or creating a new label to assign to them. This simple process empowers you to efficiently organize your emails and enhance your overall productivity.
Leverage Ultra's Free AI Email Assistant
Everyone is tired of missing important action items and info in long email threads, and getting their emails flooded with spam outreach emails. Imagine a world without inboxes. Email has never been better. Leverage AI to crush your inbox, find what you need, and do more faster. What if an AI took care of your inbox? With Ultra you can get through your emails in minutes with AI.
With Ultra, you can auto-generate AI todo's based on your emails and calendar, You can chat with your inbox like it's ChatGPT (email assistant), and you get AI-shortened summaries so you can skim through it at a glance. Try Ultra’s free AI email assistant today — just login with Google and you’ll be set to go within minutes.
Save time and never miss emails again with Ultra.
Create Rules To Filter Your Emails
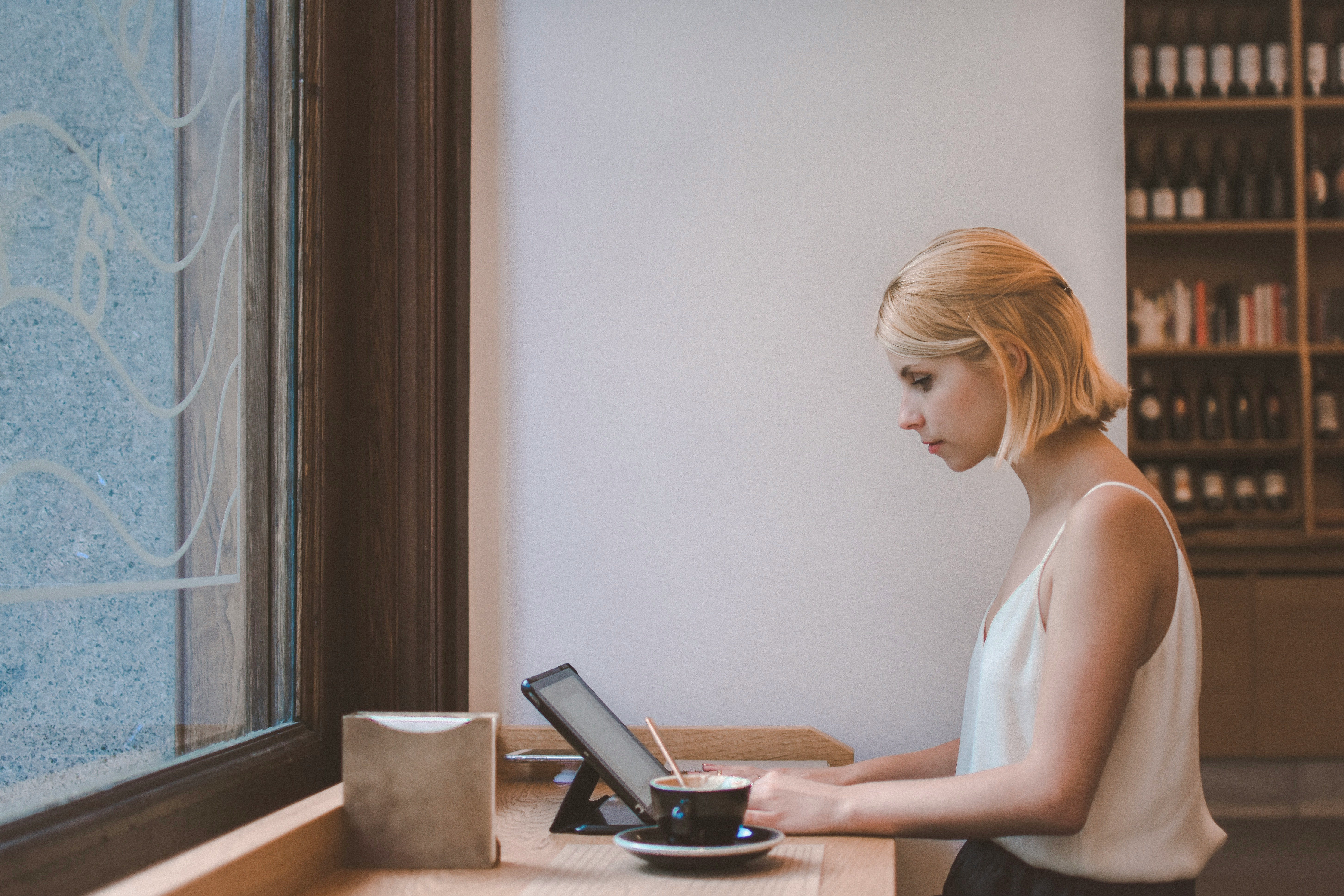
Gmail's filter feature is a powerful tool for streamlining email organization. By setting up filters, you can automate the process of applying labels, archiving, deleting, or starring incoming emails based on specific criteria. Here's how you can create rules to filter your emails effectively:
1. Setting Up Filters
In Gmail, click on the search bar at the top.
Enter the criteria you want to filter by, such as sender, subject, keywords, etc.
Click on the down arrow on the right side of the search bar to open the filter creation form.
Define your filter criteria and click on "Create filter."
2. Automating Actions
Choose the action you want the filter to take, such as applying a label, archiving, deleting, or starring.
Click on "Create filter" to save your filter settings.
3. Considerations and Limitations
Filters apply to new incoming messages and may not affect existing emails unless you select the option to apply the filter to existing conversations.
Keep in mind that replies to filtered emails might not be filtered unless they meet the same criteria.
Filters can interact with forwarding and affect how incoming emails are managed.
Star Important Emails for Priority
Using stars in Gmail is a handy way to mark and highlight important emails for later attention. Here's how you can effectively star emails:
1. Marking Emails as Important
Open an email you want to star.
Click on the star icon next to the sender's name in the email.
2. Viewing Starred Messages
Access your starred emails by clicking on "Starred" in the left side panel of Gmail.
Gmail offers different star types for varying levels of importance.
3. Search and Organize
Utilize Gmail's search bar by typing "is:starred" or "has:yellow-star" to find specific starred messages for better organization.
Archive Emails Instead of Deleting for Future Reference
Archiving emails in Gmail allows you to declutter your inbox without permanently deleting important messages. Follow these steps to archive emails effectively:
1. Archiving Process
Select the email(s) you want to archive by checking the box next to them.
Click on the "Archive" button, or use the shortcut "E" for efficient archiving.
2. Accessing Archived Messages
Find your archived emails by searching in Gmail or selecting "All Mail" from the left menu to view all emails, including archived ones.
Delete Emails Permanently for Clean Inbox
When it's time to part ways with certain emails, you can permanently delete them from Gmail. Here's how you can do it:
1. Deletion Process
Select the email(s) you wish to delete.
Click on the "Delete" button, or use the shortcut "Shift + 3" to move emails to the trash.
2. Recovery Timeframe
Deleted emails are moved to the trash, where they stay for 30 days before being permanently deleted.
Once deleted from the trash, emails cannot be recovered.
Transforming Email Management
Everyone is tired of missing important action items and info in long email threads, and getting their emails flooded with spam outreach emails. Imagine a world without inboxes. Email has never been better. Leverage AI to crush your inbox, find what you need, and do more faster. What if an AI took care of your inbox? With Ultra you can get through your emails in minutes with AI.
With Ultra, you can Auto generate AI todo's based on your emails and calendar, You can chat with your inbox like it's ChatGPT (email assistant), and you get AI-shortened summaries so you can skim through it at a glance. Try Ultra’s free AI email assistant today — just login with Google and you’ll be set to go within minutes.
Save time and never miss emails again with Ultra.
How to Automatically Add Gmail Labels with Filters?

1. Purpose and Benefits of Using Filters to Automatically Add Labels to Emails
Automating email organization with filters in Gmail allows users to categorize, prioritize, and streamline their inbox by assigning labels to emails based on specific criteria, ultimately saving time and enhancing efficiency in managing emails.
2. Step-by-Step Guide to Creating Filters for Automated Labeling
Go to the Gmail search bar and click the down arrow to access search options.
In the "From:" field, enter the specific email address for which you want to create the filter.
Click on "Create filter" at the bottom of the search window.
In the filter settings, select "Apply the label:" and choose an existing label or create a new one.
Click "Create filter" to save the settings.
Ultra: Free AI Email Assistant
Everyone is tired of missing important action items and info in long email threads, and getting their emails flooded with spam outreach emails. Imagine a world without inboxes. Email has never been better. Leverage AI to crush your inbox, find what you need, and do more faster. What if an AI took care of your inbox? With Ultra you can get through your emails in minutes with AI.
With Ultra, you can Auto generate AI todo's based on your emails and calendar, You can chat with your inbox like it's ChatGPT (email assistant), and you get AI-shortened summaries so you can skim through it at a glance. Try Ultra’s Free AI Email Assistant today — just login with Google and you’ll be set to go within minutes.
Save time and never miss emails again with Ultra.
Complete Step-by-Step Guide On How To Use Ultra's AI Email Assistant

Watch this guide to learn how to use Ultra to empty your mailbox in minutes, today!
Chat with your email inbox like ChatGPT, get a daily to-do list based on your inbox, and much more.
Try Ultra for free today and discover a whole new way to manage your emails with AI. Save time, never miss important emails again, and unleash the full potential of your inbox with Ultra.
Related Reading
• Ai Email Response
• Email Management Tips
• Ai Email Management
• Shared Inbox Management
• Email Summary
• Best Email Folder System
• Ai Email Triage
• Chatgpt For Email
• Superhuman Email
• Superhuman Ai
• Email Organization Strategies
How to Color Code Your Gmail Labels

To color-code Gmail labels for quicker identification, follow these steps:
Locate the label on the left-hand side of your Gmail inbox.
Hover over the label, click the three dots to reveal options.
Select "Label color" and choose your desired color.
Tips for Choosing Color Codes Effectively
When choosing color codes for your Gmail labels, consider the following tips:
Use a color scheme that makes sense to you personally - choose colors that are visually distinct and meaningful to you.
Maintain consistency - assign the same colors to similar types of labels for easy recognition.
Avoid using too many colors - stick to a few distinct colors to prevent confusion.
Test your color-coding system - make sure the colors you choose actually help you quickly identify and differentiate your labels.
Free AI Email Assistant
Everyone is tired of missing important action items and info in long email threads, and getting their emails flooded with spam outreach emails. Imagine a world without inboxes. Email has never been better. Leverage AI to crush your inbox, find what you need, and do more faster. What if an AI took care of your inbox? With Ultra you can get through your emails in minutes with AI.
With Ultra, you can Auto generate AI todo's based on your emails and calendar, You can chat with your inbox like it's ChatGPT (email assistant), and you get AI-shortened summaries so you can skim through it at a glance. Try Ultra’s free AI email assistant today — just login with Google and you’ll be set to go within minutes.
Save time and never miss emails again with Ultra.
How Do I Make Emails Go to a Specific Folder in Gmail?
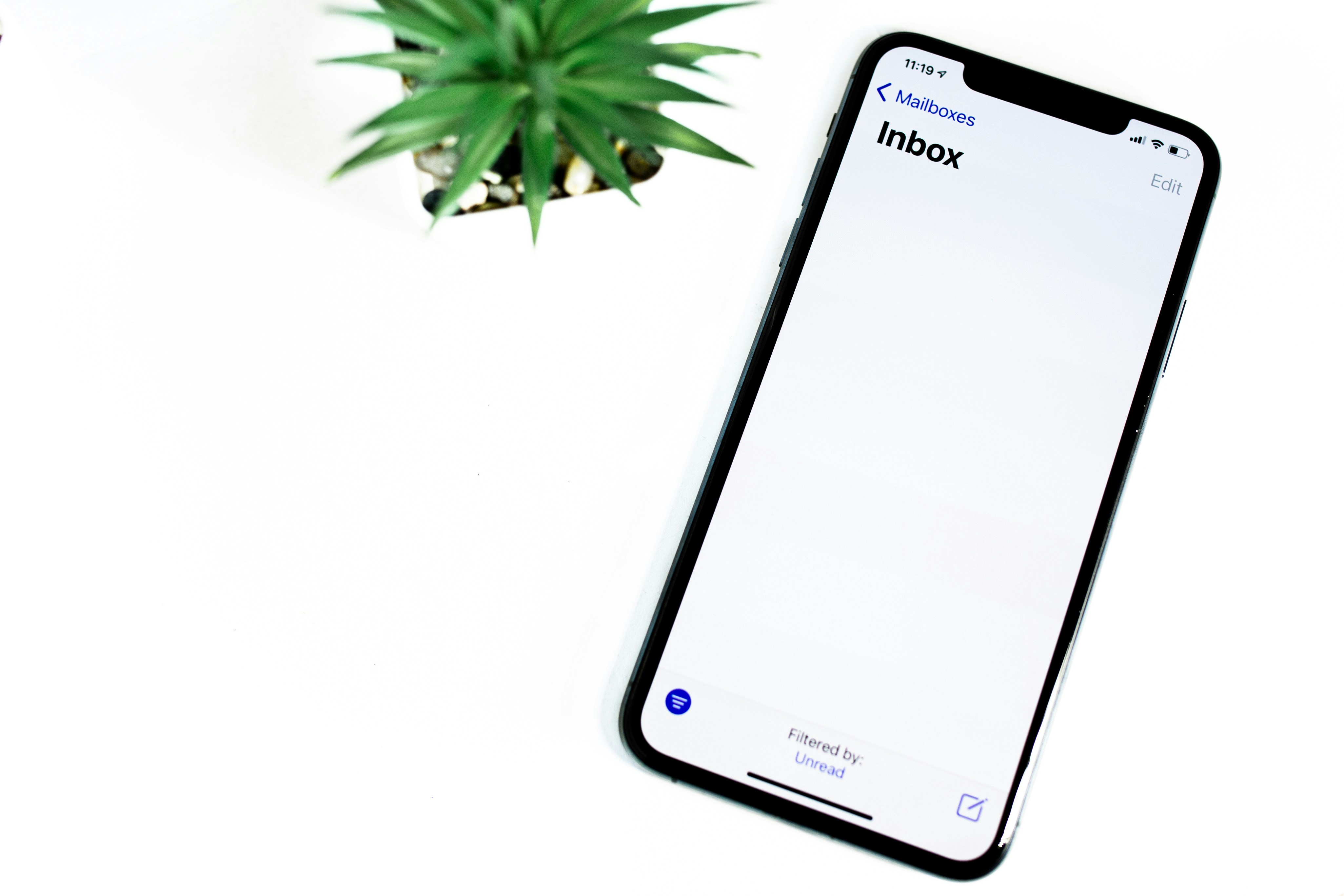
Gmail utilizes labels instead of folders to categorize and organize emails. While labels function differently from traditional folders, they can replicate folder-like behavior by grouping emails under specific categories or topics.
Creating a Filter to Automatically Apply a Label
1. Click on "Create a new filter" in Gmail Settings
To begin, navigate to the settings in Gmail and select the option to create a new filter.
2. Define the Criteria for the Filter
Specify the conditions that incoming emails must meet to trigger the filter, such as sender, subject, keywords, or other parameters.
3. Select "Skip the Inbox" and "Apply the Label"
Choose to skip the inbox (archive the email) and then select the option to apply a specific label to the filtered emails.
Benefits of Using Labels for Organization
By setting up filters that automatically apply labels to incoming emails based on predefined criteria, users can effectively organize their emails similar to the traditional folder structure. This method streamlines the process of sorting and managing emails, allowing for better categorization and easier retrieval of specific messages within Gmail.
Try Ultra's Free AI Email Assistant
Everyone is tired of missing important action items and information in lengthy email threads, as well as dealing with an influx of spam outreach emails. Imagine a world free of cluttered inboxes and streamlined email management. With Ultra, an AI-powered email assistant, you can effortlessly navigate through your emails, find crucial information swiftly, and optimize your productivity.
Take the first step towards a more efficient email management system by trying Ultra's free AI email assistant today. Simply login with Google, and within minutes, you'll experience a revolutionary way to tackle your inbox, save time, and ensure you never miss important emails again.
Save time and stay on top of your emails with Ultra.
Why Use Email Folders or Labels?
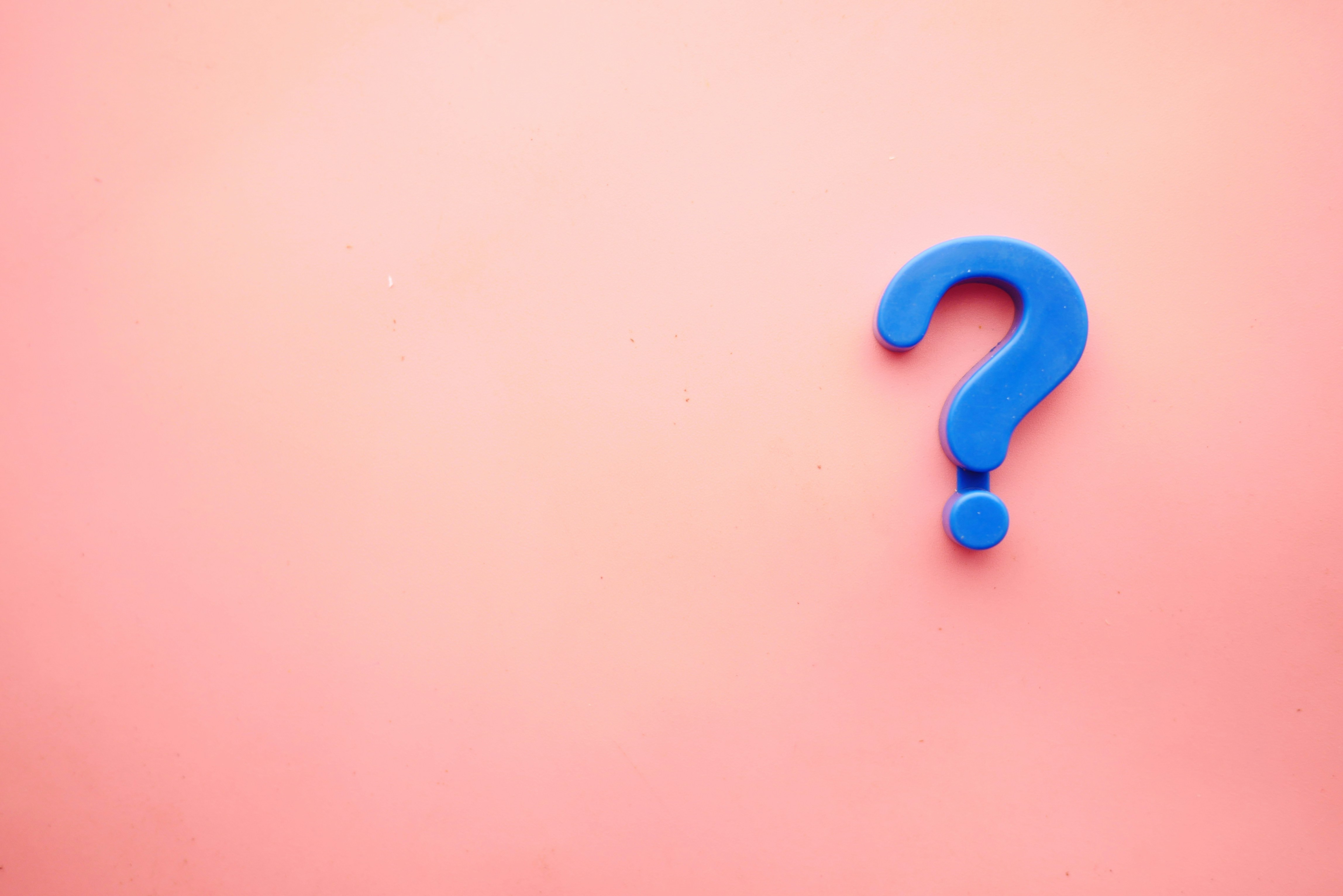
When it comes to organizing your email inbox, Gmail offers two primary features to help you stay on top of your messages: labels and folders. While both serve the purpose of categorizing your emails, they have distinct differences in how they function and the benefits they offer.
Gmail Labels: A Flexible Organizational Tool
Gmail labels function as tags that you can assign to your emails, allowing you to categorize them based on different criteria such as project, priority, sender, or any custom category you create. One of the key benefits of using labels in Gmail is their flexibility. You can assign multiple labels to a single email, allowing you to view it under different categories without creating duplicates.
Labels in Gmail are not exclusive, which means that you can apply more than one label to the same email. This flexibility allows for a more nuanced organization of your inbox, enabling you to quickly locate emails based on different criteria.
Gmail Folders: Traditional Email Organization
On the other hand, Gmail folders work in a more traditional email organization system, where each email is stored in a specific folder based on your chosen criteria. While folders offer a clear and structured way to organize your emails, they lack the flexibility of labels. An email can only exist in one folder at a time, which can sometimes limit your ability to view it under different categories.
Benefits of Using Gmail Labels and Folders
1. Organization
Both Gmail labels and folders help you organize your inbox by categorizing emails based on specific criteria. Labels offer more flexibility in categorization, while folders provide a more structured approach to organization.
2. Easy Retrieval
By assigning labels or placing emails in folders, you can easily retrieve specific emails when needed. This saves you time and effort searching through a cluttered inbox.
3. Customization
With Gmail labels, you have the freedom to create custom categories based on your unique needs. This level of customization allows you to tailor your inbox organization to suit your workflow.
4. Email Preservation
One significant advantage of Gmail labels is that when a label is deleted, the emails within it remain intact. This ensures that your emails are preserved even if you decide to remove a label.
Whether you prefer the flexibility of Gmail labels or the structured approach of folders, both features offer valuable tools to help you manage your email inbox efficiently. Experiment with labels and folders to find the organizational style that works best for your workflow.
Take Control of Your Email Inbox With Ultra — Get To Inbox Zero Daily
In email organization, Gmail users often face the dilemma of whether to use labels or folders to manage their inbox efficiently. Let's delve into the nuances of Gmail labels vs folders to understand their differences and advantages.
1. Gmail Labels
Gmail Labels serve as virtual tags that can be attached to emails for easy categorization and retrieval. Unlike traditional folders, labels allow emails to be grouped under multiple categories without physically moving them. This flexibility is especially useful for organizing emails that fall under multiple topics or projects.
Gmail Labels facilitate efficient email filtering and searching, enabling users to quickly locate specific emails based on different criteria. By applying multiple labels to an email, users can create a dynamic email organization system that adapts to their evolving needs.
2. Gmail Folders
On the other hand, Gmail Folders operate in a more traditional manner, where emails are physically moved from the inbox to designated folders. This method provides a structured approach to email organization, mimicking the familiar file cabinet system.
While Gmail Folders offer a straightforward way to segregate emails into specific categories, they come with limitations in terms of flexibility. Emails can only reside in one folder at a time, which may restrict the ability to view them under different contexts or projects.
3. Ultra: AI-Powered Email Assistant
Imagine a world where your inbox is seamlessly managed by AI, allowing you to breeze through emails and never miss critical information. Ultra's AI-powered features revolutionize email management by leveraging artificial intelligence to streamline your inbox experience.
Effortless Task Management
With Ultra, you can harness the power of AI to auto-generate todo's based on your emails and calendar events, allowing you to stay on top of your tasks effortlessly. The ability to chat with your inbox like ChatGPT provides a personalized and efficient way to interact with your emails.
Time-Saving Email Summaries
The AI-shortened summaries offered by Ultra enable users to skim through emails quickly, saving valuable time and ensuring that important details are not overlooked. By integrating Ultra's AI email assistant into your Gmail account, you can optimize your email productivity and focus on what matters most.
Try Ultra's free AI email assistant today by simply logging in with your Google account. Experience the future of email management with Ultra and rediscover the joy of a clutter-free inbox. Save time, stay organized, and never miss an important email again.
Related Reading
• Email Management Software
• Ai Email Assistant
• Email Management Virtual Assistant
• Email Sorter
• Email Organizer App
• Best Email Management App
• Free Email Management Software
• Shared Inbox Software
• Front Alternatives
• Superhuman Alternatives
• Cloudmagic Alternative
• Sanebox Alternatives
• Spark Email Alternative
• Shortwave Email Alternatives
In the realm of email sorting, the debate between Gmail labels vs folders holds a pivotal role in optimizing your inbox organization. Understanding the nuances between these two features can significantly impact your email management efficiency. Dive into this blog to unearth the distinct advantages and drawbacks of Gmail labels vs folders, empowering you to streamline your email workflow like never before. Email sorting aficionados, this one's for you!
Table of Contents
Complete Step-by-Step Guide On How To Use Ultra's AI Email Assistant
Take Control of Your Email Inbox With Ultra — Get To Inbox Zero Daily
Gmail Labels Vs Folders

What They Are
Labels
Gmail labels are like virtual tags that you can apply to emails for easy categorization. They act as markers without physically moving the email from its original location.
Folders
On the other hand, folders are containers where emails are stored, physically relocating them from one location to another within the email system.
Organization
Labels
Gmail labels offer the flexibility of assigning multiple labels to a single email, allowing for various categorizations without the constraint of a one-to-one relationship.
Folders
Folders typically operate on a one-to-one basis, where each email is confined to a single folder, providing a more structured organization system.
Flexibility
Labels
With Gmail labels, users have the freedom to assign multiple labels to a single email, providing versatile categorization options.
Folders
Folders, in contrast, limit emails to being stored in one specific location, offering less flexibility in organizing emails.
Visibility
Labels
Gmail labels do not change the location of emails; they remain in the inbox or their original location but can be viewed under different labels, enhancing visibility and categorization.
Folders
Moving emails from their original location to a designated folder, folders alter the primary location of emails, affecting their visibility within the email system.
Searchability
Labels
Gmail labels improve searchability by allowing users to find emails through search queries and filters based on the applied labels, streamlining the process of locating specific emails.
Folders
In contrast, folders require users to navigate through the folder structure to find specific emails, potentially making the search process more cumbersome.
Examples
Labels
Gmail is a prominent example of an email system that utilizes labels for efficient email organization, offering users a robust categorization tool.
Folders
Traditional email clients like Outlook rely on folders as the primary method of organizing emails, demonstrating a different approach to email management.
By comparing the key characteristics of Gmail labels and folders, users can better understand the differences in organization, flexibility, visibility, and searchability offered by each method. Whether opting for the versatile labeling system of Gmail or the structured folder system of traditional email clients, the choice ultimately depends on individual preferences for email organization.
Related Reading
• Email Inbox Management
• Labels In Gmail
• Email Overload
• Best Way To Organize Emails
• Inbox Zero Method
Labels Are Not Folders

Labels in Gmail are a unique feature that sets it apart from traditional email systems that rely solely on folders for organization. Unlike folders, which are exclusive storage locations for emails, labels are more versatile and allow for a multi-dimensional categorization of emails. When an email is assigned a label, it doesn't physically move to a new location but rather gains a virtual tag that can be used for easy retrieval and organization.
The Essence of Folders: A Singular Path for Organization
Folders, on the other hand, are the conventional method of organizing emails in most email clients like Outlook. Each email can only exist in one folder at a time, resembling a linear storage structure where each item is placed in a single designated location. This hierarchical approach can sometimes limit the flexibility of categorization, especially when an email fits into multiple categories or projects.
The Flexibility of Labels: A Tag-Based Approach
Labels provide a more flexible system where an email can be associated with multiple labels simultaneously. This allows users to assign various tags to an email without duplicating it, providing a more nuanced and comprehensive organization method. The ability to apply multiple labels to a single email streamlines the process of finding and managing messages across different contexts.
The Illusion of Folders in Labels: Clarifying Misconceptions
While some email clients may display labels in a way that resembles folders, it's essential to recognize that labels are fundamentally different in their functionality. Labels don't dictate the physical location of emails but rather offer a dynamic tagging system that enhances organization and retrieval. Understanding this distinction can help users leverage the full potential of labels in Gmail for efficient email management.
Revolutionizing Email Efficiency
Everyone is tired of missing important action items and info in long email threads and getting their emails flooded with spam outreach emails. Imagine a world without inboxes. Email has never been better. Leverage AI to crush your inbox, find what you need, and do more faster. What if an AI took care of your inbox? With Ultra, you can get through your emails in minutes with AI.
With Ultra, you can auto-generate AI todo's based on your emails and calendar, You can chat with your inbox like it's ChatGPT (email assistant), and you get AI-shortened summaries so you can skim through it at a glance. Try Ultra’s free AI email assistant today — just login with Google and you’ll be set to go within minutes.
Save time and never miss emails again with Ultra.
Switch to Labels from Folders

Transitioning from folders to labels in Gmail offers a myriad of benefits that can significantly enhance your email organization and efficiency. By utilizing labels effectively, you can streamline your email management process and ensure that important messages are easily accessible and well-organized.
Multiple Labels vs Single Folder
In Gmail, labels provide a more dynamic approach to categorizing emails compared to traditional folders. Unlike folders where an email can only reside in one location, labels allow you to assign multiple labels to a single email. This feature enables you to place emails in various "categories" without the need for duplication, making it easier to locate and track messages based on different criteria.
Organizational Flexibility with Labels
Labels in Gmail offer unparalleled organizational flexibility. You can use labels to track tasks, organize emails by topic, indicate follow-up needs, or set aside messages for later reading. Labels can be nested similarly to subfolders, allowing for a hierarchical structure that enhances the organization of your emails. This flexibility ensures that you can create a customized system that suits your specific email management needs.
Easy Transition Process to Labels
Transitioning from folders to labels in Gmail is a straightforward process that can significantly improve your email management experience. To create a new label, simply navigate to Gmail, scroll down to 'More', and click on 'Create new label'. Applying labels to messages involves selecting the emails you wish to categorize, clicking on 'Labels', and choosing or creating a new label to assign to them. This simple process empowers you to efficiently organize your emails and enhance your overall productivity.
Leverage Ultra's Free AI Email Assistant
Everyone is tired of missing important action items and info in long email threads, and getting their emails flooded with spam outreach emails. Imagine a world without inboxes. Email has never been better. Leverage AI to crush your inbox, find what you need, and do more faster. What if an AI took care of your inbox? With Ultra you can get through your emails in minutes with AI.
With Ultra, you can auto-generate AI todo's based on your emails and calendar, You can chat with your inbox like it's ChatGPT (email assistant), and you get AI-shortened summaries so you can skim through it at a glance. Try Ultra’s free AI email assistant today — just login with Google and you’ll be set to go within minutes.
Save time and never miss emails again with Ultra.
Create Rules To Filter Your Emails
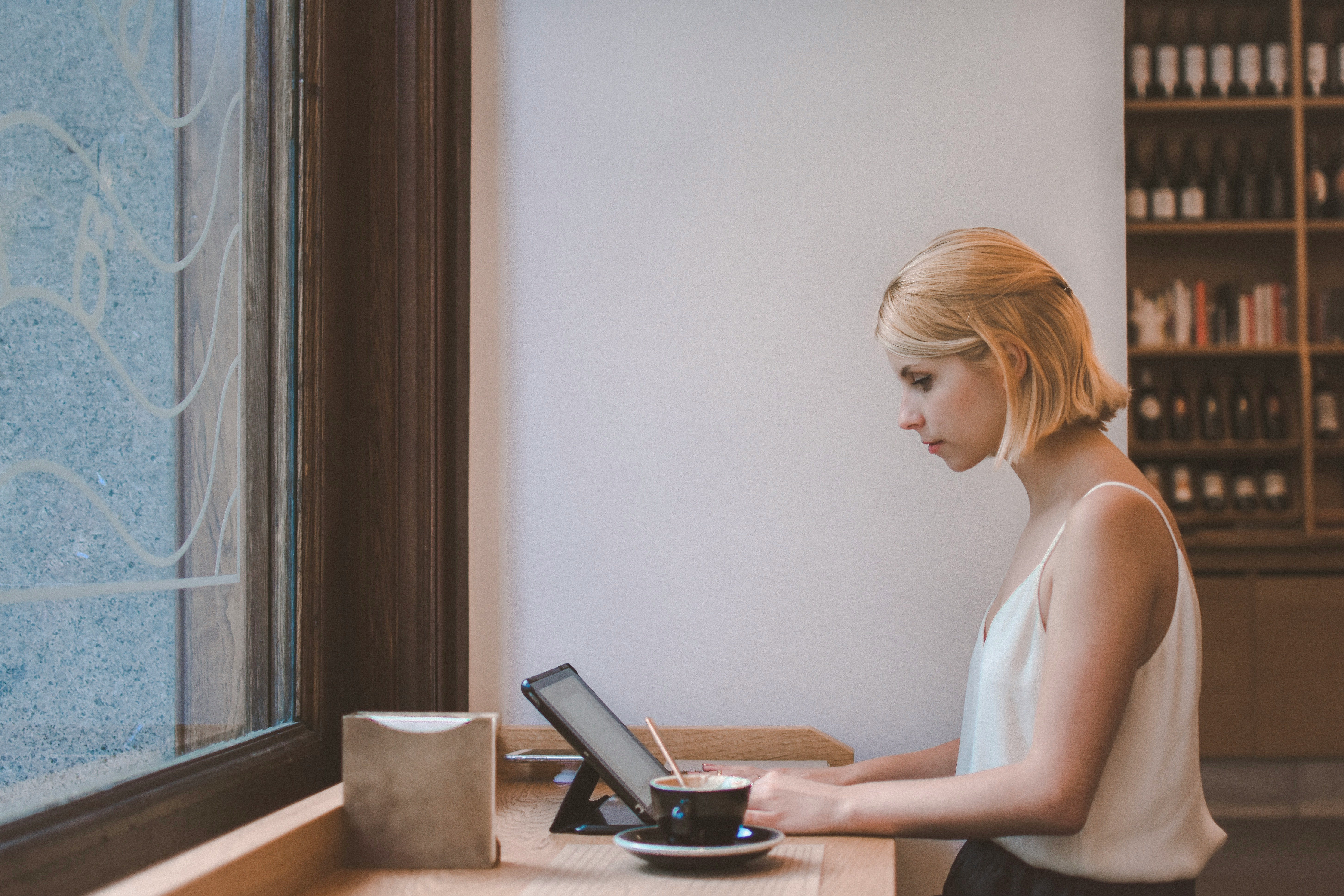
Gmail's filter feature is a powerful tool for streamlining email organization. By setting up filters, you can automate the process of applying labels, archiving, deleting, or starring incoming emails based on specific criteria. Here's how you can create rules to filter your emails effectively:
1. Setting Up Filters
In Gmail, click on the search bar at the top.
Enter the criteria you want to filter by, such as sender, subject, keywords, etc.
Click on the down arrow on the right side of the search bar to open the filter creation form.
Define your filter criteria and click on "Create filter."
2. Automating Actions
Choose the action you want the filter to take, such as applying a label, archiving, deleting, or starring.
Click on "Create filter" to save your filter settings.
3. Considerations and Limitations
Filters apply to new incoming messages and may not affect existing emails unless you select the option to apply the filter to existing conversations.
Keep in mind that replies to filtered emails might not be filtered unless they meet the same criteria.
Filters can interact with forwarding and affect how incoming emails are managed.
Star Important Emails for Priority
Using stars in Gmail is a handy way to mark and highlight important emails for later attention. Here's how you can effectively star emails:
1. Marking Emails as Important
Open an email you want to star.
Click on the star icon next to the sender's name in the email.
2. Viewing Starred Messages
Access your starred emails by clicking on "Starred" in the left side panel of Gmail.
Gmail offers different star types for varying levels of importance.
3. Search and Organize
Utilize Gmail's search bar by typing "is:starred" or "has:yellow-star" to find specific starred messages for better organization.
Archive Emails Instead of Deleting for Future Reference
Archiving emails in Gmail allows you to declutter your inbox without permanently deleting important messages. Follow these steps to archive emails effectively:
1. Archiving Process
Select the email(s) you want to archive by checking the box next to them.
Click on the "Archive" button, or use the shortcut "E" for efficient archiving.
2. Accessing Archived Messages
Find your archived emails by searching in Gmail or selecting "All Mail" from the left menu to view all emails, including archived ones.
Delete Emails Permanently for Clean Inbox
When it's time to part ways with certain emails, you can permanently delete them from Gmail. Here's how you can do it:
1. Deletion Process
Select the email(s) you wish to delete.
Click on the "Delete" button, or use the shortcut "Shift + 3" to move emails to the trash.
2. Recovery Timeframe
Deleted emails are moved to the trash, where they stay for 30 days before being permanently deleted.
Once deleted from the trash, emails cannot be recovered.
Transforming Email Management
Everyone is tired of missing important action items and info in long email threads, and getting their emails flooded with spam outreach emails. Imagine a world without inboxes. Email has never been better. Leverage AI to crush your inbox, find what you need, and do more faster. What if an AI took care of your inbox? With Ultra you can get through your emails in minutes with AI.
With Ultra, you can Auto generate AI todo's based on your emails and calendar, You can chat with your inbox like it's ChatGPT (email assistant), and you get AI-shortened summaries so you can skim through it at a glance. Try Ultra’s free AI email assistant today — just login with Google and you’ll be set to go within minutes.
Save time and never miss emails again with Ultra.
How to Automatically Add Gmail Labels with Filters?

1. Purpose and Benefits of Using Filters to Automatically Add Labels to Emails
Automating email organization with filters in Gmail allows users to categorize, prioritize, and streamline their inbox by assigning labels to emails based on specific criteria, ultimately saving time and enhancing efficiency in managing emails.
2. Step-by-Step Guide to Creating Filters for Automated Labeling
Go to the Gmail search bar and click the down arrow to access search options.
In the "From:" field, enter the specific email address for which you want to create the filter.
Click on "Create filter" at the bottom of the search window.
In the filter settings, select "Apply the label:" and choose an existing label or create a new one.
Click "Create filter" to save the settings.
Ultra: Free AI Email Assistant
Everyone is tired of missing important action items and info in long email threads, and getting their emails flooded with spam outreach emails. Imagine a world without inboxes. Email has never been better. Leverage AI to crush your inbox, find what you need, and do more faster. What if an AI took care of your inbox? With Ultra you can get through your emails in minutes with AI.
With Ultra, you can Auto generate AI todo's based on your emails and calendar, You can chat with your inbox like it's ChatGPT (email assistant), and you get AI-shortened summaries so you can skim through it at a glance. Try Ultra’s Free AI Email Assistant today — just login with Google and you’ll be set to go within minutes.
Save time and never miss emails again with Ultra.
Complete Step-by-Step Guide On How To Use Ultra's AI Email Assistant

Watch this guide to learn how to use Ultra to empty your mailbox in minutes, today!
Chat with your email inbox like ChatGPT, get a daily to-do list based on your inbox, and much more.
Try Ultra for free today and discover a whole new way to manage your emails with AI. Save time, never miss important emails again, and unleash the full potential of your inbox with Ultra.
Related Reading
• Ai Email Response
• Email Management Tips
• Ai Email Management
• Shared Inbox Management
• Email Summary
• Best Email Folder System
• Ai Email Triage
• Chatgpt For Email
• Superhuman Email
• Superhuman Ai
• Email Organization Strategies
How to Color Code Your Gmail Labels

To color-code Gmail labels for quicker identification, follow these steps:
Locate the label on the left-hand side of your Gmail inbox.
Hover over the label, click the three dots to reveal options.
Select "Label color" and choose your desired color.
Tips for Choosing Color Codes Effectively
When choosing color codes for your Gmail labels, consider the following tips:
Use a color scheme that makes sense to you personally - choose colors that are visually distinct and meaningful to you.
Maintain consistency - assign the same colors to similar types of labels for easy recognition.
Avoid using too many colors - stick to a few distinct colors to prevent confusion.
Test your color-coding system - make sure the colors you choose actually help you quickly identify and differentiate your labels.
Free AI Email Assistant
Everyone is tired of missing important action items and info in long email threads, and getting their emails flooded with spam outreach emails. Imagine a world without inboxes. Email has never been better. Leverage AI to crush your inbox, find what you need, and do more faster. What if an AI took care of your inbox? With Ultra you can get through your emails in minutes with AI.
With Ultra, you can Auto generate AI todo's based on your emails and calendar, You can chat with your inbox like it's ChatGPT (email assistant), and you get AI-shortened summaries so you can skim through it at a glance. Try Ultra’s free AI email assistant today — just login with Google and you’ll be set to go within minutes.
Save time and never miss emails again with Ultra.
How Do I Make Emails Go to a Specific Folder in Gmail?
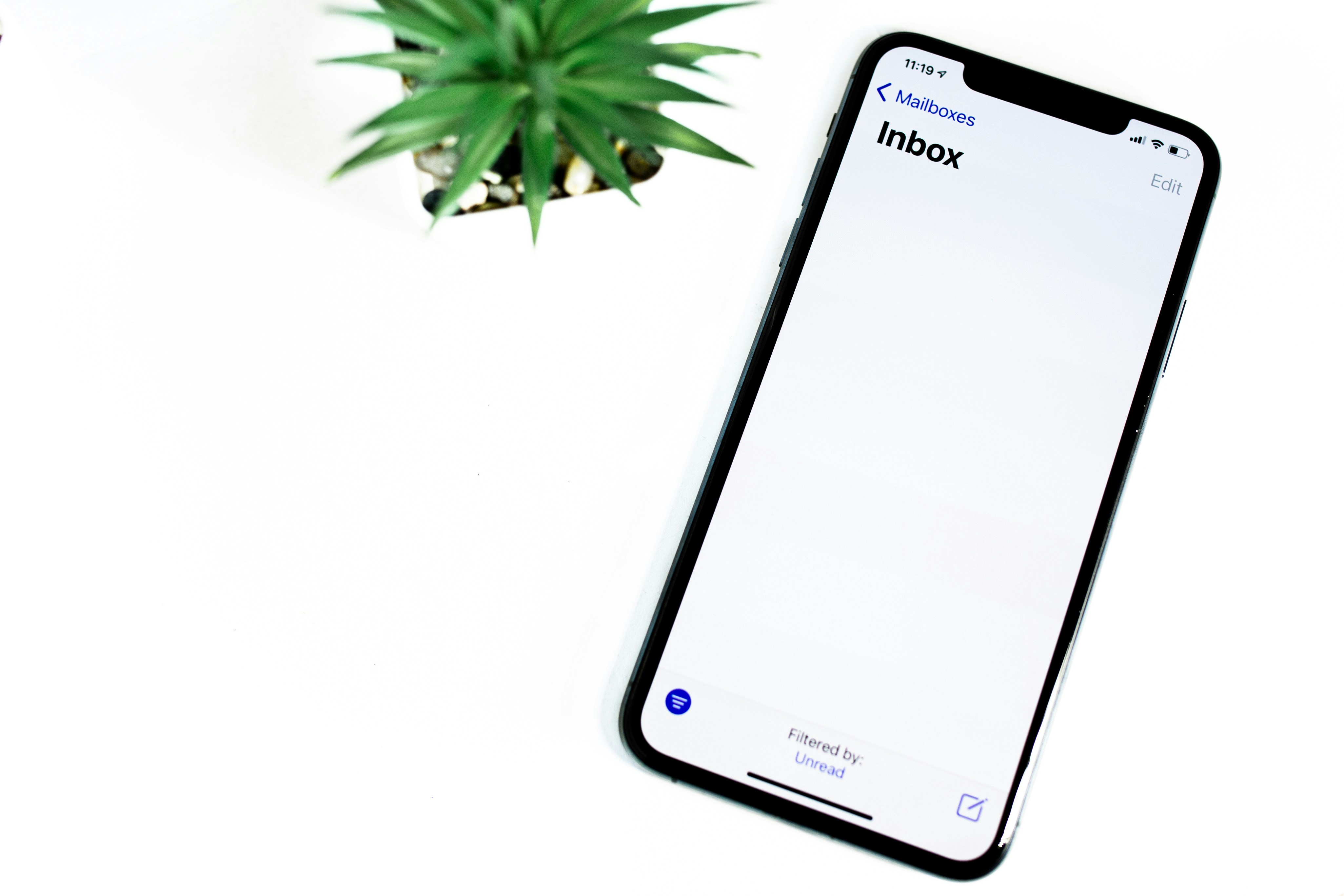
Gmail utilizes labels instead of folders to categorize and organize emails. While labels function differently from traditional folders, they can replicate folder-like behavior by grouping emails under specific categories or topics.
Creating a Filter to Automatically Apply a Label
1. Click on "Create a new filter" in Gmail Settings
To begin, navigate to the settings in Gmail and select the option to create a new filter.
2. Define the Criteria for the Filter
Specify the conditions that incoming emails must meet to trigger the filter, such as sender, subject, keywords, or other parameters.
3. Select "Skip the Inbox" and "Apply the Label"
Choose to skip the inbox (archive the email) and then select the option to apply a specific label to the filtered emails.
Benefits of Using Labels for Organization
By setting up filters that automatically apply labels to incoming emails based on predefined criteria, users can effectively organize their emails similar to the traditional folder structure. This method streamlines the process of sorting and managing emails, allowing for better categorization and easier retrieval of specific messages within Gmail.
Try Ultra's Free AI Email Assistant
Everyone is tired of missing important action items and information in lengthy email threads, as well as dealing with an influx of spam outreach emails. Imagine a world free of cluttered inboxes and streamlined email management. With Ultra, an AI-powered email assistant, you can effortlessly navigate through your emails, find crucial information swiftly, and optimize your productivity.
Take the first step towards a more efficient email management system by trying Ultra's free AI email assistant today. Simply login with Google, and within minutes, you'll experience a revolutionary way to tackle your inbox, save time, and ensure you never miss important emails again.
Save time and stay on top of your emails with Ultra.
Why Use Email Folders or Labels?
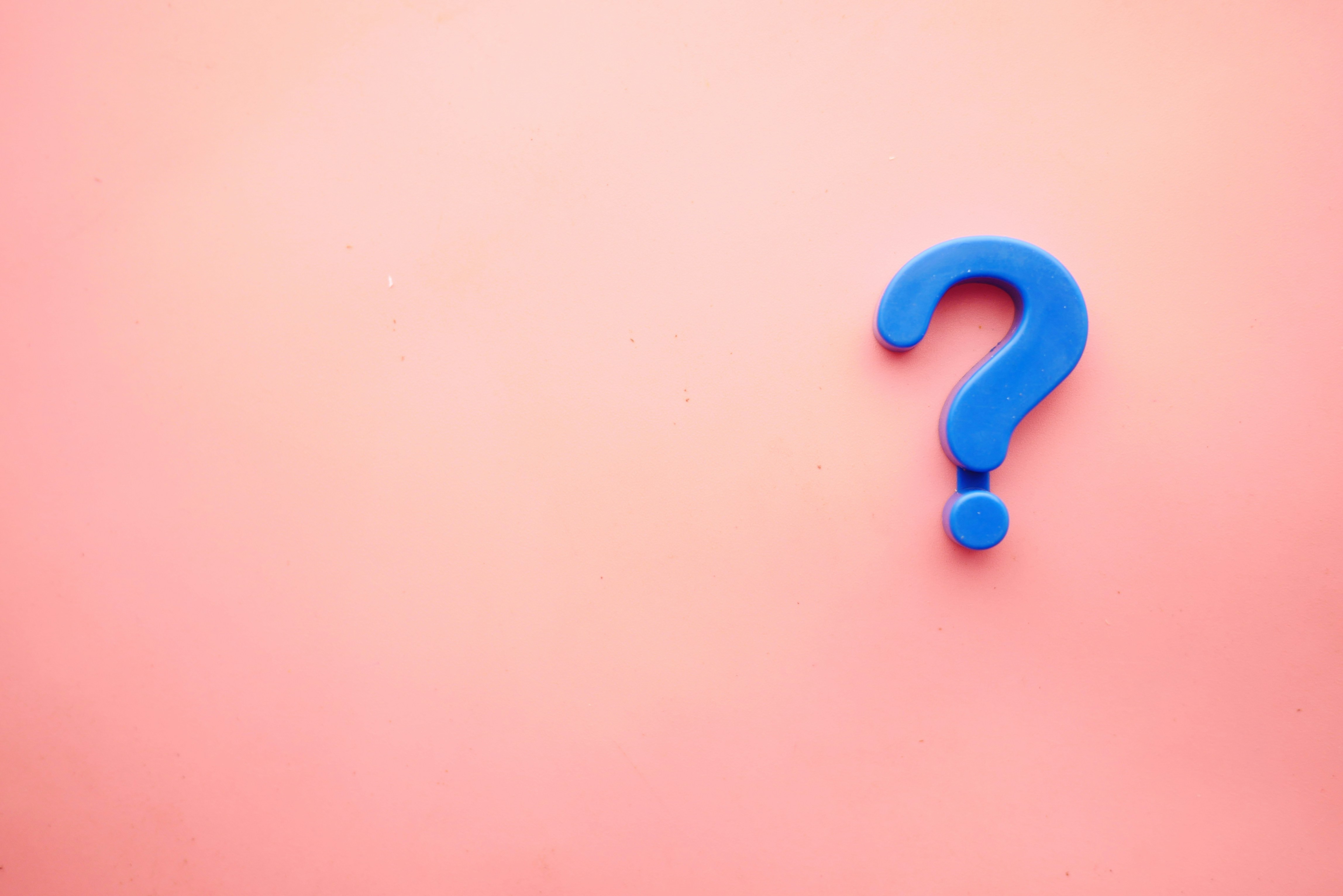
When it comes to organizing your email inbox, Gmail offers two primary features to help you stay on top of your messages: labels and folders. While both serve the purpose of categorizing your emails, they have distinct differences in how they function and the benefits they offer.
Gmail Labels: A Flexible Organizational Tool
Gmail labels function as tags that you can assign to your emails, allowing you to categorize them based on different criteria such as project, priority, sender, or any custom category you create. One of the key benefits of using labels in Gmail is their flexibility. You can assign multiple labels to a single email, allowing you to view it under different categories without creating duplicates.
Labels in Gmail are not exclusive, which means that you can apply more than one label to the same email. This flexibility allows for a more nuanced organization of your inbox, enabling you to quickly locate emails based on different criteria.
Gmail Folders: Traditional Email Organization
On the other hand, Gmail folders work in a more traditional email organization system, where each email is stored in a specific folder based on your chosen criteria. While folders offer a clear and structured way to organize your emails, they lack the flexibility of labels. An email can only exist in one folder at a time, which can sometimes limit your ability to view it under different categories.
Benefits of Using Gmail Labels and Folders
1. Organization
Both Gmail labels and folders help you organize your inbox by categorizing emails based on specific criteria. Labels offer more flexibility in categorization, while folders provide a more structured approach to organization.
2. Easy Retrieval
By assigning labels or placing emails in folders, you can easily retrieve specific emails when needed. This saves you time and effort searching through a cluttered inbox.
3. Customization
With Gmail labels, you have the freedom to create custom categories based on your unique needs. This level of customization allows you to tailor your inbox organization to suit your workflow.
4. Email Preservation
One significant advantage of Gmail labels is that when a label is deleted, the emails within it remain intact. This ensures that your emails are preserved even if you decide to remove a label.
Whether you prefer the flexibility of Gmail labels or the structured approach of folders, both features offer valuable tools to help you manage your email inbox efficiently. Experiment with labels and folders to find the organizational style that works best for your workflow.
Take Control of Your Email Inbox With Ultra — Get To Inbox Zero Daily
In email organization, Gmail users often face the dilemma of whether to use labels or folders to manage their inbox efficiently. Let's delve into the nuances of Gmail labels vs folders to understand their differences and advantages.
1. Gmail Labels
Gmail Labels serve as virtual tags that can be attached to emails for easy categorization and retrieval. Unlike traditional folders, labels allow emails to be grouped under multiple categories without physically moving them. This flexibility is especially useful for organizing emails that fall under multiple topics or projects.
Gmail Labels facilitate efficient email filtering and searching, enabling users to quickly locate specific emails based on different criteria. By applying multiple labels to an email, users can create a dynamic email organization system that adapts to their evolving needs.
2. Gmail Folders
On the other hand, Gmail Folders operate in a more traditional manner, where emails are physically moved from the inbox to designated folders. This method provides a structured approach to email organization, mimicking the familiar file cabinet system.
While Gmail Folders offer a straightforward way to segregate emails into specific categories, they come with limitations in terms of flexibility. Emails can only reside in one folder at a time, which may restrict the ability to view them under different contexts or projects.
3. Ultra: AI-Powered Email Assistant
Imagine a world where your inbox is seamlessly managed by AI, allowing you to breeze through emails and never miss critical information. Ultra's AI-powered features revolutionize email management by leveraging artificial intelligence to streamline your inbox experience.
Effortless Task Management
With Ultra, you can harness the power of AI to auto-generate todo's based on your emails and calendar events, allowing you to stay on top of your tasks effortlessly. The ability to chat with your inbox like ChatGPT provides a personalized and efficient way to interact with your emails.
Time-Saving Email Summaries
The AI-shortened summaries offered by Ultra enable users to skim through emails quickly, saving valuable time and ensuring that important details are not overlooked. By integrating Ultra's AI email assistant into your Gmail account, you can optimize your email productivity and focus on what matters most.
Try Ultra's free AI email assistant today by simply logging in with your Google account. Experience the future of email management with Ultra and rediscover the joy of a clutter-free inbox. Save time, stay organized, and never miss an important email again.
Related Reading
• Email Management Software
• Ai Email Assistant
• Email Management Virtual Assistant
• Email Sorter
• Email Organizer App
• Best Email Management App
• Free Email Management Software
• Shared Inbox Software
• Front Alternatives
• Superhuman Alternatives
• Cloudmagic Alternative
• Sanebox Alternatives
• Spark Email Alternative
• Shortwave Email Alternatives
Imagine a world without inboxes.
